Model terenu 3D może służyć jako interesująca ekspozycja lub pomoc dla uczniów, architektów i projektantów. Zapoznaj się z tym przewodnikiem, aby dowiedzieć się, jak przekonwertować teren na modele STL do wydrukowania na drukarce 3D.
Przydatne programy
 Szczegółowy model terenu. (Źródło: 3DExport)
Szczegółowy model terenu. (Źródło: 3DExport)W tym artykule wybraliśmy dla Was trzy najlepsze aplikacje internetowe do konwersji terenu na pliki STL:
- Terrain2STL
- The Terrainator
- Touch Terrain
Terrain2STL
 Terrain2STL umożliwia tworzenie tylko prostokątnych wycinków terenu. (Źródło: Darko Izgarevic / All3DP)
Terrain2STL umożliwia tworzenie tylko prostokątnych wycinków terenu. (Źródło: Darko Izgarevic / All3DP)Używanie Terrain2STL to najwygodniejszy sposób tworzenia plików STL z wybranego terenu. Pamiętaj tylko, iż chociaż jest łatwy w użyciu i precyzyjny, może dać ci tylko prostokątny wycinek terenu. Jak podano na stronie, Terrain2STL tworzy pliki STL przy użyciu zestawu danych SRTM3 z 2000 roku, który ma rozdzielczość około 90 metrów na równiku. Tymczasem inne aplikacje mogą choćby osiągnąć rozdzielczość do 10 m.
Ta bezpłatna opcja ma przyzwoitą precyzję i rozdzielczość, ale słabe opcje manipulowania kształtami. Jego popularność sprawia jednak, iż jest to bezpieczny wybór.
Podsumowanie: Solidny wybór, ograniczone możliwości

Terrainator
 Terrainator, to warte polecenia, ale płatne rozwiązanie. (Źródło: Darko Izgarevic / All3DP)
Terrainator, to warte polecenia, ale płatne rozwiązanie. (Źródło: Darko Izgarevic / All3DP)Terrainator utworzy precyzyjne pliki STL z wybranego terenu i pozwoli Ci je od razu zobaczyć. To narzędzie internetowe naprawdę wygląda i działa dobrze, ale nie jest darmowe. Możesz zamówić wydrukowany model lub kupić plik STL.
Oprócz terenu z Ziemi możesz tworzyć STL z Marsa lub Księżyca.
Ta płatna opcja ma dobrą precyzję i świetne możliwości manipulowania modelem terenu, ale jej wyższa bariera wejścia ogranicza popularność.
Podsumowanie: Świetna opcja, jeżeli masz specyficzne potrzeby dotyczące swojego modelu terenu
Touch Terrain
 Touch Terrain to nasze ulubione narzędzie do tworzenia plików STL z terenu. (Źródło: Darko Izgarevic / All3DP)
Touch Terrain to nasze ulubione narzędzie do tworzenia plików STL z terenu. (Źródło: Darko Izgarevic / All3DP)Touch Terrain zapewnia większą kontrolę nad wybieraniem obszaru terenu i daje więcej opcji konfiguracji drukowania. Jest bardziej precyzyjny niż większość innych narzędzi dostępnych online.
Dzięki precyzji pasującej do pozostałych dwóch opcji, a także świetnym opcjom rozdzielczości i konfiguracji, ta opcja jest prawdopodobnie najlepszą wszechstronną opcją dla większości użytkowników. Dodatkowo to nic nie kosztuje.
Podsumowanie: Najlepsza wszechstronna darmowa opcja z dobrą celnością i doskonałymi opcjami manipulacji.
Jak przygotować plik STL wybranego terenu?
 Tworzenie modelu terenu STL dzięki Touch Terrain. (Źródło: Darko Izgarevic / All3DP)
Tworzenie modelu terenu STL dzięki Touch Terrain. (Źródło: Darko Izgarevic / All3DP)W poniższym mini-samouczku, będziemy korzystali z systemu Touch Terrain. Po przejściu do witryny po lewej stronie zobaczysz mapę z czerwonym polem i opcjami po prawej stronie. Oto jak tworzymy model STL z terenu dzięki tego narzędzia:
1. Najpierw musimy wybrać teren, który chcemy przekonwertować na STL. Możesz manipulować ,,pudełkiem” dzięki prawego i lewego przycisku myszy. Przeciągnij go i upuść w wybranej lokalizacji lub wpisz współrzędne w „Area Selection Box” po prawej stronie.
2. „Elevation Data Source” to opcja, która określi rozdzielczość Twojego ,,pudełka”. Teren w USA można modelować z dokładnością do 10 m, ale w innych lokalizacjach najlepsza jest rozdzielczość 30 m. Możesz także dostosować gamma i przezroczystość, co wpłynie na szczegóły terenu. W naszym przypadku pozostawiliśmy to domyślnie: przezroczystość 40% i wartość gamma 1.
3. Teraz skonfiguruj opcje drukowania. Maksymalna szerokość modelu w obecnej stabilnej wersji to 200 mm. jeżeli chcesz wydrukować większy model, skorzystaj z opcji kafelków. Wybór liczby płytek określi, ile oddzielnych modeli zostanie wyeksportowanych. Rozdzielczość druku 3D musi być ustawiona na taką samą wartość, jak szerokość dyszy w Twojej drukarce 3D.
 Konfiguracja opcji drukowania dla modelu terenu. (Źródło: Darko Izgarevic / All3DP)
Konfiguracja opcji drukowania dla modelu terenu. (Źródło: Darko Izgarevic / All3DP)4. Pozostawiliśmy grubość modelu na 2 mm, ale „Certical Exaggeration” musi być ustawione na minimum 1,5. W przeciwnym razie, w zależności od rozmiaru modelu, będzie on płaski lub prawie płaski.
5. Tuż pod spodem możesz wybrać format pliku. Touch Terrain obsługuje STL (binarny lub ASCII) i OBJ.
6. Po kliknięciu przycisku ,,Export” zostaniesz powiadomiony o rozpoczęciu procesu. Nie martw się, jeżeli pojawi się komunikat o błędzie, po prostu użyj przycisku ,,back” w przeglądarce i kliknij „Start”.
7. Po zakończeniu pobierania wystarczy wybrać ulubiony slicer i dostosować ustawienia drukowania do naszej drukarki 3D.
 Pomyślny dziennik eksportu. (Źródło: Darko Izgarevic / All3DP)
Pomyślny dziennik eksportu. (Źródło: Darko Izgarevic / All3DP)8. jeżeli masz jakiekolwiek trudności lub chcesz skorzystać z ustawień eksperckich, możesz przejrzeć sekcje bloga i pomocy na stronie Touch Terrain.

Źródło głównego zdjęcia: RCLifeOn / YouTube
Źródło: All3DP

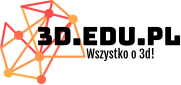 1 rok temu
1 rok temu








