Cura firmy Ultimaker to slicer służący do konwersji plików modeli 3D na G-code, czyli zestaw instrukcji wykonywanych przez drukarkę 3D w celu wydrukowania części. Cura jest jednym z najpopularniejszych slicerów do druku 3D, a do tego jest darmowa!
OctoPrint, kolejny darmowy program, pozwala na zdalne sterowanie drukarką poprzez podłączenie jej do kontrolera. Co najważniejsze, jesteś w stanie monitorować i kontrolować proces drukowania z poziomu przeglądarki internetowej, bez konieczności przebywania w pobliżu drukarki.
W przeszłości, aby zdalnie wydrukować plik dzięki OctoPrint, należało najpierw pobrać i pociąć plik w programie Cura, następnie przesłać go do interfejsu użytkownika OctoPrint, a na końcu wysłać do drukarki w celu wydrukowania. Jednak dzięki pojawieniu się wtyczki Cura w 2018 roku proces ten można skrócić, oszczędzając czas i miejsce na komputerze.
W tym artykule (zakładając, iż masz już Cura i OctoPrint), omówimy, jak zainstalować i skonfigurować wtyczkę OctoPrint Connection dzięki łatwego przewodnika w dwóch krokach. Przedstawimy również kilka wskazówek dotyczących rozwiązywania typowych problemów z konfiguracją i drukowaniem.
Zanim zaczniesz

Konfigurowanie wtyczki OctoPrint Connection w programie Cura jest dość prostym procesem. Przed rozpoczęciem upewnij się, iż masz już OctoPrint podłączony do drukarki, co większość osób robi dzięki Raspberry Pi.
Uwaga: jeżeli masz jakąkolwiek wersję programu Cura przed 3.2, nie będziesz musiał instalować wtyczki i możesz przejść do drugiego kroku. Jednak większość osób korzysta z nowszej wersji.
Teraz możemy już naprawdę zacząć!

Krok 1: Instalowanie wtyczki

Aby rozpocząć, należy znaleźć i zainstalować wtyczkę OctoPrint Connection w programie Cura:
- Otwórz program Cura i wybierz opcję Marketplace w prawym górnym rogu. Pojawi się lista wtyczek.
- jeżeli nie widzisz jej od razu, wyszukaj “OctoPrint Connection”.
- Wybierz wtyczkę OctoPrint Connection i kliknij “Zainstaluj”, jak pokazano powyżej.
- Uruchom ponownie program Cura.
Krok 2: Łączenie programów Cura i OctoPrint

Po zainstalowaniu wtyczki należy użyć adresu IP i klucza API serwera OctoPrint, aby połączyć się z wtyczką OctoPrint programu Cura. Aby zabezpieczyć i uniemożliwić złośliwym programom uzyskanie klucza API drukarki, użyjemy funkcji żądania API programu Cura:
- Otwórz interfejs sieciowy OctoPrint. Aby go znaleźć, po prostu użyj adresu IP serwera OctoPrint jako adresu URL.
- Otwórz program Cura i wybierz “Preferences” w lewym górnym rogu ekranu.
- Kliknij “Configure Cura…” i wybierz zakładkę “Printers”.
- Wybierz żądaną drukarkę z listy profili drukarek programu Cura i kliknij “Connect OctoPrint”.
- Kliknij “Add” u góry wyskakującego ekranu i wprowadź adres IP OctoPrint (adres URL interfejsu internetowego) w polu tekstowym “IP Address or Hostname”.
- Wybierz “OK” (nie musisz wypełniać innych pól), a powinno pojawić się puste pole tekstowe “API Key”.

Kliknij przycisk “Request…” znajdujący się po prawej stronie pola tekstowego “API Key”, a zostanie otwarty interfejs sieciowy OctoPrint.
- W prawym górnym rogu interfejsu internetowego OctoPrint pojawi się wyskakujące okienko z prośbą o zatwierdzenie klucza API serwera. Wybrać opcję “Allow”, a następnie zamknąć przeglądarkę internetową.
- W interfejsie programu Cura należy kliknąć “Connect” i gotowe.
I to wszystko, co jest potrzebne do zainstalowania i skonfigurowania połączenia OctoPrint z programem Cura! Teraz można drukować bezpośrednio z programu Cura bez konieczności pobierania G-code na urządzenie. Wystarczy załadować projekt do programu Cura, pociąć go i wybrać opcję “Print With OctoPrint”.
Jeśli wystąpiły jakiekolwiek problemy z instalacją, przeczytaj dalej, aby poznać rozwiązania niektórych typowych problemów.
Rozwiązywanie problemów

Jeśli wystąpił błąd, zapoznaj się z poniższymi wskazówkami, które pomogą Ci pomyślnie skonfigurować wtyczkę.
- Aby pobrać wtyczkę, upewnij się, iż jesteś zalogowany w programie Cura.
- jeżeli wtyczka nie ładuje się, zsynchronizuj swoje konto w programie Cura. Aby to zrobić, zaloguj się, klikając ikonę użytkownika (w prawym górnym rogu), a następnie wybierz opcję “Check for account updates”. Powinno to zsynchronizować konto w celu dodania wtyczki, ale konieczne będzie ponowne uruchomienie programu Cura.
- jeżeli masz skonfigurowaną więcej niż jedną drukarkę, wybierz opcję “Activate”.
- jeżeli w menu rozwijanym “Manage Printers” nie ma żadnych opcji, kliknij “Add” i wpisz adres IP komputera, na którym znajduje się OctoPrint dla Twojej drukarki.
- Upewnij się, iż jesteś zalogowany do OctoPrint.
- jeżeli po naciśnięciu przycisku “Print with OctoPrint” nic się nie dzieje, możesz zapisać wydruk w kolejce, aby został wydrukowany, gdy OctoPrint połączy się z drukarką i programem Cura.
jeżeli wystąpią jakiekolwiek inne problemy, należy zapoznać się ze stroną wtyczki Cura OctoPrint Connection, aby dowiedzieć się więcej o kompatybilności i znaleźć pomoc w rozwiązywaniu problemów.

Żródło: https://all3dp.com

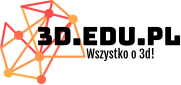 1 rok temu
1 rok temu








