Visual Studio (VS) Code posiada jedne z najwygodniejszych narzędzi do edycji kodu źródłowego różnych platform. Podczas nawigacji po danych możesz chcieć przenieść część informacji na inny ekran. Najlepszym sposobem na osiągnięcie tego jest otwarcie danych w nowym oknie, ale jak dokładnie to zrobić?
Dowiesz się tego właśnie tutaj. Czytaj dalej, aby zapoznać się z naszym przewodnikiem krok po kroku dotyczącym otwierania nowego okna w VS Code.
Jak otworzyć nowe okno w kodzie VS
Kod VS może czasami być skomplikowany, ale podstawowe funkcje nie są nauką o rakietach. Otwarcie nowego okna nie jest wyjątkiem. jeżeli jesteś użytkownikiem systemu Windows lub Linux, wystarczy dotknąć kilku przycisków, aby wyświetlić nowe okno w obszarze roboczym.
- Otwórz obszar roboczy VS Code.
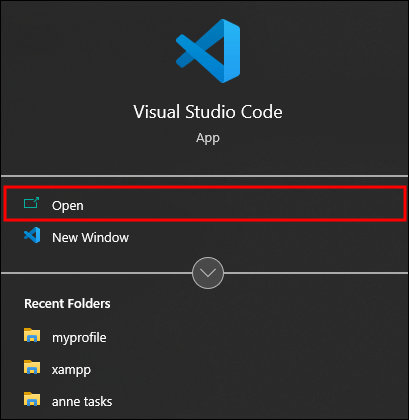
- Naciśnij skrót klawiaturowy „Ctrl + K” i zwolnij przyciski.
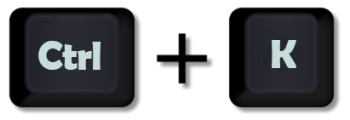
- Naciśnij przycisk „O”, aby otworzyć kartę w nowym oknie.

Istnieje inna kombinacja klawiszy o tym samym efekcie.
- Przejdź do pliku, który potrzebuje nowego okna.
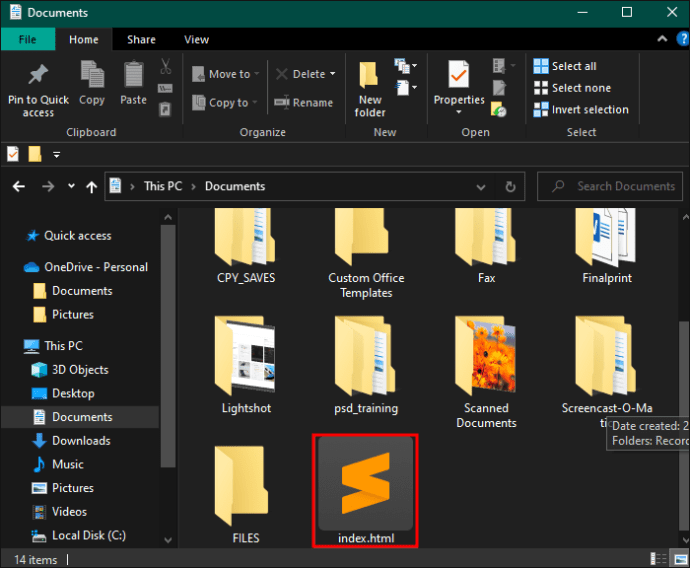
- Stuknij i przytrzymaj „Ctrl + Shift + N”, aż pojawi się nowe okno.

- Przeciągnij plik do nowego okna.
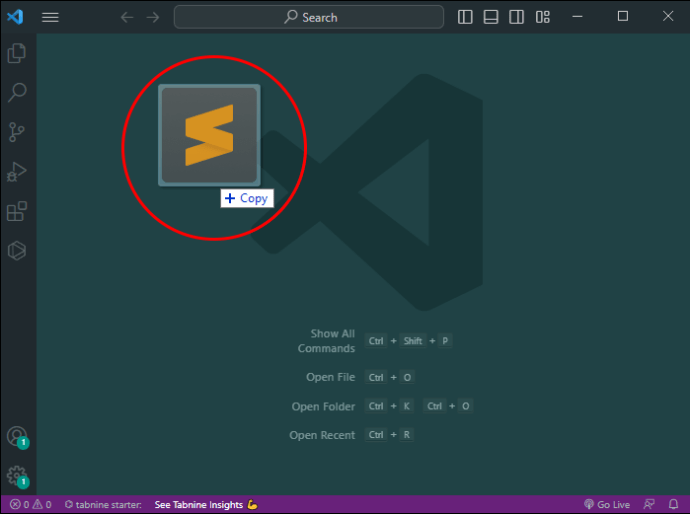
Proces ten jest równie łatwy dla profesjonalistów z systemem macOS.
- Uruchom VS Code i przejdź do obszaru roboczego, w którym chcesz dodać nowe okno.
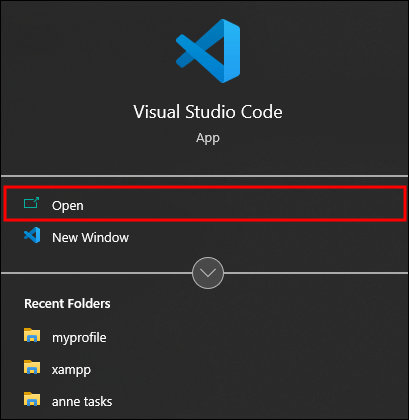
- Naciśnij kombinację klawiszy „CMD + K”.
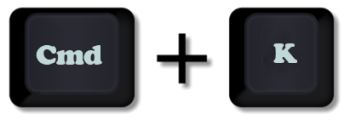
- Puść przyciski i dotknij „O”, aby wyświetlić nowe okno.

Jeśli żaden ze skrótów nie działa, być może przypadkowo zmieniłeś skrót. Alternatywnie ktoś inny mógł użyć VS Code z Twojego urządzenia i skonfigurować preferowany przez siebie skrót. Tak czy inaczej, musisz sprawdzić skrót, aby uniknąć konieczności wypróbowywania losowych kombinacji. Oto jak to zrobić.
- Naciśnij skrót „Ctrl + Shift + P”, aby otworzyć listę kombinacji klawiszy. jeżeli używasz systemu macOS, naciśnij „CMD + Shift + P”. Jeszcze szybszym sposobem wyświetlenia przeglądu poleceń jest naciśnięcie klawisza F1. Powinien działać na wszystkich urządzeniach, niezależnie od systemu operacyjnego.

- W polu wyszukiwania wpisz „nowe okno”. Powinieneś teraz zobaczyć skrót odpowiadający funkcji: otwarcie aktywnego pliku w nowym oknie.
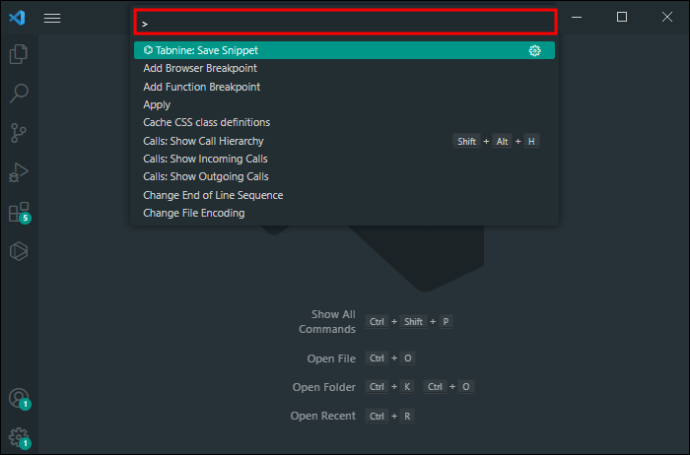
Jak przełączać się do różnych grup okien
Jak wspomniano wcześniej, otwarcie nowego okna dzieli ekran na dwie grupy. To świetne posunięcie, jeżeli chcesz zwiększyć swoją produktywność i pracować nad wieloma plikami jednocześnie.
Aby jednak usprawnić przepływ pracy i w pełni wykorzystać nową funkcję okna, musisz wiedzieć, jak przełączać się między różnymi grupami okien. Skróty również będą Twoim najlepszym przyjacielem.
Oto, co powinieneś zrobić, jeżeli używasz VS Code w systemie Windows.
- Wróć do poprzedniej grupy okien, naciskając kombinację klawiszy „Ctrl + K”, a następnie „Ctrl + klawisz strzałki w lewo”. Dopiero po naciśnięciu i zwolnieniu „Ctrl + K” należy przejść do drugiego skrótu. Przytrzymanie czterech przycisków jednocześnie nic nie da.
- Przejdź do następnej grupy okien, dotykając „Ctrl + K” i „Ctrl + klawisz strzałki w prawo”. Ponownie, nie naciskaj skrótów jednocześnie.
Proces jest podobny, jeżeli jesteś użytkownikiem systemu macOS:
- Kombinacje „CMD + K” i „CMD + klawisz strzałki w lewo” umożliwiają przełączanie do poprzedniego zestawu okien.
- Skróty „CMD + K” i „CMD + klawisz strzałki w prawo” powodują wyświetlenie następnego zestawu okien. Zasada jest taka sama, więc aktywuj kombinacje jedna po drugiej.
Możesz skonfigurować różne przyciski dla tej funkcji, modyfikując skróty.
- Naciśnij „Ctrl + Shift + P” lub „CMD + Shift + P”.

- Wpisz „Widok: Otwórz poprzedni edytor”, aby wyświetlić skrót umożliwiający ponowne odwiedzenie poprzedniej grupy okien.
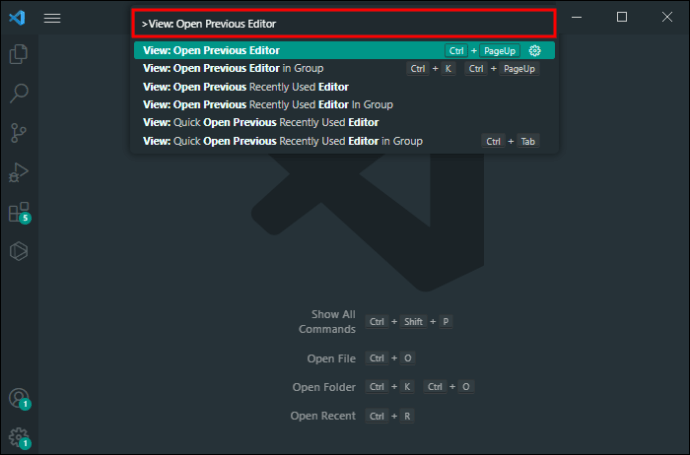
- Wpisz „Widok: Otwórz następny edytor”, aby sprawdzić skrót umożliwiający przejście do następnego zestawu okien.
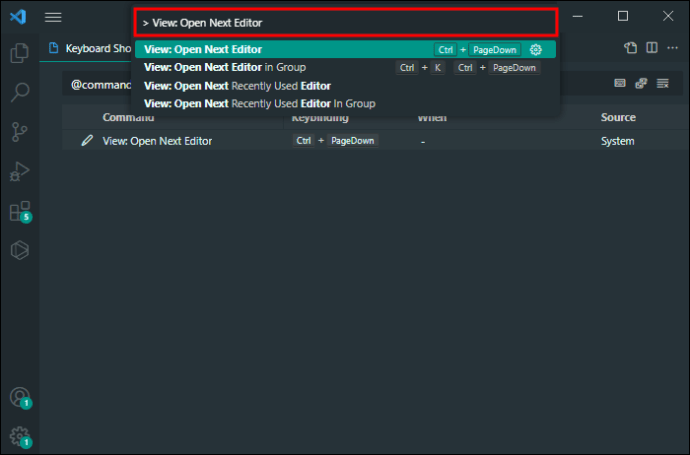
- Użyj symbolu ołówka, aby wprowadzić nową kombinację klawiszy.
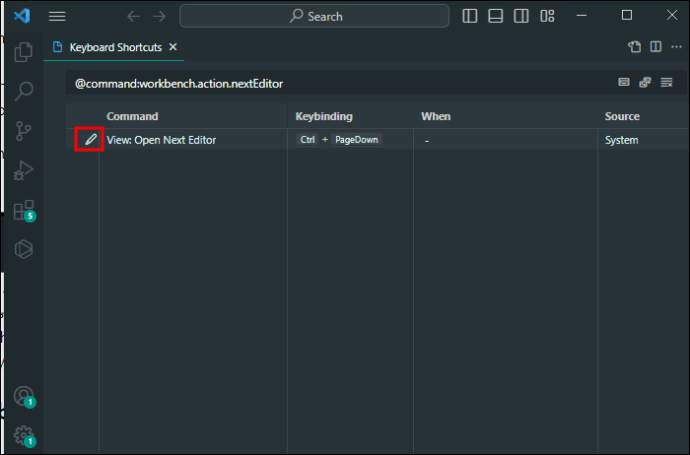
Jak domyślnie otwierać pliki w nowej karcie
A skoro mowa o ustawieniach domyślnych, jedna z tych konfiguracji pozwala na jedno kliknięcie lewym przyciskiem myszy na pliku, aby wyświetlić informacje w trybie podglądu. Ale co, jeżeli chcesz to zmienić i zawsze otrzymywać nową kartę po kliknięciu lewym przyciskiem myszy? Dzięki temu możesz uporządkować dane w jeszcze inny sposób, nie tylko w nowych oknach.
Możesz to zrobić dzięki kilku prostych poprawek.
- Naciśnij kombinację klawiszy „Ctrl + Shift + P”, jeżeli masz komputer z systemem Windows, lub skrót „CMD + Shift + P”, jeżeli jesteś użytkownikiem systemu macOS.

- Wpisz „ustawienia użytkownika” w polu wyszukiwania.
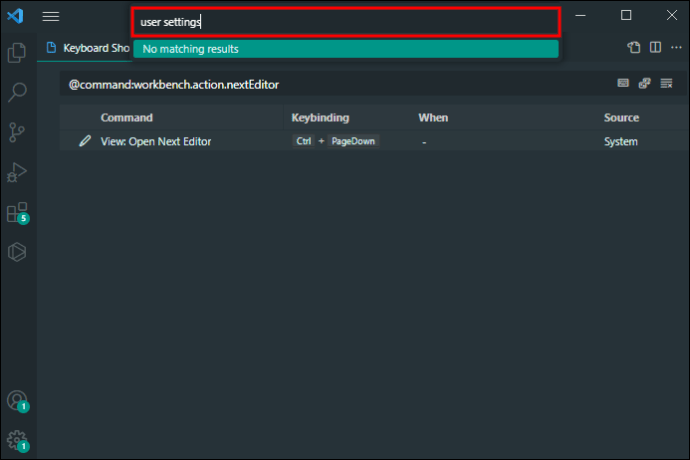
- Wybierz „Preferencje” i kliknij monit, który pozwala otworzyć ustawienia użytkownika. Dostęp do ustawień możesz także uzyskać, dotykając „Ctrl +” lub „CMD +”, w zależności od platformy.
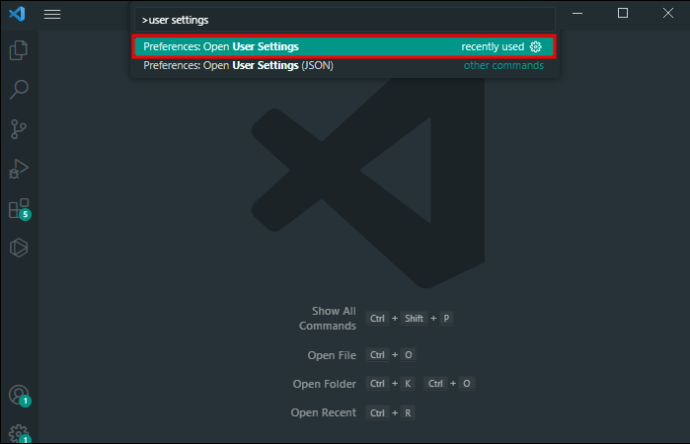
- Wpisz następujący wiersz: Workbench włącz podgląd.
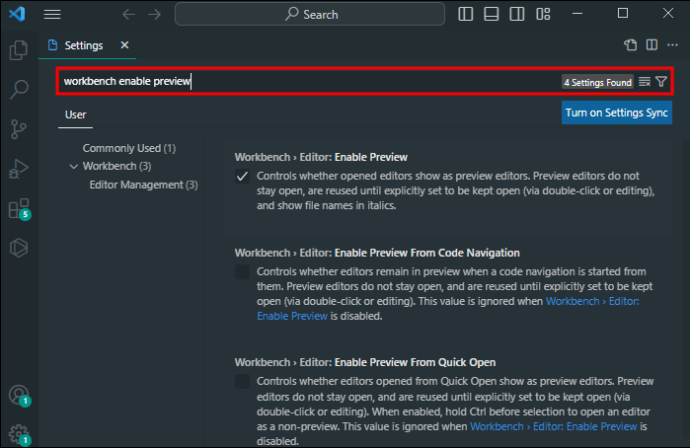
- Odznacz pole obok opcji „Edytor – Włącz podgląd”.
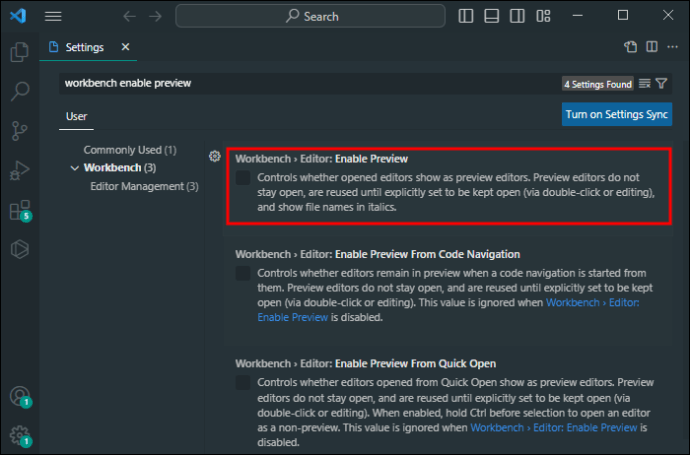
Wielką zaletą VS Code jest to, iż możesz wrócić i cofnąć zmiany, kiedy tylko chcesz. W rezultacie wystarczy wykonać te same kroki, jeżeli nie chcesz już wyświetlać plików w nowej karcie. Po prostu zaznacz opcję „Włącz podgląd” i gotowe.
Jeśli masz ochotę na wyzwanie, możesz także włączyć ustawienie nowej karty, korzystając z architektury JSON.
- Naciśnij kombinację klawiszy „Ctrl + Shift + P” lub „CMD + Shift + P”, w zależności od tego, czy jesteś użytkownikiem systemu Windows, czy macOS.

- Wpisz tę linię w polu wyszukiwania: „ustawienia użytkownika json”.
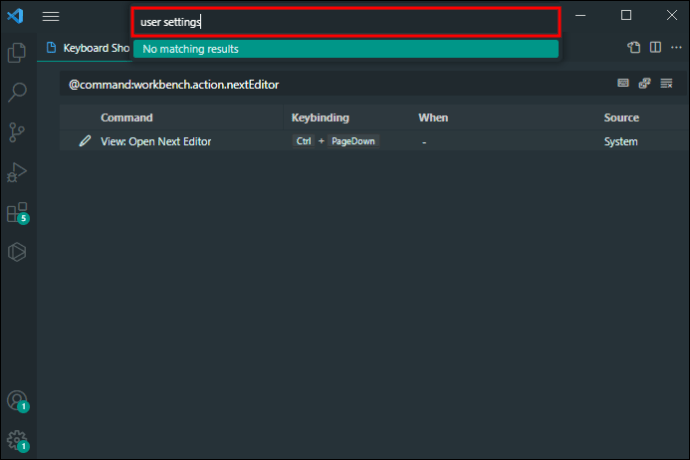
- Przejdź do „Preferencji” i naciśnij monit, który przekieruje Cię do „Ustawień użytkownika (JSON)”.
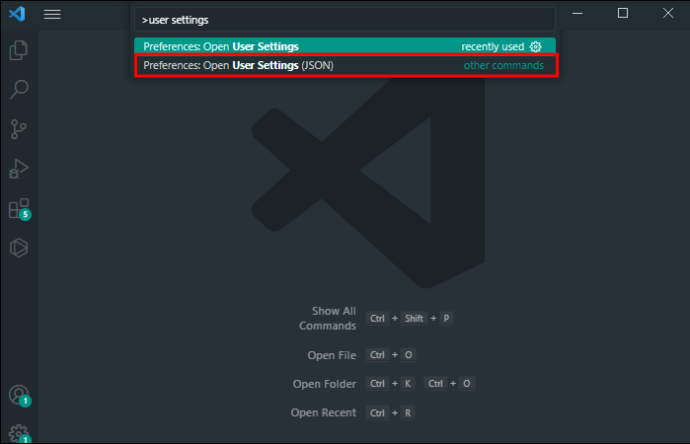
- Wpisz to polecenie w oknie JSON: „workbench.editor.enablePreview”:false,”.
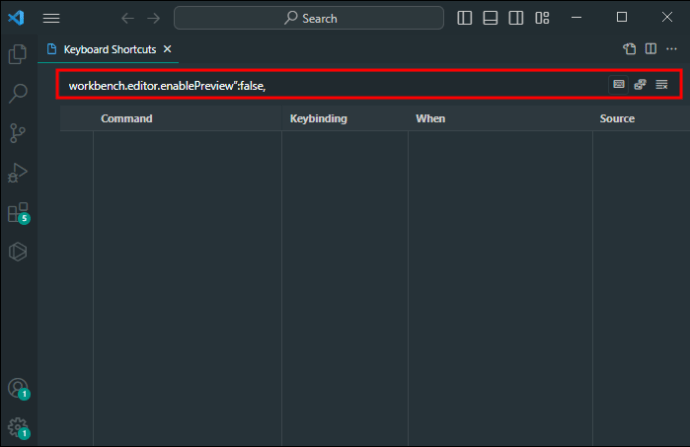
Ustawiając wartość „false”, informujesz system, aby przestał przeglądać pliki lewym przyciskiem myszy. Zamiast tego każde kliknięcie lewym przyciskiem myszy otwiera teraz pliki w nowej karcie.
Jak przełączać się na różne karty
Karty są tak samo ważne jak okna podczas organizowania i eksplorowania informacji w VS Code. Najczęstszym sposobem jest przejście do następnej lub poprzedniej karty.
- Naciśnij „Ctrl + PageDown lub PageUp” w systemie Windows lub Linux, jeżeli chcesz odwiedzić następną (w dół) lub poprzednią (w górę) kartę.
- Naciśnij „CMD + Opcja + Klawisz strzałki w prawo lub w lewo” w systemie iOS, aby przejść do następnego (klawisz strzałki w prawo) lub poprzedniego (klawisz strzałki w lewo).
Możesz także przełączyć się na najnowsze i najrzadziej używane karty. Poniższe skróty będą Twoim asem w rękawie.
- Wpisz „Ctrl + Tab” w systemach Windows i Linux, aby otworzyć ostatnio używaną kartę.
- Wpisz „Ctrl + Shift + Tab” w systemach Windows i Linux, aby otworzyć najrzadziej używaną kartę w klastrze.
- Wpisz „CMD + Tab” w systemie iOS, aby otworzyć ostatnio używaną kartę.
- Wpisz „CMD + Shift + Tab” w systemie iOS, aby otworzyć najrzadziej używaną kartę w klastrze.
Wyjaśnienie funkcjonalności okna kodu VS
Otwieranie i praca z nowymi oknami w VS Code była kiedyś tajemnicą, ale już tak nie jest. Wiele gotowych skrótów umożliwia otwieranie i przełączanie okien, dzięki czemu możesz pracować szybciej. W połączeniu z funkcją zakładek mogą przenieść przepływ pracy na nowy poziom.
W ilu oknach najczęściej pracujesz? Jakiego skrótu używasz do otwierania nowego okna? Powiedz nam w sekcji komentarzy poniżej.

 1 rok temu
1 rok temu








