Spis treści:
- Logowanie do chmury EarMaster Cloud
- Przegląd narzędzi dydaktycznych
- Jak wdrażać zadania
- Strategie nauczania
- Przeglądanie wyników uczniów
- Import plików MusicXML
- Kursy i warsztaty dostępne w EarMaster
Logowanie do chmury EarMaster Cloud
Jak postępować
Dane logowania do chmury EarMaster zostały wysłane pocztą e-mail po utworzeniu konta użytkownika przez administratora szkoły. Będziesz potrzebować tych poświadczeń, aby połączyć EarMaster z chmurą na komputerze z systemem Windows, Mac, Chromebooku, iPadzie, iPhonie lub urządzeniu z systemem Android.
Poświadczenia EarMaster Cloud obejmują:
- Identyfikator szkoły*
- Nazwa użytkownika
- Twoje hasło
* jeżeli płacisz za własny dostęp w ramach subskrypcji, pozostaw to pole puste.
Telefon, tablet i Chromebook (tylko uczniowie)
- Pobierz bezpłatną aplikację EarMaster ze strony App Store (iOS)lub Google Play Store (Android lub Chromebook)
- Stuknij ikonę w kształcie chmury w lewym górnym rogu ekranu, wpisz swoje poświadczenia użytkownika EarMaster Cloud i stuknij przycisk „Log in”.
Windows PC i Mac (uczniowie i nauczyciele)
- Pobierz aplikację EarMaster na komputer PC lub Mac, korzystając z łącza pobierania znajdującego się w wiadomości e-mail otrzymanej od EarMaster Cloud.
- Stuknij ikonę w kształcie chmury w lewym górnym rogu ekranu, wpisz swoje dane logowania do EarMaster Cloud i stuknij „Zaloguj się”.
Jeśli jesteś nauczycielem, będziesz mieć dostęp do 2 zakładek w dolnej części ekranu:
- Teacher view która daje dostęp do 4 narzędzi dydaktycznych EarMaster: Student Results, Assignment Manager, Workbook Editor, and Music Library.
- Normal view który pokazuje standardowy ekran główny EarMaster, widziany przez uczniów.
Zgubiłeś swoje dane uwierzytelniające?
Nie martw się. Kliknij tutaj i wpisz adres e-mail, który został użyty do utworzenia konta użytkownika EarMaster Cloud. Następnie otrzymasz wiadomość e-mail z nowymi danymi uwierzytelniającymi.
Brak dostępu do internetu?
Nie ma problemu. Z aplikacji można korzystać w trybie offline przez maksymalnie 7 dni. Wszystkie wyniki i postępy zostaną zapisane lokalnie i przesłane przy następnym uruchomieniu EarMaster po podłączeniu do Internetu.
Przegląd narzędzi dydaktycznych
Po zalogowaniu się do EarMaster na komputerze PC/Mac jako nauczyciel, dostępne są 4 narzędzia dydaktyczne:
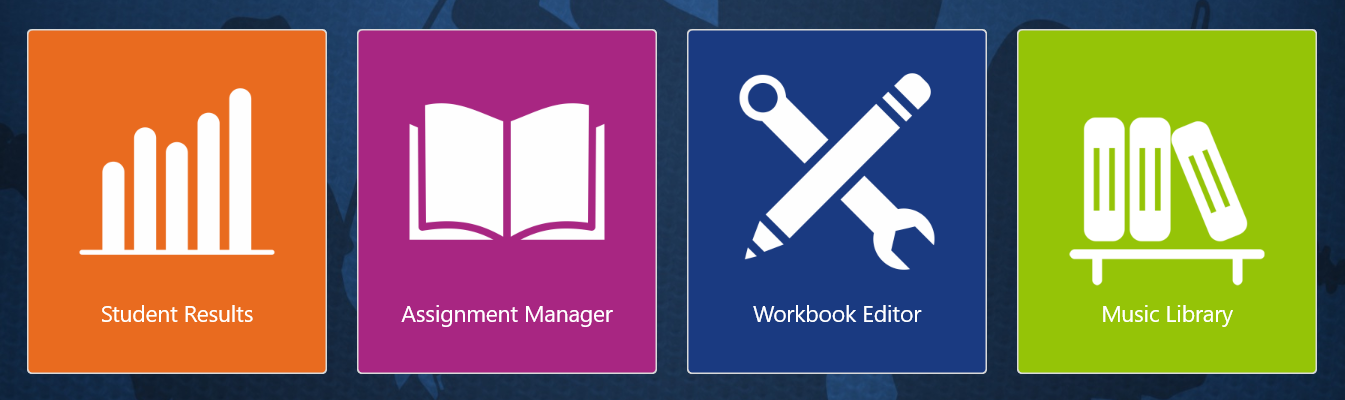
- Students Results – wyniki uczniów
- Assignment Manager – miejsce, w którym można przypisywać zeszyty ćwiczeń (dawniej nazywane „kursami” w EarMaster 6) do zajęć i uczniów
- Workbook Editor – gdzie można tworzyć zadania i zapisywać je na komputerze.
- Music Library – gdzie można uzyskać pełny przegląd wszystkich elementów dostępnych do lekcji, takich jak akordy, skale, melodie itp.
SPOSÓB POSTĘPOWANIA
- Utwórz zadanie za pomocąWorkbook Editor i zapisz je na swoim komputerze
- Otwórz Assignment Manager, wybierz klasę lub pojedynczego użytkownika w lewej kolumnie i kliknij przycisk „Add Assignment” aby wysłać zadanie do tej klasy lub użytkownika.
- Gdy uczniowie ukończą lekcje, możesz sprawdzić ich wyniki w obszarze Student Results (Wyniki uczniów).
Zapoznaj się z poniższym samouczkiem wideo i innymi zakładkami tej sekcji pomocy technicznej, aby uzyskać więcej informacji na temat każdego z opisanych powyżej kroków.
Samouczek wideo: praca nauczyciela w EarMaster Cloud
Jak wdrażać zadania
W usłudze EarMaster Cloud zadanie to skoroszyt utworzony przy użyciu funkcji Workbook Editor i wysyłane do klasy lub poszczególnych uczniów za pośrednictwem Assignment Manager.
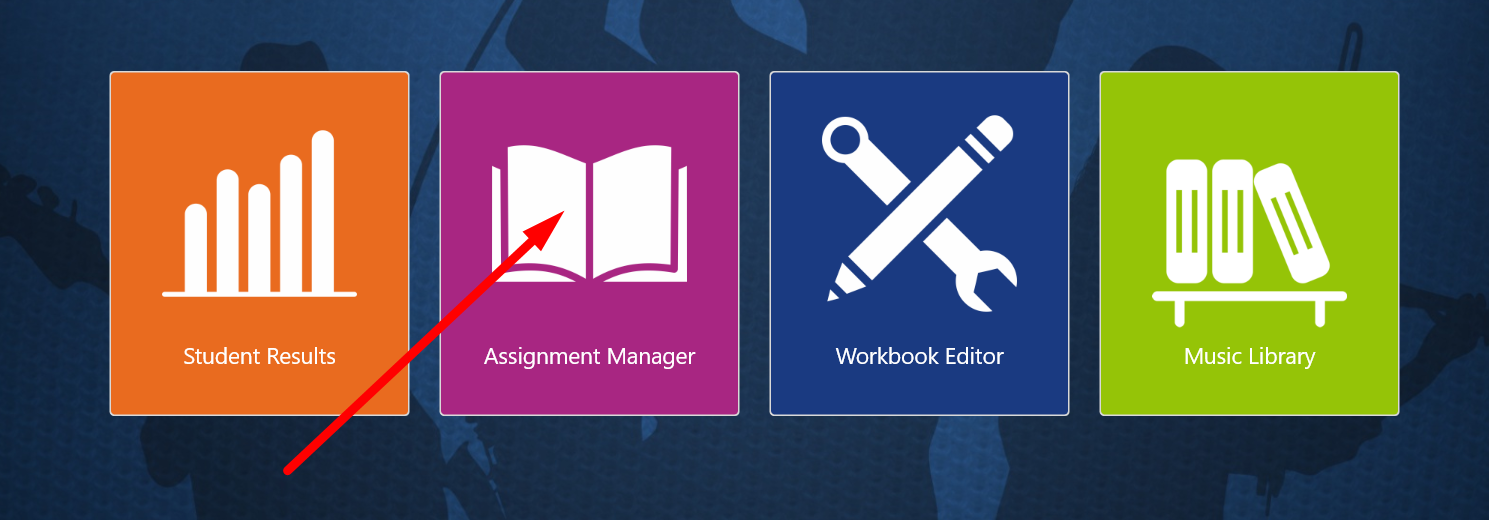
Assignment Manager
Aby wdrożyć zadania, otwórz aplikację Assignment Manager z ekranu głównego aplikacji EarMaster na komputerze PC/Mac. Assignment Manager jest dostępna tylko w przypadku korzystania z EarMaster z kontem nauczyciela.
W lewej kolumnie zobaczysz wszystkie klasy, w których zostałeś dodany jako nauczyciel przez administratora swojego konta szkolnego. jeżeli nie widzisz tutaj swoich klas, kliknij ikonę Refresh „Odśwież” u góry listy, przytrzymując klawisz ALT na klawiaturze komputera. jeżeli zajęcia przez cały czas się nie wyświetlają, poproś administratora szkoły o dodanie konta nauczyciela do zajęć.
Obecnie EarMaster Cloud umożliwia przypisanie jednego zadania klasowego na klasę i jednego zadania osobistego na ucznia na raz. jeżeli chcesz, aby uczeń pracował nad nowym zadaniem, możesz po prostu zastąpić bieżące zadanie klasowe lub osobiste.
Przypisywanie skoroszytu do klasy
Wybierz klasę w lewej kolumnie, a następnie kliknij przycisk Add assignment. Wyświetlona zostanie biblioteka zadań Twojej szkoły. jeżeli zadanie nie pozostało dostępne online, możesz kliknąć Upload workbook „Prześlij skoroszyt”, aby przesłać je do chmury, a następnie przypisać je uczniom.
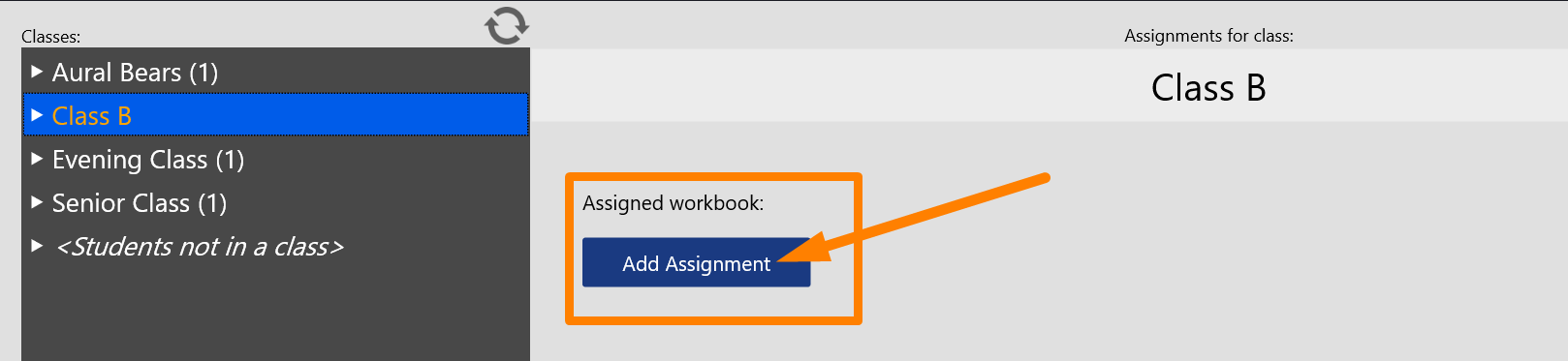
Wszyscy uczniowie zapisani do tej klasy zobaczą teraz nowy wpis zatytułowany [Class name] Assignments na liście trybów treningowych po otwarciu aplikacji EarMaster. Po kliknięciu tego nowego wpisu będą mogli zobaczyć i korzystać z bieżącego zadania.
Zastąpienie bieżącego przypisania nowym przypisaniem
Jeśli chcesz, aby uczniowie korzystali z nowego zadania, możesz usunąć bieżące zadanie dla wybranej klasy, klikając ikonę w kształcie krzyżyka obok tytułu zadania, a następnie zastąpić je nowym, klikając przycisk Add assignment.
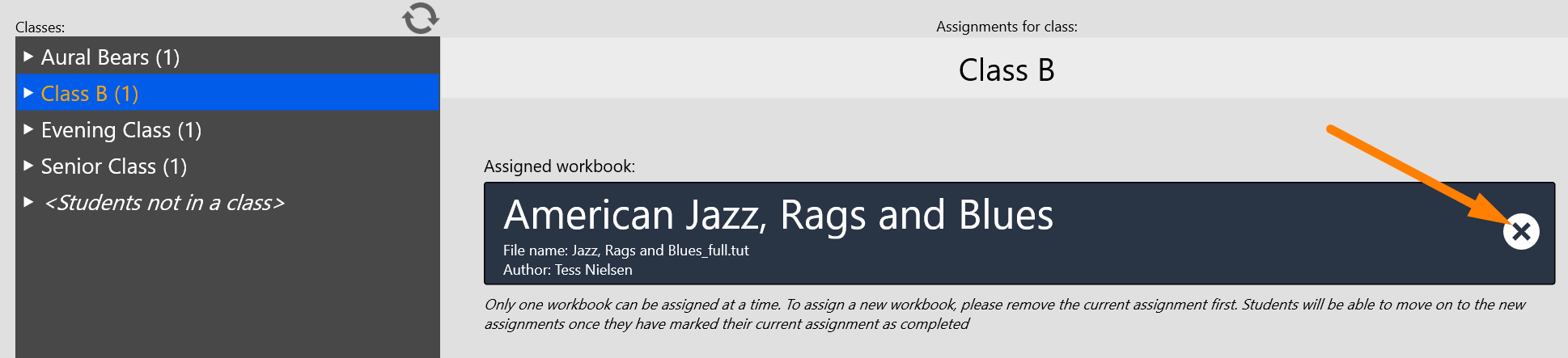
Uczniowie zobaczą nowe zadanie przy następnym uruchomieniu aplikacji EarMaster.
Usuwanie przypisania
Usunięcie zadania dla ucznia lub klasy dzięki aplikacji Assignment Manager will sprawi, iż zniknie ono z ekranów głównych uczniów. Aby usunąć zadanie, kliknij ikonę w kształcie krzyżyka po prawej stronie tytułu zadania, jak pokazano na powyższym zrzucie ekranu.
Wielokrotne przypisanie do klasy
Obecnie EarMaster obsługuje tylko jedno zadanie na raz dla klasy i nie pozostało możliwe kolejkowanie wielu zadań. Istnieje jednak obejście, które umożliwia przypisanie wielu skoroszytów do grupy uczniów:
Jeśli chcesz dodać 3 zadania jednocześnie do swoich uczniów, utwórz 3 klasy w EarMaster Cloud, a następnie dodaj tych samych uczniów do wszystkich 3 klas. Teraz możesz utworzyć jedno zadanie dla każdej z klas, a ponieważ każdy uczeń jest członkiem wszystkich 3 klas, zadania pojawią się jako 3 różne wpisy na ekranie głównym EarMaster.
Wada: jeżeli masz już wiele klas na swoim koncie szkolnym, to pomnożenie ich przez wiele zadań da ci dużą liczbę klas.
Klasy te można nazwać na kilka sposobów, w zależności od strategii nauczania:
– Tydzień 1
– Tydzień 2
– Tydzień 3
lub
– Harmonia
– Kształcenie słuchu
– Rytmika
Strategie nauczania
Istnieje kilka możliwych strategii nauczania, aby włączyć EarMaster do swoich kursów. Poniżej wymienimy niektóre z nich:
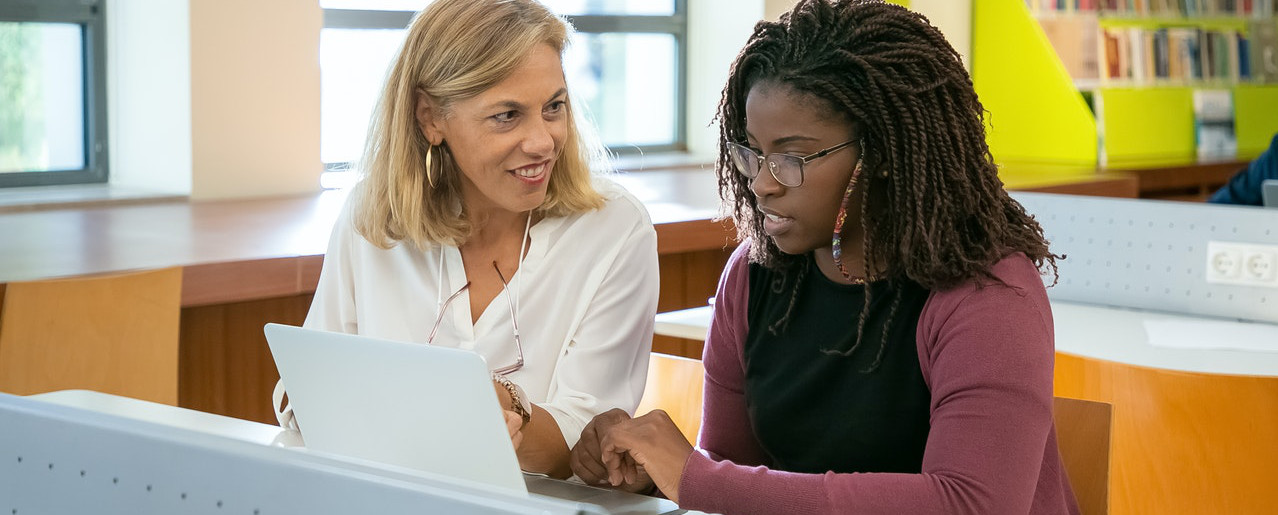
Jeden zeszyt ćwiczeń na tydzień/miesiąc/tymestr/semestr
Każdej klasie można przypisać jeden zeszyt ćwiczeń na tydzień, miesiąc, trymestr lub semestr. Możesz przygotować kolejne zadanie z wyprzedzeniem, pracując nad nowym zeszytem ćwiczeń zapisanym lokalnie lub dodając nowe lekcje do głównego zeszytu ćwiczeń (patrz dalej).
Gdy tylko uczniowie mają przejść do następnego skoroszytu, zmień bieżące zadanie w aplikacji EarMaster. Assignment Manager, a oprogramowanie automatycznie załaduje nowe zadanie do wersji dla uczniów.
Jeden zeszyt ćwiczeń na dyscyplinę
W internetowym interfejsie administratora (https://cloud.earmaster.com), utwórz jedną klasę na specjalizację (na przykład: kształcenie słuchu, harmonia, śpiew z nut itp.). Następnie dodaj wszystkich uczniów do każdej z tych klas i przypisz specjalistyczny skoroszyt dla każdej klasy. W ten sposób uczniowie mogą pracować z wieloma skoroszytami w tym samym czasie.
Zauważ, iż to rozwiązanie działa tylko w przypadku mniejszych kont. jeżeli masz wiele kursów z wieloma uczniami, to rozwiązanie może wymagać zbyt wiele dodatkowej pracy.
Jeden „główny podręcznik”, który rządzi wszystkimi
Aby skompilować ćwiczenia z całego roku w jednym skoroszycie, można przechowywać „główny skoroszyt” zapisany lokalnie na komputerze i dodawać do niego lekcje w miarę upływu roku. Za każdym razem, gdy chcesz wysłać zadanie do swoich uczniów, możesz utworzyć mniejszy skoroszyt i zaimportować lekcje lub moduły z tego „głównego skoroszytu” dzięki funkcji Tools–>Import lessons from workbook w Workbook Editor.
W ten sposób, gdy minie rok, będziesz mieć wszystkie zadania z minionego roku ładnie zebrane w jednym skoroszycie, gotowe do ponownego wykorzystania w przyszłym roku.
Przeglądanie wyników uczniów
W sekcji Student Results (Wyniki uczniów) programu EarMaster można łatwo przeglądać wyniki uzyskane przez uczniów podczas korzystania z zadań lub wbudowanych kursów programu EarMaster. Za każdym razem, gdy uczeń ukończy lekcję, wyniki są przechowywane online na koncie EarMaster Cloud i można je natychmiast wyświetlić.
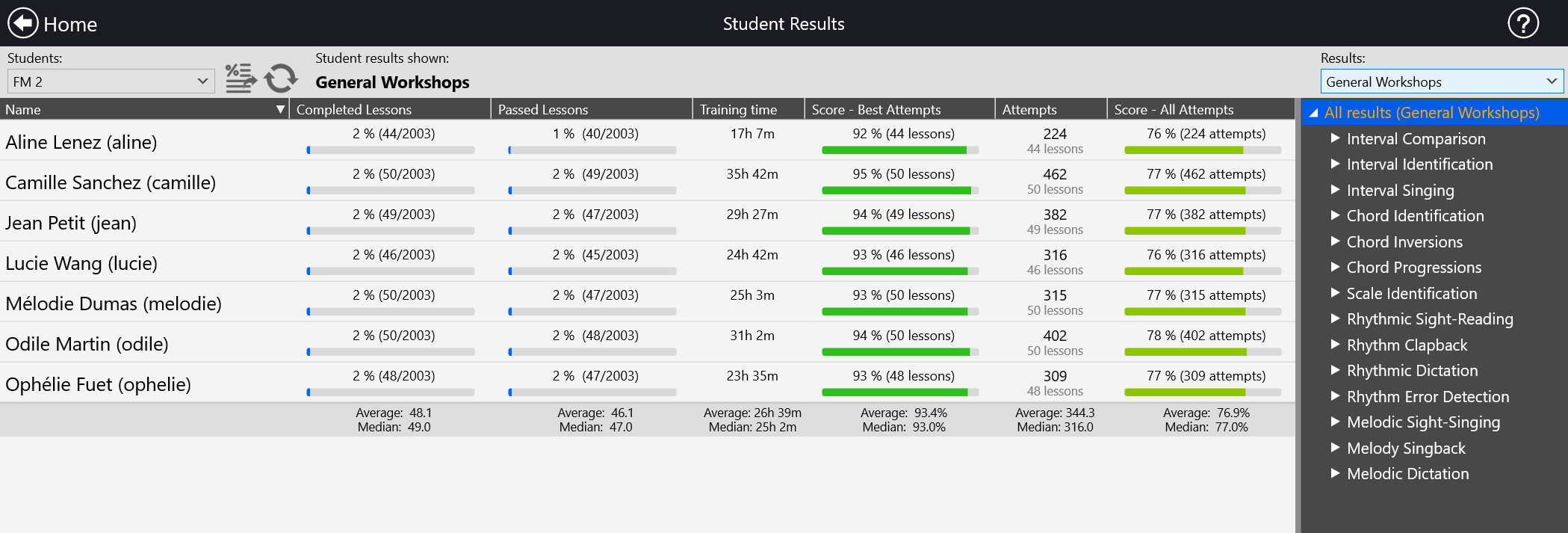
KORZYSTANIE Z FILTRÓW
Po wybraniu opcji ALL RESULTS (WSZYSTKIE WYNIKI) w menu rozwijanym RESULTS (WYNIKI) wyświetlone zostaną ogólne statystyki dotyczące uczniów zapisanych do wybranej klasy. Uzyskasz również dostęp do filtrów umożliwiających wyświetlanie różnych zestawów wyników. Dostępne filtry to:
- Grupa uczniów do pokazania (tj. klasa), po lewej stronie paska narzędzi.
- Zakres dat do wyświetlenia (tylko podczas wyświetlaniaALL RESULTS)
- Skoroszyt do wyświetlenia (np. zadanie klasowe lub wbudowany kurs), po prawej stronie paska narzędzi.

Po wybraniu filtrów wszystkie statystyki dostępne dla wybranego skoroszytu są wyświetlane obok każdego ucznia. Aby uzyskać więcej szczegółów, przejdź do określonych modułów lub choćby konkretnej lekcji, aby porównać wyniki uczniów. Możesz także dwukrotnie kliknąć imię ucznia, aby wyświetlić szczegółową listę wyników dla każdej z jego indywidualnych prób.
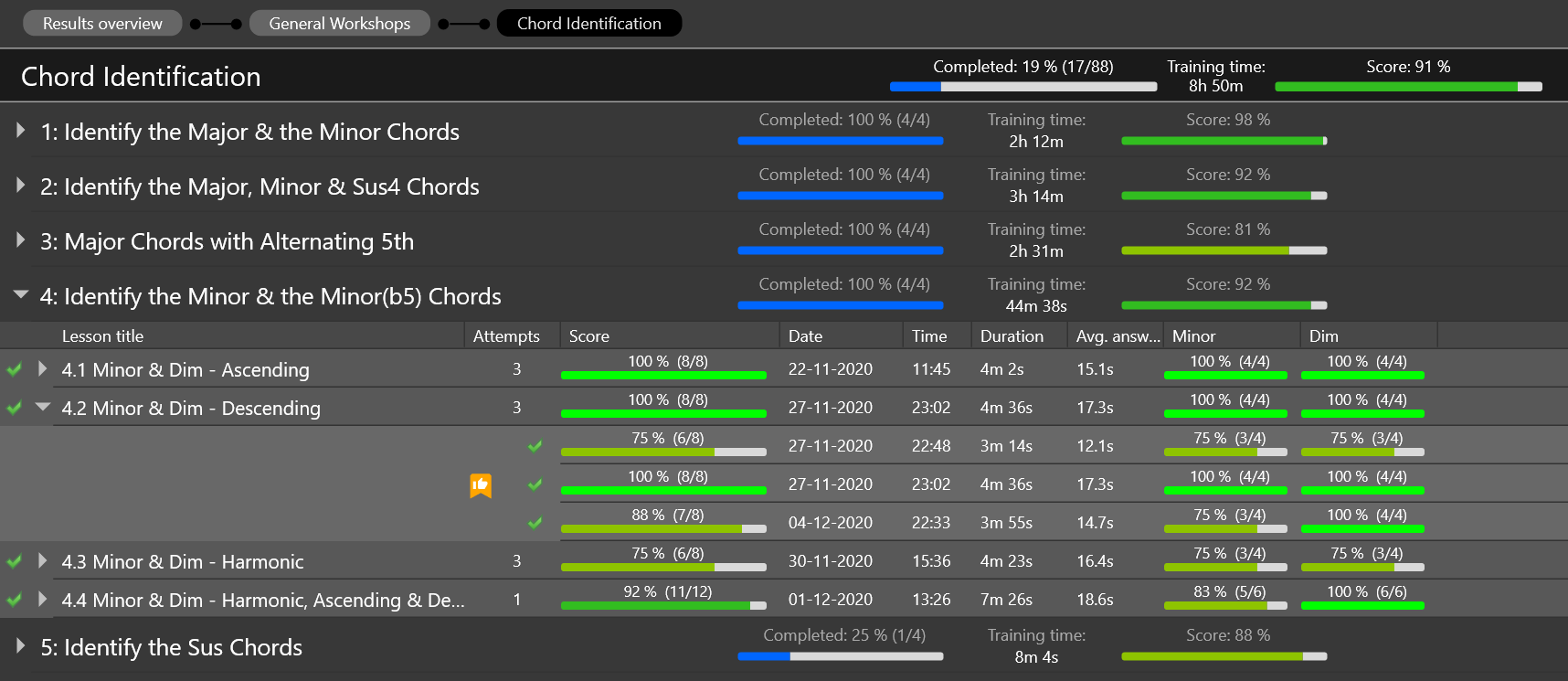
O WYNIKACH I PRÓBACH
W EarMaster MODUŁ jest kontenerem dla zestawu lekcji. Na poniższym zrzucie ekranu moduł 4 składa się z 4 lekcji: 4.1, 4.2, 4.3 i 4.4. Kolumna SCORE dla wszystkich MODUŁU jest oparta na średniej najlepszych wyników każdej lekcji modułu.
Wynik każdej LEKCJI jest wynikiem najlepszej ukończonej próby. Klikając strzałkę obok kafelka lekcji, można zobaczyć wszystkie kolejne próby wykonania danej lekcji. Najlepsza z nich jest wyróżniona pomarańczową ikoną „kciuka w górę”.
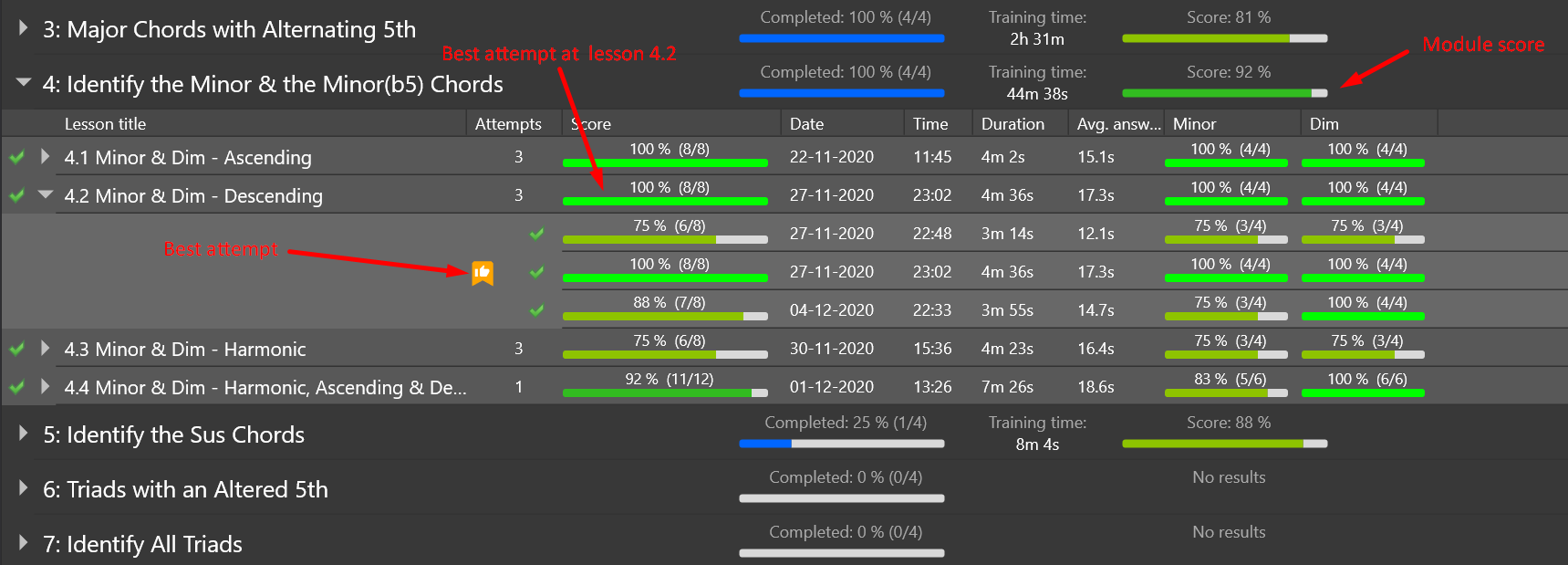
EKSPORTOWANIE WYNIKÓW
Wyniki można wyeksportować jako stronę HTML do wydrukowania lub plik CSV do wykorzystania w edytorach arkuszy kalkulacyjnych. Aby to zrobić, przygotuj widok wyników, który chcesz wyeksportować, wybierając odpowiednie filtry, a następnie otwórz okno dialogowe EXPORT GENERATOR
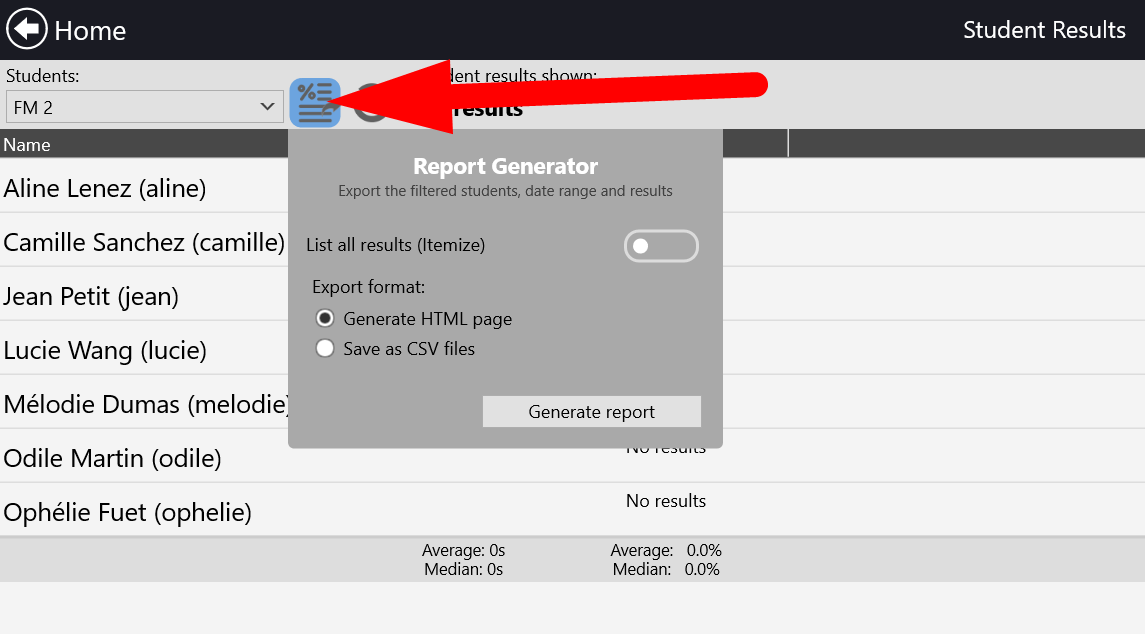
UWAGA: Wyniki uzyskane przez uczniów w Customized Exercise (Zadania własne)nie są przesyłane do chmury. Stanowią one wolną przestrzeń, w której uczniowie mogą ćwiczyć samodzielnie bez monitorowania.
CZY COŚ NIE JEST ZSYNCHRONIZOWANE?
Problemy z synchronizacją mogą być spowodowane przestarzałą lokalną pamięcią podręczną w chmurze. Na szczęście jest to rzadki problem, ale jeżeli z jakiegoś powodu wystąpi, postępuj zgodnie z poniższymi instrukcjami.
Komunikat o błędzie informujący, iż użytkownik nie istnieje
Jeśli pojawi się komunikat o błędzie informujący, iż użytkownik nie istnieje, przejdź do zakładki WYNIKI UCZNIÓW (STUDENT RESULTS) i kliknij ikonę Refresh (Odśwież), przytrzymując klawisz ALT (alt/option na komputerach Mac) na klawiaturze komputera.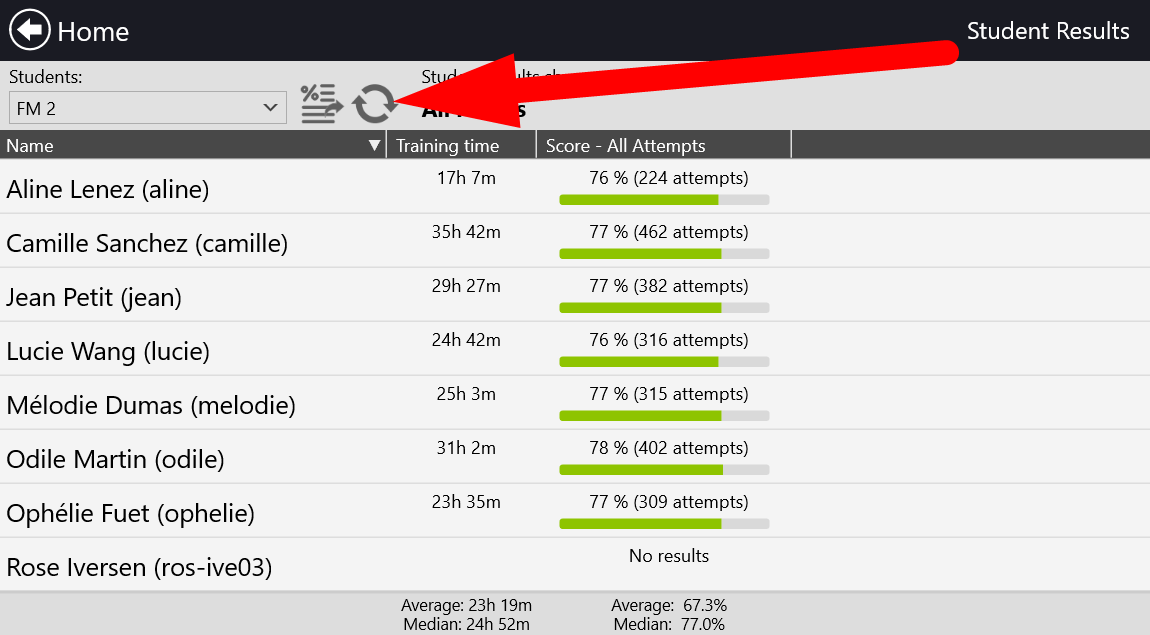
Jeśli kliknięcie Alt+”Odśwież” nie rozwiązuje problemu, spróbuj wyczyścić pamięć podręczną chmury, wykonując poniższe czynności.
Brak synchronizacji użytkowników lub wyników uczniów
Jeśli uczniowie i/lub ich wyniki wyświetlane w aplikacji EarMaster w widoku nauczyciela nie są zsynchronizowane z danymi w chmurze, należy spróbować wyczyścić pamięć podręczną chmury w aplikacji EarMaster. Może tak być na przykład, jeżeli usunąłeś lub utworzyłeś użytkowników w panelu administratora, ale zmiany nie zostały odzwierciedlone w aplikacji. Lub wyniki uczniów wydają się być niezsynchronizowane.
Możesz wyczyścić pamięć podręczną w chmurze, co zmusi aplikację do pobierania najnowszych danych z chmury.
Jest to prosty i bezpieczny proces składający się z kilku kroków:
- Otwórz aplikację EarMaster i wyloguj się dzięki ikony chmury, jeżeli jesteś już zalogowany
- Kliknij Preferences Preferencje w lewym dolnym rogu.
- Wybierz Reset app „Resetuj aplikację” w menu po lewej stronie. Nie martw się kliknięciem, nic się jeszcze nie stanie.
- Kliknij Clear cache „Wyczyść pamięć podręczną”
- Wróć i zaloguj się
Teraz dane widoczne w EarMaster będą odzwierciedlać dane w chmurze, w tym wszystkie najnowsze zmiany (usunięci lub utworzeni uczniowie, wygenerowane wyniki uczniów itp.)
Import MusicXML
Możesz importować utwory do biblioteki partytur EarMaster za pośrednictwem formatu pliku MusicXML. Zaimportowane partytury można następnie wykorzystać do tworzenia niestandardowych ćwiczeń EarMaster w tych aktywnościach:
- Sight-Singing (Czytanie melodii z nut)
- Melodic Dictation (Dyktando melodyczne)
- Melody Singback (Powtarzanie melodii)
- Rhythmic Sight-Reading (Czytanie trymu z nut)
- Rhythmic Dictation (Dyktando rytmiczne)
- Rhythm Clapback (Powtarzanie rytmu)
- Rhythm Error Detection (Korekta rytmu)
Czym jest MusicXML?
„MusicXML to format wymiany i dystrybucji cyfrowych nut. […] Informacje muzyczne są zaprojektowane tak, aby mogły być używane przez programy do notacji, sekwencery i inne programy wykonawcze, programy do edukacji muzycznej i muzyczne bazy danych. […] Dzięki MusicXML można tworzyć nuty w jednym programie i dzielić się wynikami – tam i z powrotem – z osobami korzystającymi z innych programów.”
Źródło: https://www.musicxml.com
Procedura
1. Przygotowanie utworów
Utwórz utwór w programie do notacji (np. Finale, Sibelius lub Musescore), a następnie przejdź do menu FILE (zazwyczaj), aby znaleźć funkcję Export to MusicXML.
Można również znaleźć wiele gotowych do użycia utworów MusicXML w internetowych bibliotekach, takich jak:
Musescore library – https://musescore.com/sheetmusic
IMSLP Petrucci Music Library – https://imslp.org/
ChoralWIKI – https://www.cpdl.org/wiki/
Hymnary – https://hymnary.org
NEUMA – http://neuma.huma-num.fr
Wymagania dotyczące plików:
– Jedno metrum w całym utworze.
– Jedna tonacja w utworze z maksymalnie 6 bemolami i 5 krzyżykami.
– Tylko głosy monofoniczne (bez harmonii, jedna nuta na raz). Aby użyć harmonii, należy rozłożyć nuty na wiele głosów/pięciolinii.
– Maksymalnie 8 głosów monofonicznych, z których jeden może być symbolem akordu.
– Obsługiwane klucze: Wiolinowe, Basowe i Altowe.
– Obsługiwane wartości nut: od całej nuty do 32-ki, w tym kropki, ligatury, triole, kwintole i septole.
EarMaster może automatycznie transponować melodie, dzięki czemu można zdefiniować je w określonej tonacji, a następnie wybrać tonacje, w których EarMaster ma je transponować podczas konfigurowania ćwiczeń.
Tylko funkcje obsługiwane przez EarMaster mogą być importowane. Nieobsługiwane funkcje zostaną zignorowane przez EarMaster lub przekonwertowane na podobne wartości (np. nieobsługiwane metrum 6/4 zostanie zaimportowane jako 12/8).
2. Zaimportuj swój utwór do programu EarMaster
Znajdź bibliotekę nut Music Library EarMaster w menu Teaching Tools (Narzędzia dydaktyczne). Następnie otwórz zakładkę Scores (Utwory) i kliknij Import MusicXML „Importuj MusicXML”, aby dodać swój utwór do listy utworów.
3. Używaj zaimportowanych plików w ćwiczeniach niestandardowych
Podczas wykonywania niestandardowego ćwiczenia w Workbook Editor, można wybrać „Score library” w „Source of musical material” a następnie wybrać utwory z biblioteki jako pytania za pośrednictwem sekcji „List of questions„.
W sekcji „List of questions” (Lista pytań) kliknij +, aby wyświetlić listę dostępnych nut. Następnie przytnij utwór, definiując interwał taktów, wybierz, które głosy będą odtwarzane, które będą oceniane, a które będą pełnić rolę akompaniamentu. Na koniec kliknij „OK”, aby dodać ją jako pierwsze pytanie w ćwiczeniu.
Aby dodać kolejne pytanie, możesz albo powtórzyć procedurę opisaną powyżej, albo kliknąć przycisk Duplicate aby skopiować poprzednie pytanie i zmienić interwał taktu lub opcje głosu.
Powtarzaj tę operację, aż uzyskasz oczekiwaną liczbę pytań/wypowiedzi dla danego ćwiczenia.
NAJCZĘŚCIEJ ZADAWANE PYTANIA
P: Czy mogę wyeksportować bibliotekę nut programu EarMaster?
O: Tak, bibliotekę nut można wyeksportować jako plik bazy danych EarMaster, a następnie zaimportować do innej instalacji EarMaster. Aby to zrobić, użyj przycisków importu/eksportu w prawym górnym rogu listy utworów w score library (bibliotece partytur) EarMaster.
P: Zaimportowałem utwór, ale nie wygląda on i/lub nie brzmi jak oryginalny plik. Jak to możliwe?
O: Standard MusicXML jest ogromny i obejmuje mnóstwo funkcji i aspektów, które nie są przydatne w EarMaster. Dlatego niektóre importy mogą spowodować, iż utwory zostaną zmienione nie do poznania. Stale ulepszamy funkcję importu MusicXML, więc jeżeli napotkasz taki problem, prześlij nam swój plik MusicXML i opis problemu, abyśmy mogli spróbować ulepszyć tę funkcję EarMaster.
P: Czy mogę importować pliki MusicXML na iPada?
O: Niestety nie. Ta funkcja jest dostępna tylko na komputerach PC i Mac.
P: Czy mogę zapisać niestandardowe ćwiczenie w oparciu o bibliotekę nut programu EarMaster?
O: Tak, ale tylko w przypadku korzystania z Workbook Editor (Edytora skoroszytów), który jest dostępny dla użytkowników EarMaster Cloud z poziomem dostępu nauczyciela.
Kursy i warsztaty dostępne w EarMaster
Należy pamiętać, iż dostępność kursów i warsztatów wymienionych poniżej zależy od zakupionej licencji. Więcej informacji można znaleźć na stronie Porównanie wersji EarMaster.
| Beginner’s Course Kurs dla początkujących |
| Vocal Trainer Kurs wokalny |
| RCM Voice Zestaw interaktywnych ćwiczeń przygotowujących do egzaminów głosowych Królewskiego Konserwatorium Muzycznego |
| General Workshops – Chord Identification Warsztaty ogólnie – Rozpoznawanie akordów |
| General Workshops – Chord Inversions Warsztaty ogólnie – Przewroty akordów |
| General Workshops – Chord Progressions Warsztaty ogólnie – Pochody akordów |
| General Workshops – Interval Comparison Warsztaty ogólnie – Porównywanie interwałów |
| General Workshops – Interval Identification Warsztaty ogólnie – Rozpoznawanie interwałów |
| General Workshops – Interval Singing Warsztaty ogólnie – Śpiewanie interwałów |
| General Workshops – Melodic Dictation Warsztaty ogólnie -Dyktando melodyczne |
| General Workshops – Melodic Sight-Singing Warsztaty ogólnie – Czytanie melodii z nut |
| General Workshops – Melody Singback Warsztaty ogólnie – Powtarzanie melodii |
| General Workshops – Rhythm Clapback Warsztaty ogólnie – Powtarzanie rytmu |
| General Workshops – Rhythm Error Detection Warsztaty ogólnie – Korekta rytmu |
| General Workshops – Rhythm Sight-Reading Warsztaty ogólnie – Czytanie rytmu z nut |
| General Workshops – Rhythmic Dictation Warsztaty ogólnie – Dyktando rytmiczne |
| General Workshops – Scale Identification Warsztaty ogólnie – Rozpoznawanie skal |
| Jazz Workshops – Chord Identification Warsztaty jazzowe – Rozpoznawanie akordów |
| Jazz Workshops – Chord Progressions Warsztaty jazzowe – Pochody akordów |
| Jazz Workshops – Melodic Dictation Warsztaty jazzowe – Dyktando melodyczne |
| Jazz Workshops – Melodic Sight-Singing Warsztaty jazzowe – Czytanie melodii z nut |
| Jazz Workshops – Melody Singback Warsztaty jazzowe – Powtarzanie melodii |
| Jazz Workshops – Rhythm Clapback Warsztaty jazzowe – Powtarzanie rytmu |
| Jazz Workshops – Rhythm Error Detection Warsztaty jazzowe – Korekta rytmu |
| Jazz Workshops – Rhythmic Dictation Warsztaty jazzowe – Dyktando rytmiczne |
| Jazz Workshops – Rhythmic Sight-Reading Warsztaty jazzowe – Czytanie rytmu z nut |










