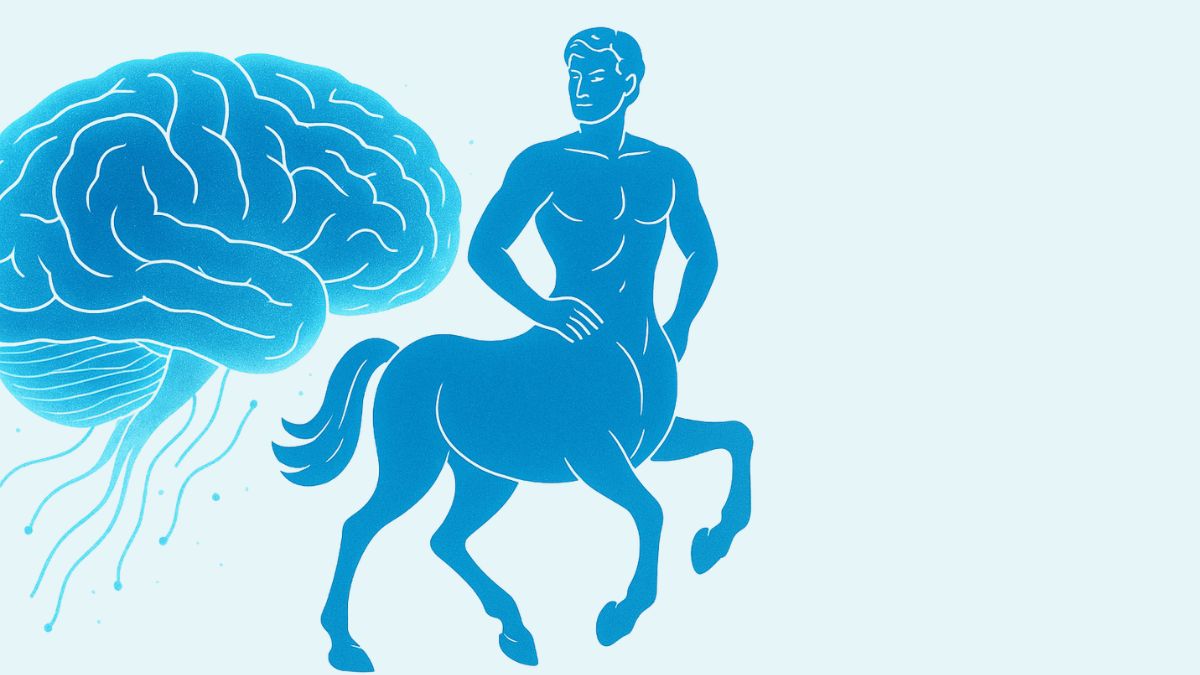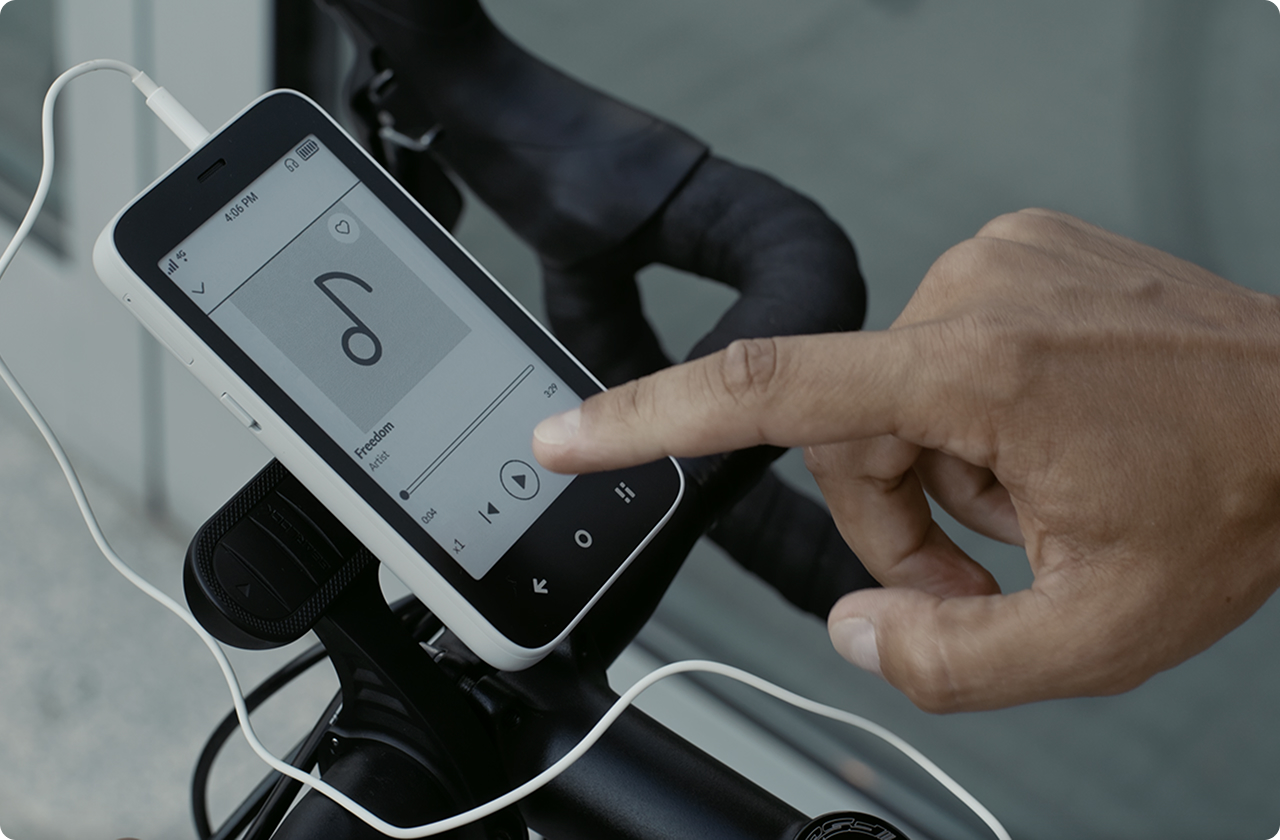Naprawianie problemu z niedziałającą kamerą Microsoft Teams może być frustrujące, ale nie martw się, możesz wypróbować kilka rozwiązań! Oto przewodnik rozwiązywania problemów, który pomoże Ci wrócić do oglądania wideo.
Microsoft Teams to wszechstronne cyfrowe centrum biurowe, przypominające wirtualną siedzibę Twojego zespołu. Rozmawiaj ze współpracownikami, organizuj spotkania wideo, wspólnie edytuj pliki w czasie rzeczywistym, dziel się pomysłami na cyfrowych tablicach i zarządzaj projektami – wszystko w jednym miejscu. Myśl, iż Slack łączy dokumenty Word i Zoom na sterydach, utrzymując Twój zespół w kontakcie, produktywnym i na tej samej stronie, niezależnie od tego, czy zdalnie, czy w biurze.
Choć aplikacja doskonale sprawdza się w przypadku rozwiązań biznesowych, czasem zdarza się, iż problem z niedziałającą kamerą Microsoft Teams może uniemożliwić Ci dotarcie na to bardzo ważne spotkanie. Co więc powinieneś zrobić?
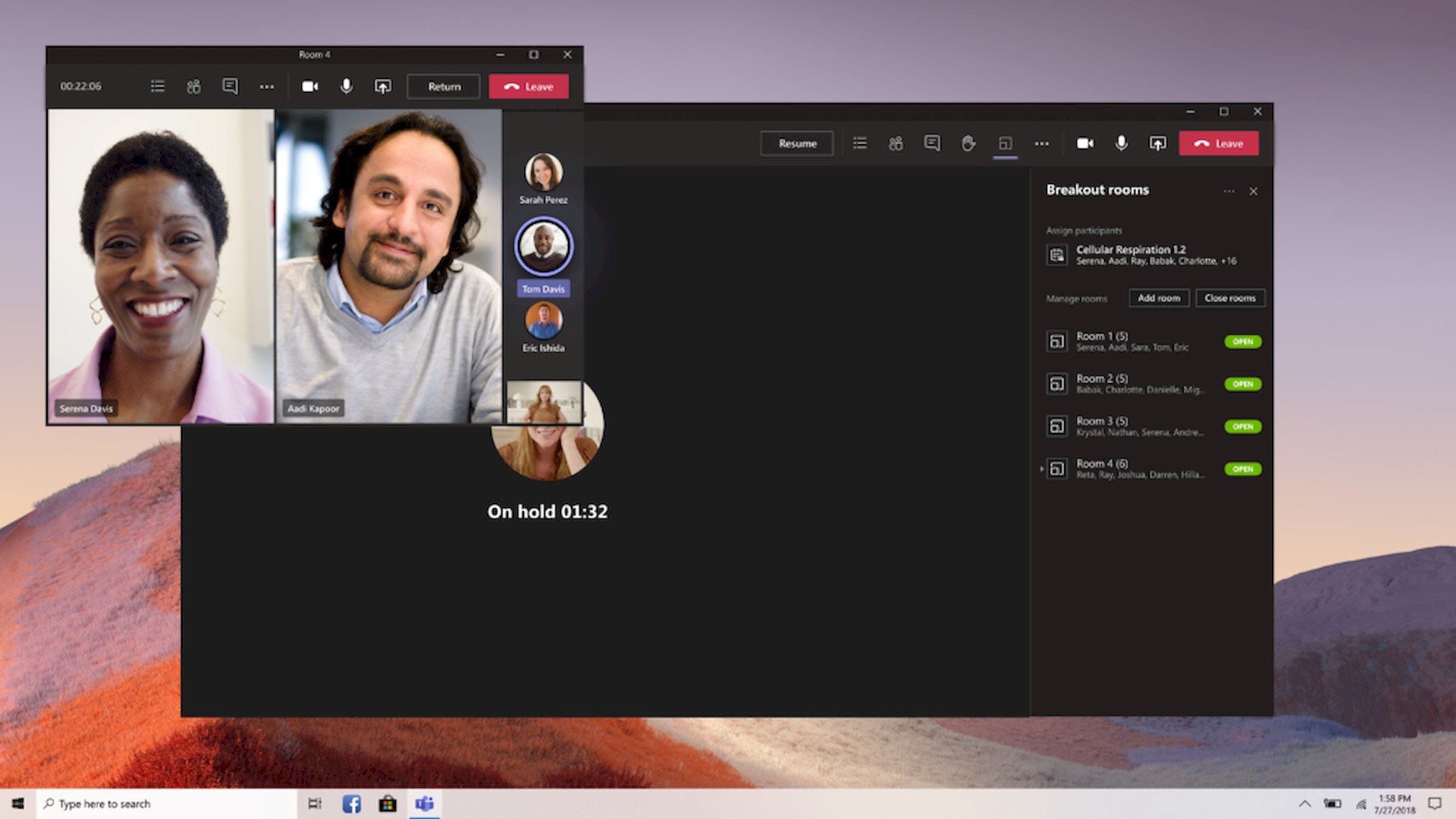 Microsoft Teams to wszechstronne cyfrowe centrum biurowe zaprojektowane z myślą o współpracy zespołowej (Kredyt obrazu)
Microsoft Teams to wszechstronne cyfrowe centrum biurowe zaprojektowane z myślą o współpracy zespołowej (Kredyt obrazu)Jak naprawić problem z niedziałającą kamerą Microsoft Teams
Zanim przejdziemy do kroków zaawansowanych, wyjaśnimy w naszym przewodniku, jak rozwiązać problem z niedziałającą kamerą Microsoft Teams. Należy wykonać kilka podstawowych kontroli:
- Uruchom ponownie komputer i aplikację Teams: Czasami proste ponowne uruchomienie może rozwiązać tymczasowe usterki
- Sprawdź, czy kamera jest używana przez inną aplikację: zamknij wszystkie inne programy, które mogą korzystać z aparatu, takie jak Skype lub Zoom
- Upewnij się, iż kamera jest prawidłowo podłączona: jeżeli używasz kamery zewnętrznej, upewnij się, iż jest ona prawidłowo podłączona i prawidłowo zasilana
- Przetestuj aparat w innej aplikacji: otwórz inną aplikację korzystającą z aparatu, np. aplikację Aparat systemu Windows, aby sprawdzić, czy tam działa
Jeśli potwierdziłeś wszystkie powyższe i przez cały czas masz problem z niedziałającą kamerą Microsoft Teams, oto rzeczy, które powinieneś zrobić:
- Przyznaj dostęp do kamery dla aplikacji Teams
- Zresetuj uprawnienia aplikacji
- Zaktualizuj sterowniki aparatu
- Uruchom narzędzie do rozwiązywania problemów ze sprzętem i urządzeniami
- Zainstaluj ponownie Teams
Przyznaj dostęp do kamery dla aplikacji Teams
Zanim spróbujesz rozwiązać problem z niedziałającą kamerą Microsoft Teams, upewnij się, iż aplikacja może uzyskać dostęp do Twojej kamery.
Oto, co powinieneś zrobić:
- Otwórz Ustawienia systemu Windows
- Wybierz kolejno Prywatność i bezpieczeństwo > Aparat
- Włącz opcję „Pozwól aplikacjom na dostęp do aparatu”
- Przewiń w dół i upewnij się, iż opcja „Microsoft Teams (w pracy lub szkole)” jest również włączona
- Zamknij wszystkie aplikacje i uruchom ponownie komputer
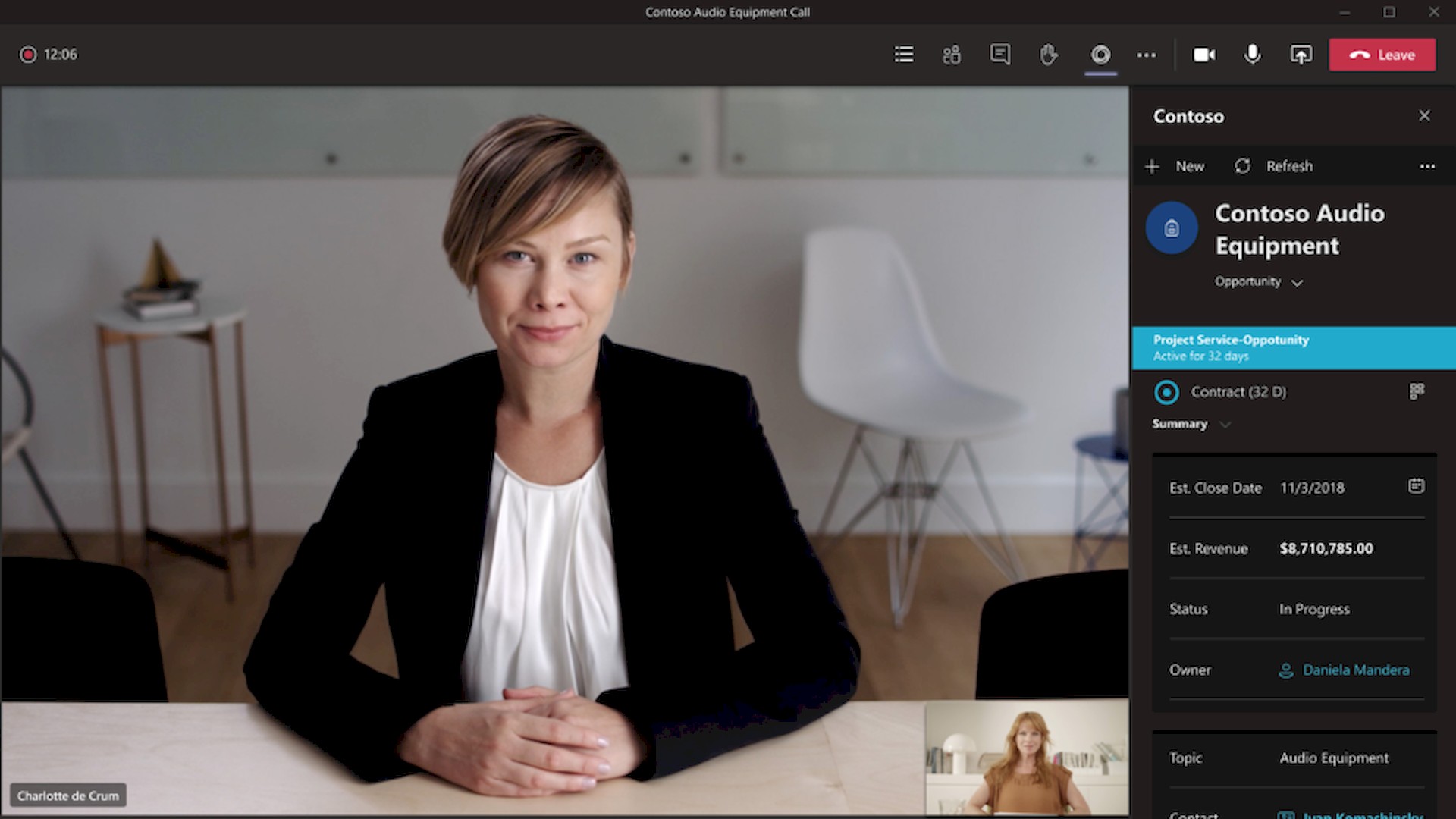 Microsoft Teams ma na celu utrzymywanie zespołów w kontakcie, produktywności i tej samej pracy, niezależnie od tego, czy pracują zdalnie, czy w biurze (Kredyt obrazu)
Microsoft Teams ma na celu utrzymywanie zespołów w kontakcie, produktywności i tej samej pracy, niezależnie od tego, czy pracują zdalnie, czy w biurze (Kredyt obrazu)Zresetuj uprawnienia aplikacji
Problem z niedziałającą kamerą Microsoft Teams może nie być powiązany z samą aplikacją, może się tak dziać z powodu problemu z uprawnieniami aparatu. Oto, co musisz zrobić:
Okna:
- Otwórz Ustawienia > Prywatność i bezpieczeństwo > Aparat
- Upewnij się, iż opcja „Pozwól aplikacjom na dostęp do aparatu” jest włączona
- Przewiń w dół i upewnij się, iż opcja „Microsoft Teams (w pracy lub szkole)” jest również włączona
Prochowiec:
- Otwórz Preferencje systemowe > Bezpieczeństwo i prywatność > Prywatność
- Wybierz „Aparat” na lewym pasku bocznym
- Zaznacz pole obok „Microsoft Teams”
Zaktualizuj sterowniki aparatu
Nieaktualne lub uszkodzone sterowniki mogą powodować problemy. Zaktualizuj sterowniki aparatu ze strony internetowej producenta urządzenia.
Uruchom narzędzie do rozwiązywania problemów ze sprzętem i urządzeniami
Wykonaj poniższe kroki, aby uruchomić narzędzie do rozwiązywania problemów ze sprzętem i urządzeniami:
Okna:
- Naciśnij Windows + X i wybierz Windows PowerShell (administrator)
- Wpisz polecenie:
- Get-AppxPackage Microsoft.WindowsCamera | Znajdź {Add AppxPackage -DisableDevelopmentMode -Register „$($_.InstallLocation)AppxManifest.xml”)} i naciśnij Enter
- Uruchom ponownie urządzenie
- Otwórz Ustawienia > Aktualizacja i zabezpieczenia > Rozwiązywanie problemów
- Kliknij „Dodatkowe narzędzia do rozwiązywania problemów” i wybierz „Sprzęt i urządzenia”
- Uruchom narzędzie do rozwiązywania problemów i postępuj zgodnie z instrukcjami wyświetlanymi na ekranie
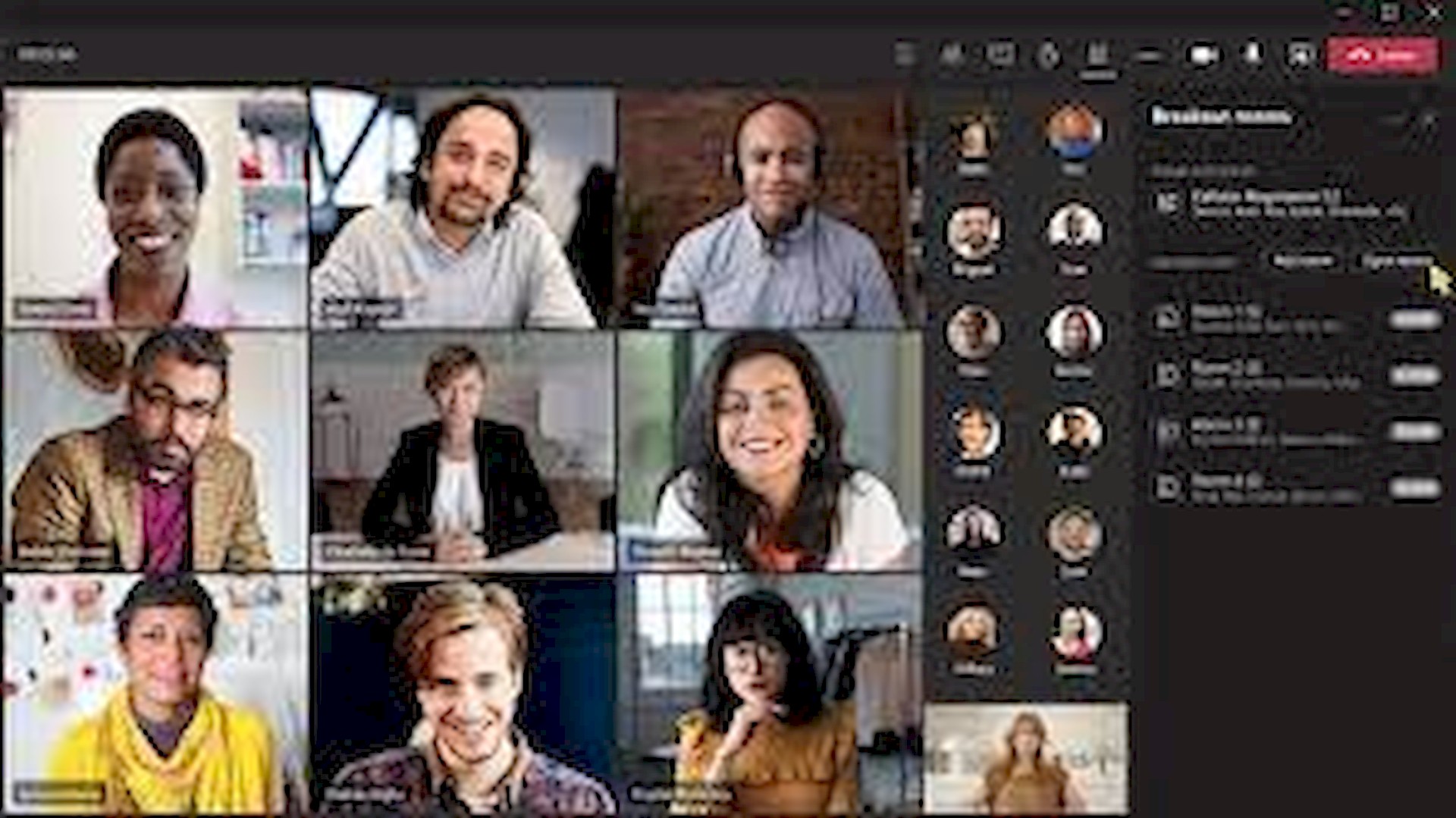 Pomimo rozwiązań zorientowanych na biznes, Microsoft Teams może napotkać problem z niedziałającym aparatem (Kredyt obrazu)
Pomimo rozwiązań zorientowanych na biznes, Microsoft Teams może napotkać problem z niedziałającym aparatem (Kredyt obrazu)Zainstaluj ponownie Teams
Na koniec rozważ ponowną instalację aplikacji, aby naprawić problem z niedziałającą kamerą Microsoft Teams, wykonując:
- Naciśnij Windows + R, aby otworzyć okno dialogowe Uruchom
- Wpisz „appwiz.cpl” i naciśnij Enter
- Znajdź na liście pozycję „Microsoft Teams”, kliknij ją prawym przyciskiem myszy i wybierz „Odinstaluj”
- Pobierz i zainstaluj ponownie najnowsza wersja Teams z oficjalnej strony internetowej
Jeśli żadne z tych rozwiązań nie rozwiąże problemu z niedziałającą kamerą Microsoft Teams, rozważ skontaktowanie się z pomocą techniczną firmy Microsoft w celu uzyskania dalszej pomocy. Mogą pomóc w zdiagnozowaniu problemu i zapewnić spersonalizowane rozwiązania.
Autor wyróżnionego obrazu: Microsoftu.

 1 rok temu
1 rok temu