Blender to darmowe i otwarte oprogramowanie graficzne, znane ze swoich potężnych funkcji, takich jak modelowanie, animacja, symulacja, edycja wideo, śledzenie ruchu
i rendering. Tworzenie modeli w Blenderze opiera się na prostych wielokątach, co oznacza, iż możesz tworzyć wszystko, od modeli o uproszczonej geometrii po niezwykle skomplikowane postacie, korzystając z dostępnych narzędzi. W połączeniu z drukarką 3D, możesz stworzyć różnorodne gadżety, od zabawek po w pełni funkcjonalne części przemysłowe.
W zależności od topologii modelu, niezależnie od tego, czy jest to model stworzony przez ciebie, czy importowany z zewnętrznej strony, istnieje szansa, iż może być „uszkodzony” lub nieodpowiedni do druku 3D. Przyczyny mogą być różne, takie jak podwójne wierzchołki, odrwócone obiekty lub inne problemy. W tym artykule pokażemy świetne wbudowane narzędzie w Blenderze, które pozwoli sprawdzić i naprawić modele, aby były gotowe do druku 3D.
Zestaw narzędzi do drukowania 3D

Blender zawiera różnorodne preinstalowane dodatki, które mogą ułatwić pracę z oprogramowaniem. Niektóre z nich są preinstalowane, inne trzeba pobrać lub zakupić. Na szczęście dla nas, dodatek 3D Print Toolbox jest dostępny w najnowszej wersji Blendera (4.1 w momencie pisania tego tekstu), a wszystko, co musimy zrobić, to go aktywować. Aby to zrobić, postępujemy zgodnie z poniższymi krokami:
- Z górnego paska kliknij na “Edycja” (Edit).
- Z rozwijanej listy wybierz “Preferencje” (Preferences). Otworzy się menu „Preferencje Blendera”.
- Kliknij na zakładkę “Dodatki” (Add-ons) po lewej stronie menu.
- W górnym prawym rogu menu wprowadź w wyszukiwarkę „3D-Print Toolbox”. Upewnij się, iż zaznaczona jest opcja „Mesh: 3D-Print Toolbox”.
Dodawanie do przestrzeni roboczej
Teraz, gdy aktywowaliśmy 3D Print Toolbox, wystarczy:
- Zamknąć menu Preferencji Blendera.
- Naciśnij klawisz ‘N’ na klawiaturze, aby otworzyć okno Informacji, które pojawi się w górnym prawym rogu Viewportu 3D.
- Zlokalizuj i kliknij na zakładkę „3D-Print” znajdującą się po prawej stronie okna Informacji.
Funkcje 3D Print Toolbox będą teraz dostępne! Teraz przyjrzyjmy się dokładnie, jakie możliwości oferuje to narzędzie.
Funkcje

Dostępne są różnorodne funkcje – to w końcu skrzynka z narzędziami. Są one łatwo zorganizowane w podgrupy, które można kliknąć, aby rozwinąć: Analiza, Czyszczenie, Transformacja i Eksport.
Analiza
Tutaj możemy analizować pewne obszary wybranego obiektu, takie jak Powierzchnia, Objętość, Grubość, Przecięcia i kilka innych. W sekcji Statystyki znajdziesz:
- Objętość: wyświetla objętość modelu w ViewPorcie.
- Powierzchnia: wyświetla powierzchnię materiału modelu, który ma być wydrukowany.
Pozostałe opcje znajdują się w sekcji Sprawdzanie:
- Solid: pokazuje liczbę krawędzi niemianowitych (non-manifold) w modelu i podświetla te problematyczne krawędzie, abyś mógł je zobaczyć i naprawić.
- Intersections: wyświetla i podświetla liczbę przecinających się powierzchni w modelu.
- Degenerate: pokazuje i podświetla zdeformowaną geometrię w modelu.
- Distorted: pokazuje zniekształcone (lub niepłaskie) powierzchnie w modelu.
- Thickness: wskazuje liczbę cienkich powierzchni w modelu.
- Edge Sharp: pokazuje liczbę ostrych krawędzi w modelu, które mogą być trudne do wydrukowania.
- Overhang: wskazuje liczbę zwisających powierzchni w modelu, które wymagają dodatkowych struktur podtrzymujących.
Możesz również kliknąć „Check All”, aby wyświetlić wszystkie powyższe elementy jednocześnie.
Czyszczenie
W tej sekcji możemy wyczyścić lub naprawić wybrane obiekty, mając do dyspozycji trzy opcje:
- Isolated: podświetla krawędzie lub wierzchołki, które nie są częścią modelu, ale znajdują się blisko siatki.
- Distorted: naprawia wszelkie zniekształcone powierzchnie w siatce.
- Make manifold: naprawia niemianowite krawędzie w siatce.
Z naszych doświadczeń wynika, iż opcja „Make manifold” bywa zawodna, zwłaszcza przy bardziej skomplikowanych modelach. W takich przypadkach warto rozważyć inne metody naprawy modeli.
Transformacja

Opcje w tej sekcji pozwalają nam skalować model do określonej objętości, granic lub wyrównać powierzchnie obiektu z płaszczyznami X lub Y. Pamiętaj, iż te opcje działają w trybie edycji.
Eksport
Na koniec mamy sekcję Eksport, która jest uproszczonym interfejsem okna eksportu Blendera i oferuje kilka opcji:
- Export Path: odnosi się do ścieżki pliku, do której chcesz zapisać wyeksportowany model.
- Format: typ pliku, w którym chcesz wyeksportować model (STL, OBJ, PLY, X3D).
- Apply Scale: stosuje ustawienie skali sceny do eksportowanego obiektu.
- Copy Textures: dołącza tekstury do eksportowanego modelu, tylko dla formatów, które to obsługują.
Data Layers: eksportuje normalne, UV, kolory wierzchołków i materiały dla formatów, które to obsługują, co znacznie zwiększa rozmiar pliku.
Przygotowanie modelu

Przed eksportem modelu, upewnij się, że:
- Model nie ma brakujących/niemianowitych krawędzi.
- Model jest odpowiednio skalowany.
- Wszystkie modyfikatory są zastosowane.
Eksport do slicera

Aby wyeksportować model jako plik STL:
- Upewnij się, iż wybrany jest tylko ten model, który chcesz wyeksportować.
- Przejdź do „File > Export > Stl”.
- Wybierz miejsce, w którym Blender zapisze wyeksportowany plik.
- Upewnij się, iż zaznaczone są pola „Selection Only” i „Scene unit”.
- Kliknij przycisk „Export STL”.
Po zakończeniu, twój model powinien być zapisany w wybranym miejscu na komputerze. Następnie zaimportuj go do slicera i voilà!
Porady i wskazówki
- Eksportowanie dzięki Toolboxa: Możesz także eksportować modele dzięki samego 3D Print Toolbox. Ta opcja jest wygodna, gdy eksportujesz wiele modeli do tej samej ścieżki.
- Wizualizacja nawisów: Aby sprawdzić nawisy, przejdź do trybu edycji, naciskając klawisz „Tab”, a następnie kliknij „Overhang” w 3D Print Toolbox.
Unikanie małych części: Upewnij się, iż twój model nie zawiera obszarów, które mogą być mniejsze niż to, co twoja drukarka jest w stanie wydrukować.


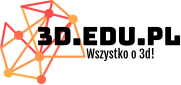 1 rok temu
1 rok temu








