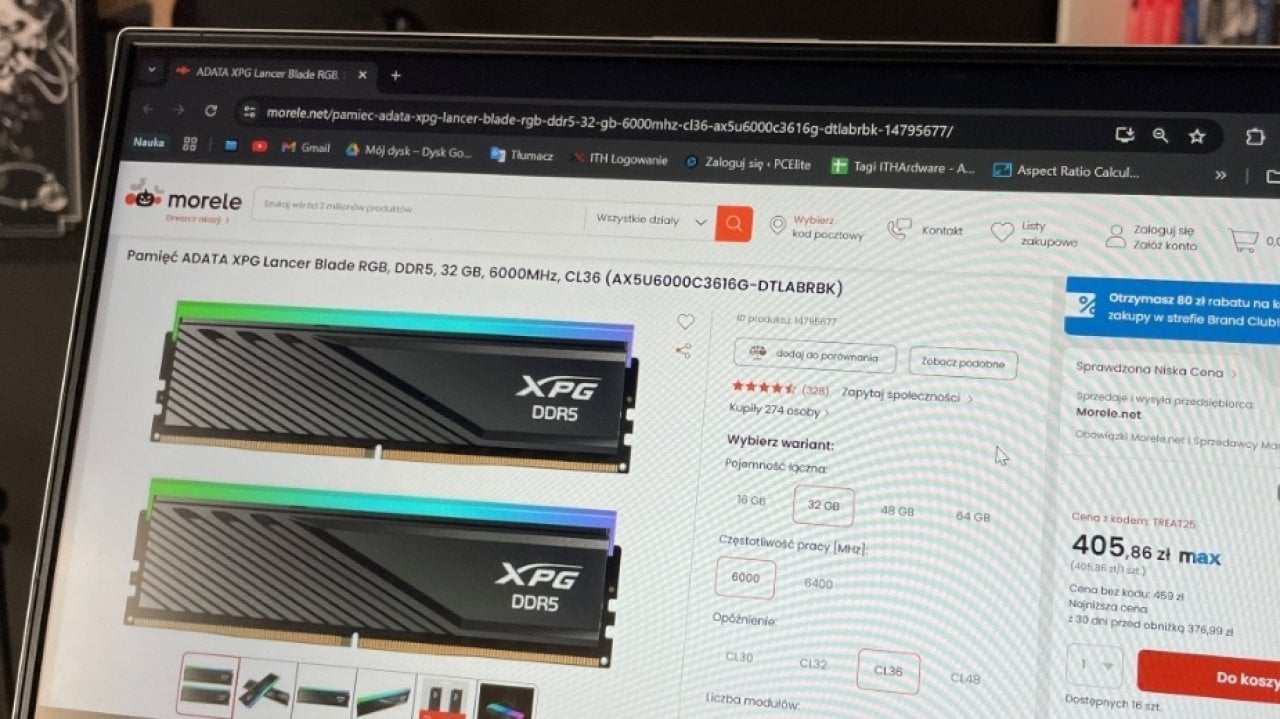Jeśli twój laptop ma wolniej z upływem czasu i sprawia, iż zastanawiasz się, jak naprawić powolny laptop, aby przywrócić płynne działanie, zapewniamy Ci ochronę. Odłóż pozbycie się starego laptopa i wypróbuj te bezpłatne rozwiązania, aby to przyspieszyć.
Praca z wolno działającym komputerem może być dość nieprzyjemna, niezależnie od tego, czy pojawia się nagle, czy stopniowo. To zdumiewające, jak gwałtownie rzeczy zwalniają, choćby jeżeli utrzymujesz laptopa lub komputer w dobrym stanie. Sprawdź resztę artykułu, jeżeli używasz systemu Windows 10, 8 lub 7 i zastanawiasz się Jak naprawić wolny laptop aby przywrócić płynne działanie. jeżeli przygotowujesz się do uaktualnienia systemu Windows, możesz również przeczytać: Jak przygotować komputer do uaktualnienia systemu Windows 11?
 Jak naprawić wolny laptop, aby przywrócić płynne działanie: Praca z wolnym komputerem może być dość nieprzyjemna
Jak naprawić wolny laptop, aby przywrócić płynne działanie: Praca z wolnym komputerem może być dość nieprzyjemnaJak naprawić powolny laptop, aby przywrócić płynne działanie?
W tym artykule przedstawiamy 17 metod możesz użyć z systemem Windows 10, 8 lub 7, aby przyspieszyć powolny laptop lub komputer. W tym poście skupimy się na problemach z wydajnością systemu, a nie na problemach związanych z siecią. Będziemy korzystać z tej wersji instrukcji i zrzutów ekranu, ponieważ jako systemu operacyjnego używamy systemu Windows 10. jeżeli jednak są jakieś modyfikacje dla systemu Windows 11, 8 lub 7, zostaną one wskazane bezpośrednio poniżej.
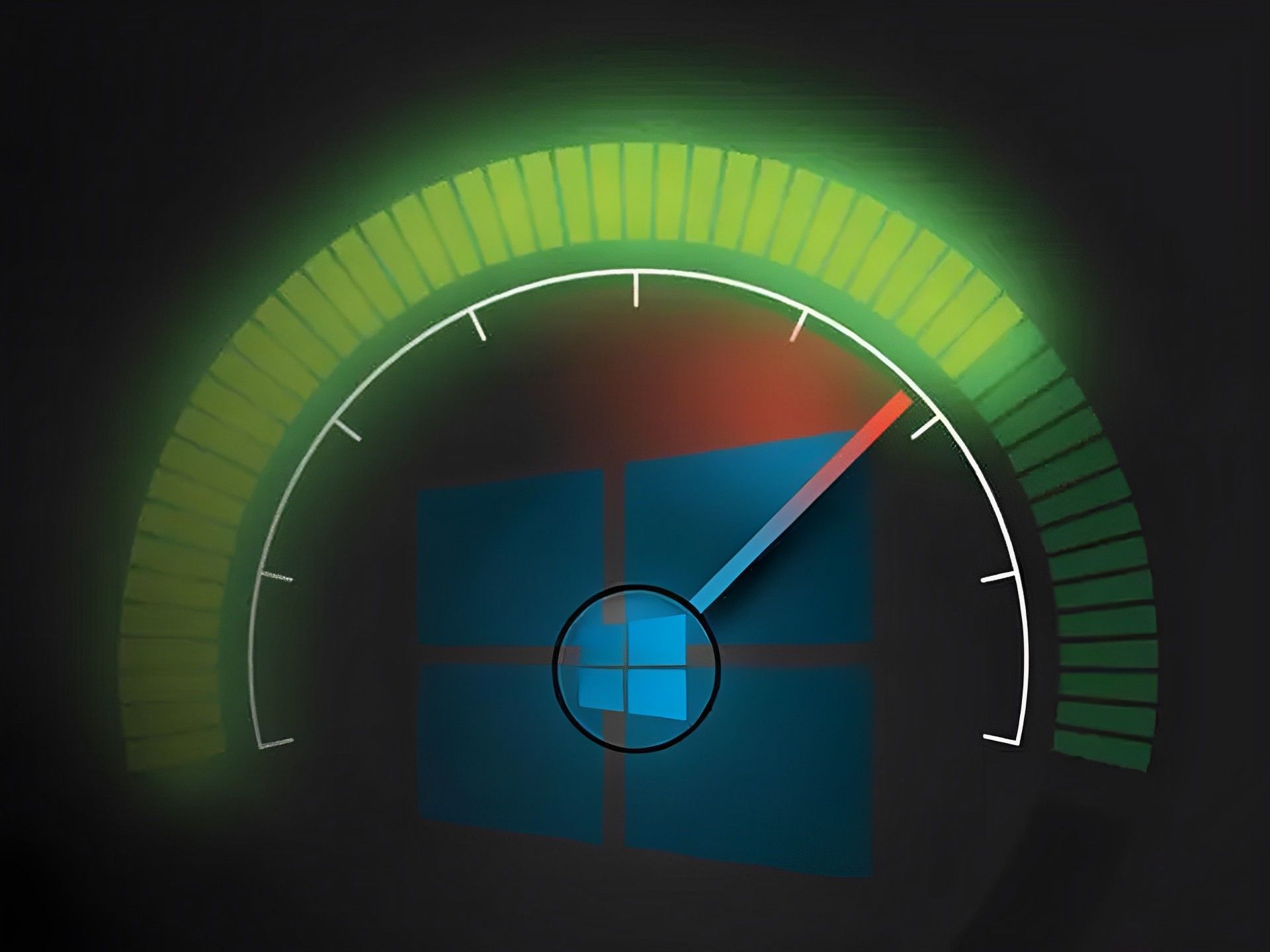 Jak naprawić wolny laptop, aby przywrócić płynne działanie: W tym artykule przedstawiamy 17 metod, których możesz użyć w systemie Windows 10, 8 lub 7, aby przyspieszyć powolny laptop lub komputer
Jak naprawić wolny laptop, aby przywrócić płynne działanie: W tym artykule przedstawiamy 17 metod, których możesz użyć w systemie Windows 10, 8 lub 7, aby przyspieszyć powolny laptop lub komputerZamykanie programów zasobnika systemowego
Jeśli komputer uruchamia się powoli, można to sobie wyobrazić za dużo aplikacji uruchamiają się jednocześnie z systemem Windows. Często programy w zasobniku systemowym uruchamiają się podczas rozruchu i kontynuują działanie podczas korzystania z komputera.
Kliknij strzałka skierowana w górę po prawej stronie paska zadań, aby uzyskać dostęp do tych elementów.
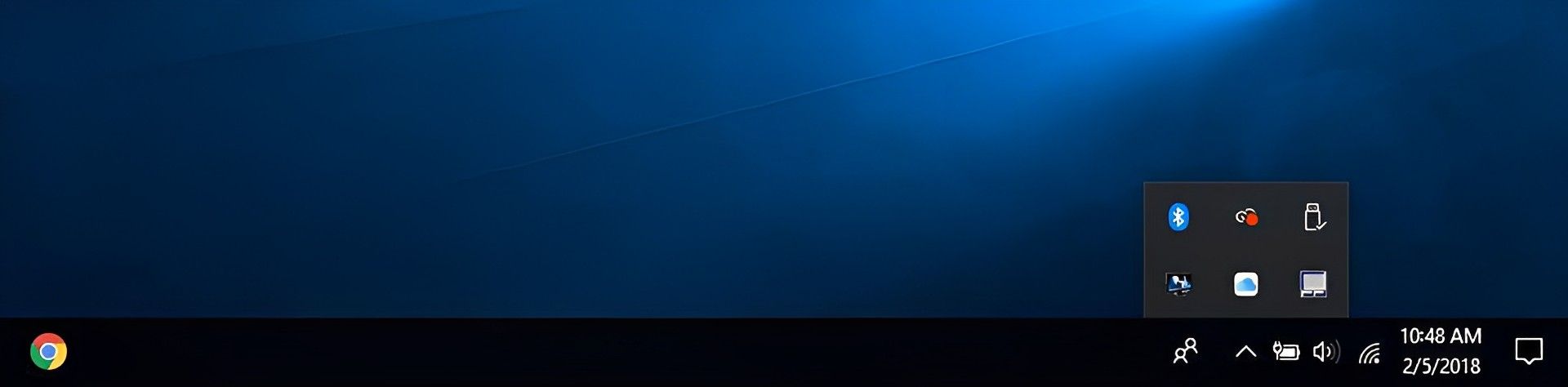 Jak naprawić wolny laptop, aby przywrócić płynne działanie: Zamykanie programów zasobnika systemowego
Jak naprawić wolny laptop, aby przywrócić płynne działanie: Zamykanie programów zasobnika systemowegoKliknij prawym przyciskiem myszy wszystkie uruchomione aplikacje, aby je zamknąć, jeżeli nie jest to konieczne.
Zatrzymywanie programów uruchomionych podczas uruchamiania
Podobne do programów uruchamianych w zasobniku, inne programy które uruchamiają się automatycznie na komputerze może go spowolnić. Inne mogą nie być konieczne, ale niektóre — na przykład oprogramowanie antywirusowe — możesz chcieć uruchomić.
Aby uruchomić, użyj Ctrl-Shift-Escape lub opcja Menedżera zadań z menu kontekstowego na pasku zadań. Możesz sprawdzić każdą rzecz, która jest wykonywana podczas uruchamiania, wraz z jej wpływem, przechodząc do Uruchomienie patka.
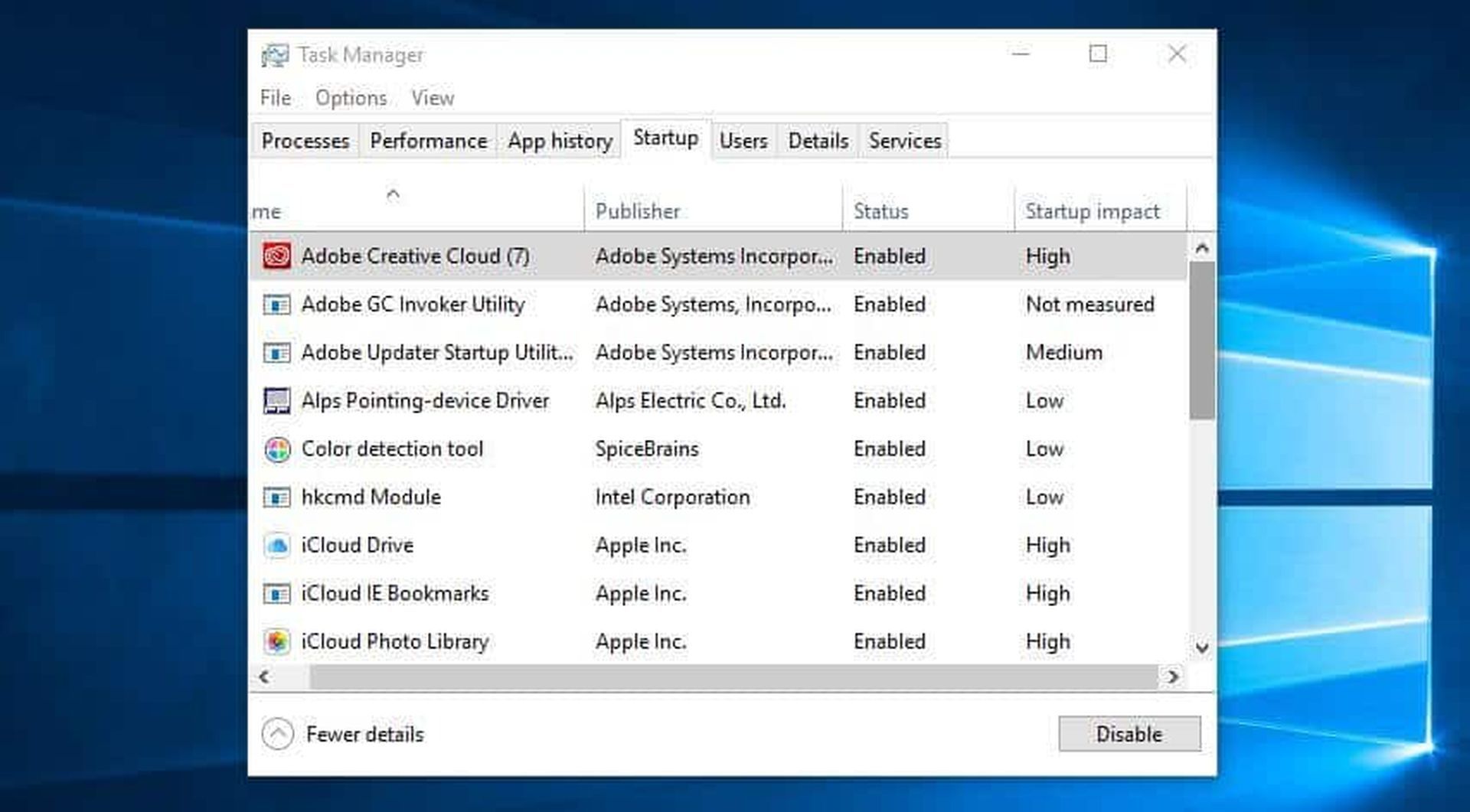 Jak naprawić wolny laptop, aby przywrócić płynne działanie:
Zatrzymywanie programów uruchomionych podczas uruchamiania
Jak naprawić wolny laptop, aby przywrócić płynne działanie:
Zatrzymywanie programów uruchomionych podczas uruchamianiaZdecyduj, które z nich nie muszą uruchamiać się automatycznie, przeglądając je. jeżeli możesz wyłączyć któryś z te o dużym wpływie, wydajność tego procesu zostanie znacznie zwiększona, a Ty będziesz o krok bliżej do upewnienia się, jak naprawić powolny laptop, aby przywrócić płynne działanie. Należy jednak pamiętać, iż niektóre z tych aplikacji są niezbędne do działania systemu Windows. Na przykład ogólnie lepiej zignoruj te, w których Microsoft jest wydawcą. jeżeli nie masz pewności, pomiń to lub przeprowadź wyszukiwanie w Google, aby dowiedzieć się więcej.
Po prostu kliknij prawym przyciskiem myszy i wybierz Wyłączyć aby je wyłączyć. Pamiętaj, iż wszystko, co robisz, to uniemożliwiający uruchomienie programuale może mieć duży wpływ na to, jak naprawić wolny laptop, aby przywrócić płynne działanie.
System Windows 7: Musisz poszukać Konfiguracja systemu zamiast iść do Menadżer zadań.
Aktualizowanie systemu Windows, sterowników i aplikacji
Prawdopodobnie słyszałeś, iż to dobry pomysł dla bezpieczeństwa aktualizuj swoje oprogramowanie. Jest to dokładne i może również poprawić wydajność. Gdy aktualizacja będzie dostępna, system Windows powiadomi Cię o tym automatycznie. Uważaj tylko, żebyś już tego nie odkładał.
Zawsze możesz sprawdzić, czy uważasz, iż mogłeś przegapić aktualizację. Wybierać Ustawienia lub ikonę ustawień w menu Start. następnie wybierz Aktualizacje systemu Windows pod Aktualizacje i bezpieczeństwo.
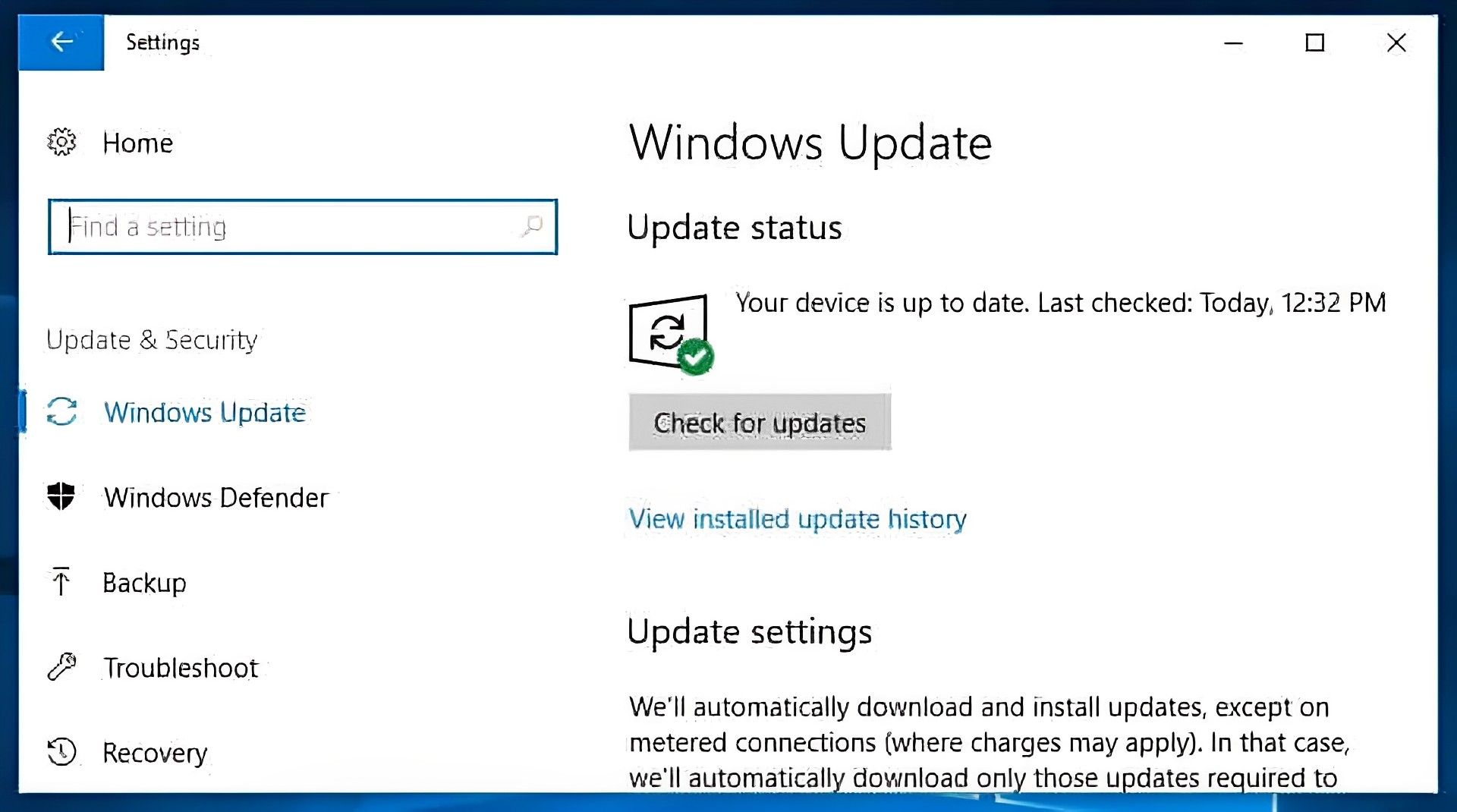 Jak naprawić wolny laptop, aby przywrócić płynne działanie: Aktualizowanie systemu Windows, sterowników i aplikacji
Jak naprawić wolny laptop, aby przywrócić płynne działanie: Aktualizowanie systemu Windows, sterowników i aplikacjiOprócz aktualizacji systemu operacyjnego Windows musisz także zaktualizować swój sterowniki i aplikacje. Po raz kolejny skorzystają na tym zarówno bezpieczeństwo, jak i wydajność. Krótkie wyszukiwanie w Internecie powinno ujawnić, której wersji należy użyć, jeżeli uważasz, iż mogłeś przegapić aktualizację.
Usuwanie niepotrzebnych plików
Nasze komputery stają się zatłoczone, podobnie jak nasze szafy i szuflady. Pomimo faktu, iż tak naprawdę go nie widzisz, wiesz, iż tam jest i iż może obniżać wydajność komputera. Jest to szczególnie prawdziwe, jeżeli często pracujesz z wieloma osobami ogromne plikitakie jak zdjęcia w wysokiej rozdzielczości, pliki audio i filmy.
Regularnie usuwaj pliki i foldery, a następnie opróżnij kosz, aby zwolnić miejsce. jeżeli robisz to często, łatwiej pamiętasz dokładnie, co znajduje się w plikach i folderach, i mniej martwisz się przypadkowym zniszczeniem kluczowych informacji.
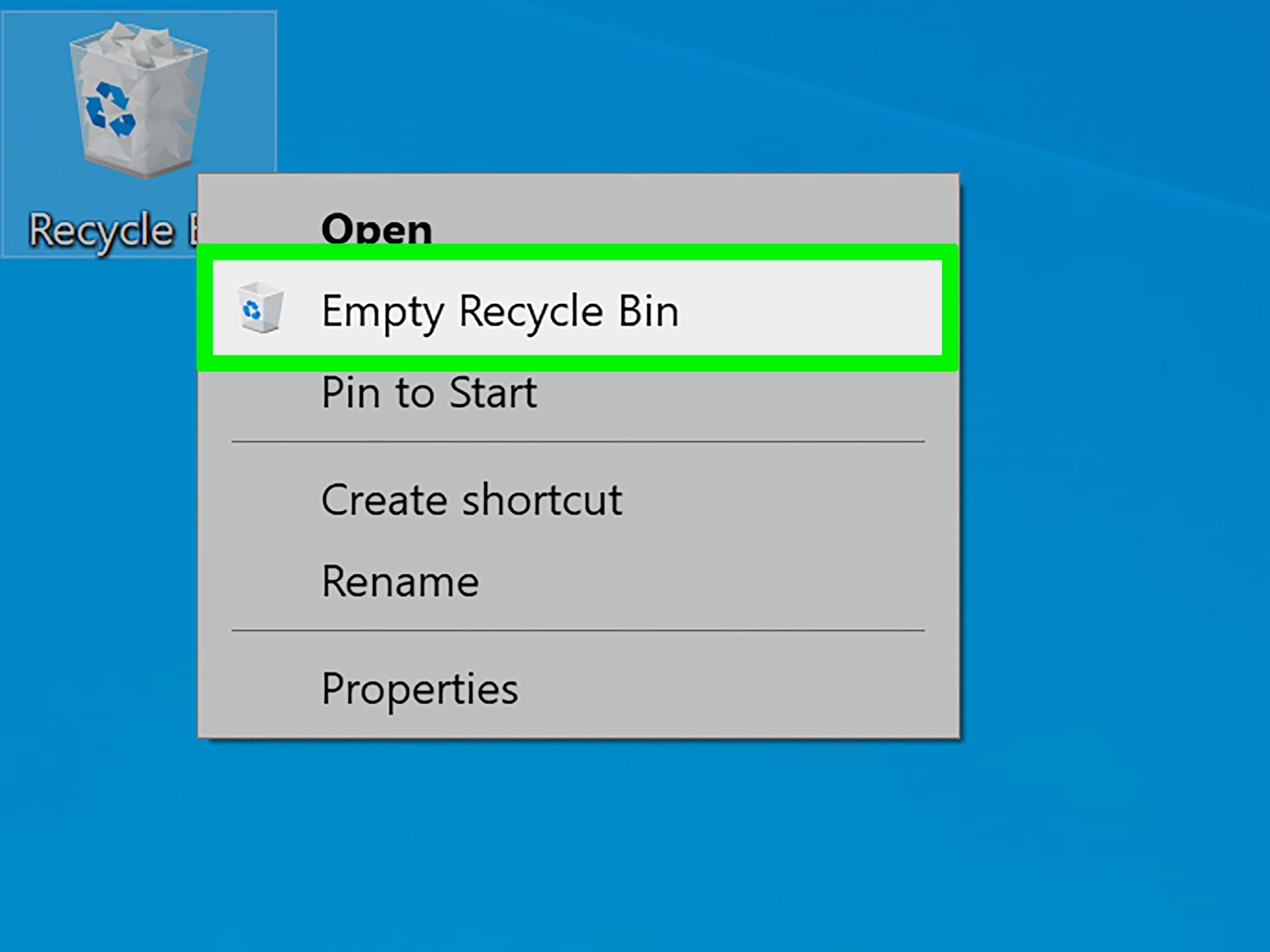 Jak naprawić wolny laptop, aby przywrócić płynne działanie: Usuwanie niepotrzebnych plików
Jak naprawić wolny laptop, aby przywrócić płynne działanie: Usuwanie niepotrzebnych plikówPomocna wskazówka: dyski twarde zwykle działają z maksymalną prędkością, dopóki nie osiągną ok 90% pełny. Dlatego jeżeli sprawdzisz wykorzystanie miejsca i stwierdzisz, iż przekraczasz 90%, prawdopodobnie to właśnie spowalnia proces. Gdy się zapełnią, dyski SSD zaczynają zwalniać stopniowo, dlatego ważne jest, aby nadążać. Dysk SSD nie powinien być wypełniony do więcej niż 75% swojej maksymalnej pojemności.
Znajdowanie programów pochłaniających zasoby
Prawdopodobnie winny jest konkretny program jeżeli zauważysz, iż komputer nagle działa znacznie wolniej. Aby dowiedzieć się, jak naprawić wolny laptop, aby przywrócić płynne działanie, przejdź do zarządzania zadaniami i sprawdź, co zużywa Twoje zasoby, aby wskazać sprawcę.
Wybierać Menadżer zadań przez prawym przyciskiem myszy na pasku zadań. Aby dowiedzieć się więcej o programach, które aktualnie działają na Twoim komputerze, kliknij Więcej Detale. Domyślnie powinien wyświetlać plik Procesy patka.
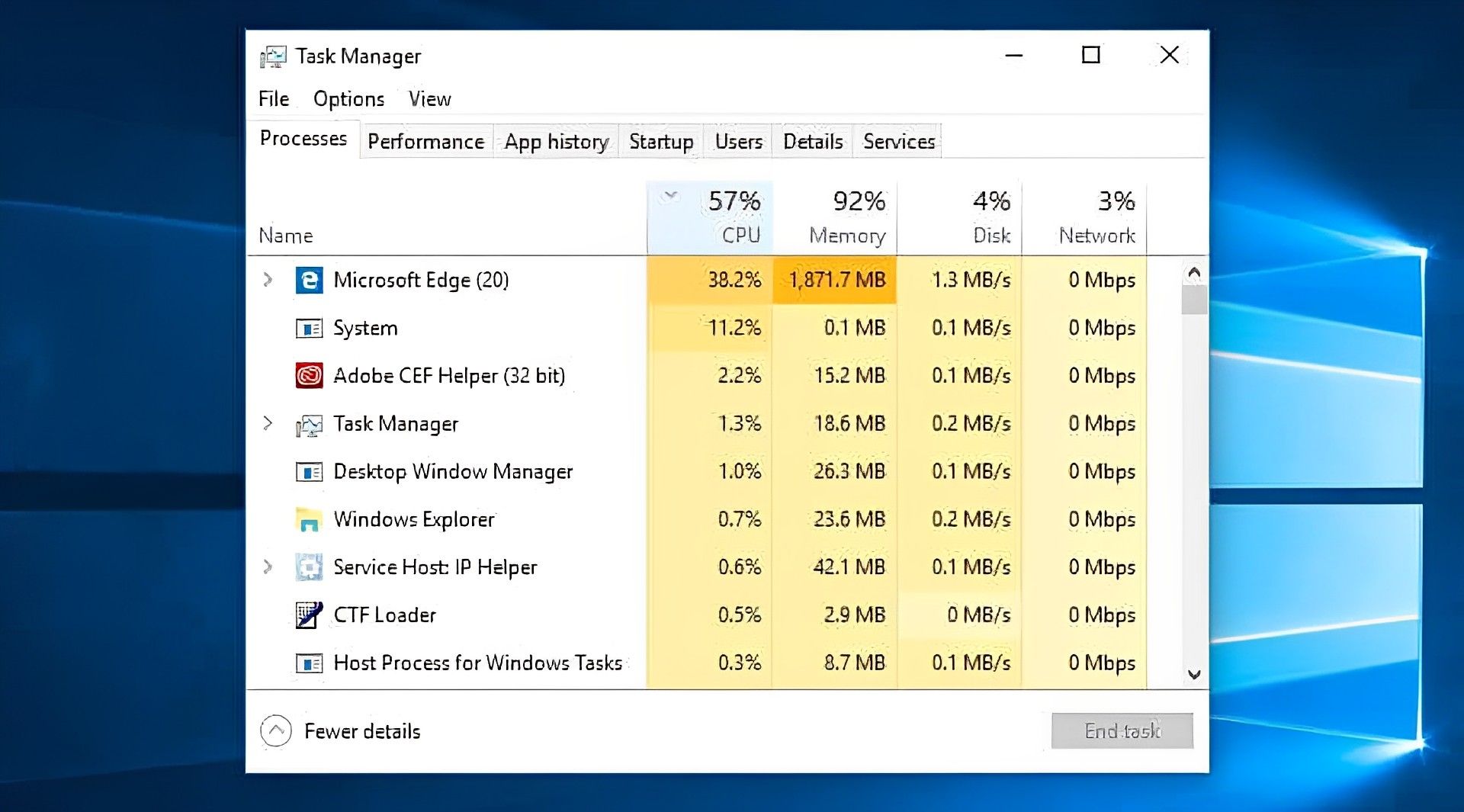 Jak naprawić wolny laptop, aby przywrócić płynne działanie: Znajdowanie programów pochłaniających zasoby
Jak naprawić wolny laptop, aby przywrócić płynne działanie: Znajdowanie programów pochłaniających zasobyListę można sortować, klikając każdy nagłówek, aby zobaczyć, które programy najbardziej wykorzystują dany zasób. jeżeli coś musi zostać zamknięte, rozważ zrobienie tego, najpierw zamykając samą aplikację. Powrót do Menadżer zadań strona, kliknij prawym przyciskiem myszy aplikację i wybierz opcję Zakończ zadanie, jeżeli nie zostanie ona zamknięta.
System Windows 7: Musisz poszukać Konfiguracja systemu zamiast iść do Menadżer zadań.
Dostosowywanie opcji zasilania
Dla Twojej wygody system Windows jest dostarczany z kilkoma wstępnie ustawionymi „plany zasilania”. Wydajność i zużycie energii są brane pod uwagę przy ustawieniu domyślnym Zrównoważony Jest używane. Niemniej jednak ta ostatnia jest naprawdę problemem tylko wtedy, gdy używasz baterii lub próbujesz zmniejszyć zużycie energii elektrycznej. W rezultacie możesz chcieć dostosować swoją strategię.
The Plan o wysokiej wydajnościjak sama nazwa wskazuje, jest lepszym wyborem jeśli komputer działa wolno. Chociaż zużywa więcej energii, ta opcja sprzyja wydajności i dlatego powinna przyspieszyć działanie systemu.
Oprócz konwencjonalnych wyborów, możesz zdecydować się na dokonanie swój własny, niepowtarzalny plan. Ustanów plan zasilania, przechodząc do Panel sterowania > Sprzęt i dźwięk > Opcje mocy. Wybierać Następnywprowadź nazwę nowego planu, a następnie zdecyduj, od którego istniejącego planu chcesz zacząć.
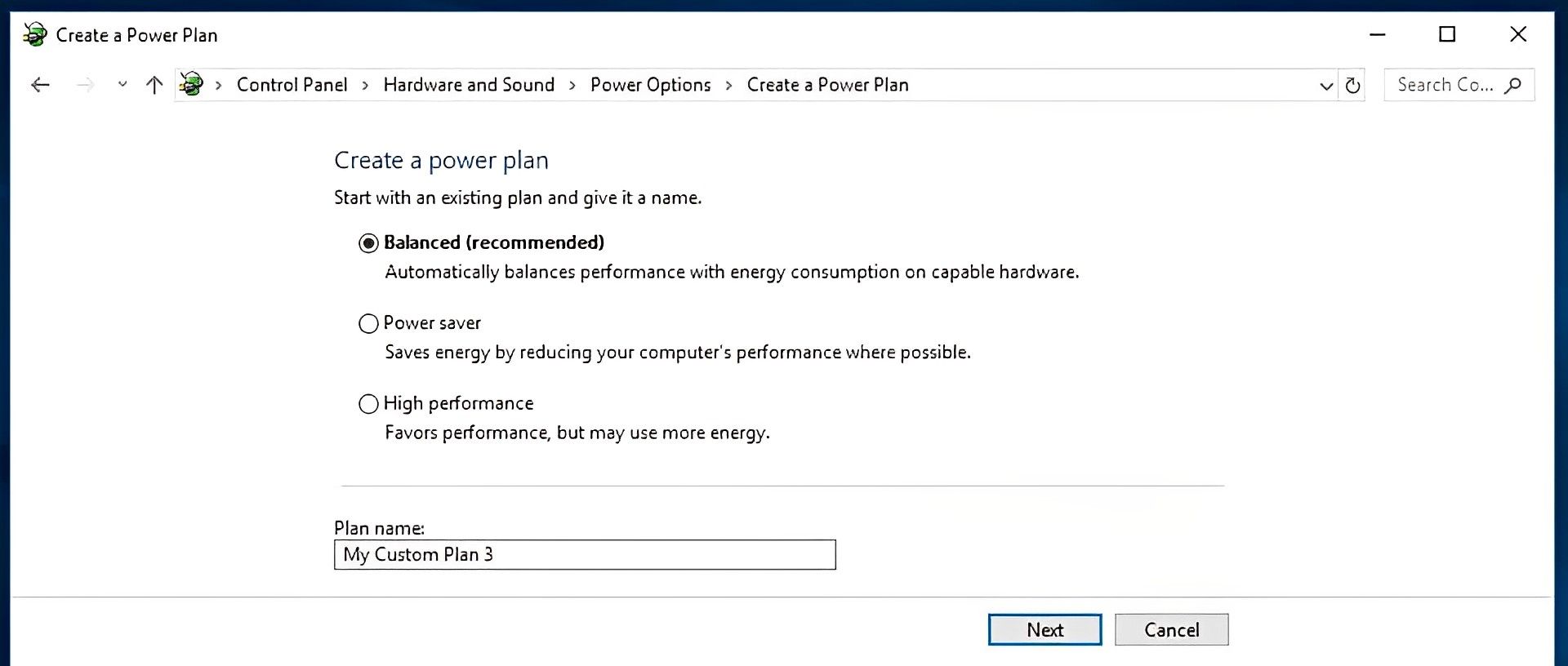 Jak naprawić wolny laptop, aby przywrócić płynne działanie: Dostosowywanie opcji zasilania
Jak naprawić wolny laptop, aby przywrócić płynne działanie: Dostosowywanie opcji zasilaniaProste wybory obejmują czas, przez jaki ekran pozostaje włączony, gdy go nie używasz, oraz czas potrzebny do przejścia komputera w tryb uśpienia. Nie wpłynie to tak naprawdę na szybkość twojego komputera, ale jeżeli wybierzesz Zmień zaawansowane ustawienia zasilaniamożesz wprowadzić więcej zmian, które to zrobią.
Odinstalowywanie programów, których nie używasz
Często montujemy duże aplikacje nie zdając sobie sprawy, ile miejsca zajmują. Możesz odinstalować programy, których nie używasz, jeżeli uważasz, iż tak jest. jeżeli program jest szczególnie duży i używasz go tylko od czasu do czasu, może warto po prostu zainstalować go ponownie, gdy tylko będziesz go potrzebować.
Iść do Panel sterowania > programy > Programy i funkcje odinstalować program.
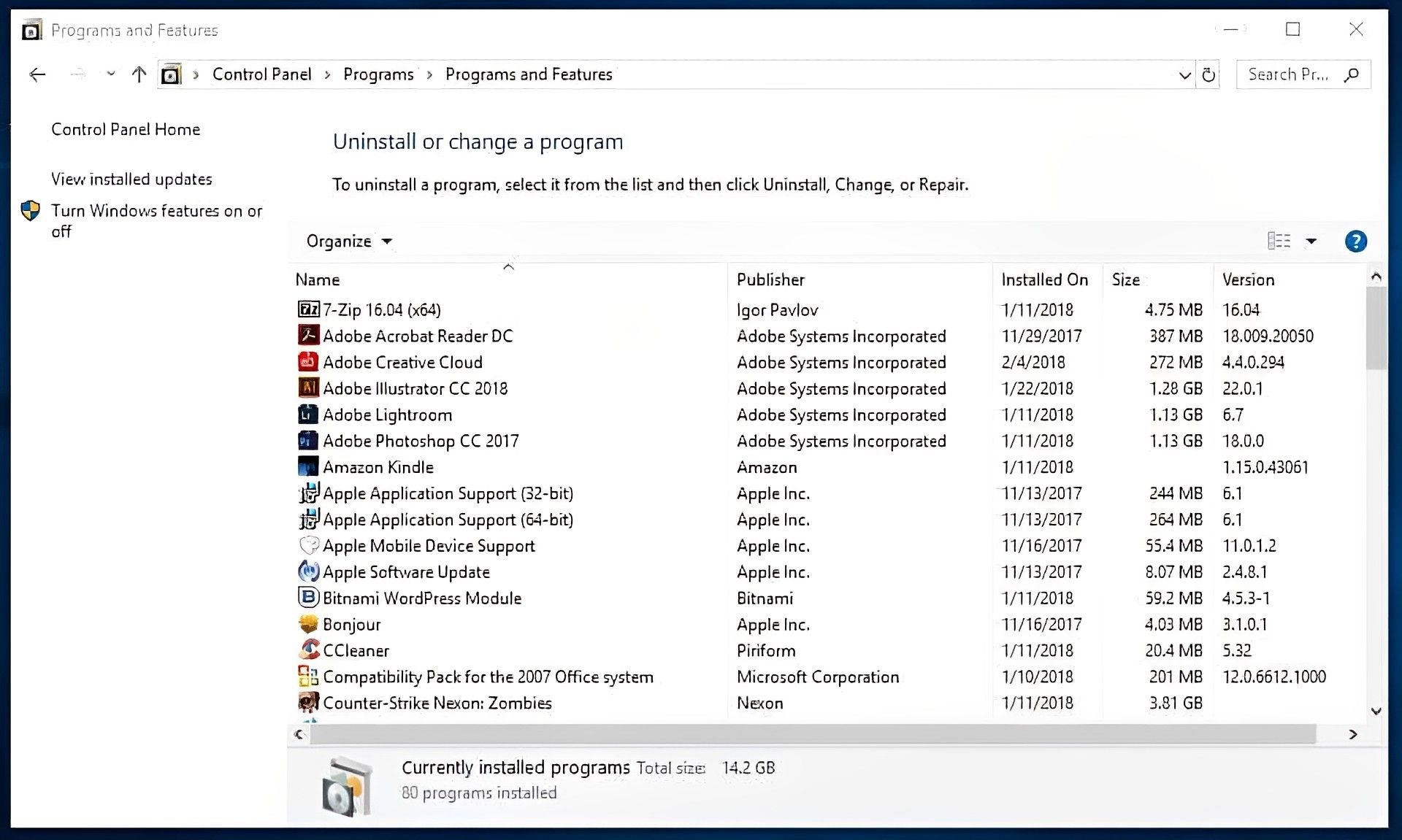 Jak naprawić wolny laptop, aby przywrócić płynne działanie:
Odinstalowywanie programów, których nie używasz
Jak naprawić wolny laptop, aby przywrócić płynne działanie:
Odinstalowywanie programów, których nie używaszSprawdź programy i określ, które z nich nie są Ci potrzebne. Skorzystaj z wyszukiwarki, aby dowiedzieć się więcej o określonym programie, jeżeli nie masz co do niego pewności. Aby pomóc ci oddzielić doskonałe od złego, możesz także zastosować narzędzie, takie jak trafnie nazwany PC Decrapifier.
Włączanie i wyłączanie funkcji systemu Windows
Sprawdź, czy są jakieś składniki systemu Windows, których nie potrzebujesz, gdy jesteś na komputerze Programy i funkcje ekran. Dostęp do listy tych funkcji można uzyskać, wybierając Włącz lub wyłącz funkcje systemu Windows.
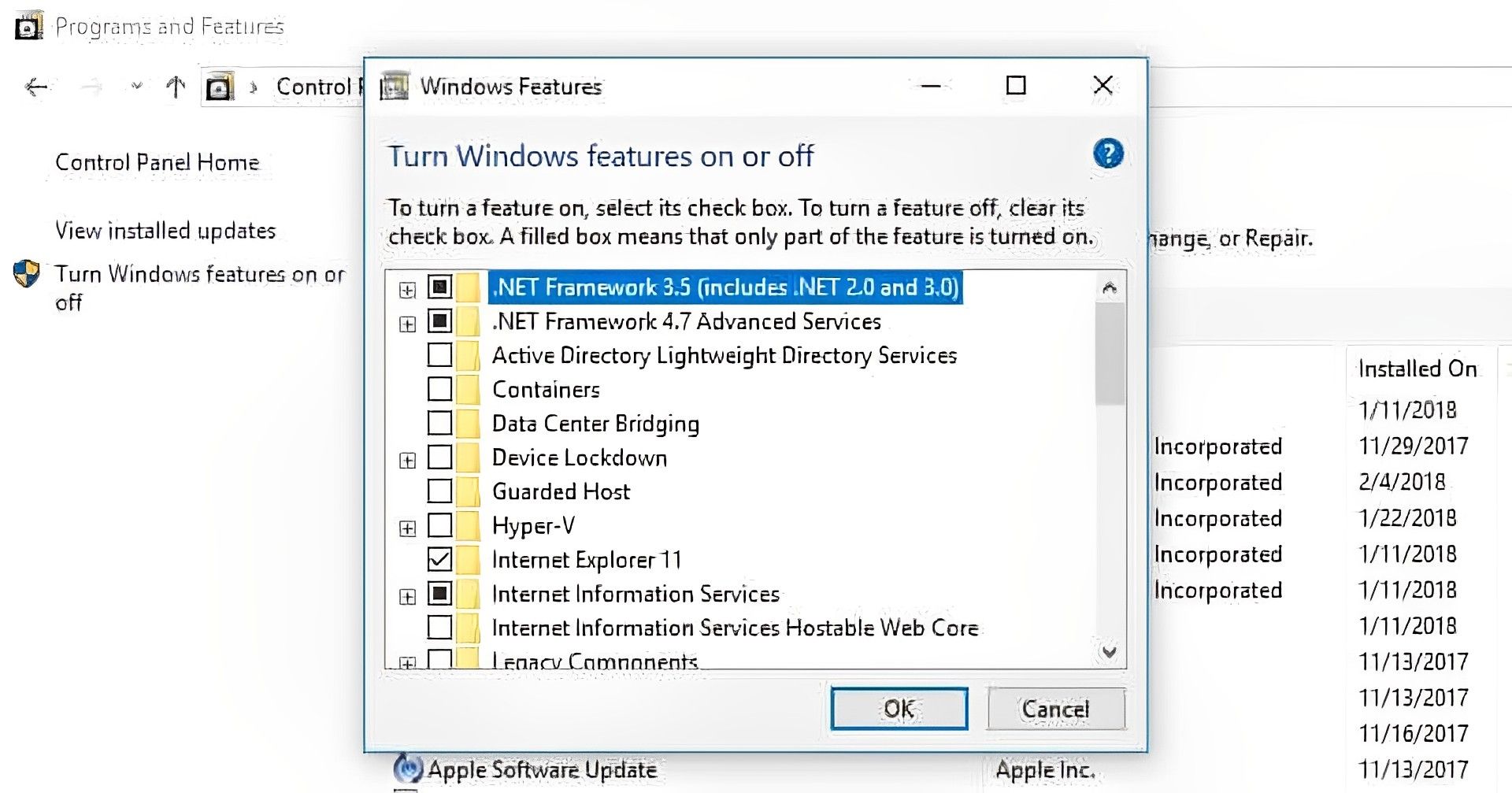 Jak naprawić wolny laptop, aby przywrócić płynne działanie: Włączanie i wyłączanie funkcji systemu Windows
Jak naprawić wolny laptop, aby przywrócić płynne działanie: Włączanie i wyłączanie funkcji systemu WindowsUruchamianie czyszczenia dysku
Narzędzie jest już zawarte w systemie Windows do usuwania bałaganu, który narasta z czasem. Iść do Panel sterowania > System i bezpieczeństwo > Narzędzia administracyjne i wybierz Czyszczenie dysku z listy, aby otworzyć narzędzie Oczyszczanie dysku.
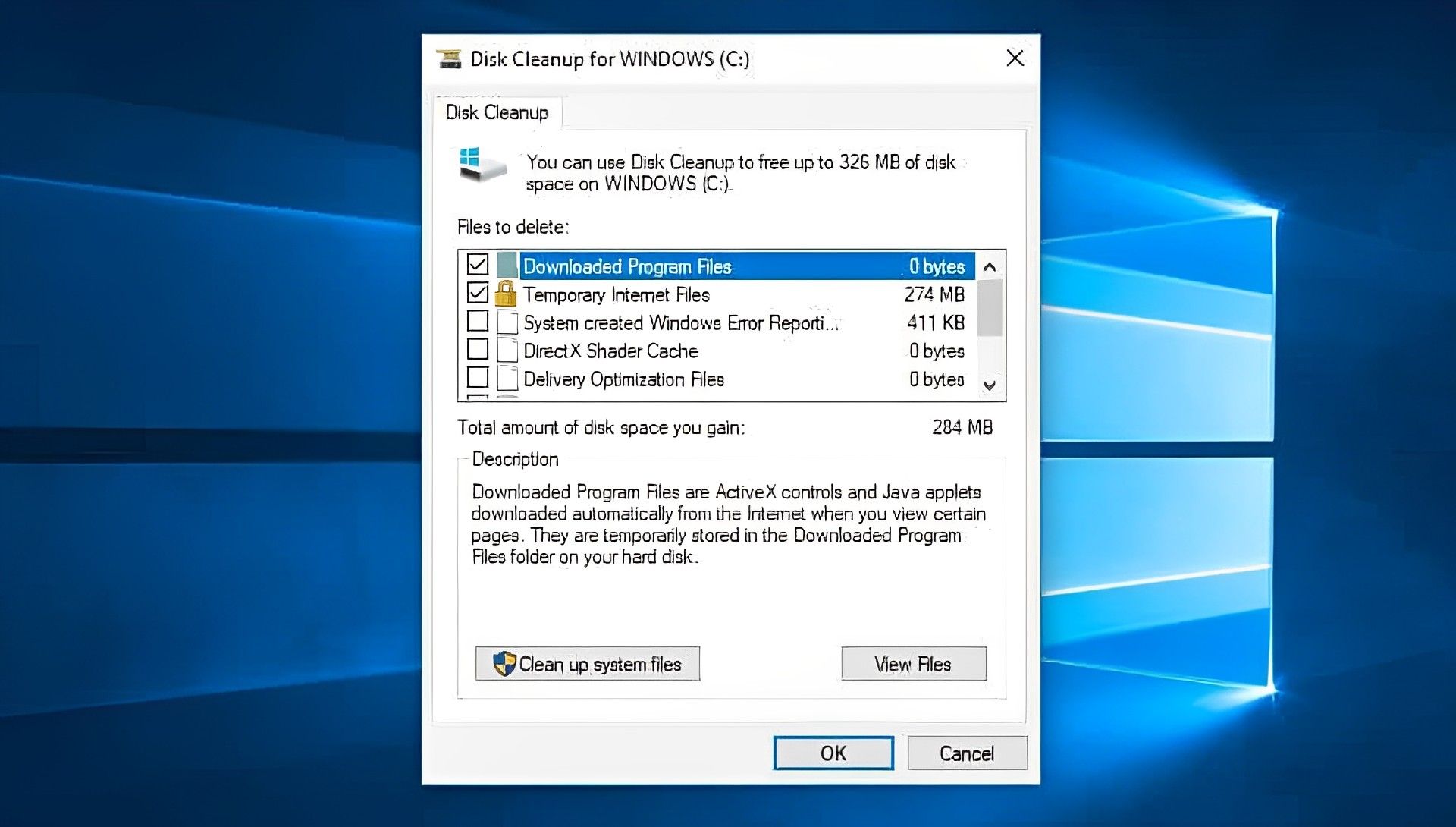 Jak naprawić wolny laptop, aby przywrócić płynne działanie: Uruchamianie czyszczenia dysku
Jak naprawić wolny laptop, aby przywrócić płynne działanie: Uruchamianie czyszczenia dyskuWybierz tutaj typy plików, które chcesz usunąć, a następnie kliknij OK. Następnie wybierz pliki systemowe, które chcesz usunąć, klikając Wyczyść pliki systemowe.
Defragmentacja dysku twardego
Pliki na dysku twardym ulegają z czasem fragmentacji. Twój komputer może działać wolniej w wyniku różnych lokalizacji, w których musi teraz szukać komponentów. Chociaż słowo „defragmentacja” wydaje się trochę dramatyczny, odnosi się po prostu do ponownego złożenia tych plików, aby system mógł działać wydajniej.
W rzeczywistości Windows 10, 8 i 7 wykonują to zadanie automatycznie według z góry określonego harmonogramu. Raz w tygodniu to normalny harmonogram, ale jeżeli uważasz, iż jest jakiś problem, możesz wykonać go manualnie.
Przede wszystkim ważne jest, aby zrozumieć, iż musisz to zrobić tylko wtedy, gdy komputer wykorzystuje konwencjonalną mechanikę Dysk twardy (HDD). Nie ma wymogu defragmentacji na a Dysk półprzewodnikowy (SSD), który działa inaczej niż dysk twardy. Powinieneś defragmentować dysk twardy tylko wtedy, gdy masz oba.
Kliknij prawym przyciskiem myszy dysk twardy, który jest domyślnie nazwany OKNA (C:)W Mój komputer (chociaż mogłeś zmienić jego nazwę). Następne kliknięcie Optymalizować pod Optymalizować i zdefragmentuj dysk pod Nieruchomości > Narzędzia.
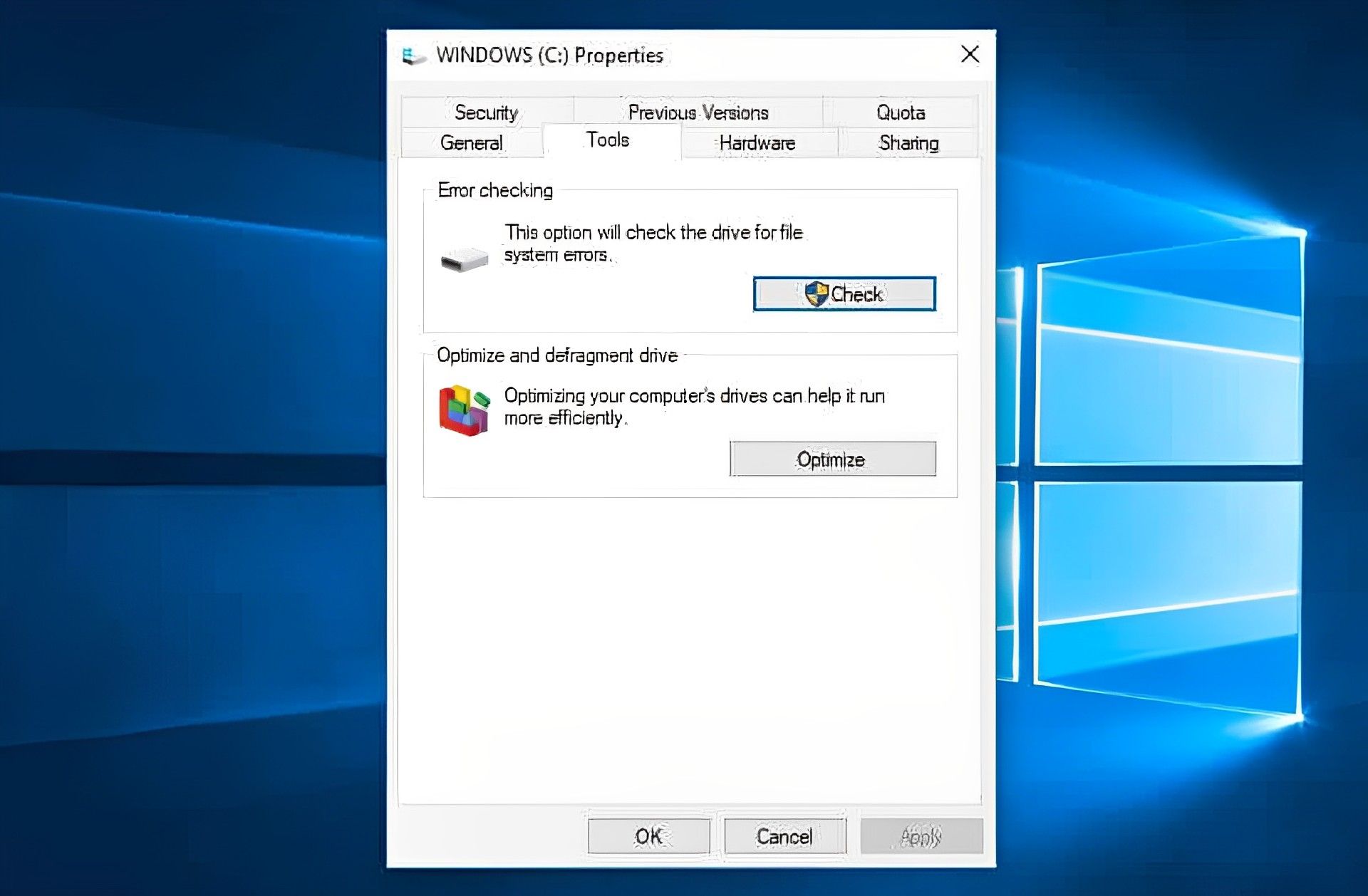 Jak naprawić wolny laptop, aby przywrócić płynne działanie: Defragmentacja dysku twardego
Jak naprawić wolny laptop, aby przywrócić płynne działanie: Defragmentacja dysku twardegoJakiś Zoptymalizuj dyski po tym pojawi się wyskakujące okienko.
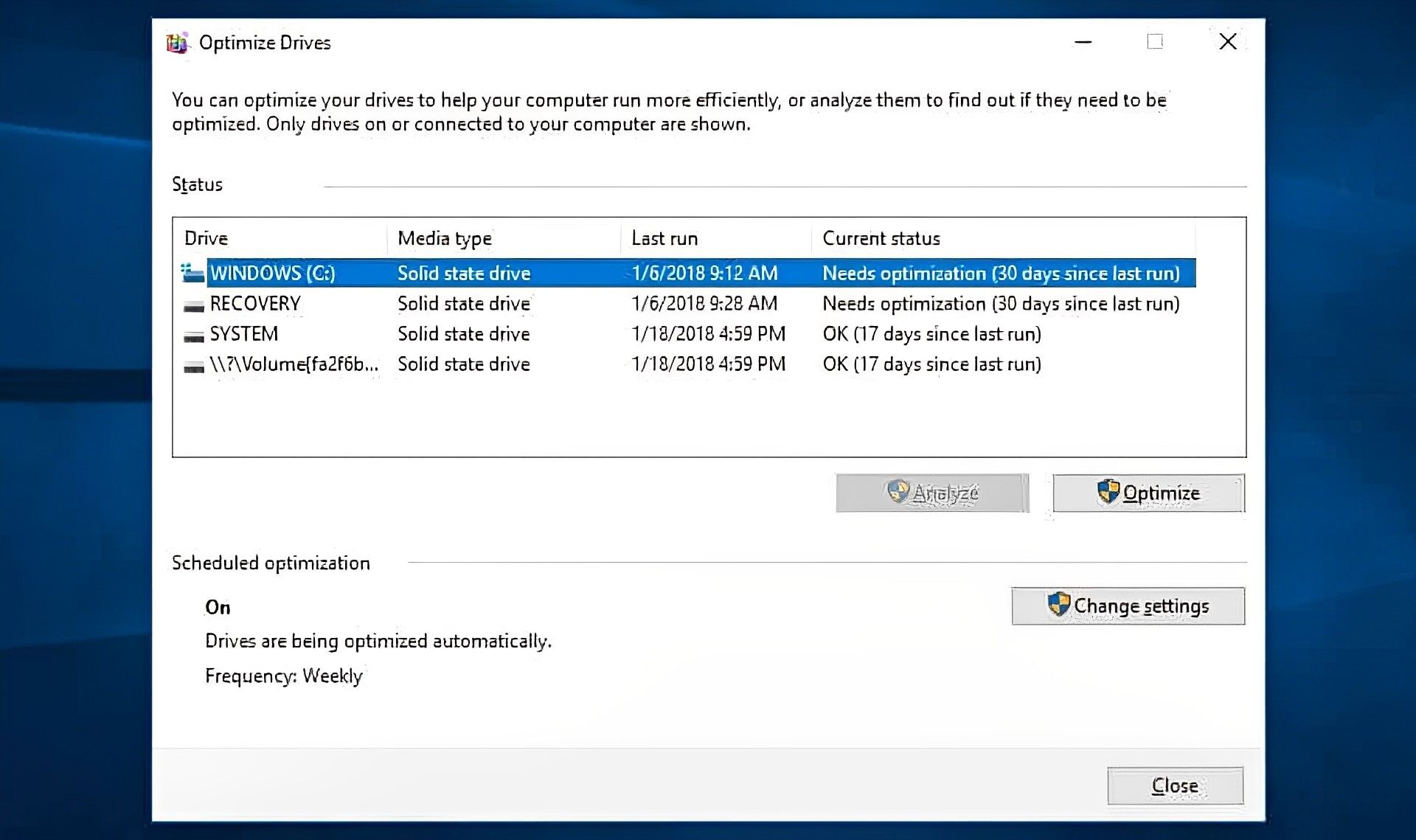 Jak naprawić wolny laptop, aby przywrócić płynne działanie: Defragmentacja dysku twardego
Jak naprawić wolny laptop, aby przywrócić płynne działanie: Defragmentacja dysku twardegoJak widać, wszystkie dyski na zrzucie ekranu u góry to dyski SSD. Nie wymagają defragmentacji. Analiza będzie niedostępna dla urządzeń SSD, jak pokazano na obrazku, ale będzie dostępna dla dysków twardych.
Aby określić stopień pofragmentowania dysku twardego, wybierz dysk i kliknij Analizować. Ogólna zasada jest taka, żeby go trzymać 5%. Możesz kliknąć Optymalizować zdefragmentować dysk, jeżeli jest powyżej.
Zobaczysz, iż Optymalizacja jest adekwatnie wyborem, jeżeli masz dysk SSD. Można go kliknąć, aby uruchomić polecenie PRZYTNIJktóry usuwa dane, które nie są już używane.
System Windows 7: Użyj paska wyszukiwania, aby wyszukać Defragmentator dyskua następnie kliknij przycisk Dysk twardy pod Aktualny stan.
Dostosowywanie lub wyłączanie grafiki i animacji
Nowsze wersje systemu Windows zawierają kilka grafik, w tym animacje, takie jak wyloty i zanikające efekty. Poprawiają ogólne wrażenia użytkownika i sprawiają, iż program wydaje się bardziej elegancki i wyrafinowany. Niemniej jednak, mogą również spowolnić działanie komputera.
Na szczęście zmiana tych ustawień jest łatwa i powinna pomóc zaoszczędzić trochę mocy obliczeniowej. Wybierać Zaawansowane ustawienia systemu pod Panel sterowania > System i bezpieczeństwo > System. Następnie możesz wybierać z szerokiej gamy opcji, klikając Ustawienia pod Wydajność Sekcja.
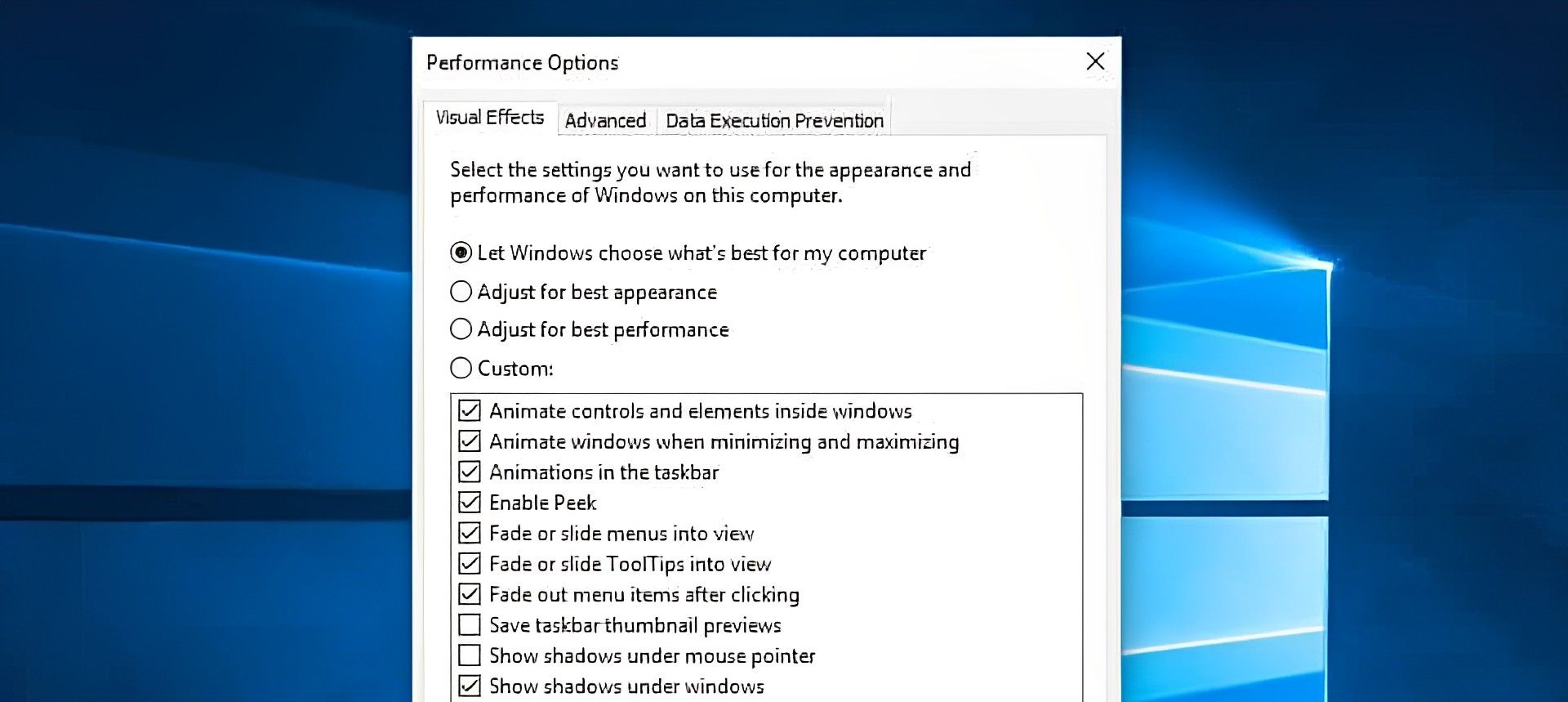 Jak naprawić wolny laptop, aby przywrócić płynne działanie:
Dostosowywanie lub wyłączanie grafiki i animacji
Jak naprawić wolny laptop, aby przywrócić płynne działanie:
Dostosowywanie lub wyłączanie grafiki i animacjiWybierać Dostosuj do najlepszej wydajności , aby usunąć wszystkie efekty wizualne, lub zrób to wybiórczo. Chociaż zależy to od twoich preferencji, zdecydowanie możesz obejść się bez niektórych aspektów, takich jak zanikanie i cień.
System Windows 7: Użyj karty Efekty wizualne, Modyfikuj efekty wizualne oraz Informacje o wydajności i narzędzia.
Sprawdzanie złośliwego oprogramowania
Złośliwe oprogramowanie (znane również jako złośliwe oprogramowanie) to ogólne słowo oznaczające szkodliwe aplikacje, które mogą uszkodzić komputer. Mogą pochodzić z różnych miejsc, takich jak linki e-mail, pobierane oprogramowanie, a choćby reklamy (malvertisements). Niektóre rodzaje złośliwego oprogramowania, oprócz potencjalnej przyczyny, mogą spowalniać komputer długotrwałe szkody do tego.
Za pomocą skuteczne oprogramowanie antywirusowe może pomóc w obronie przed złośliwym oprogramowaniem i innymi zagrożeniami. Nie musisz płacić żadnych pieniędzy, ponieważ dostępnych jest kilka doskonałych bezpłatnych rozwiązań.
 Jak naprawić wolny laptop, aby przywrócić płynne działanie: Sprawdzanie złośliwego oprogramowania
Jak naprawić wolny laptop, aby przywrócić płynne działanie: Sprawdzanie złośliwego oprogramowaniaSzczególnie polecany jest bezpłatny program Avira, który sprawdza i eliminuje złośliwe oprogramowanie oraz oferuje narzędzia dostrajające. Oznacza to, iż zarówno przyspieszy działanie komputera, jak i zabezpieczy dane.
Sugerujemy Norton, TotalAVLub McAfee jeżeli chcesz zapłacić za swój program antywirusowy.
Wyłączanie Cortany
Chociaż Cortana, asystent cyfrowy w systemie Windows 10, jest użytecznym narzędziem, zużywa dużo zasobów I narusza prywatność. Kiedyś odinstalowanie Cortany było proste, ale teraz wymaga to nieco więcej wysiłku. Ale jest to możliwe, jeżeli podejrzewasz, iż może to być powód, dla którego nie wymyśliłeś, jak naprawić powolny laptop, aby przywrócić płynne działanie i jesteś przygotowany do zmodyfikowania rejestru na komputerze.
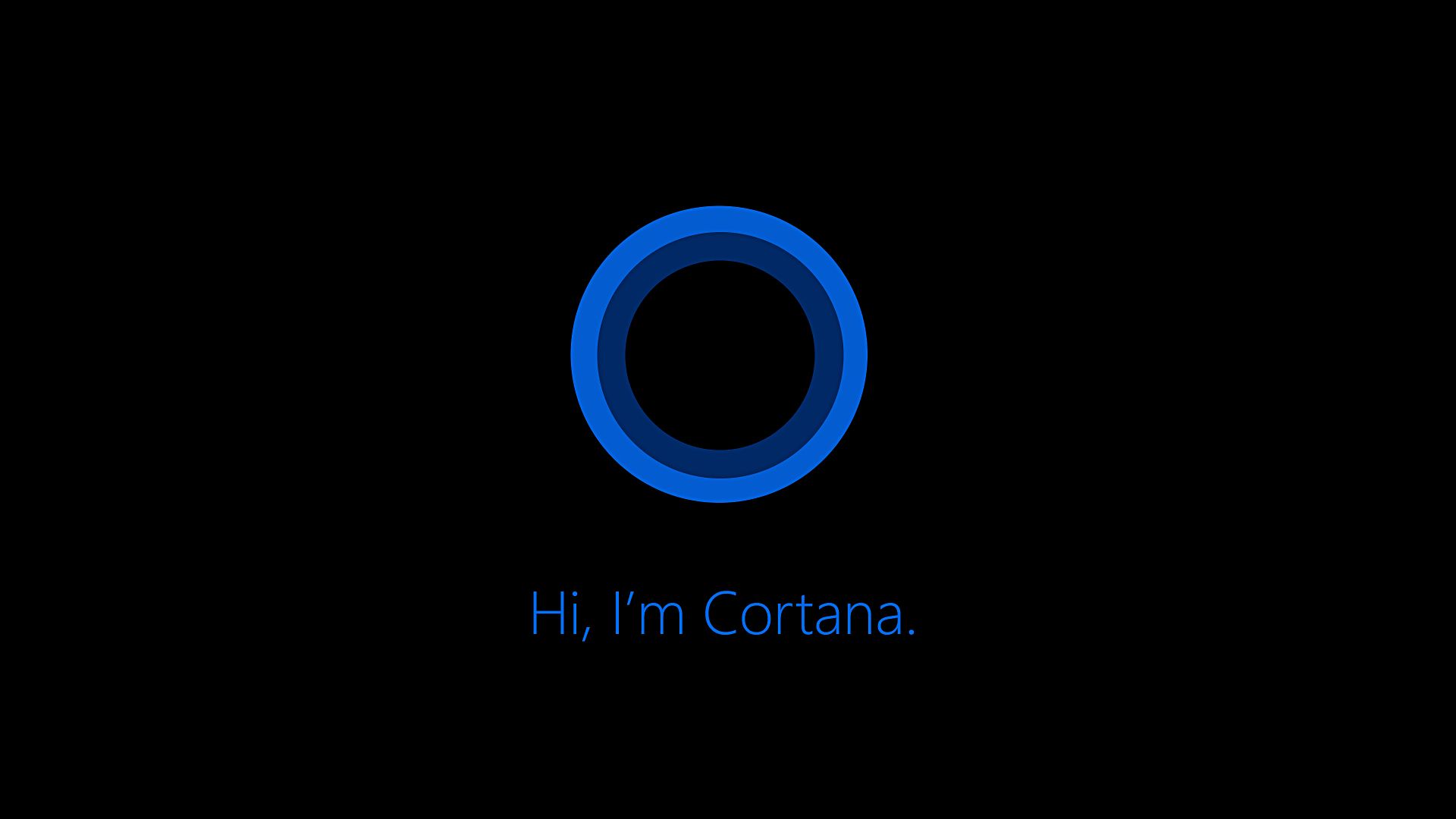 Jak naprawić wolny laptop, aby przywrócić płynne działanie: Wyłączanie Cortany
Jak naprawić wolny laptop, aby przywrócić płynne działanie: Wyłączanie CortanyAktualizacja sprzętu
Być może nadszedł czas, aby kupić nowy sprzęt, jeżeli wypróbowałeś wszystkie powyższe wskazówki i przez cały czas nie możesz wymyślić, jak naprawić powolny laptop, aby przywrócić płynne działanie. Możesz pomyśleć o zainwestowaniu w następujące rzeczy:
Dodaj dysk SSD: Podczas gdy dyski twarde zapewniają więcej miejsca za niższą cenę, dodanie dysku SSD może znacznie przyspieszyć ładowanie programów i zapisywanie plików na komputerze.
Dodaj więcej pamięci RAM: Starszy komputer może nie mieć wystarczającej ilości pamięci, aby wydajnie obsługiwać współczesne oprogramowanie. Ponadto, jeżeli uruchamiasz kilka aplikacji jednocześnie, możesz nie mieć wystarczającej ilości pamięci o dostępie swobodnym (RAM). Dodanie dodatkowej pamięci może zapewnić wymagane przyspieszenie.
 Jak naprawić wolny laptop, aby przywrócić płynne działanie: Aktualizacja sprzętu
Jak naprawić wolny laptop, aby przywrócić płynne działanie: Aktualizacja sprzętuPonowne uruchomienie przeglądarki
Jeśli w ogóle masz problemy z korzystaniem z Internetu na komputerze, być może Twoja przeglądarka jest trochę słaba zatkany. Pamiętaj, iż Twoja przeglądarka służy jako główny punkt dostępu do internetu, więc jeżeli strony zaczną się ładować powoli, możesz się zdziwić.
Po prostu spróbuj wyłączanie I ponowne uruchomienie przeglądarki aby gwałtownie rozwiązać ten problem. Może to wystarczyć, aby zmusić przeglądarkę do ponownego załadowania i przywrócenia poprzedniej prędkości Internetu. Możesz także chcieć zainstalować wtyczka blokująca trackery i an bloker reklam (takie jak Adblock Plus), jeżeli strony ładują się wolno (takie jak Privacy Badger lub uBlock Origin).
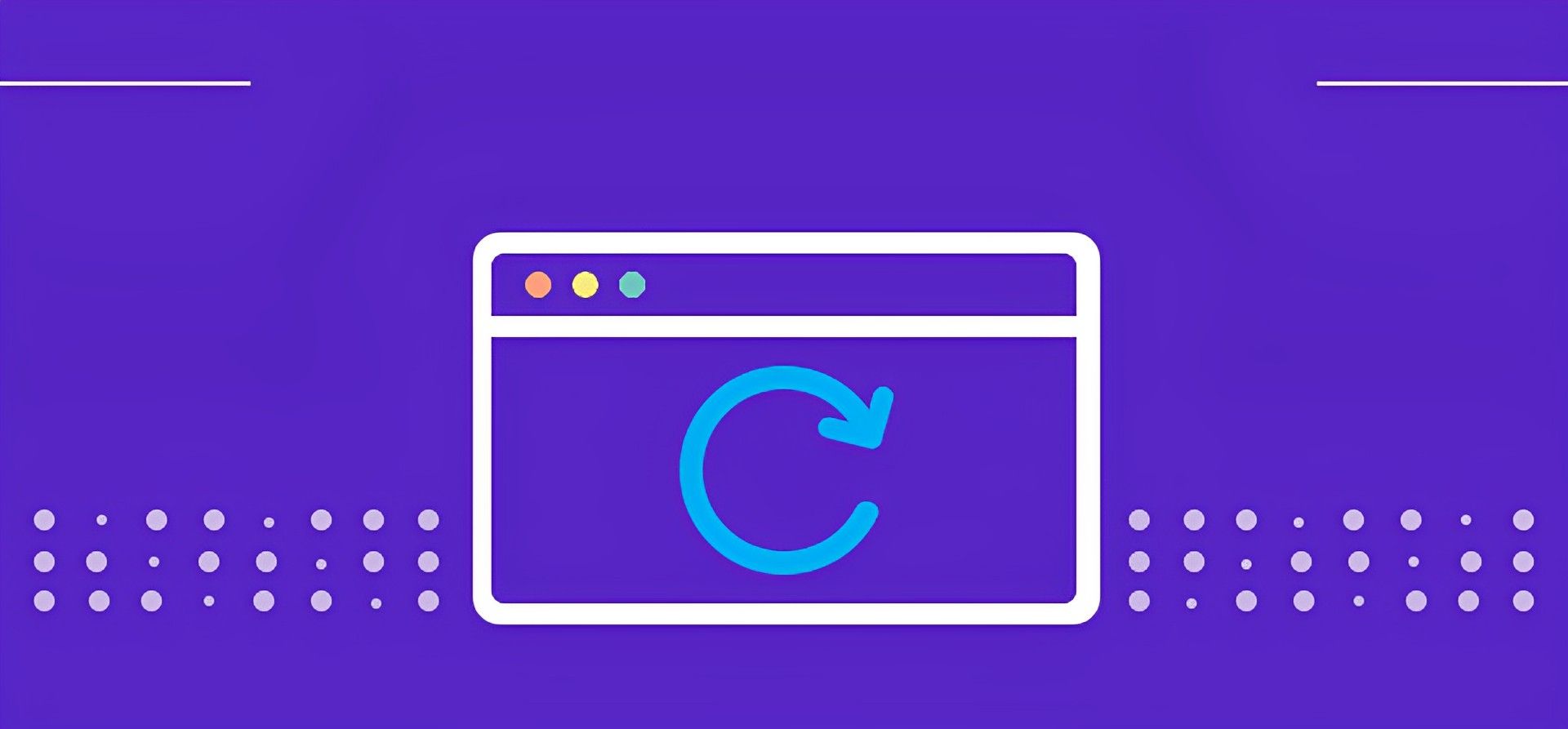 Jak naprawić wolny laptop, aby przywrócić płynne działanie: Ponowne uruchomienie przeglądarki
Jak naprawić wolny laptop, aby przywrócić płynne działanie: Ponowne uruchomienie przeglądarkiJeśli chcesz mieć pewność, jak naprawić wolny laptop, aby przywrócić płynne działanie, powinieneś również upewnić się, iż Twoja przeglądarka jest aktualna, jeżeli chcesz, aby działała tak gwałtownie i efektywnie, jak to możliwe. jeżeli wszystko inne zawiedzie, możesz chcieć przeinstaluj przeglądarkę aby dać mu nowy początek, odinstalowując go za pierwszym razem. Alternatywnie możesz sprawdzić, czy możesz przyspieszyć działanie, usuwając pliki cookie i opróżniając pamięć podręczną przeglądarki.
Zamykanie kart przeglądarki
Jeśli przez cały czas nie jest jasne, jak naprawić wolny laptop, aby przywrócić płynne działanie, może być konieczne zamknij kilka kart jeżeli ponowne uruchomienie przeglądarki przez cały czas nie pomaga w rozwiązaniu problemu.
Każdy, kto często korzysta z przeglądarki, prawdopodobnie zauważy pewne opóźnienie, jeżeli często to robi Otwartych jest 10 lub więcej kart. Wynika to z faktu, iż za każdym razem, gdy otworzysz nową kartę, Twój komputer to zrobi przeznaczyć więcej zasobów ponieważ wszystkie te karty wymagają pamięci RAM.
Prawdopodobnie nadszedł czas, aby poświęcić 5 minut na zamykanie zbędnych kart, jeżeli wpatrujesz się w przeglądarkę, a górna część ekranu jest całkowicie zakryta otwartymi kartami.
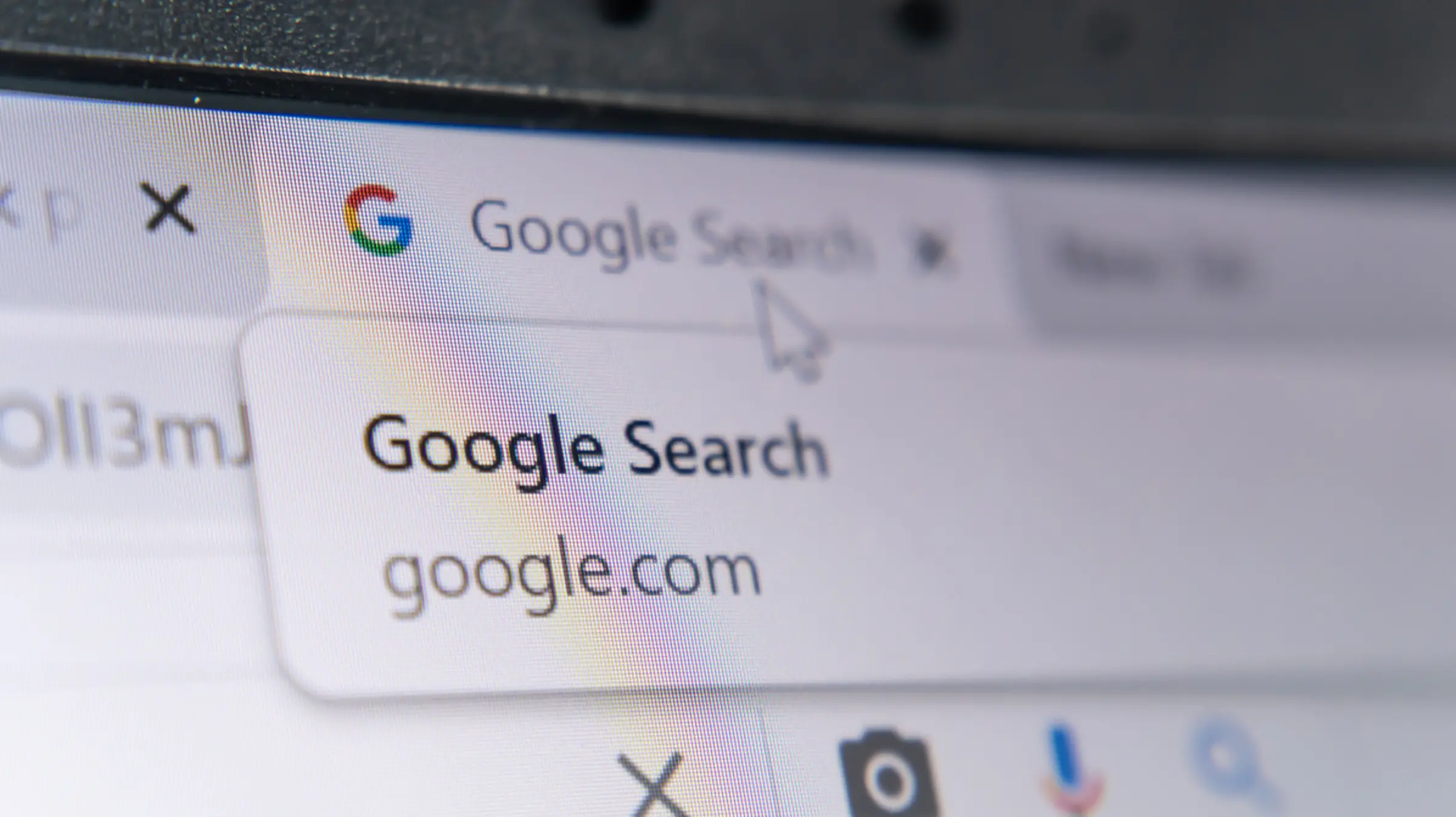 Jak naprawić wolny laptop, aby przywrócić płynne działanie: Zamykanie kart przeglądarki
Jak naprawić wolny laptop, aby przywrócić płynne działanie: Zamykanie kart przeglądarkiPonadto poszukaj dodatkowych okien, które mogą działać w tle głównego okna przeglądarki. Te dodatkowe okna mogą zawierać kilka kart, które spowalniają komputer.
Wypróbuj inny program antywirusowy
Niezawodne narzędzie antywirusowe to niezbędny dla wszystkich, aby dowiedzieć się, jak naprawić wolny laptop, aby przywrócić płynne działanie i zapobiec niezamierzonemu pobieraniu złośliwego systemu i innym niebezpiecznym infekcjom. Godny zaufania program antywirusowy będzie stale działał w tle, a choćby skanuje przychodzące pliki zaraz po ich otrzymaniu. Bardzo ważne jest, aby go użyć, ponieważ w ten sposób to zapewni nigdy nie dopuszczasz do niczego szkodliwego na swoim laptopie.
Jedynym problemem, który może się pojawić, jest to niektóre aplikacje antywirusowe zużywają dużo procesora i pamięci RAM. Oznacza to, iż jeżeli moc obliczeniowa laptopa jest nieco niska, program antywirusowy może zużywać zbyt dużo energii. W rezultacie możesz odkryć, iż powoduje zatrzymanie laptopa.
 Jak naprawić wolny laptop, aby przywrócić płynne działanie:
Wypróbuj inny program antywirusowy
Jak naprawić wolny laptop, aby przywrócić płynne działanie:
Wypróbuj inny program antywirusowyAby dowiedzieć się, jak naprawić powolny laptop, aby przywrócić płynne działanie, możesz chcieć spróbuj innego programu antywirusowego jeżeli ten, którego używasz, zużywa dużo zasobów systemowych.
Bez wątpienia będziesz chciał zachować najwyższą wydajność komputera po wyczyszczeniu go, korzystając z niektórych wyżej wymienionych porad. To dobry pomysł na zaplanuj comiesięczne sprzątanie aby nie denerwować się słabą wydajnością. Możesz zacząć, jeżeli użyjesz powyższej listy sugestii jako wygodnej listy kontrolnej.

 2 lat temu
2 lat temu