Aplikacja Poczta w systemie Windows 10 może odbierać i wysyłać wiadomości e-mail. Pokażemy Ci, jak połączyć i skonfigurować istniejące konta e-mail, takie jak Outlook lub GMX, z aplikacją pocztową.
Jeśli dokonasz zakupu za pośrednictwem tych linków, otrzymamy prowizję wspierającą naszą pracę redakcyjną. Cena dla Ciebie pozostaje niezmieniona. Te linki partnerskie są oznaczone symbolem. Dowiedz się więcej.
System Windows 10 ma własnego klienta poczty, dzięki którego można gwałtownie uzyskać dostęp do wiadomości e-mail bez konieczności otwierania witryny internetowej dostawcy poczty e-mail w przeglądarce. W systemie Windows 10 klient nazywa się po prostu „Poczta”. Konfiguracja zwykle działa automatycznie. Wszystko czego potrzebujesz to adres e-mail i powiązane hasło. Tylko w wyjątkowych przypadkach musisz określić protokoły transmisji (POP3, IMAP lub SMTP), serwery poczty przychodzącej lub wychodzącej.
Windows 10: Skonfiguruj pocztę
Otwórz aplikację Poczta, wpisując to Menu startowe otworzy się i na liście programów kliknij „Poczta„kliknięcia.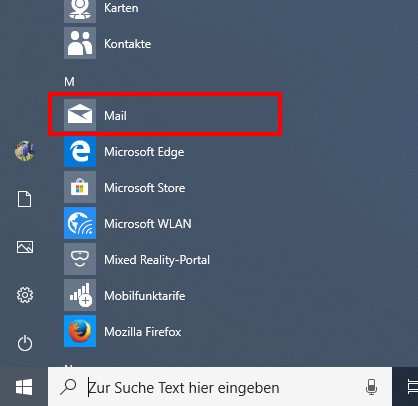 © GIGA Gdy otworzysz klienta poczty e-mail po raz pierwszy, zostaniesz poproszony o dodanie konta e-mail. Kliknij „Dodaj konto”, jeżeli jeszcze tego nie zrobiłeś, i wybierz coś w rodzaju „.Outlook.com„, „Google” Lub “Inne konto“z. Ostatnim wyborem dodajesz konta takie jak GMX lub web.de.
© GIGA Gdy otworzysz klienta poczty e-mail po raz pierwszy, zostaniesz poproszony o dodanie konta e-mail. Kliknij „Dodaj konto”, jeżeli jeszcze tego nie zrobiłeś, i wybierz coś w rodzaju „.Outlook.com„, „Google” Lub “Inne konto“z. Ostatnim wyborem dodajesz konta takie jak GMX lub web.de.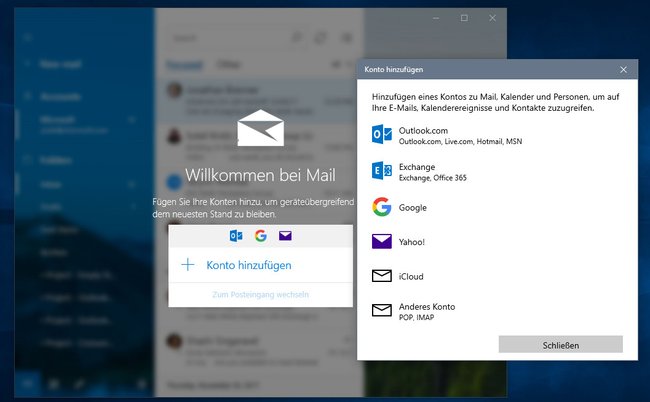 © GIGAWprowadź powiązany adres e-mail i hasło. jeżeli wszystko zadziałało, otrzymasz wiadomość „.Twoje konto zostało pomyślnie utworzone„.
© GIGAWprowadź powiązany adres e-mail i hasło. jeżeli wszystko zadziałało, otrzymasz wiadomość „.Twoje konto zostało pomyślnie utworzone„.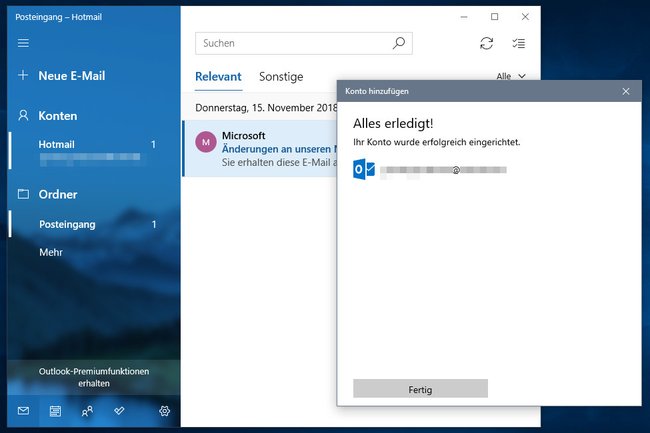 © GIGAJeśli zalogowałeś się już do systemu Windows 10 dzięki konta Microsoft, odpowiednie konto Outlook pojawi się już skonfigurowane w aplikacji pocztowej i wystarczy potwierdzić swój adres e-mail i hasło. Synchronizacja wszystkich wiadomości e-mail może zająć trochę czasu dzięki aplikacji Poczta.
© GIGAJeśli zalogowałeś się już do systemu Windows 10 dzięki konta Microsoft, odpowiednie konto Outlook pojawi się już skonfigurowane w aplikacji pocztowej i wystarczy potwierdzić swój adres e-mail i hasło. Synchronizacja wszystkich wiadomości e-mail może zająć trochę czasu dzięki aplikacji Poczta.
Jak skonfigurować kalendarz w systemie Windows 10, wyjaśniamy w następującym artykule:
Windows 10: Ręczna konfiguracja kont e-mail
Jeśli aplikacja pocztowa nie może automatycznie połączyć Twoich kont e-mail, konieczne będzie manualne wprowadzenie niezbędnych danych. Robisz to w punkcie „Zaawansowany Organizować coś„:
Kliknij w lewym dolnym rogu aplikacji pocztowej Ikona koła zębatego >
Zarządzaj kontami >
Dodaj konto.Przewiń okno dostawców poczty e-mail i kliknij „Zaawansowana konfiguracja„.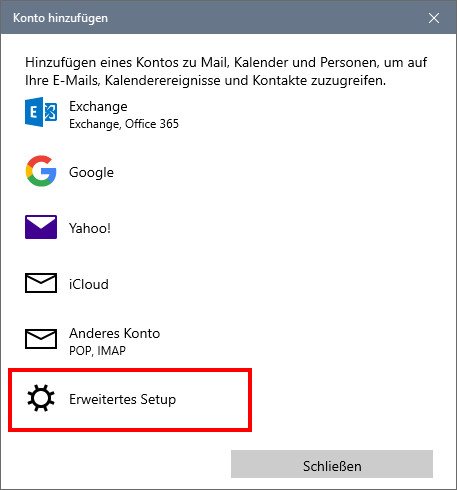 Następnie wybierz pierwszą opcję „Exchange ActiveSync” dla Exchange i innych kont korzystających z Exchange ActiveSync. Aby skonfigurować inne konta e-mail, takie jak GMX and Co., wybierz drugą opcję “Internet-e-mail„.
Następnie wybierz pierwszą opcję „Exchange ActiveSync” dla Exchange i innych kont korzystających z Exchange ActiveSync. Aby skonfigurować inne konta e-mail, takie jak GMX and Co., wybierz drugą opcję “Internet-e-mail„.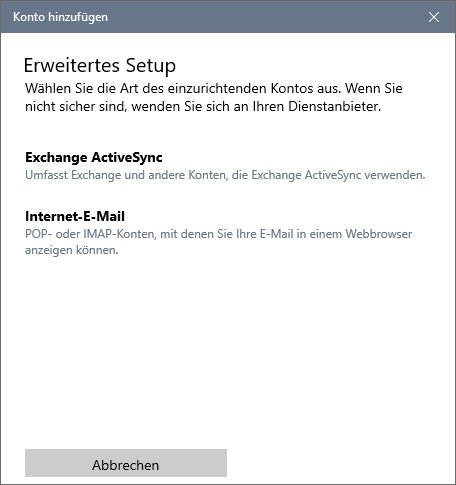 Następnie podaj wszystkie informacje e-mail, takie jak adres e-mail, nazwa użytkownika, hasło, nazwa konta, serwer poczty przychodzącej, serwer poczty wychodzącej i typ konta. Tutaj znajdziesz wszystkie ważne ustawienia serwerów IMAP i POP3 dla web.de GMX, Gmail i Co. Znaczniki wyboru na dole okna powinny działać dla większości kont e-mail i pozostać aktywne.
Następnie podaj wszystkie informacje e-mail, takie jak adres e-mail, nazwa użytkownika, hasło, nazwa konta, serwer poczty przychodzącej, serwer poczty wychodzącej i typ konta. Tutaj znajdziesz wszystkie ważne ustawienia serwerów IMAP i POP3 dla web.de GMX, Gmail i Co. Znaczniki wyboru na dole okna powinny działać dla większości kont e-mail i pozostać aktywne.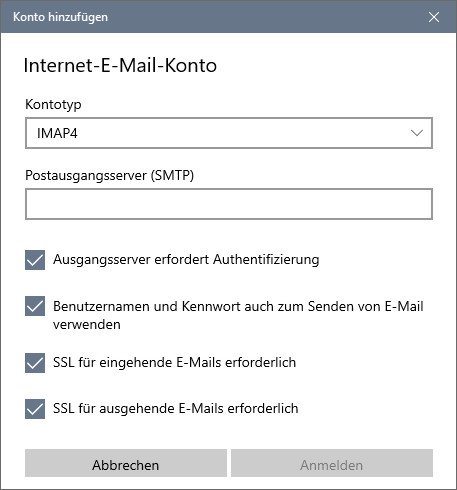 Potwierdzono przyciskiem Rejestr. jeżeli to nie zadziała, sprawdź wprowadzone dane pod kątem błędów typograficznych.
Potwierdzono przyciskiem Rejestr. jeżeli to nie zadziała, sprawdź wprowadzone dane pod kątem błędów typograficznych.
Skonfiguruj dodatkowe konta e-mail w systemie Windows 10 lub usuń istniejące
Aby dodać więcej kont e-mail, kliknij przycisk „Ikona koła zębatego„ > „Zarządzaj kontami„ > „Dodaj konto„Możesz także kliknąć istniejące konta e-mail i usunąć je z aplikacji pocztowej.
GIGA poleca
Więcej ciekawych artykułów
Spodobał Ci się post? Śledź nas na WhatsApp i Google News i nie przegap żadnych aktualności na temat technologii, gier i rozrywki.
















