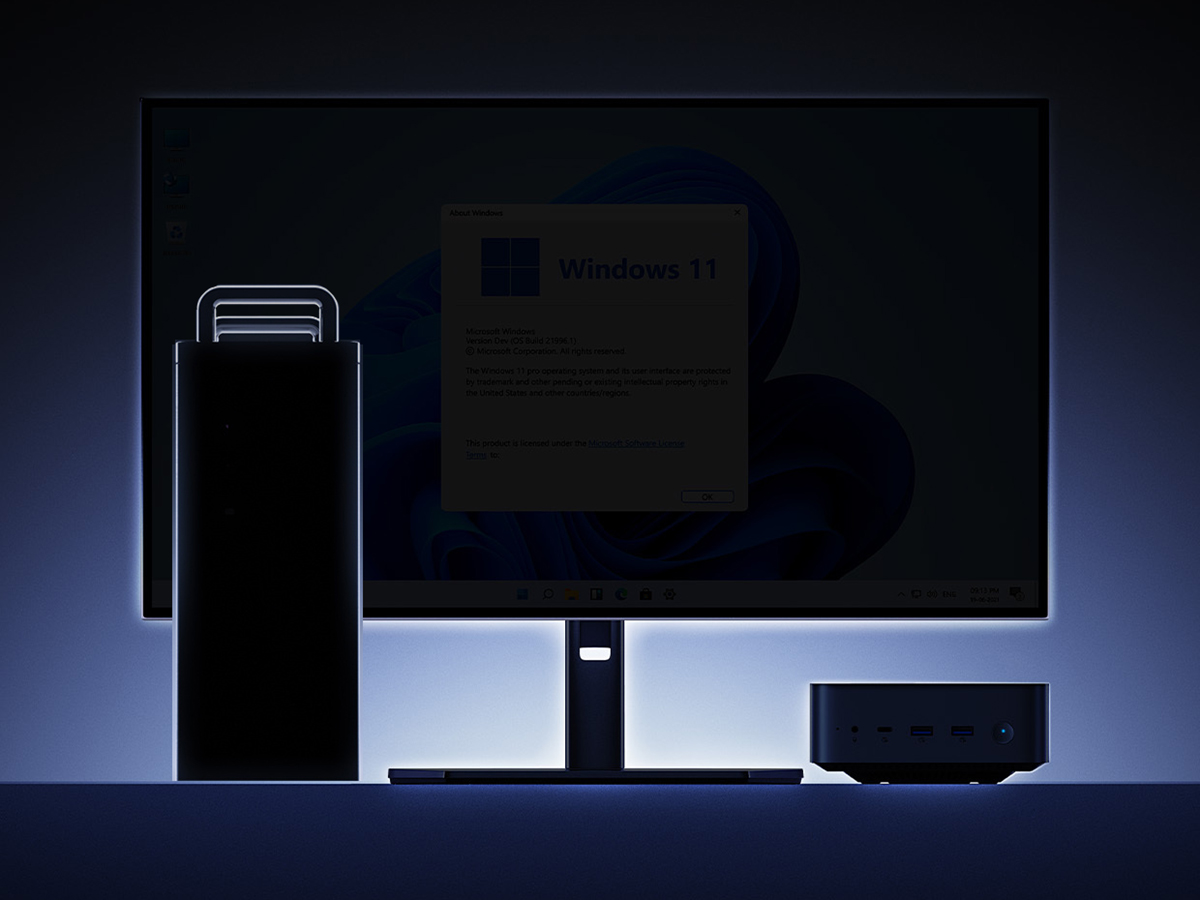Nagrywanie dźwięku z komputera Windows – Miks stereo
Aby nagrać dźwięk z komputera:
- kliknij na ikonę dźwięku (na dolnym pasku) prawym przyciskiem myszy
- wybierz opcję dźwięki
- przejdź do zakładki nagrywanie
- na liście urządzeń znajdź pozycję Miks stereo
- Kliknij prawym przyciskiem myszy na tę pozycję i wybierz opcję włącz
Jeżeli na liście urządzeń nie widzisz pozycji Miks stereo, to w oknie z listą urządzeń użyj prawego przycisku myszy i z rozwiniętego menu zaznacz opcję pokaż wyłączone urządzenia. Teraz wspomniana opcja powinna być widoczna. Włącz ją klikając na nią prawym przyciskiem myszy i zaznaczając opcję włącz.
Po włączeniu tej opcji dźwięk będzie nagrywany z komputera. o ile masz podłączony mikrofon lub inne zewnętrzne urządzenia, to te zostaną odcięte. By przywrócić poprzednie ustawienia, po prostu wyłącz Miks stereo. o ile komputer nie wróci do poprzednich ustawień, to manualnie włącz opcję, której potrzebujesz postępując identycznie jak w przypadku Miksu stereo.
 Krok 1
Krok 1 Krok 2
Krok 2 Krok 3
Krok 3Teraz możesz włączyć swój program do rejestrowania dźwięku. W opcjach jako źródło (dźwięk wejściowy) zaznacz Miks stereo. Włączony program nagra dźwięki z komputera.
Aktualizacja sterowników Windows
Jeżeli opcja Miks stereo przez cały czas nie wyświetla się na liście urządzeń, to zaktualizuj swoje sterowniki audio. Może zdarzyć się tak, iż w przypadku nieaktualnych sterowników audio, lub jak to bywa coś się pomieszało i nie działa, niektóre opcje nie będą dostępne. W takim przypadku po prostu zaktualizuj sterowniki audio.
By zaktualizować sterowniki audio:
- wciśnij kombinację klawiszy win + x
- wybierz opcję menedżer urządzeń
- znajdź zakładkę kontrolery dźwięku, wideo i gier
- znajdź swój sterownik audio (najprawdopodobniej będzie to realtek high definition audio)
- kliknij na niego prawym przyciskiem myszy i wybierz opcję aktualizuj sterownik audio
- wybierz opcję Wyszukaj automatycznie zaktualizowane oprogramowanie sterownika
Jeżeli Windows nie znajdzie żadnej aktualizacji, to spróbuj taki znaleźć na stronie producenta komputera. Po zaktualizowaniu sterowników, wyłącz i włącz ponownie komputer. Po całej tej procedurze opcja Miks stereo powinna być widoczna i dać się włączyć.
Co w przypadku, kiedy nie korzystasz z domyślnych sterowników audio?
Przywracanie sterowników audio – jak nagrywać dźwięk z komputera Windows
Jeżeli coś kiedyś zostało nakombinowane, pokombinowane i inne wariacje kombinacji zostały uskutecznione, lub świadomie używasz innych sterowników audio i nie wiesz już co się do końca dzieje to możliwe, iż potrzebny będzie Ci reset sterowników audio. Czyli powrót do tego, co producent dał.
By odinstalować sterownik audio:
- wciśnij kombinację klawiszy win + x
- wybierz opcję menedżer urządzeń
- znajdź zakładkę kontrolery dźwięku, wideo i gier
- znajdź używaną kartę dźwiękową lub urządzenie audio
- wybierz pozycję Odinstaluj urządzenie
- zaznacz opcję Usuń oprogramowanie sterownika dla tego urządzenia
- teraz wciśnij Odinstaluj
- wyłącz i włącz komputer
By zainstalować sterownik ponownie:
- wciśnij kombinację klawiszy win + x
- wybierz opcję menedżer urządzeń
- znajdź zakładkę kontrolery dźwięku, wideo i gier
- wybierz sterownik (prawdopodobnie będzie to Realtek High Definition Audio Driver)
- wciśnij opcję Skanuj w poszukiwaniu zmian sprzętowych
- Jeżeli Windows sam nie podoła w znalezieniu sterownika, wejdź na stronę producenta sterownika i manualnie zainstaluj sterownik
Teraz spróbuj znaleźć aktualizację swojego sterownika audio. Po tym wszystkim korzystasz już z fabrycznych sterowników audio, a opcja Miks audio powinna być dostępna.
Kup nowego laptopa i nie przejmuj się aktualizacjami
Nagrywanie dźwięku z komputera dzięki Audacity – darmowo i wygodnie
Jeżeli zależy Ci na zachowaniu swoich sterowników audio lub po prostu chcesz użyć darmowego programu Audacity, to oczywiście jest możliwość nagrywania dźwięku z komputera przez ten program. To darmowe, proste narzędzie do rejestrowania dźwięków nie tylko z komputera, ale też zewnętrznych urządzeń, np. mikrofonu.
By nagrać dźwięk z komputera – Audacity:
- włącz Audacity
- ustaw Windows WASAPI jako host
- jako urządzenia wejścia i wyjścia (oznaczone mikrofonem i głośnikiem) ustać domyślny sterownik (prawdopodobnie Realtek High Definition Audio) z funkcją loopback
Ustawienie opcji loopback jest istotne, ponieważ to informacja dla programu, iż emitowany sygnał z komputera ma być automatycznie przechwytywany, czyli po prostu nagrywany ma być dźwięk z komputera.
Windows Audio Session API czyli WASAPI to swego rodzaju urządzenie audio, które umożliwia komunikację audio między systemem a programem audio. Dzięki WASAPI właśnie możliwe jest przechwytywanie dźwięku przez Audacity i późniejsze nagranie go. Windows Audio Session API zostało po raz pierwszy dodane do systemu Vista.

Nagrywanie dźwięku na komputerze Mac
Niestety komputery Apple nie dają możliwości zbierania dźwięku wychodzącego z samego komputera, dlatego tutaj trzeba zainstalować osobny program. Całość jednak nie jest zbytnio skomplikowana, więc wszystko powinno się bezproblemowo udać.
By móc nagrywać dźwięk z komputera Mac, najpierw należy pobrać aplikację Soundflower. Gdy ta jest pobrana przechodzimy dalej:
- wejdź w Preferencje systemowe
- przejdź do ustawienia Dźwięk
- wybierz zakładkę Wyjście
- włącz opcję Soundflower (2ch) (2ch czyli dwukanałowy dźwięk stereo)
Teraz włącz narzędzie nagrywające (czyli najprościej program QuickTime Player), wybierz zakładkę Plik i kliknij na Nowe nagranie dźwiękowe.
Niestety po włączeniu programu Soundflower jako wyjścia dźwięku komputer przestanie emitować dźwięk – przestaniesz go słyszeć. Jest tak, ponieważ to właśnie rejestrator dźwięku przechwytuje odtwarzany sygnał. Aby usłyszeć zarejestrowane nagrania po prostu włącz w ustawieniach dźwięku (zakładka Wyjście) słuchawki lub głośniki. By rejestrować dźwięki z komputera Mac za każdym razem musisz ustawić program Soundflower jako wyjście dźwięku. By przywrócić dźwięk na głośniki, należy wybrać poprzednie ustawienie.
Nagrywanie dźwięku z komputera online – Microsoft Teams, YouTube i nie tylko
Nieważne, czy chcesz nagrać dźwięk z komputera online (np. film z YouTube, piosenkę ze Spotify), czy już zapisany (systemowy alert, zapisany plik audio) – nasze wskazówki zadziałają równie dobrze. Czyli, dla przykładu; uruchamiasz Audacity, odpowiednio program konfigurujesz, rozpoczynasz nagrywanie, włączasz plik audio, który chcesz nagrać. Po zakończeniu odtwarzania zatrzymaj nagrywanie. Gotowe. Aha! Nie zapomnij zapisać pliku .
Nagrywanie dźwięków z komputera nie działa. Dlaczego?
Jeżeli postępujesz zgodnie z poradnikiem to wszystko powinno działać… naprawdę. Powiedzenie #umniedziała nie rozwiązuje jednak sprawy, dlatego w tym miejscu mała porada: za każdym razem, kiedy zaznaczasz coś w nowym oknie, upewnij się, iż klikasz ok lub inną formę akceptuj. o ile przez przypadek klikasz anuluj, lub X, to unieważniasz poprzednio zapisaną zmianę. Upewnij się po prostu, iż wszystkie Twoje zmiany zostały zatwierdzone. o ile to nie pomogło, to klasycznie, po zmianie sterowników i wyjść audio wyłącz i włącz komputer, a potem jeszcze raz upewnij się, iż zmiany zostały zapisane.
Zobacz nasze poradniki odnośnie do nagrywania:
- Jak najlepiej nagrywać podcasty i czego używać?
- Jak nagrywać podcast? [#1] – czego potrzebujesz, żeby zacząć?
- Jak nagrywać podcast? [#2] — od pomysłu do realizacji
- Najlepsze programy do tworzenia muzyki. Jaki wybrać?
- Jak zacząć tworzyć muzykę? Podstawy produkcji muzyki

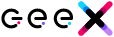 2 lat temu
2 lat temu