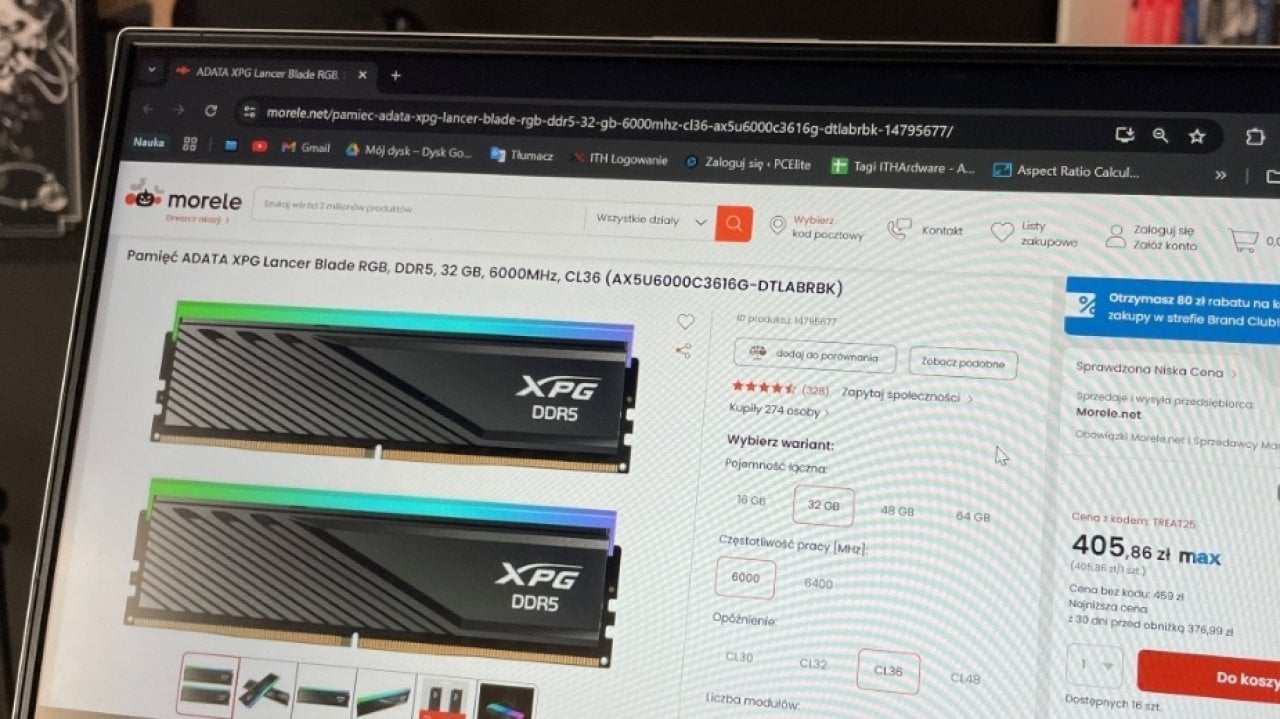Jak przyspieszyć uruchamianie systemu Windows ?
Jak przyspieszyć uruchamianie systemu Windows ?
Wprowadzenie
Wolne uruchamianie systemu Windows może być frustrujące, zwłaszcza gdy spieszymy się do pracy lub chcemy gwałtownie skorzystać z komputera. Na szczęście istnieje wiele sposobów, by zoptymalizować czas startu systemu. W tym artykule znajdziesz praktyczne porady, które pomogą przyspieszyć uruchamianie Windowsa, niezależnie od tego, czy korzystasz z Windows 10, 11, czy starszych wersji. Od zarządzania aplikacjami startowymi po optymalizację sprzętu – każdy znajdzie coś dla siebie. Przygotuj się na szczegółowy przewodnik, który krok po kroku pokaże, jak sprawić, by Twój komputer działał szybciej i sprawniej.
Spis treści
- Dlaczego Windows uruchamia się wolno?
- Zarządzanie aplikacjami startowymi
- Optymalizacja ustawień systemowych
- Aktualizacje i sterowniki – klucz do wydajności
- Sprzętowe przyspieszenie uruchamiania
- Czyszczenie systemu i usuwanie zbędnych plików
- Kiedy warto skorzystać z pomocy specjalisty?
- Podsumowanie – Twój komputer może działać szybciej!
Dlaczego Windows uruchamia się wolno ?
Wolne uruchamianie systemu Windows może mieć różne przyczyny – od nadmiaru aplikacji uruchamiających się razem z systemem, przez brak aktualizacji, po ograniczenia sprzętowe. Każdy uruchomiony program w tle zużywa zasoby procesora i pamięci RAM, co wydłuża czas startu. Starsze dyski HDD, brak optymalizacji ustawień czy choćby wirusy również mogą spowalniać komputer. Zrozumienie tych przyczyn to pierwszy krok do poprawy wydajności. W kolejnych sekcjach pokażemy, jak skutecznie rozwiązać te problemy, by Twój system działał jak nowy.
Zarządzanie aplikacjami startowymi
Wyłączanie niepotrzebnych programów
Jednym z najprostszych sposobów na przyspieszenie uruchamiania Windowsa jest ograniczenie liczby aplikacji, które włączają się automatycznie. Wiele programów, takich jak komunikatory, aplikacje do edycji zdjęć czy narzędzia do synchronizacji danych, domyślnie uruchamia się wraz z systemem, choćby jeżeli ich nie potrzebujesz od razu.
- Aby zarządzać aplikacjami startowymi:
- Otwórz Menedżer zadań (Ctrl + Shift + Esc).
- Przejdź do zakładki Uruchamianie.
- Sprawdź listę programów i ich wpływ na start systemu (kolumna „Wpływ na uruchamianie”).
- Kliknij prawym przyciskiem myszy na niepotrzebne aplikacje i wybierz Wyłącz.
- Uwaga na oprogramowanie firm trzecich
Niektóre programy, np. antywirusy, mogą być niezbędne, ale inne, jak narzędzia do optymalizacji czy starsze wersje oprogramowania, można bezpiecznie wyłączyć. Regularne przeglądanie tej listy pozwala utrzymać system w dobrej kondycji.
Optymalizacja ustawień systemowych
Wyłączanie efektów wizualnych
Windows oferuje wiele efektów wizualnych, takich jak animacje czy przezroczystość, które wyglądają atrakcyjnie, ale obciążają system. Wyłączenie ich może znacząco przyspieszyć start.
Kroki:
- Wpisz w wyszukiwarkę Windows „Wygląd i wydajność systemu Windows”.
- Wybierz opcję „Dostosuj dla najlepszej wydajności” lub manualnie odznacz niepotrzebne efekty, np. animacje okien.
- Zatwierdź zmiany klikając „OK”.
- Włączenie szybkiego uruchamiania
Windows 10 i 11 oferuje funkcję szybkiego uruchamiania, która zapisuje część danych systemowych w pamięci, przyspieszając start. Aby ją włączyć:
- Otwórz Panel sterowania > System i zabezpieczenia > Opcje zasilania.
- Kliknij „Wybierz działanie przycisków zasilania”.
- Włącz opcję „Włącz szybkie uruchamianie” (jeśli jest dostępna).
Uwaga: Szybkie uruchamianie może powodować problemy z некоторыми sterownikami, więc w razie kłopotów wyłącz tę funkcję.
Aktualizacje i sterowniki – klucz do wydajności
Aktualizacje systemu Windows
Regularne aktualizacje Windowsa nie tylko poprawiają bezpieczeństwo, ale także optymalizują wydajność. Aby sprawdzić aktualizacje:
- Otwórz Ustawienia (Win + I).
- Przejdź do Windows Update i kliknij „Sprawdź aktualizacje”.
- Zainstaluj wszystkie dostępne poprawki.
- Aktualizacja sterowników
Nieaktualne sterowniki, szczególnie dla karty graficznej lub chipsetu, mogą spowalniać system. Możesz je zaktualizować manualnie przez Menedżer urządzeń lub skorzystać z dedykowanego systemu od producenta sprzętu, np. NVIDIA GeForce Experience lub AMD Radeon Software. Regularne sprawdzanie sterowników to prosta metoda na utrzymanie płynności systemu.
Sprzętowe przyspieszenie uruchamiania
Przejście na dysk SSD
Jeśli Twój komputer przez cały czas korzysta z dysku HDD, wymiana na dysk SSD to jedna z najlepszych inwestycji. Dyski SSD są znacznie szybsze, co skraca czas uruchamiania systemu choćby o kilkadziesiąt sekund. Choć koszt SSD jest wyższy niż HDD, różnica w wydajności jest ogromna.
Zwiększenie pamięci RAM
Jeśli Twój komputer ma mniej niż 8 GB RAM, dodanie pamięci może poprawić czas startu i ogólną wydajność. Sprawdź, ile RAM obsługuje Twoja płyta główna, i wybierz moduły o odpowiedniej specyfikacji.
Czyszczenie wnętrza komputera
Zaskakująco często przyczyną wolnego działania jest przegrzewanie się podzespołów z powodu kurzu. Regularne czyszczenie wnętrza laptopa lub komputera stacjonarnego (najlepiej raz na 6–12 miesięcy) zapewnia lepszą cyrkulację powietrza i wydajność.
Czyszczenie systemu i usuwanie zbędnych plików
Usuwanie tymczasowych plików
Windows gromadzi wiele tymczasowych plików, które z czasem mogą spowalniać system. Aby je usunąć:
- Wpisz w wyszukiwarkę „Oczyszczanie dysku”.
- Wybierz dysk systemowy (zwykle C:).
- Zaznacz opcje, takie jak „Tymczasowe pliki” czy „Kosz”, i kliknij „OK”.
- Odinstalowanie nieużywanych programów
Przejrzyj listę zainstalowanych aplikacji w Ustawieniach > Aplikacje i usuń te, których nie używasz. Mniej programów oznacza mniej procesów w tle i szybszy start.
Skanowanie w poszukiwaniu wirusów
Złośliwe oprogramowanie może znacząco spowalniać komputer. Użyj wbudowanego programu Windows Defender lub innego zaufanego antywirusa, by przeskanować system. Regularne skanowanie to podstawa bezpieczeństwa i wydajności.
Kiedy warto skorzystać z pomocy specjalisty?
Czasami problem z wolnym uruchamianiem wymaga fachowej wiedzy. jeżeli wypróbowałeś wszystkie powyższe metody, a komputer przez cały czas działa wolno, warto rozważyć wizytę w profesjonalnym serwisie. Serwis laptopów Warszawa Step-Tech oferuje kompleksową diagnostykę i naprawę, od czyszczenia systemu po wymianę podzespołów. Specjaliści mogą także zoptymalizować ustawienia, których samodzielna zmiana może być ryzykowna, np. konfiguracja BIOS-u. Podobnie serwis komputerowy Warszawa pomoże w przypadku problemów ze starszymi komputerami stacjonarnymi, gdzie konieczna jest wymiana dysku czy modernizacja sprzętu.
Podsumowanie – Twój komputer może działać szybciej!
Przyspieszenie uruchamiania systemu Windows nie wymaga zaawansowanej wiedzy technicznej. Dzięki prostym krokom, takim jak zarządzanie aplikacjami startowymi, aktualizacja sterowników czy przejście na dysk SSD, możesz znacząco poprawić wydajność swojego komputera. Regularna konserwacja systemu i sprzętu to klucz do długotrwałej sprawności. jeżeli jednak napotkasz trudności, nie wahaj się skorzystać z pomocy profesjonalistów, którzy zadbają o Twój sprzęt kompleksowo.
Zastosuj nasze porady już dziś, a Twój Windows będzie uruchamiał się szybciej niż kiedykolwiek! Masz własne sposoby na optymalizację? Podziel się nimi w komentarzach!