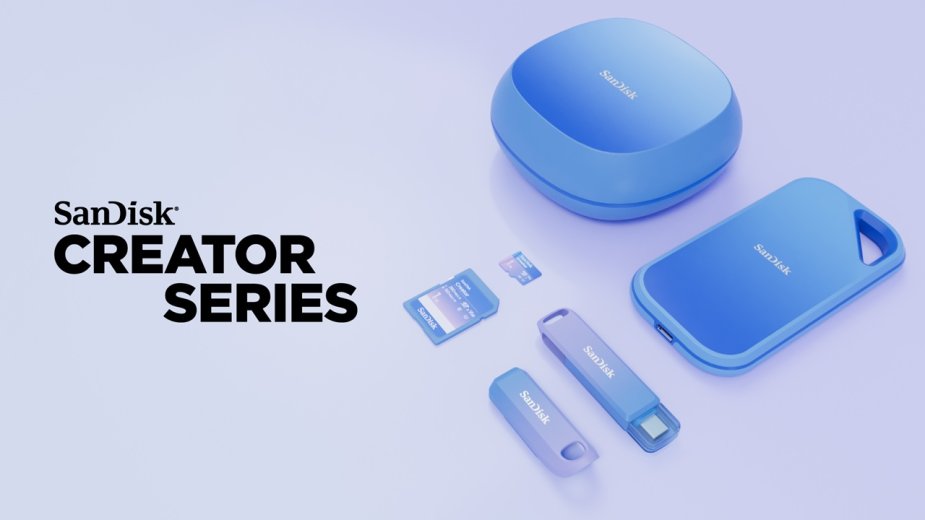Podobnie jak system Windows 10, system Windows 11 firmy Microsoft nie jest pozbawiony problemów związanych z rozwojem. Od czasu premiery częstym problemem nękającym użytkowników jest 100% wykorzystanie procesora. Może być wiele przyczyn wysokiego użycia procesora w systemie Windows 11, ale najczęstszym problemem są usługi działające w tle i aplikacje pochłaniające wszystkie zasoby. jeżeli Twój komputer stacjonarny lub laptop regularnie zużywa duże zasoby procesora, choćby w stanie bezczynności, skorzystaj z naszego samouczka, aby od razu rozwiązać problem wysokiego użycia procesora w systemie Windows 11.
1. Uruchom ponownie komputer z systemem Windows 11

Aby rozwiązać problem 100% użycia procesora w systemie Windows 11, czasami wystarczy proste ponowne uruchomienie. Zakończy to wszystkie procesy uruchomione w tle i zapewni Twojemu komputerowi świeże działanie. jeżeli od ostatniego ponownego uruchomienia komputera minęło trochę czasu, zapisz całą swoją pracę i uruchom ponownie system Windows 11.
Po ponownym uruchomieniu uruchom wcześniej otwarte programy i sprawdź, czy użycie procesora wróciło do normy i zostało naprawione.
2. Sprawdź, który program powoduje wysokie użycie procesora

Jeśli po ponownym uruchomieniu komputera przez cały czas występuje duże obciążenie procesora, użyj skrótu klawiaturowego systemu Windows „Ctrl + Shift + Esc”, aby otworzyć Menedżera zadań.
Po otwarciu Menedżera zadań kliknij przycisk Kolumna „Procesor”. aby zmienić kolejność listy w oparciu o użycie i sprawdzić, który program zużywa zasoby procesora. Kliknij program prawym przyciskiem myszy i zakończ go w tym miejscu. Spowoduje to zwolnienie procesora z aplikacji pochłaniających zasoby.
3. Wyłącz aplikacje startowe
Jak wspomnieliśmy, istnieją różne aplikacje i usługi, które zaczynają działać w tle, gdy tylko uruchomimy komputer. Istnieje sposób na zatrzymanie uruchamiania aplikacji i usług systemu Windows podczas uruchamiania. Oto kroki, które należy wykonać:
- Kliknij pasek wyszukiwania na pasku zadań.
- Typ Uruchomienie i otwórz”Aplikacje startowe.”
- Tutaj wyłącz przełącznik obok programu.
- Zrób to w przypadku wszystkich aplikacji, których nie używasz często.

4. Wyłącz SysMain (Superfetch)
SysMain, znana również jako Superfetch, to usługa systemu Windows wprowadzona w systemie Windows Vista i oficjalnie zdefiniowana jako usługa, która „utrzymuje i poprawia wydajność systemu w czasie”. To trochę mgliste wyjaśnienie, które nic nam nie mówi. Ale pomysł jest taki, iż jeżeli chcesz uruchomić aplikację, uruchomi ona ją znacznie szybciej, ponieważ jest już wstępnie załadowana w pamięci. Może to jednak prowadzić do dużego użycia procesora w systemie Windows 11, więc oto, jak możesz to wyłączyć.
- Kliknij ikonę wyszukiwania na pasku zadań i wpisz „Usługi”. Teraz otwórz to.
- W oknie Usługi przewiń w dół do „SysMain” i kliknij go dwukrotnie.
- Ustaw typ uruchomienia na „Wyłączony„. jeżeli status usługi jest uruchomiony, wybierz „Zatrzymywać się„.
- Po zakończeniu wybierz opcję Zastosuj, a następnie kliknij OK.
- Teraz uruchom ponownie komputer, aby rozwiązać problem wysokiego użycia procesora.

5. Wstrzymaj aktualizację systemu Windows 11
W większości przypadków aktualizacje systemu Windows są najważniejsze zarówno dla uzyskania nowych funkcji, jak i aktualizacji zabezpieczeń. Jednak rozpoczynają się aktualizacje systemu Windows zużywające zasoby procesora w tlejeśli aktualizacja oczekuje lub komputer przygotowuje się do zainstalowania aktualizacji. Możesz wstrzymać usługę Windows Update na tydzień. Oto jak możesz to zrobić.
- Uruchom wyszukiwanie z paska zadań i otwórz aplikację „Ustawienia”.
- W Ustawieniach przejdź do Windows Update i kliknij „Wstrzymaj na 1 tydzień”.
- Pamiętaj, iż po tygodniu będziesz musiał wykonać ten krok ponownie.

6. Wyłącz usługę Windows Update
Jeśli chcesz trwale zatrzymać automatyczne aktualizacje w systemie Windows 11, możesz skorzystać z naszego szczegółowego samouczka. W tym samouczku krótko wspomnieliśmy o krokach wyłączania usługi Windows Update. Postępowanie zgodnie z instrukcjami powinno zmniejszyć użycie procesora na komputerze z systemem Windows 11.
- Wyszukaj „Usługi” w menu Start, a następnie naciśnij klawisz Enter.
- W obszarze Usługi przewiń w dół i znajdź Aktualizacja systemu Windows.
- Następnie kliknij prawym przyciskiem myszy Windows Update i wybierz adekwatności.

- Zmień typ uruchomienia na „Wyłączony”. Teraz kliknij „OK” i uruchom ponownie komputer.

7. Wysokie użycie procesora może być spowodowane złośliwym oprogramowaniem
Wraz ze wzrostem liczby ataków złośliwego systemu na firmy, rządy i osoby prywatne zmieniło się nasze wyobrażenie o tym, co to znaczy zostać zainfekowanym złośliwym oprogramowaniem. w tej chwili są postrzegani jako śmiercionośne programy, które infekują Twój system i kradną Twoje dane poprzez ciągłe działanie w tle. Niektóre złośliwe oprogramowanie wykorzystują również zasoby komputera do wydobywania kryptowalut, powodując wysokie użycie procesora.

Najłatwiejszym sposobem na pozbycie się ich jest posiadanie Program antywirusowyktóry będzie w stanie zidentyfikować tych nieznośnych intruzów. Nasza rekomendacja dotycząca najlepszego narzędzia do usuwania złośliwego systemu dla systemu Windows 11 to Bitdefender i Malwarebytes. Uruchom głębokie skanowanie systemu i usuń złośliwe oprogramowanie z komputera, aby zwolnić procesor.
8. Zainstaluj ponownie system Windows 11

Jeśli Twój komputer z systemem Windows 11 przez cały czas zużywa duże zasoby procesora, możesz zdecydować się na ponowną instalację systemu Windows 11 bez utraty danych. Możesz skorzystać z naszego samouczka, aby ponownie zainstalować nową kopię systemu Windows 11 bez wpływu na swoje dane osobowe.
Po nowej instalacji komputer powinien działać normalnie, kontrolując użycie procesora. W ten sposób możesz rozwiązać problem 100% użycia procesora w systemie Windows 11.
Chociaż poprawki systemu są w pewnym stopniu pomocne, jeżeli Twój komputer działa na starym sprzęcie, być może nadszedł czas na jego modernizację. Szybszy dysk SSD w połączeniu z nowym procesorem powinien bez problemu obsłużyć Windows 11. W każdym razie to wszystko od nas. jeżeli masz jakieś pytania, daj nam znać w komentarzach poniżej.

 1 dzień temu
1 dzień temu