Umiejętność naprawienia błędu wykonania w systemie Windows 11 jest kluczowa dla samodzielnego rozwiązywania problemów z oprogramowaniem. Napotkanie zakłócającego błędu w czasie wykonywania może być frustrujące, dlatego tak ważna jest wiedza, jak go naprawić.
Ale czym jest błąd wykonania? Choć mogą wydawać się przerażające, błędy w czasie wykonywania są powszechne i są po prostu błędami oprogramowania. Błędy wykonawcze występują, gdy program napotyka nieoczekiwane problemy podczas wykonywania. Błędy te mogą wynikać z różnych czynników, w tym z niekompatybilnego oprogramowania, nieprawidłowych instalacji, brakujących plików systemowych lub problemów z aplikacjami innych firm. Istnieje wiele przyczyn, a zatem potencjalnie wiele rozwiązań. W tym przewodniku przeprowadzimy Cię przez niektóre z tych poprawek.
A jeżeli chcesz zapoznać się z systemem Windows 11, sprawdź te 5 hacków do systemu Windows 11 zwiększających produktywność.
Jak naprawić błąd wykonania w systemie Windows 11
Notatka: To jest niewyczerpująca lista metod naprawiania błędów wykonawczych w systemie Windows 11.
1. Uruchom ponownie system
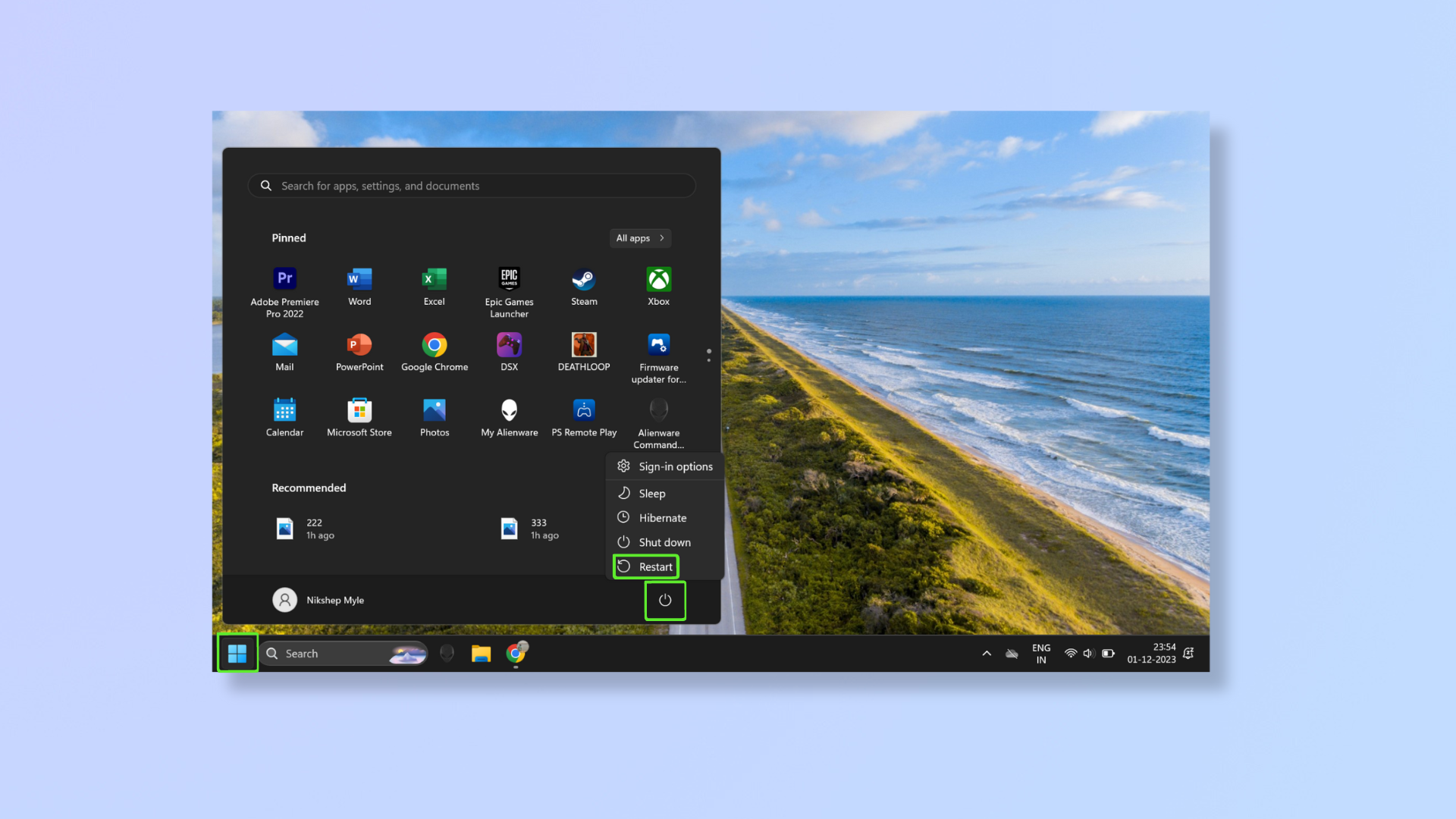
Przed wypróbowaniem którejkolwiek z pozostałych metod spróbuj ponownie uruchomić system, ponieważ rozwiązuje to problemy, które mogły powstać w wyniku nieprawidłowego zamknięcia lub nieprawidłowo zamkniętej aplikacji:
wciśnij Klucz Windowsa, kliknij przycisk zasilania w prawym dolnym rogu i kliknij Uruchom ponownie.
2. Zaktualizuj system Windows 11
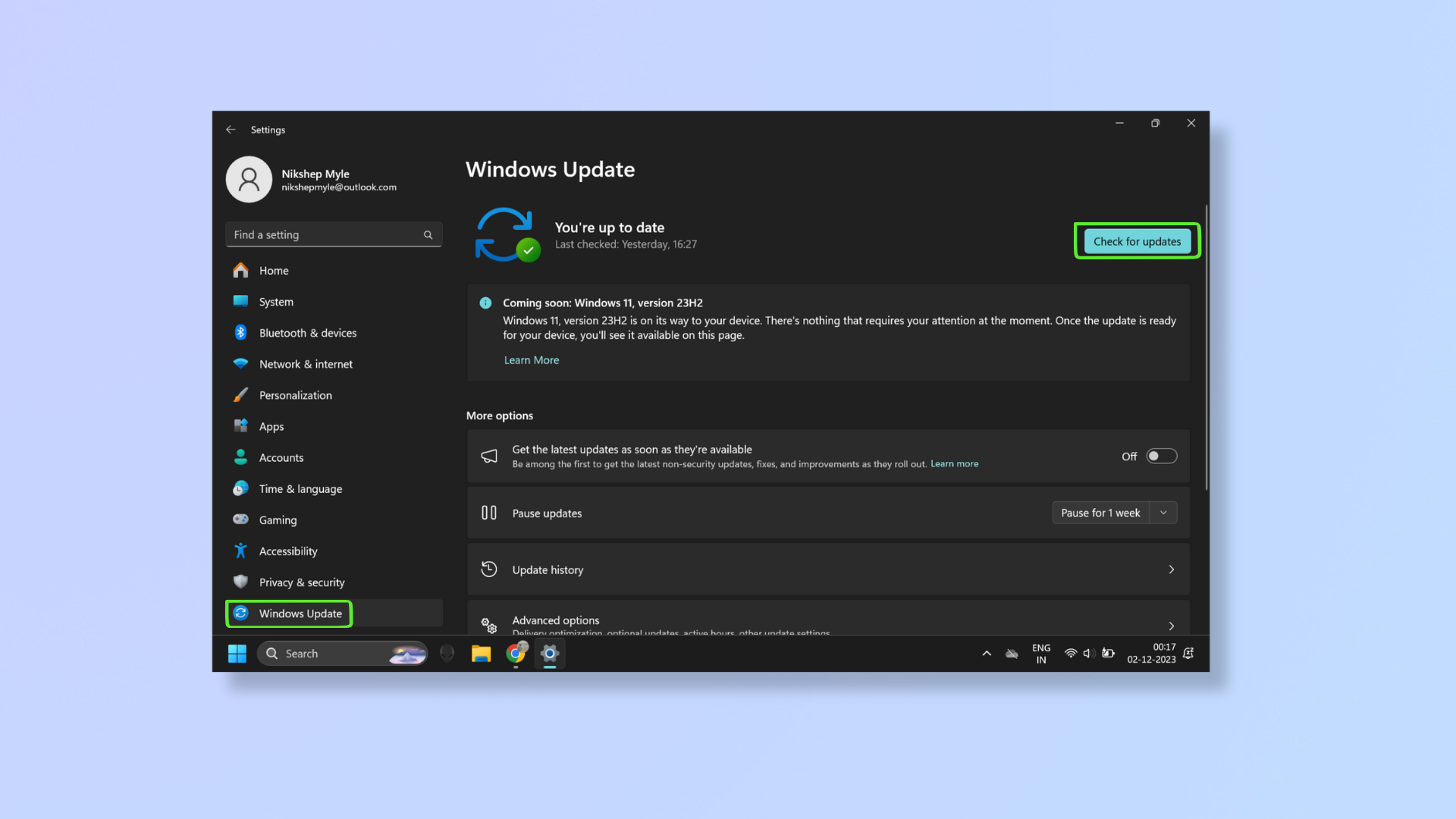
Firma Microsoft wydaje aktualizacje systemu dla systemu Windows 11, aby usunąć błędy, problemy ze zgodnością, luki w zabezpieczeniach itp. Często aktualizacja systemu może naprawić błędy i błędy systemowe:
Naciśnij klawisz Windows + I aby otworzyć Ustawienia. W dolnej części lewego panelu znajdź i kliknij opcję Windows Update. Teraz kliknij Sprawdź aktualizacje, który znajduje się w prawym górnym rogu. Oczekujące aktualizacje zostaną pobrane automatycznie.
3. Zainstaluj ponownie aplikacje
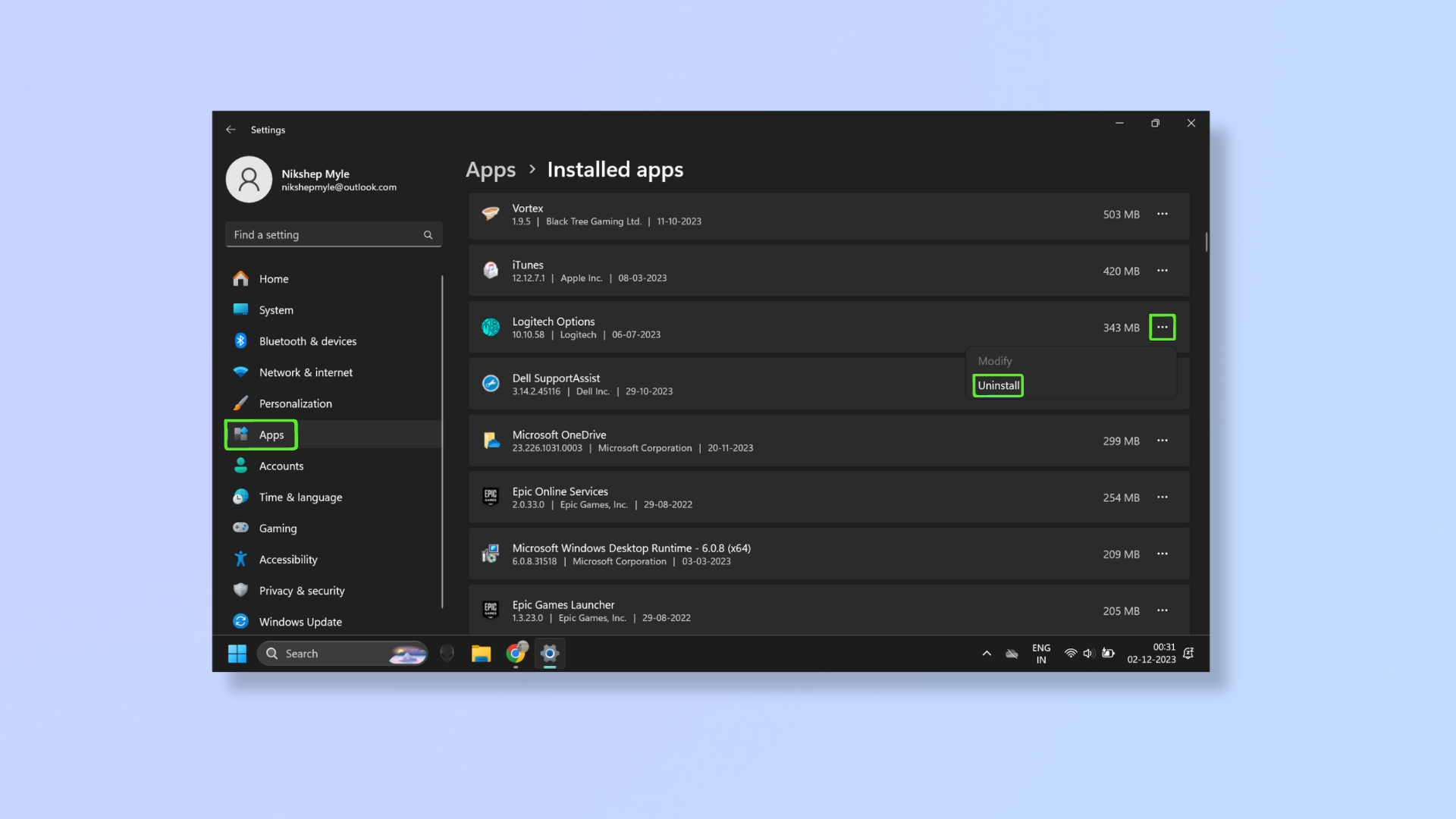
Aplikacja może powodować błędy w czasie wykonywania, jeżeli nie jest poprawnie zainstalowana. Odinstalowanie i ponowne zainstalowanie może pomóc:
Naciśnij klawisz Windows + I aby otworzyć Ustawienia. W lewym okienku znajdź i kliknij Aplikacjea następnie kliknij Zainstalowane aplikacje.
Znajdź problematyczną aplikację I kliknij Więcej opcji Ikona (trzy poziome kropki) obok rozmiaru pliku. Teraz kliknij Odinstaluj na liście rozwijanej. Otrzymasz powiadomienie z prośbą o potwierdzenie dezinstalacji. Kliknij Odinstaluj Ponownie.
Czasami po kliknięciu Odinstaluj pojawi się powiadomienie Kontroli konta użytkownika z prośbą o potwierdzenie, czy chcesz, aby aplikacja wprowadzała zmiany na Twoim urządzeniu. Kliknij Tak kontynuować. W zależności od aplikacji kreator dezinstalacji może poprosić Cię o wykonanie kilku dodatkowych kroków. Po odinstalowaniu aplikacji, przejdź do oficjalnej witryny aplikacji lub strony Microsoft Store, aby ją ponownie zainstalować.
4. Napraw pakiety redystrybucyjne Visual C++
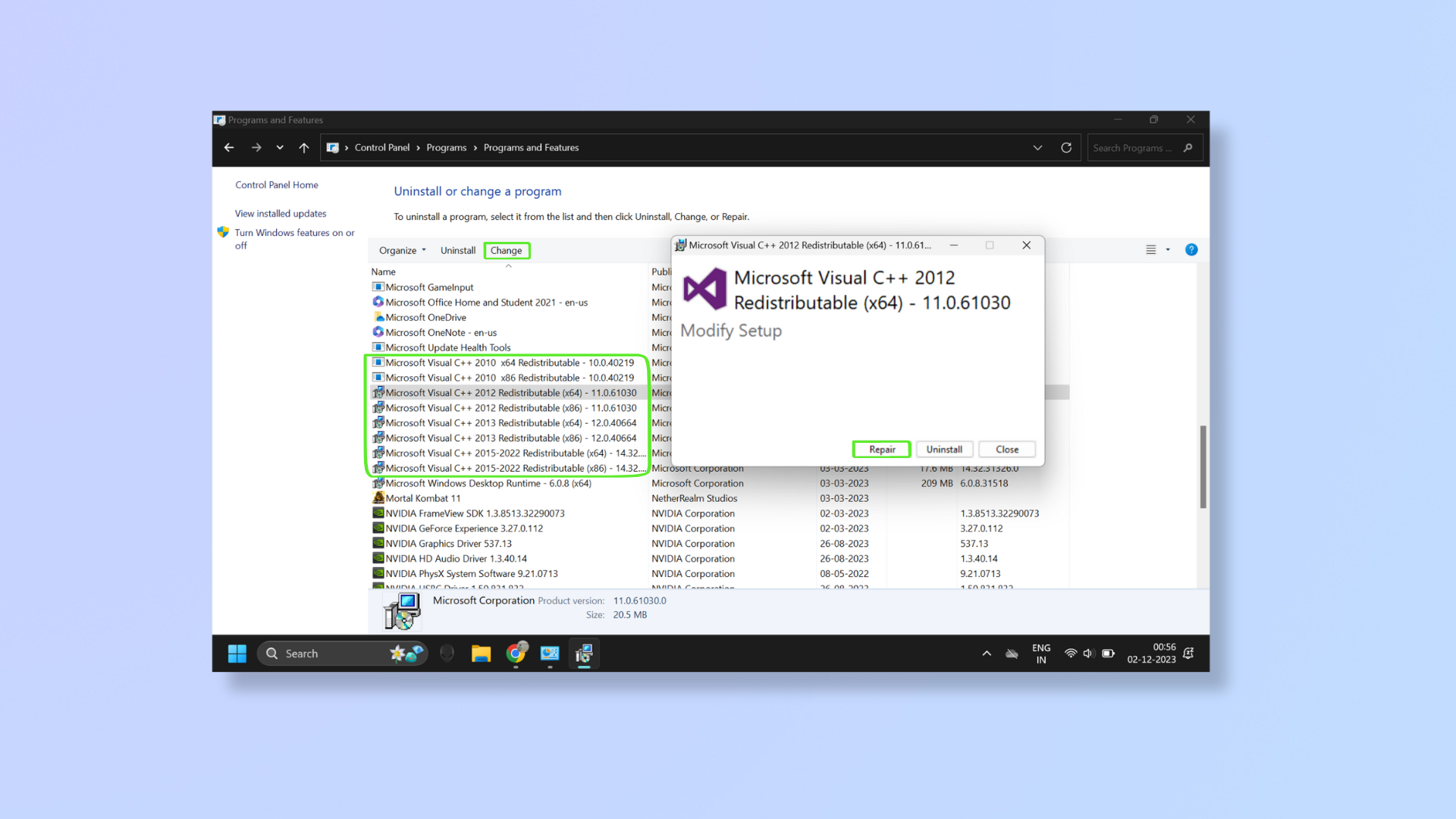
Naprawianie problemów z pakietami redystrybucyjnymi Microsoft Visual C++ może rozwiązać błędy środowiska wykonawczego:
Naciśnij klawisz Windows + R aby otworzyć okno dialogowe Uruchom. Typ „kontrola” w polu tekstowym i Kliknij OK Lub wciśnij Enter.
Pod Programy, kliknij Odinstaluj program. Znaleźć Pakiet redystrybucyjny Microsoft Visual C++ pliki i kliknij jeden z nich. Kliknij Zmieńktóry pojawia się w pasek narzędzi u góry. Teraz kliknij Napraw a otrzymasz powiadomienie Kontroli konta użytkownika z prośbą o potwierdzenie, czy chcesz, aby aplikacja wprowadzała zmiany na Twoim urządzeniu. Kliknij Tak. Będziesz musiał to zrobić indywidualnie dla wszystkich pakietu redystrybucyjnego Visual C++. Po zakończeniu naprawy plików, uruchom ponownie Twój komputer.
5. Odinstaluj i ponownie zainstaluj pakiety redystrybucyjne Visual C++
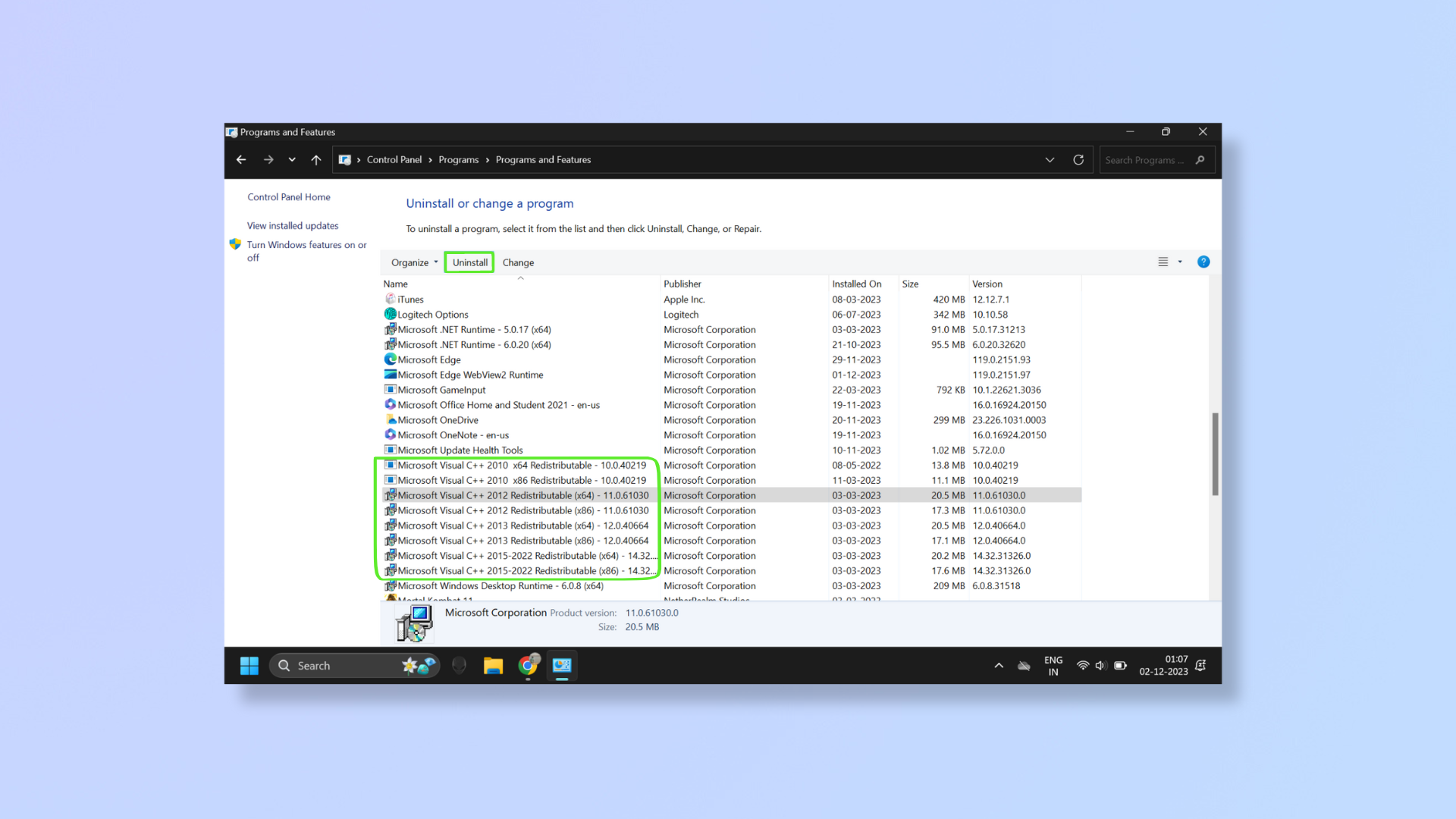
Jeśli naprawa pakietów redystrybucyjnych Microsoft Visual C++ nie pomoże, spróbuj je odinstalować i zainstalować ponownie:
Wykonaj te same kroki, co powyżej (Napraw pakiety redystrybucyjne Visual C++), aż znajdziesz i wybierzesz jeden z plików redystrybucyjnych Microsoft Visual C++.
w pasek narzędzi u góry, Kliknij Odinstaluj (obok Zmiany).
Otrzymasz powiadomienie Kontroli konta użytkownika z prośbą o potwierdzenie, czy chcesz, aby aplikacja wprowadzała zmiany na Twoim urządzeniu. Kliknij Tak i zakończ dezinstalację.
Po indywidualnym odinstalowaniu wszystkich plików udaj się do urzędnika Strona pobierania pakietu redystrybucyjnego Visual C++ I przewiń w dół do najnowszej wersji Visual Studio (które pojawią się jako pierwsze, a następnie starsze wersje). W tabeli z linkami Kliknij w link odpowiedni dla architektury twojego systemu (ARM64, X86Lub X64) I pobierz odpowiedni plik.
Otwórz pobrany plik aby rozpocząć instalację.
6. Zaktualizuj sterowniki ekranu
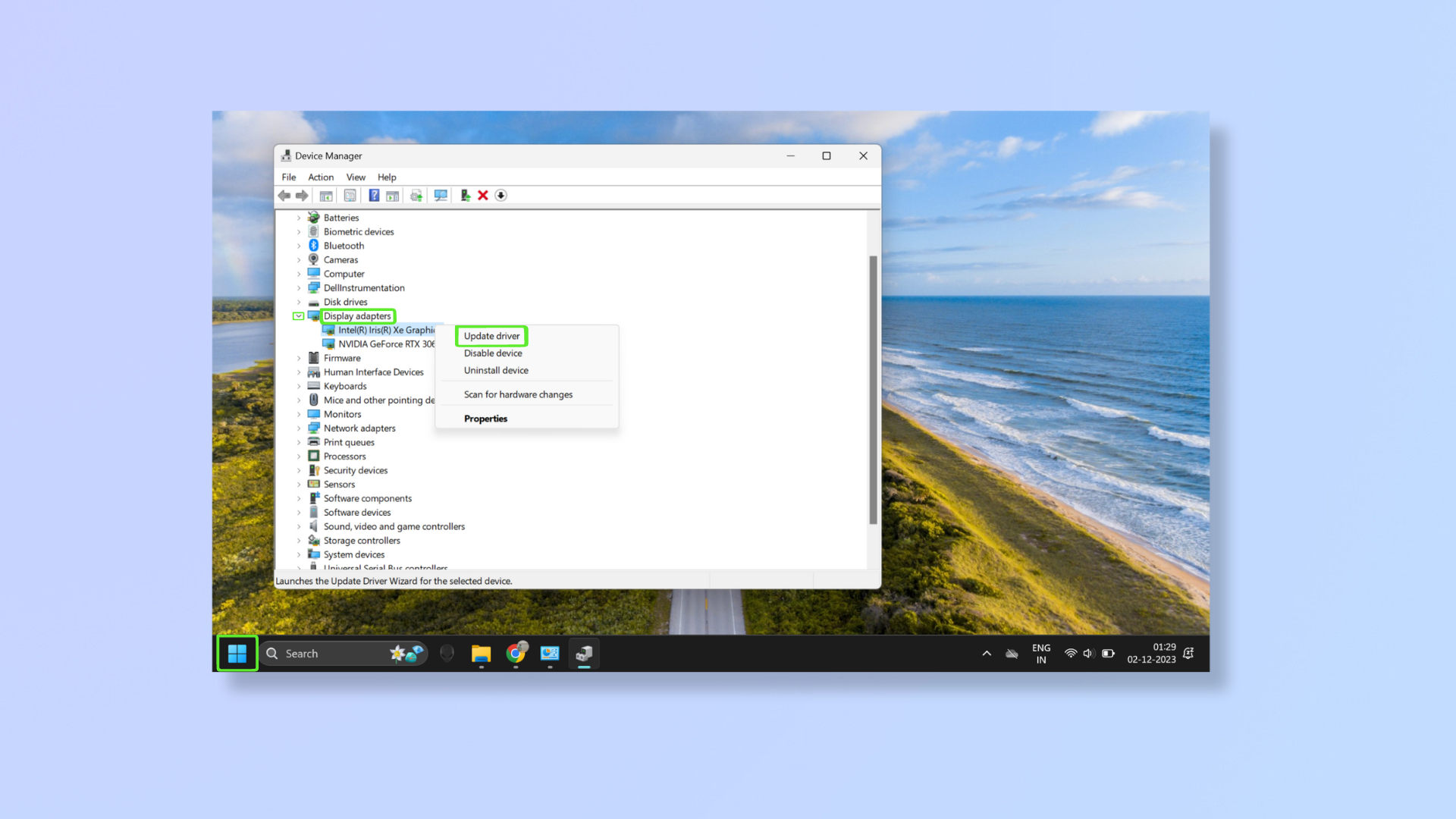
Za niektóre błędy działania odpowiedzialne są przestarzałe sterowniki ekranu, ale ich aktualizacja jest dość łatwa:
Prawidłowy–Kliknij the Ikona Windowsa w lewym dolnym rogu ekranu. Kliknij Menedżer urządzeń. Teraz kliknij strzałkę obok Karty graficzne aby go rozwinąć. Prawidłowy–Kliknij adapter I kliknij Aktualizuj sterownik. Teraz kliknij opcję Wyszukaj automatycznie sterownikia system Windows automatycznie znajdzie i zainstaluje najlepsze sterowniki.
Jeśli najlepszy sterownik jest już zainstalowany, otrzymasz powiadomienie z tą informacją i opcję Wyszukaj zaktualizowane sterowniki w witrynie Windows Update. Kliknięcie tego spowoduje przejście do sekcji Aktualizacja systemu Windows 11 w Ustawieniach, gdzie możesz sprawdzić i zainstalować aktualizacje.
Pamiętaj, iż aby zaktualizować niektóre sterowniki wyświetlacza (takie jak Nvidia), musisz skorzystać ze strony internetowej producenta karty graficznej.
Wykonanie tych kroków pomoże Ci rozwiązać błędy wykonawcze na komputerze. Przygotowaliśmy dla Ciebie także więcej poradników nt jak zaktualizować sterowniki Nvidii, jak przywrócić ustawienia fabryczne systemu Windows 11I jak uruchomić komputer w trybie awaryjnym systemu Windows 11.

 1 rok temu
1 rok temu








