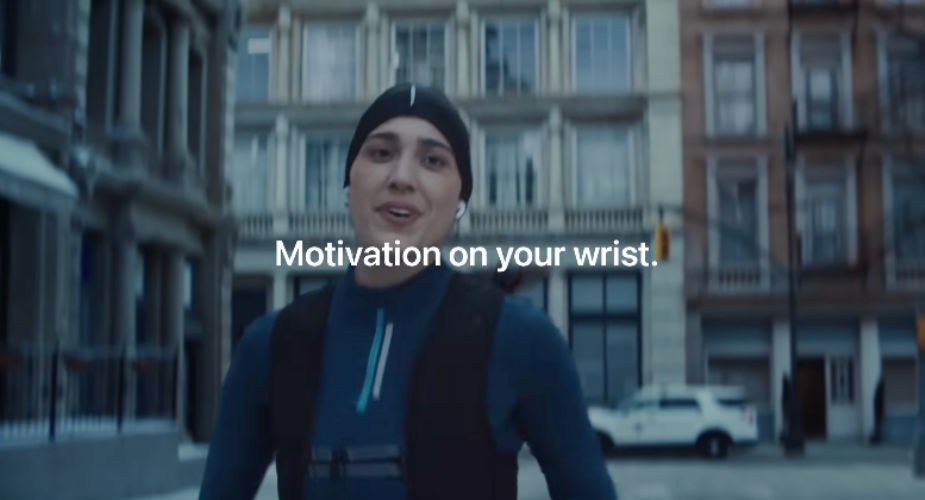Wśród mnóstwa nowych funkcji wprowadzonych przez iOS 18 I macOS Sequoiabyć może zauważyłeś zupełnie nową aplikację o nazwie Hasła. To nowy menedżer haseł Apple dla Twojego iPhone’a, iPada, Maca, Vision Pro, i komputer z systemem Windowsi przejmuje bardziej podstawowe funkcje zapisywania i synchronizowania haseł, które były wcześniej dostępne za pośrednictwem przeglądarki Safari i pęku kluczy iCloud.
Przed wprowadzeniem tych aktualizacji systemu przechowywane hasła do aplikacji i Internetu można było znaleźć w różnych miejscach, w zależności od sposobu ich zsynchronizowania. Ostatnio w Ustawieniach iOS i Ustawieniach systemu macOS pojawiły się wpisy Hasła. Teraz dostępna jest dedykowana aplikacja, która oferuje więcej niż tylko przechowywanie haseł.
Wszystko jest proste w użyciu i wszechstronne, ale może nie oferować wystarczająco dużo wymień menedżera haseł — nie masz zintegrowanej możliwości przechowywania dokumentów, identyfikatorów, kart kredytowych i niektórych innych informacji, które mogą zapisać dla Ciebie zewnętrzne menedżery haseł. Mimo to jest to kompleksowa opcja, jeżeli spędzasz cały czas na urządzeniach Apple. Oto jak to działa.
Znajdowanie i edytowanie haseł
Nowa aplikacja Hasła będzie zawierać wszystkie hasła zapisane wcześniej w systemach iOS i macOS. Zrzut ekranu: Apple
Nowa aplikacja Hasła powinna bezproblemowo przeglądać wszystkie hasła, które już przechowywałeś w różnych miejscach podczas aktualizacji do iOS 18 i macOS Sequoia. Wystarczy uruchomić aplikację Passwords na iPhonie lub komputerze Mac — konieczne będzie zweryfikowanie swojej tożsamości (na przykład dzięki hasła lub przy użyciu funkcji Face ID).
Aplikacja wygląda bardzo podobnie na obu platformach, aczkolwiek z pewnymi typowymi dostosowaniami w celu dopasowania do ekranów o różnych rozmiarach. Masz swoje hasła jak poprzednio, ale są też wpisy dotyczące kodów weryfikacyjnych, kluczy dostępu i haseł Wi-Fi. Były one wcześniej zapisywane w systemach iOS i macOS, ale teraz są znacznie bardziej dostępne.
Kliknij lub dotknij dowolny wpis, aby wyświetlić szczegółowe informacje o przechowywanych informacjach, a następnie wybierz Redagować jeżeli chcesz coś zaktualizować manualnie. Nie możesz dodawać tagów ani tworzyć prywatnych grup dla haseł, ale możesz dodawać notatki, a następnie przeprowadzać wyszukiwania, korzystając z tekstu zawartego w tych notatkach. Możesz na przykład dodać „ważne” do wszystkich najczęściej używanych haseł.
Układ jest podobny w systemach iOS i macOS. Zrzut ekranu: Apple
Możesz zezwolić aplikacji Hasła na automatyczne uzupełnianie danych logowania. Zrzut ekranu: Apple
Podobnie jak we wcześniejszych wersjach systemów iOS i macOS, otrzymasz ostrzeżenia, jeżeli Twoje hasła zostały użyte więcej niż raz lub doszło do naruszenia bezpieczeństwa danych. Aby znaleźć te ostrzeżenia:
- Na stronie głównej kliknij lub dotknij Bezpieczeństwo.
- Jeśli hasło zostało naruszone, zostanie wyświetlony czerwony komunikat z informacją. Zobaczysz także listę witryn, do których użyłeś haseł łatwych do odgadnięcia.
- Naciśnij i przytrzymaj wpis. Możesz ukryć pochwałę lub wybrać Zmień hasło aby ustawić nowe hasło.
- Spowoduje to przejście do strony internetowej aplikacji lub usługi, gdzie możesz się zalogować i znaleźć stronę ustawień hasła.
Jeśli hasło zostało naruszone, zobaczysz komunikat w kolorze czerwonym.Zrzut ekranu: Apple
Zachęcamy do zmiany zhakowanych haseł.Zrzut ekranu: Apple
Podczas przeglądania głównej listy haseł kliknij lub dotknij ikony przedstawiającej strzałkę w górę lub strzałkę w dół — znajduje się ona u góry w systemie macOS i na dole w systemie iOS — aby uporządkować wpisy na podstawie daty ich utworzenia po raz pierwszy lub ostatniego edytowane, a także według nazwy witryny lub aplikacji.
Za każdym razem, gdy logujesz się do aplikacji na iPhonie lub komputerze Mac albo do witryny internetowej w przeglądarce Safari, otrzymasz sugestie z aplikacji Hasła, o ile masz włączone autouzupełnianie. Aby to sprawdzić, przejdź do Ustawień (iOS) lub Ustawień systemowych (macOS):
- Wybierać Ogólne > Autouzupełnianie i hasła.
- Włącz Automatyczne uzupełnianie haseł i kluczy przełącznik.
- Włącz Hasła przełącznik.
Dodawanie i udostępnianie haseł
W przyszłości będziesz otrzymywać oferty zapisywania haseł. Zrzut ekranu: Apple
Klucze można także synchronizować między urządzeniami. Zrzut ekranu: Apple
Po sprawdzeniu istniejących haseł i upewnieniu się, iż wszystkie są bezpieczne, możesz dodać nowe manualnie, dotykając ikony + w prawym dolnym rogu (iOS) lub na pasku narzędzi u góry (macOS). Wprowadź swoje dane logowania, naciśnij Zrobione Lub Ratowaći jest przechowywany.
W przyszłości przy próbie zalogowania się do aplikacji lub witryn internetowych (w przeglądarce Safari) powinna zostać uruchomiona aplikacja Hasła oferująca zapisanie danych logowania. Możesz także zaakceptować lub odrzucić tę ofertę dzięki okna dialogowego, które się pojawi. wyskakuje.
Otrzymasz tę samą ofertę na klucze, stosunkowo nowa metoda logowania wypychane przez Google, Microsoft, Amazon, eBay i wiele innych. Zasadniczo do logowania używasz metody odblokowywania urządzenia – zwykle Face ID lub Touch ID – zamiast hasła, co powinno być łatwiejszą i bezpieczniejszą metodą. Aplikacja Hasła nie przechowuje Twojego odcisku palca ani twarzy, ale będzie monitorować konta skonfigurowane dzięki hasła i synchronizować tę listę między urządzeniami, dzięki czemu zamiast komunikatu o wprowadzeniu hasła wyświetli się prośba o podanie hasła monit o hasło podczas logowania. jeżeli z jakiegokolwiek powodu chcesz odwołać dostęp do hasła, możesz to zrobić, klikając lub dotykając Redagować na zapisanym wpisie.
Możesz także udostępniać hasła zaufanym kontaktom.Zrzut ekranu: Apple
Wreszcie istnieje również możliwość udostępniania haseł. Aby udostępnić hasło innej osobie za pośrednictwem AirDrop, wybierz dowolne hasło zapisane w aplikacji, a następnie kliknij przycisk udostępniania (kwadrat ze strzałką). Aby udostępnić grupie osób:
- Kliknij + przycisk obok Udostępnione grupy (macOS) lub + Nowa grupa (iOS).
- Wybierać Kontynuować w oknie dialogowym objaśniającym tę funkcję.
- Nadaj grupie nazwę, a następnie wybierz Dodaj osoby aby wybrać kontakty.
- Wybierać Tworzyć.
- Wybierz dowolne hasła, które chcesz udostępnić grupie.
Możesz dodać dodatkowe hasła do grupy, przeciągając ich wpisy na górę grupy (macOS) lub przechodząc do poszczególnych stron haseł i tam ustawiając grupę (macOS i iOS). Rób to jednak tylko z osobami, którym całkowicie ufasz. Skutecznie pozwala im używać tych danych logowania tak, jakby były ich własnymi.
Oczywiście osoby, którym udostępniasz hasła, również potrzebują urządzeń Apple z aplikacją Hasła — może to być kolejny powód, dla którego warto zamiast tego wybrać menedżera haseł innej firmy.