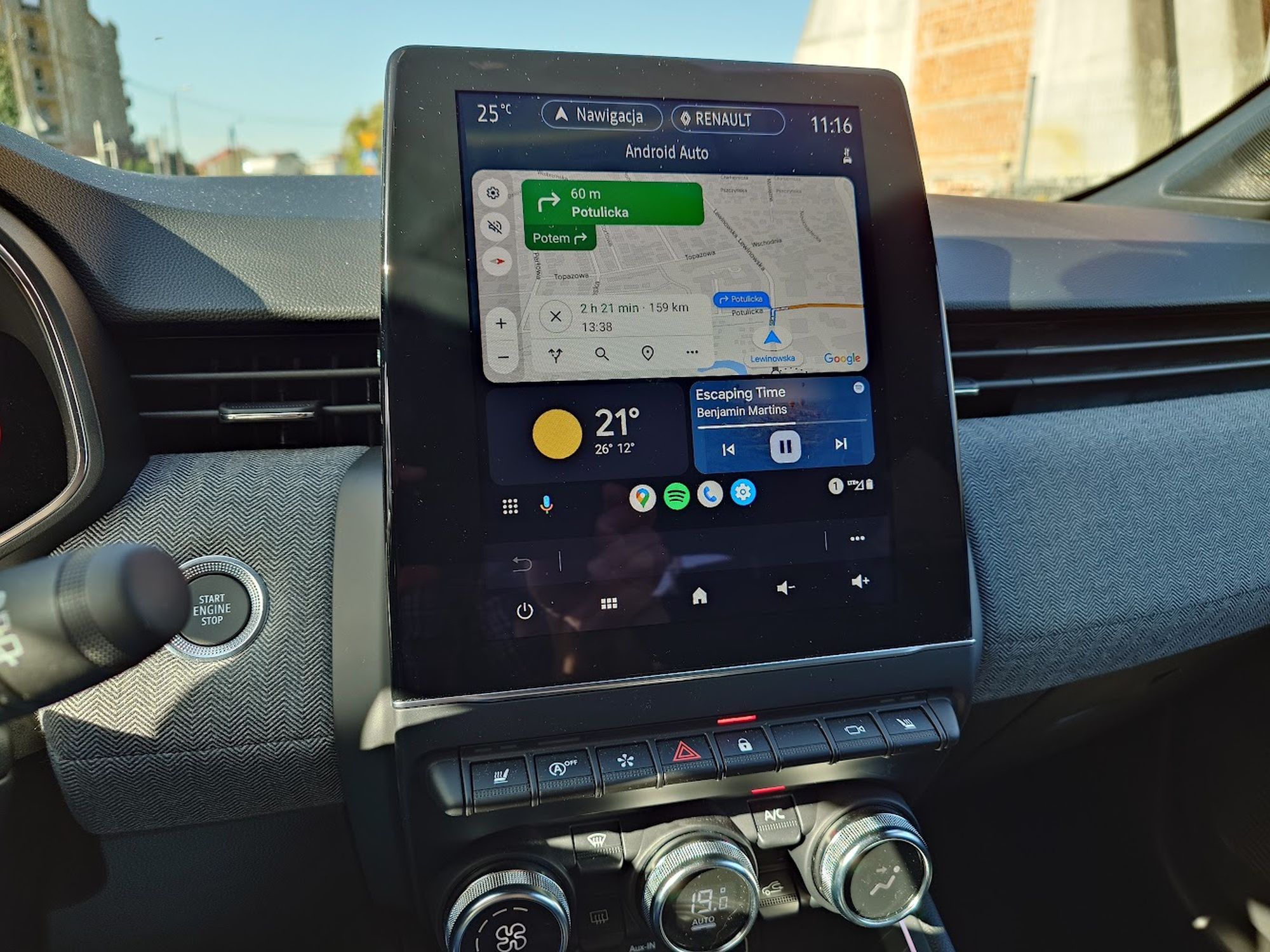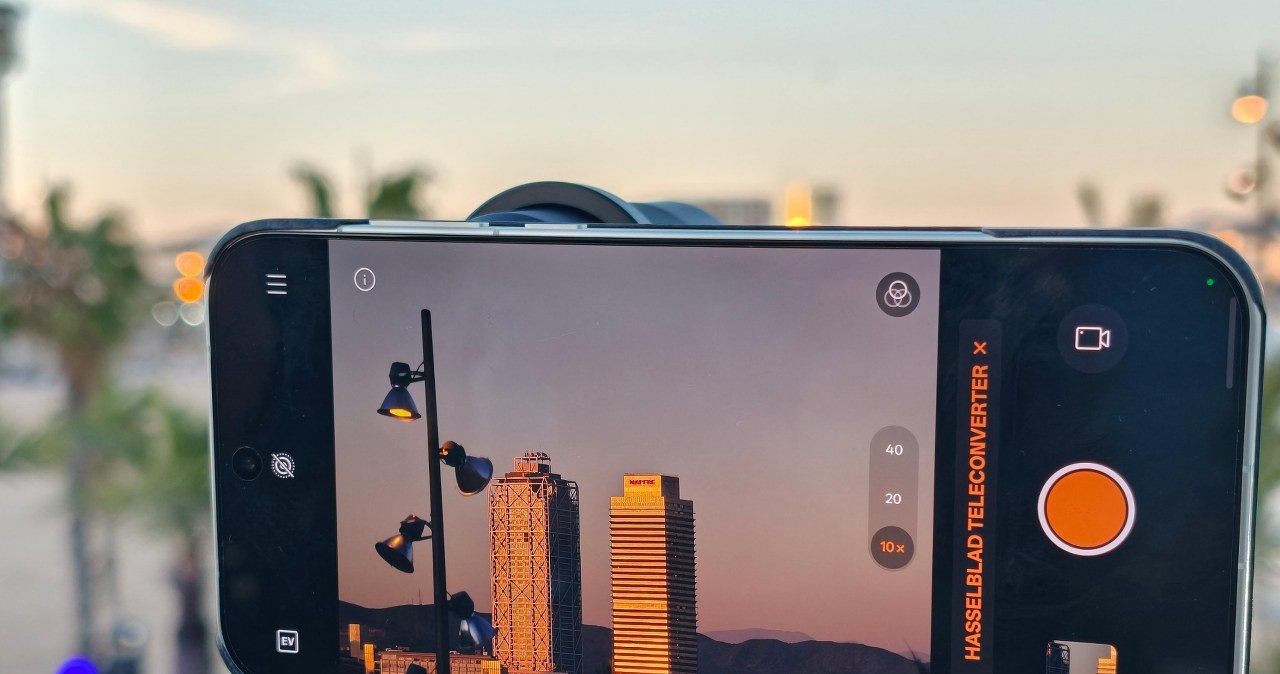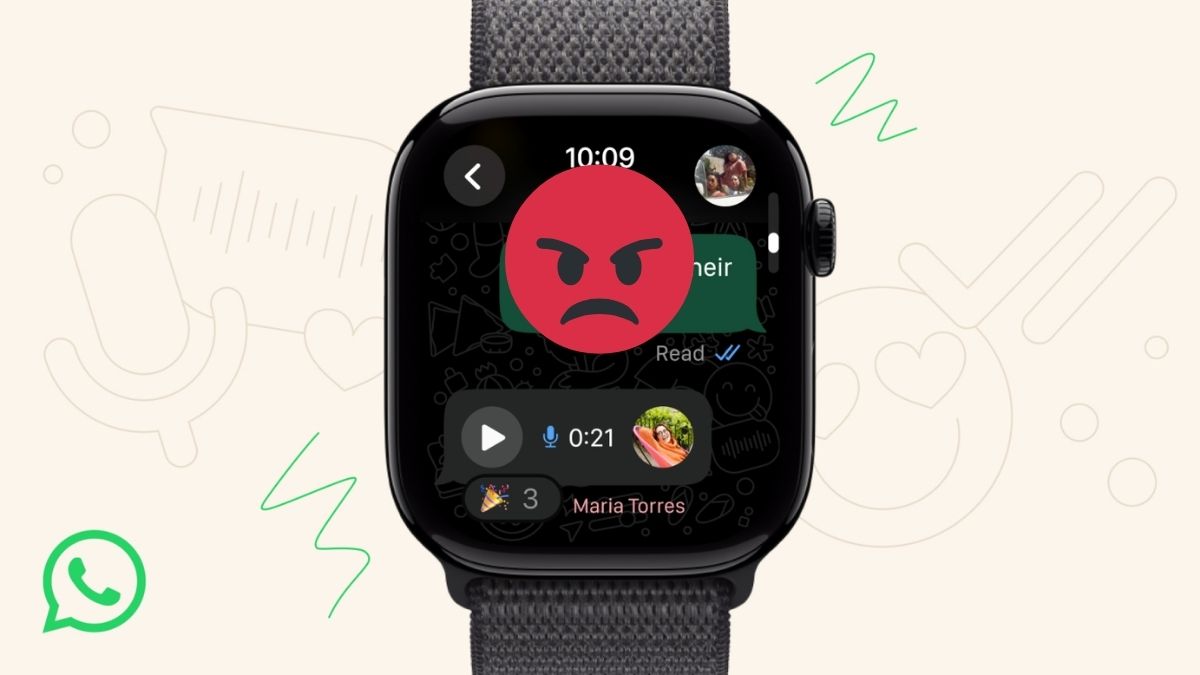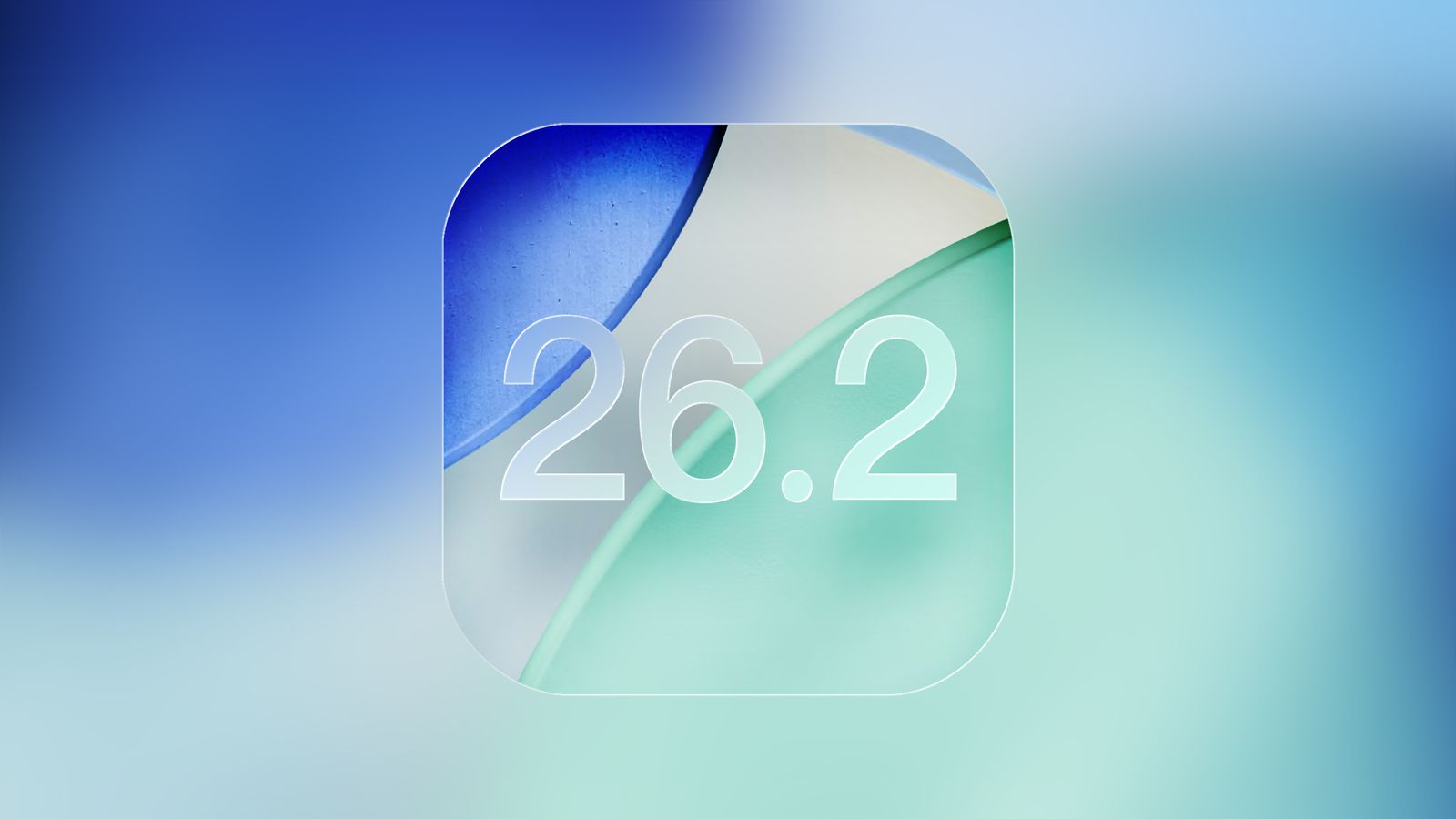Nie ma to jak odrobina muzyki, która zmotywuje Cię do biegania lub ćwiczeń, ale co, jeżeli nie chcesz nosić ze sobą telefonu? Na szczęście możesz pobierać muzykę do najlepszych zegarków Garmin, a następnie sparować słuchawki Bluetooth z zegarkiem, aby słuchać muzyki w podróży.
W tym przewodniku pokażemy, w jaki sposób zegarki Garmin obsługują muzykę do pobrania oraz jak pobierać muzykę do zegarka Garmin ze Spotify, Amazon Music i komputera.
Chociaż powoli staje się to standardową funkcją, nie wszystkie zegarki Garmin umożliwiają pobieranie muzyki. Poniżej znajduje się lista zegarków Garmin, które mogą przechowywać muzykę.
- Garmin Venu 2 Sq
- Garmina Venu 2 Plus
- Garmin Venu 2
- Garmin Venu 2S
- Wersja muzyczna Garmin Venu
- Garmin Forerunner 265
- Garmin Forerunner 265S
- Garmin Forerunner 965
- Garmin Forerunner 955/955 Solar
- Garmin Forerunner 255 Music/255S Music
- Garmin Forerunner 745
- Garmin Forerunner 945/945 LTE
- Garmin Forerunner 245 Muzyka
- Garmin Epix gen 2
- Garmina Fenixa 7/7S/7X
- Garmin Vivoactive 4/4S
Zegarki Garmin obsługują w tej chwili trzy serwisy streamingowe: Spotify, Amazon Music i Deezer. Aby jednak pobierać muzykę z którejkolwiek z tych usług, musisz ją subskrybować.
Jeśli nie masz abonamentu — lub nie chcesz za niego płacić — możesz także pobierać muzykę zapisaną na komputerze do zegarka Garmin.
W tym poradniku używamy Spotify jako przykładu, ale proces jest w dużej mierze taki sam dla Amazon Music i Deezer.
Przed rozpoczęciem tego procesu upewnij się, iż zegarek Garmin i telefon są połączone z siecią Wi-Fi.
Pobierz i otwórz aplikację Garmin Connect IQ
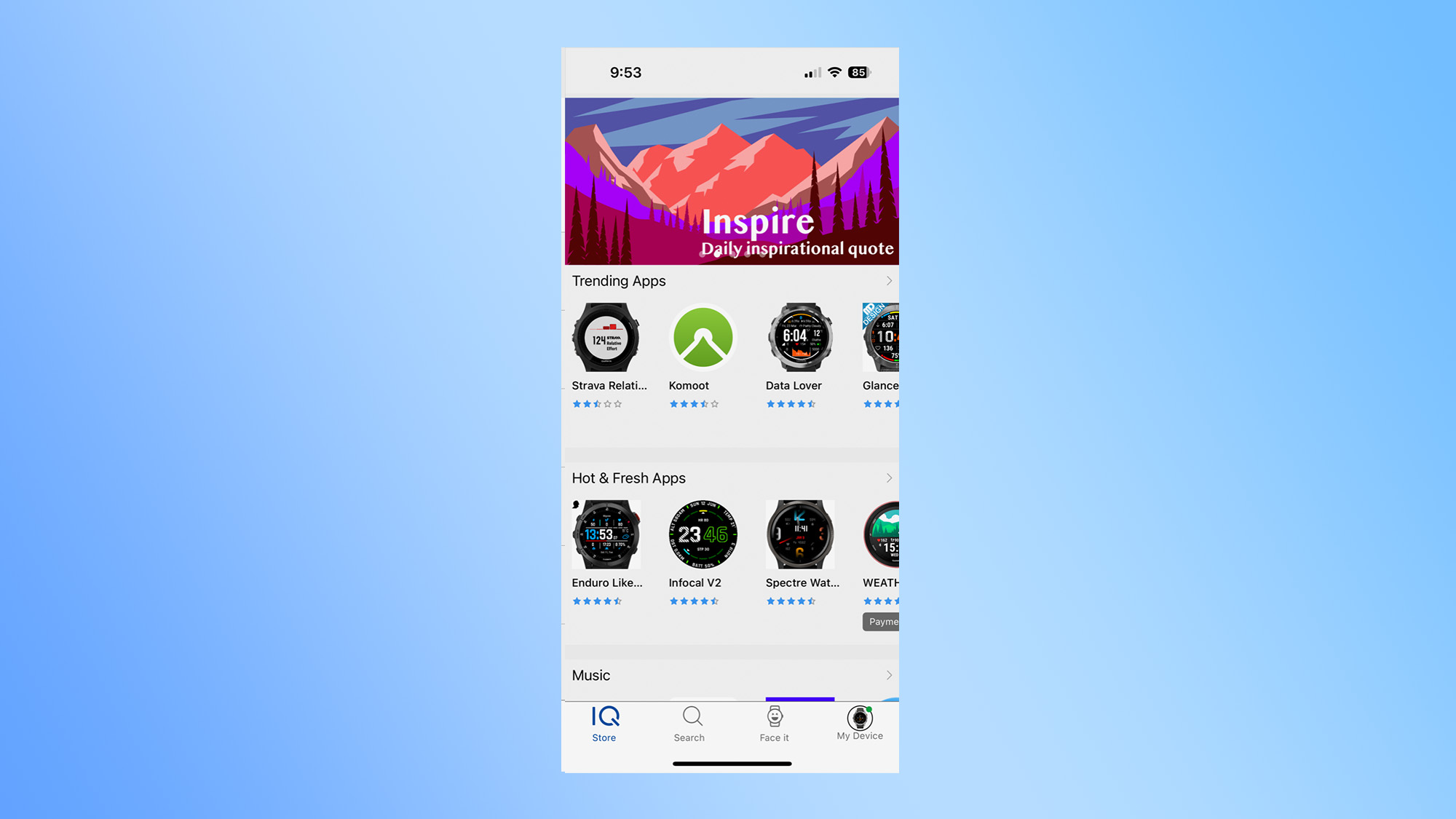
Różni się to od aplikacji Garmin Connect, której używasz do przeglądania danych dotyczących kondycji. Aplikacja Garmin Connect IQ (dostępna dla Android (otwiera się w nowej karcie) I iOS (otwiera się w nowej karcie)) umożliwia pobieranie aplikacji, zmianę tarczy zegarka urządzenia i nie tylko.
Pobierz aplikację Spotify w aplikacji Connect IQ
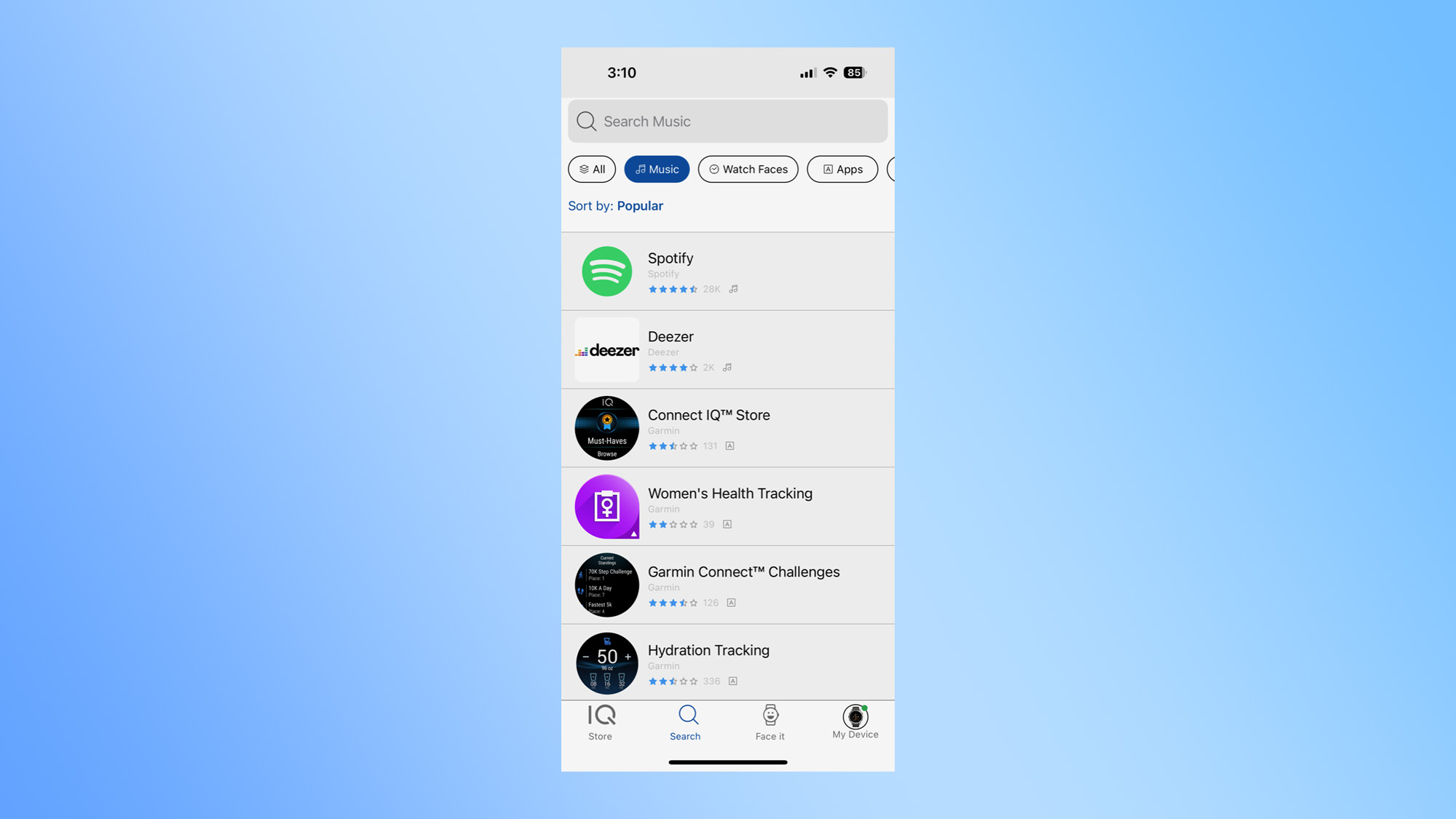
W aplikacji Connect IQ wyszukaj żądaną usługę muzyczną (Spotify, Deezer, Amazon Music) i pobierz ją.
Pamiętaj, iż musisz także pobrać i zainstalować na telefonie samodzielną aplikację muzyczną (Spotify, Amazon Music lub Deezer).
Zsynchronizuj Connect IQ z zegarkiem Garmin
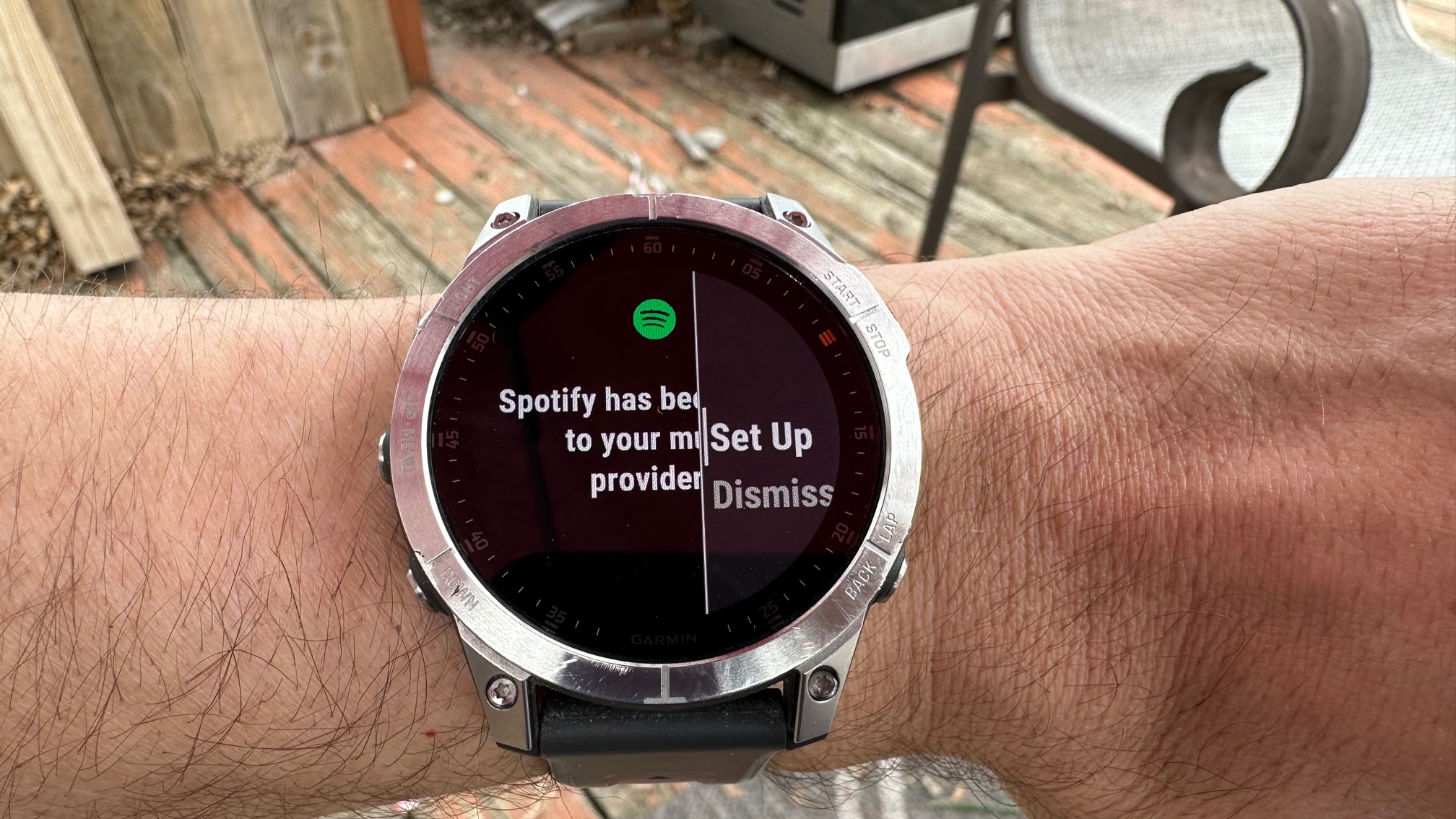
Następnie musisz zsynchronizować Connect IQ z zegarkiem Garmin, aby aplikacja została również zainstalowana na zegarku. jeżeli zegarek jest połączony przez Bluetooth z telefonem, powinno to nastąpić automatycznie.
Na zegarku pojawi się powiadomienie o rozpoczęciu procesu konfiguracji. Naciśnij przycisk w prawym górnym rogu zegarka, a zostaniesz przeniesiony z powrotem do telefonu, aby połączyć konto Spotify z Garmin.
Połącz swoje konto Spotify z Garmin
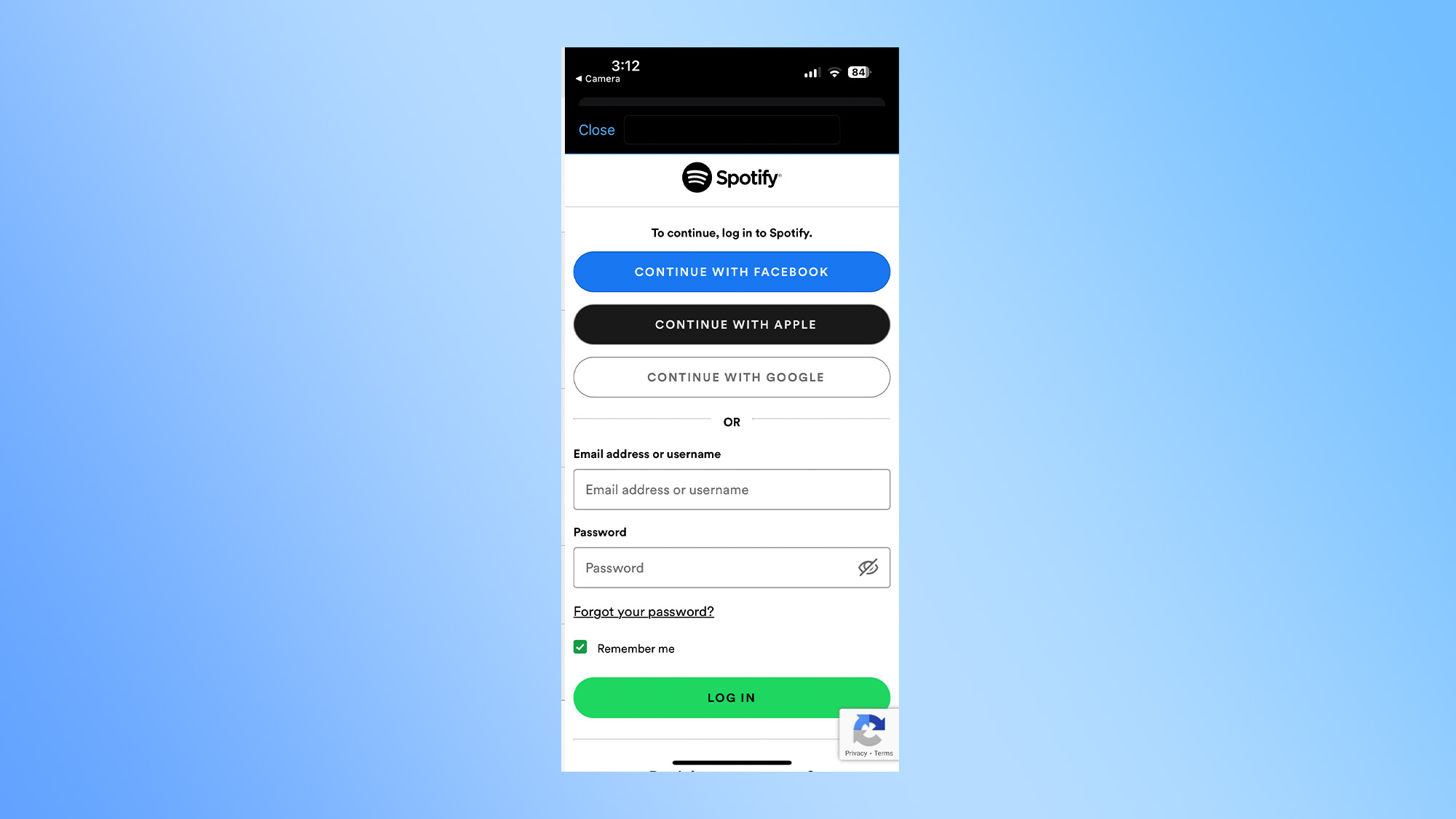
W telefonie wprowadź dane logowania i hasło do Spotify. Następnie zostaniesz przeniesiony na stronę z prośbą o wyrażenie zgody na warunki korzystania z usługi. Naciśnij Zgadzam się u dołu strony. Aplikacja Spotify powinna być teraz zainstalowana na Twoim zegarku Garmin.
Dodaj muzykę do swojego zegarka
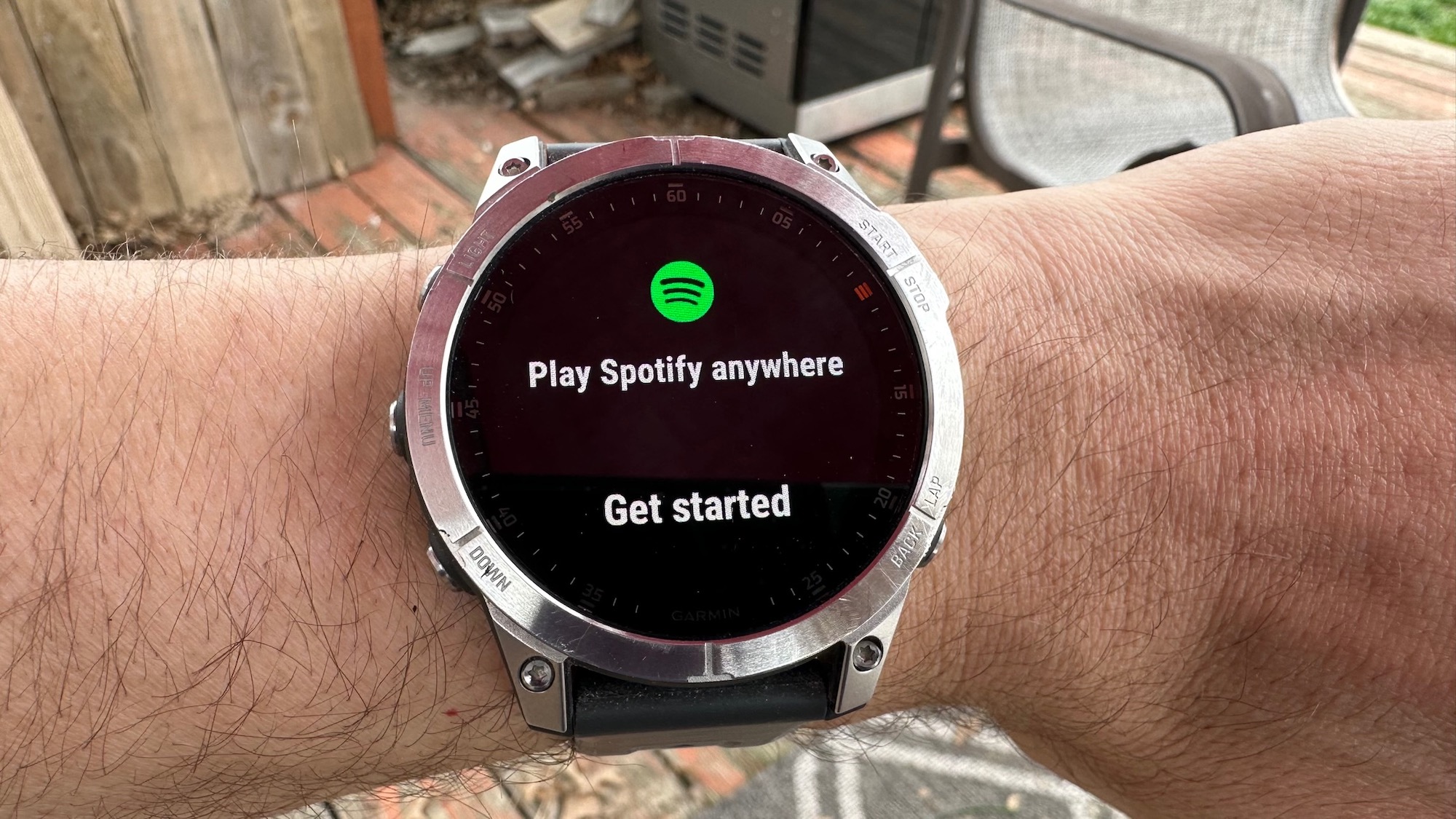
Twój zegarek powinien teraz wyświetlać ekran z napisem Play Spotify Anywhere — Rozpocznij. Kliknij prawy górny przycisk na zegarku. Następny ekran, który się pojawi, będzie zawierał dwie opcje: Dodaj muzykę i podcasty oraz Wyświetl ustawienia.
Wybierz Dodaj muzykę i podcasty.
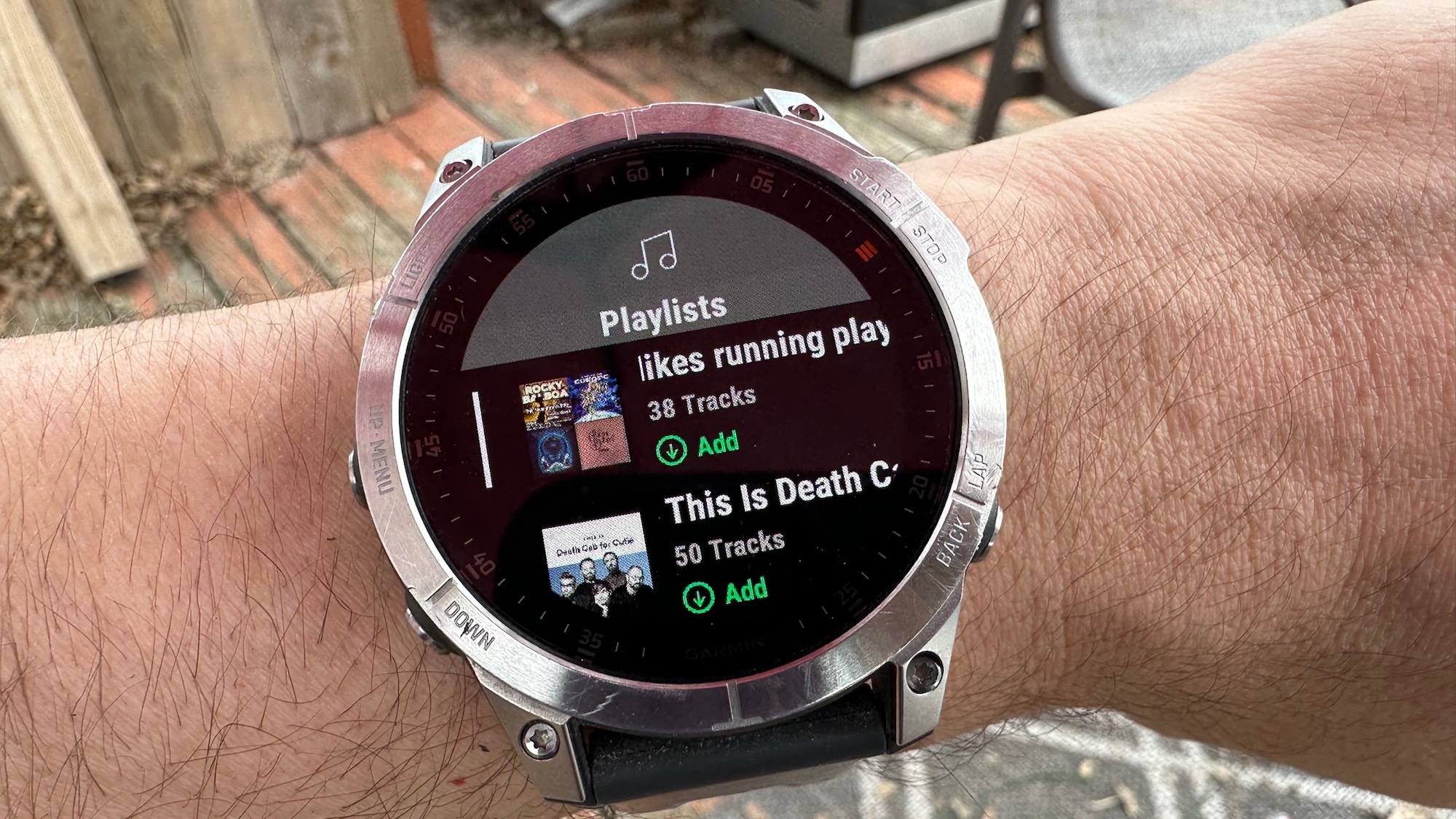
W tym poradniku wybrałem Listy odtwarzania, ale możesz wybierać spośród Listy odtwarzania, Ostatnio odtwarzane, Stworzone dla Ciebie, Treningi i Podcasty.
Po wybraniu list odtwarzania zostaną wyświetlone listy odtwarzania utworzone w aplikacji Spotify. Twój zegarek zsynchronizuje następnie listę odtwarzania z zegarkiem. Kiedy to się skończy, powinno pojawić się na zegarku u góry Twojej biblioteki.
Pamiętaj, iż jeżeli wprowadzisz jakiekolwiek zmiany na liście odtwarzania w Spotify, będziesz musiał manualnie ponownie zsynchronizować listę odtwarzania w zegarku Garmin. Aby to zrobić, otwórz bibliotekę muzyki w zegarku Garmin i przewiń w dół do opcji Pobieranie aktualizacji.
Jeśli nie masz konta Spotify, Amazon Music lub Deezer, przez cały czas możesz dodawać muzykę do zegarka Garmin bezpośrednio z komputera.
Zegarki Garmin obsługują szeroką gamę plików muzycznych, w tym pliki MP3, m4a i wav (tutaj pełna lista obsługiwanych formatów muzycznych (otwiera się w nowej karcie)).
Utwórz listę odtwarzania w wybranym odtwarzaczu multimedialnym
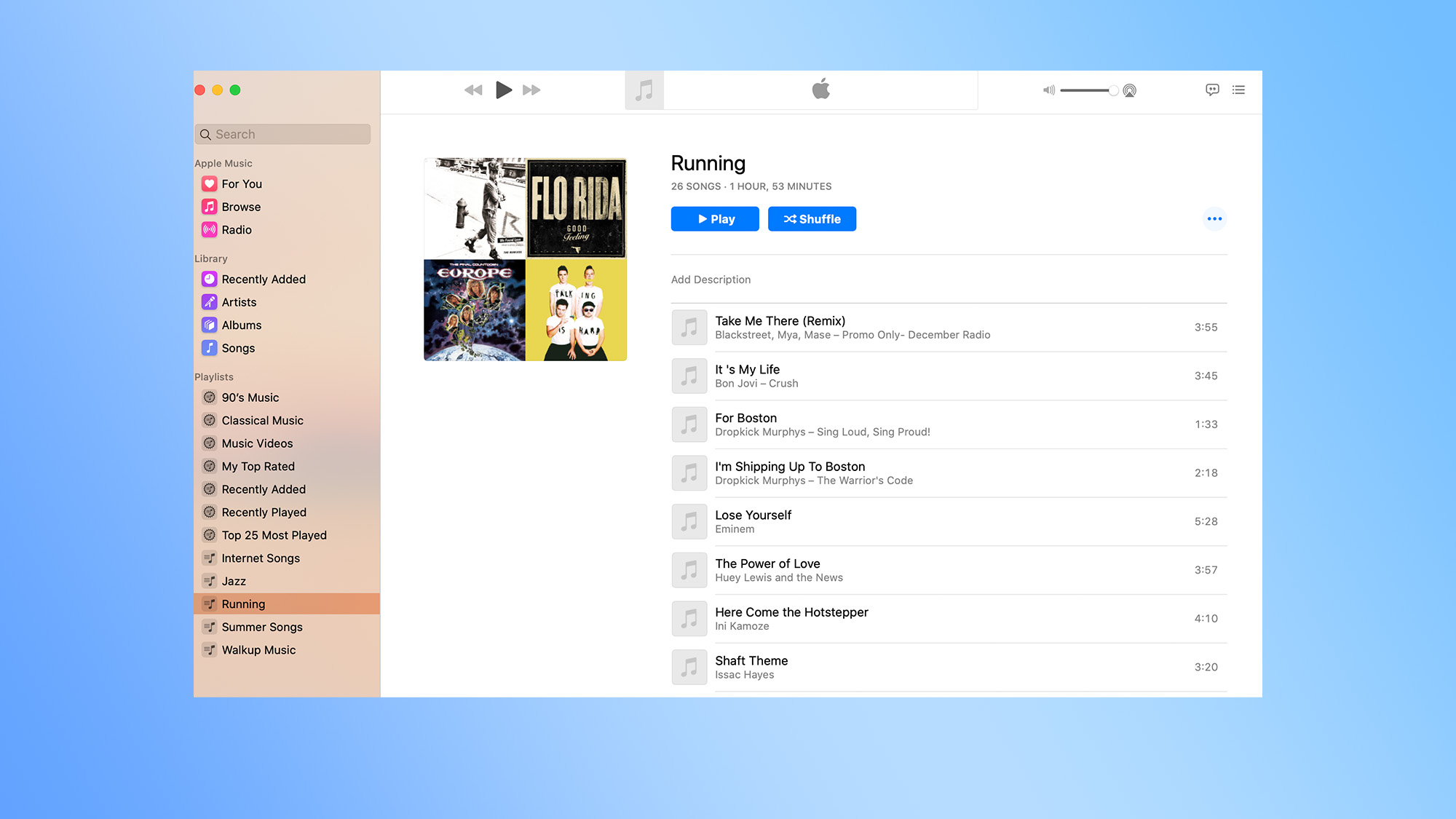
Może to być iTunes, jeżeli korzystasz z komputera Mac (jak na powyższym obrazku) lub Windows Media Player, jeżeli korzystasz z komputera PC. Możesz też po prostu utworzyć folder z plikami, które chcesz przenieść do zegarka.
Może być również konieczne zwiększenie dostępności plików muzycznych przez przeniesienie ich do innego folderu na komputerze. Szczegółowe instrukcje można znaleźć na tej stronie firmy Garmin (otwiera się w nowej karcie).
Pobierz aplikację Garmin Express na swój komputer
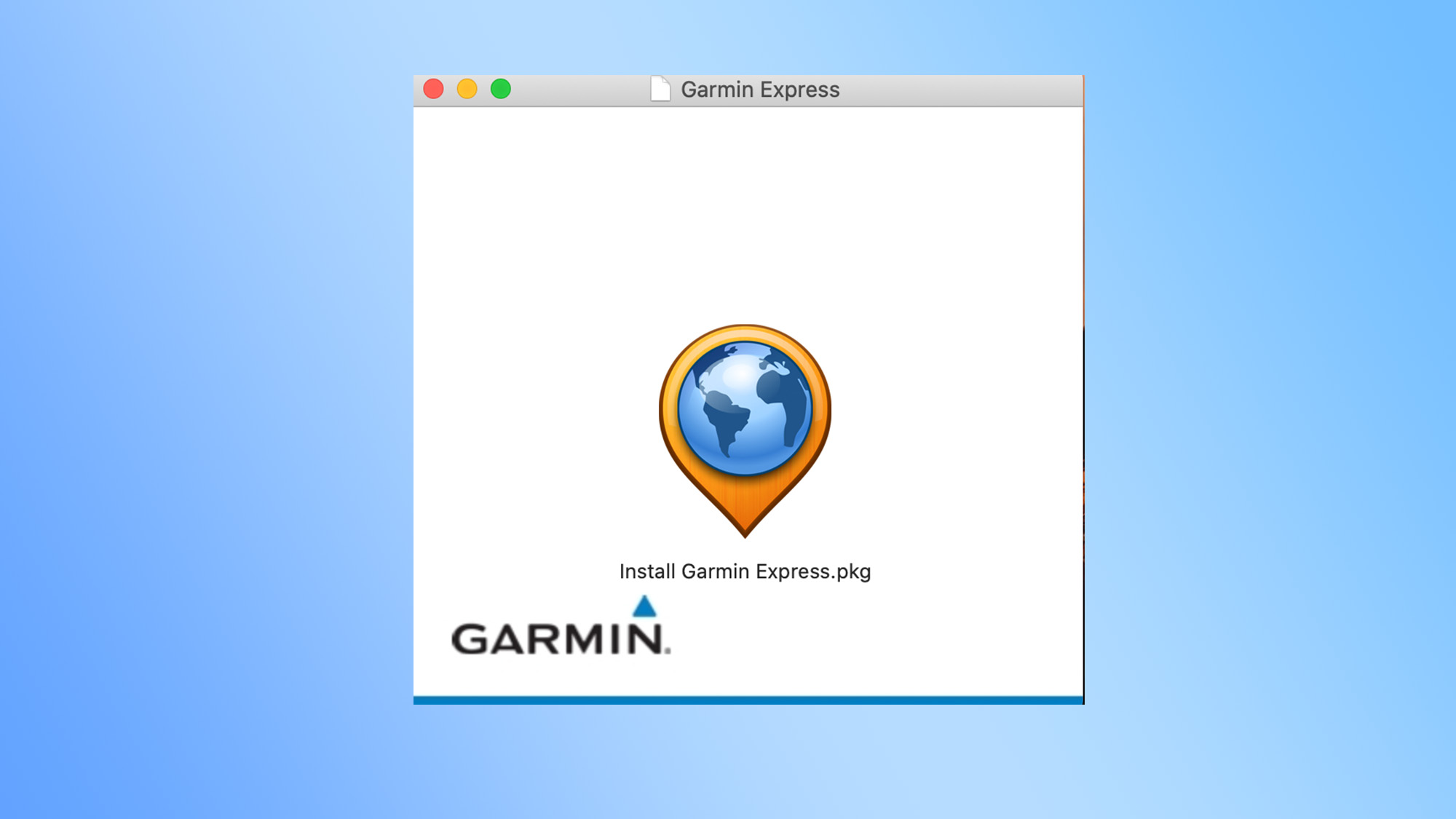
Możesz znaleźć link do pobierz oprogramowanie Garmin Express tutaj (otwiera się w nowej karcie). Niezależnie od tego, czy masz komputer Mac, czy PC, musisz mieć szybkie łącze internetowe, jeden dostępny port USB i co najmniej 1 GB pamięci RAM. Będziesz także potrzebował 20 GB wolnego miejsca na dysku, chociaż program nie powinien zajmować aż tyle miejsca.
Minimalne wymagania systemowe Windowsa:
Windows 7 SP1 lub nowszy
Wyświetlacz 1024×768
Minimalne wymagania systemowe Mac:
OS X 10.11 lub nowszy
Wyświetlacz 1440×900
Podłącz zegarek Garmin do komputera
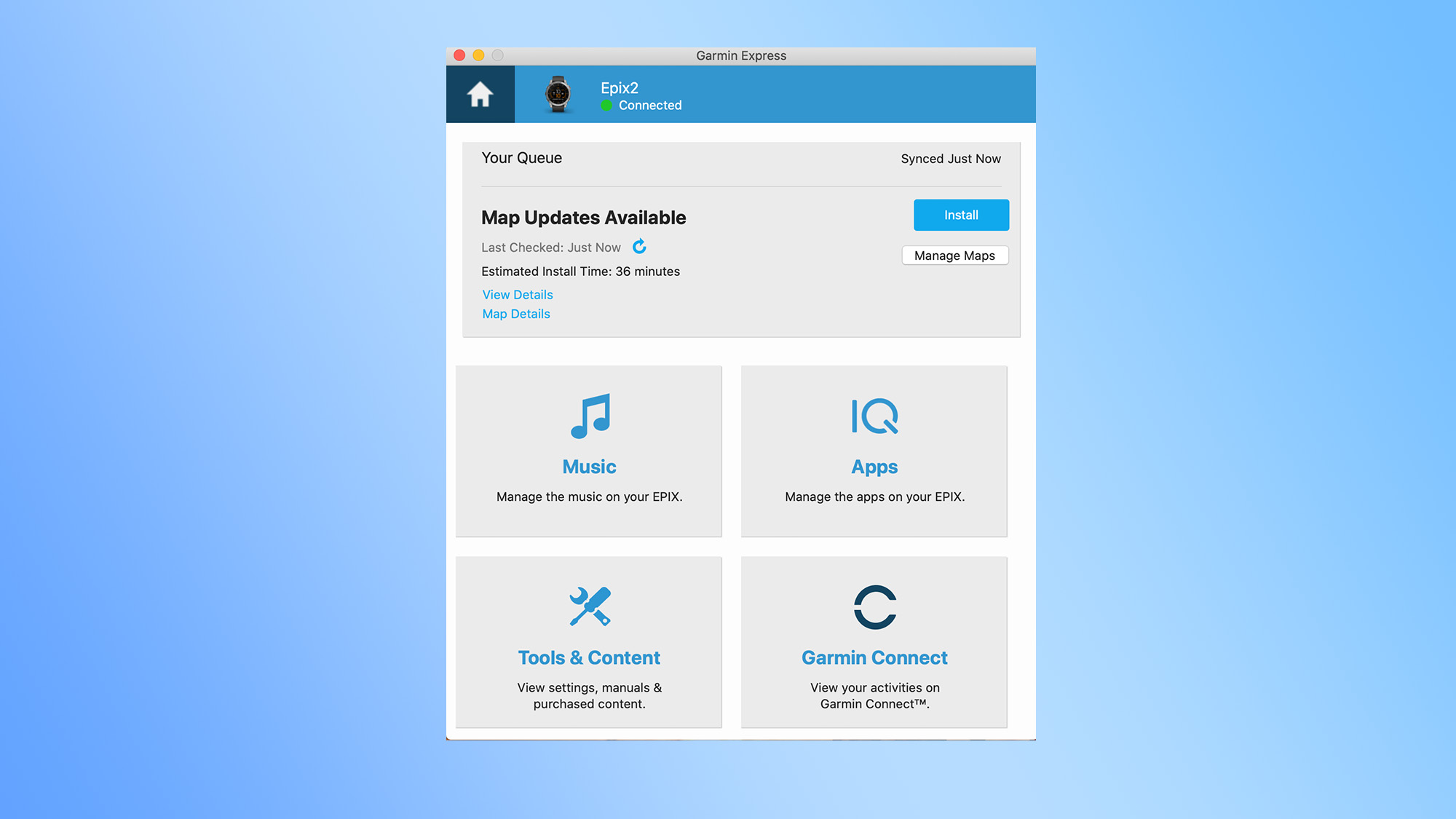
Do tego służy port USB! Zostaniesz poproszony o zalogowanie się na swoje konto Garmin. Na ekranie głównym aplikacji Garmin Express będą wyświetlane cztery duże ikony (Muzyka, Aplikacje, Narzędzia i zawartość oraz Garmin Connect). Wszelkie aktualizacje systemu sprzętowego zegarka będą również wyświetlane u góry okna.
Synchronizuj muzykę z zegarkiem Garmin
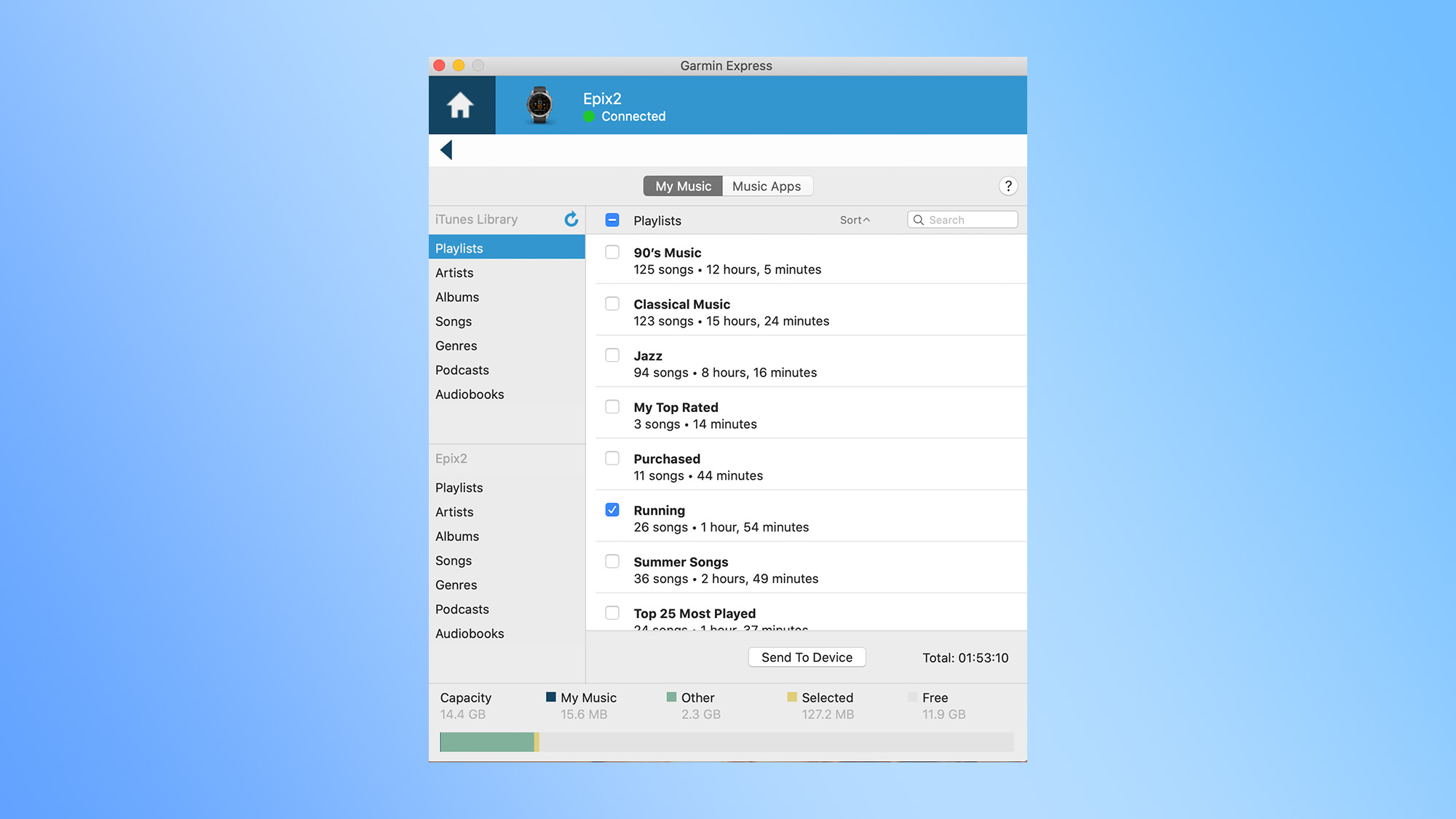
Korzystając z aplikacji Garmin Express, wybierz Muzyka. Następnie wybierz kartę Moja muzyka. Następnie aplikacja wyszuka na komputerze listy odtwarzania na komputerze. Wybierz listę odtwarzania lub listy, które chcesz dodać do zegarka, i naciśnij Wyślij do urządzenia.
Twoja lista odtwarzania powinna teraz znajdować się na zegarku Garmin. A teraz wyjdź i baw się dobrze!
- Najlepsze słuchawki do ćwiczeń w tej chwili
- Spotify kontra Apple Music: Która usługa muzyczna wygrywa?
- Telefony o najdłuższej żywotności baterii

 2 lat temu
2 lat temu