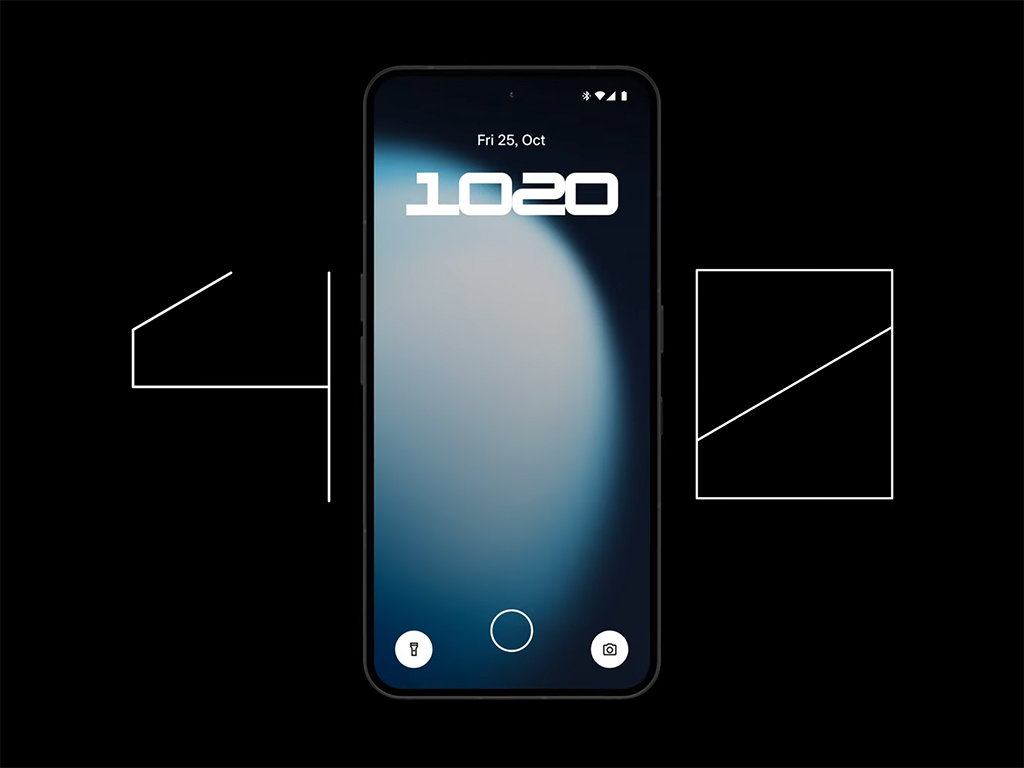Nie pozwól, aby Twój telefon Samsung wyglądał jak każdy inny — nadaj mu osobistego charakteru, ucząc się, jak dostosować ekran blokady Samsung Galaxy w One UI 6.
Różni się trochę od standardowej opcji dostosowywania ekranu blokady dodanej w Androidzie 14, ale to dobrze. Samsung oferuje dodatkowe ustawienia, takie jak położenie zegara, dodatkowe opcje skrótów i style powiadomień, a także zwykłe, aby umożliwić jeszcze większą personalizację.
Jeśli więc znudziła Ci się tapeta, układ zegara i skrótów lub czujesz, iż potrzebujesz nowego układu powiadomień lub informacji o kontaktach alarmowych na ekranie, możesz to zrobić na telefonie Samsung Galaxy z One UI w ten sposób 6.
Jak dostosować ekran blokady Samsung Galaxy w One UI 6
1. Wybierz Ustawienia > Ekran blokady > Edytuj
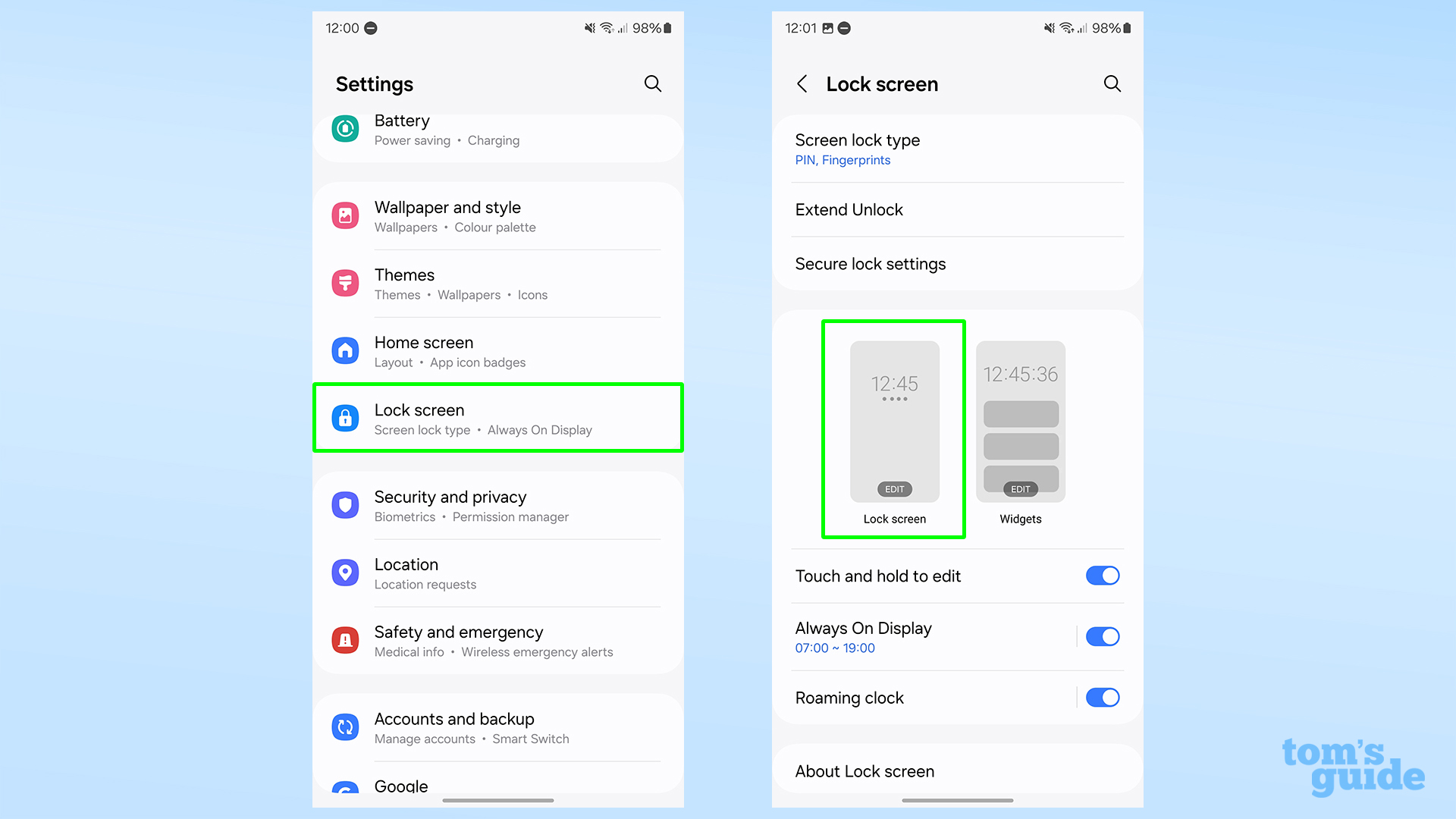
Najbardziej oczywistą drogą do dostosowania ekranu blokady jest menu Ustawienia. Otworzyć Ustawienia, uzyskiwać Ekran blokadyNastępnie dotknij przycisku Edytuj po lewej stronie ilustrowanej części menu, mniej więcej w połowie następnej strony.
Istnieje również szybszy sposób, korzystając z samego ekranu blokady. Tylko naciśnij i przytrzymaj ekran blokady (gdy telefon jest zablokowany)i wtedy odblokuj telefon zostać zabrany bezpośrednio tam.
2. Zmień styl zegara
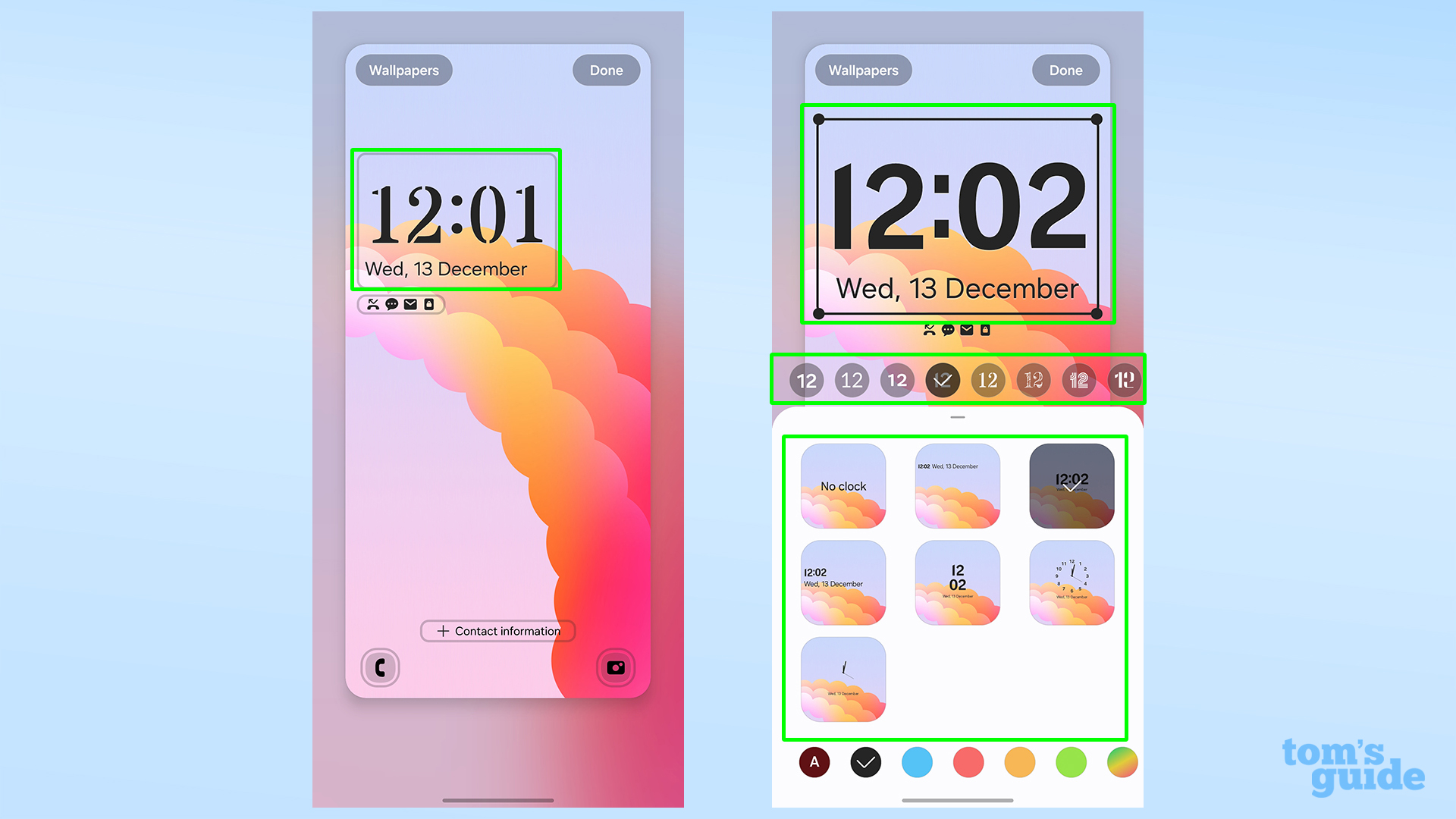
Nie musisz zmieniać projektu ekranu blokady w kolejności, w jakiej to robimy, ale przyjrzyjmy się wszystkim opcjom, jakie masz podczas dokonywania dostosowań.
Zaczynamy od zegara. Kliknij zegar na ekranie, a zostaniesz przeniesiony do okna edycji. Tutaj możesz wybierz styl zegara z białego pola czcionkę z wiersza powyżej zmień rozmiar zegara ciągnąc za uchwyty i przesuwaj go przeciągając go od środka.
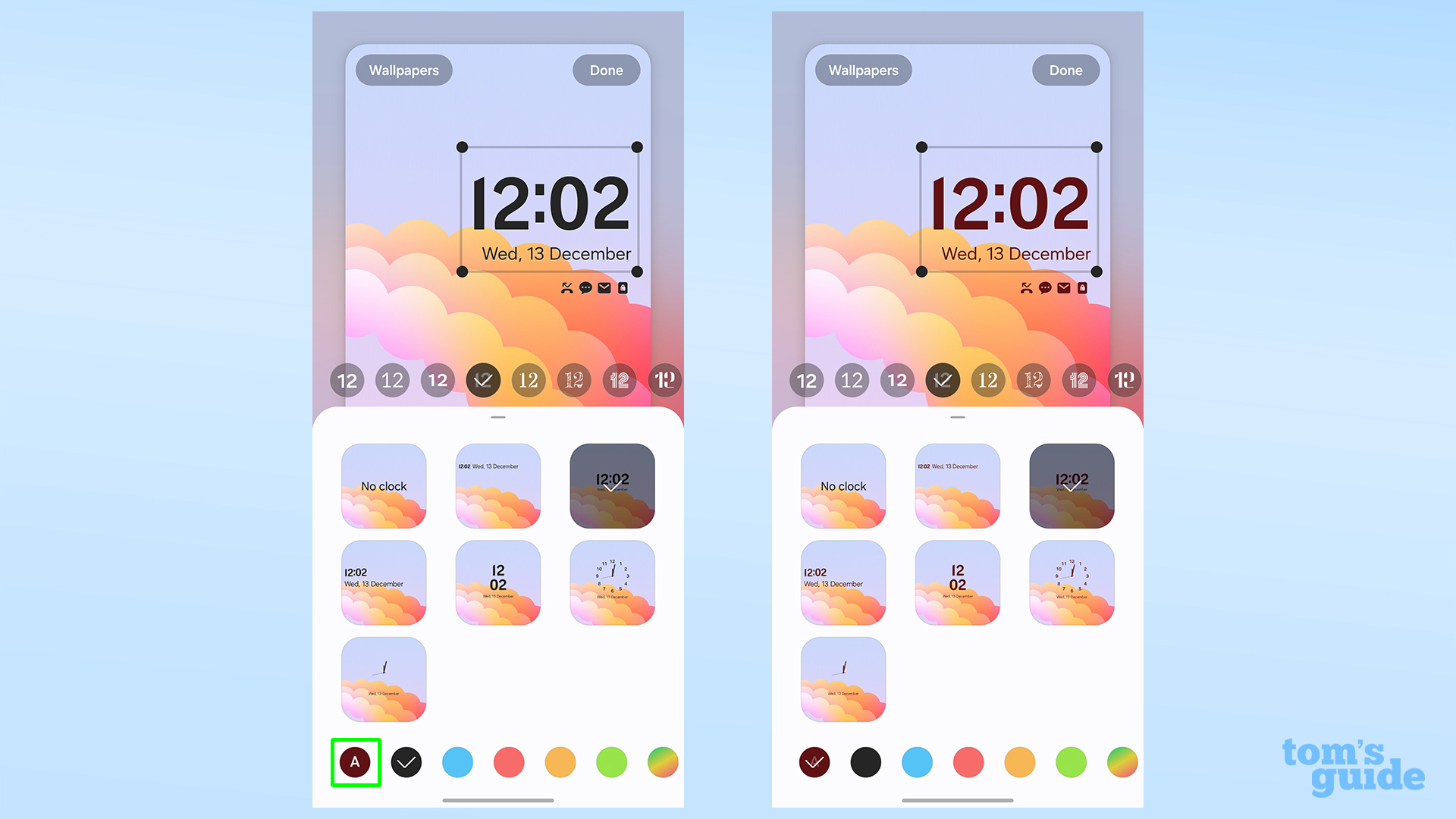
Możesz także zmienić kolor, korzystając z opcji u dołu ekranu. Możesz sam wybrać odcień lub wybierz opcję auto (A) po lewej stronie który spróbuje dopasować kolor do bieżącego tła.
3. Zmień styl powiadomień
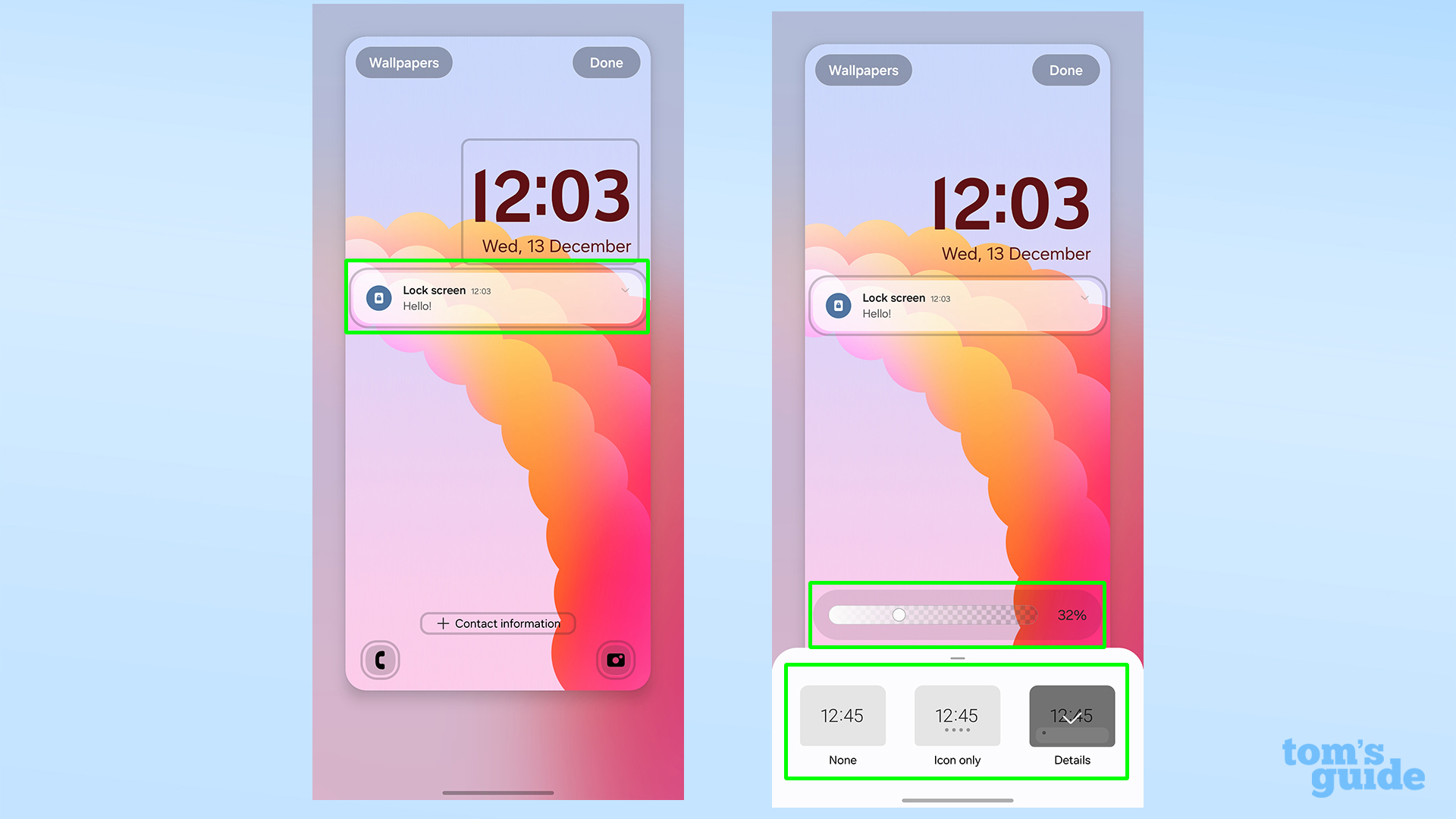
Kliknij baner lub ikony powiadomień aby je edytować.
Samsung umożliwia wybór pomiędzy dwoma sposobami wyświetlania powiadomień (tylko pełne banery lub ikony) lub całkowitym ukryciem ich na ekranie. Możesz także ustawić przezroczystość swoich banerów według własnych upodobań z suwakiem.
4. Dodaj informacje kontaktowe
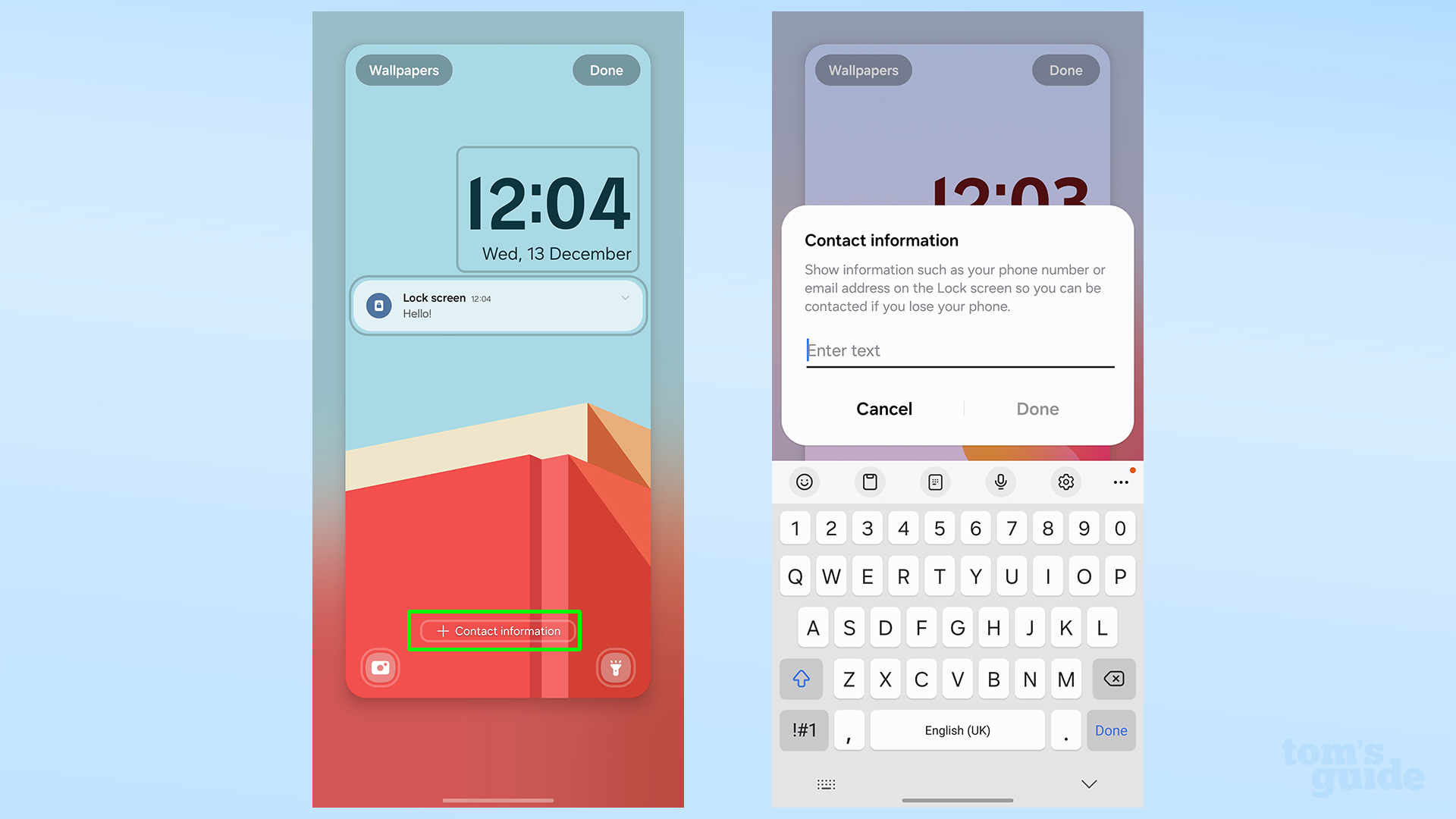
Istnieje możliwość dodania tekstu na dole ekranu blokady, dzięki którego można podać szczegółowe informacje dotyczące zwrotu telefonu, jeżeli zostanie znaleziony, ale można też umieścić dowolną inną wiadomość. Tylko dotknij pola Informacje kontaktowe w środkowym dolnym rogu i wpisz to!
5. Wybierz maksymalnie dwa skróty
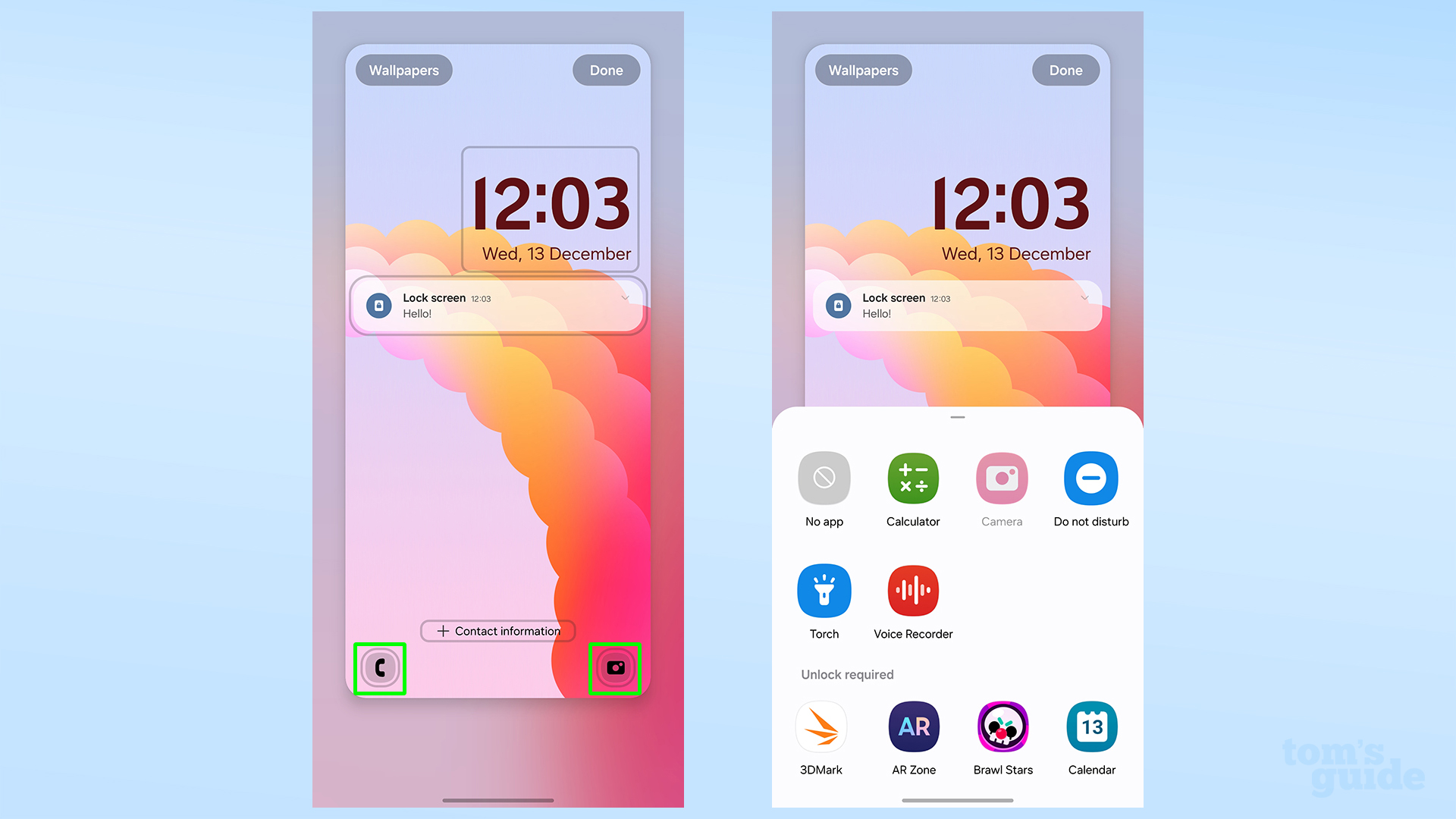
Dwa skróty, które można nacisnąć i przytrzymać, znajdujące się w dolnych rogach ekranu blokady, można zamienić na jedną z kilku podstawowych funkcji lub skrót do dowolnej zainstalowanej aplikacji. Tylko dotknij dowolnego skrótu edytować.
Pamiętaj, iż standardowe skróty mogą działać bezpośrednio na ekranie blokady, podczas gdy skrót do aplikacji wymaga odblokowania telefonu przed skompresowaniem do tej aplikacji.
6. Wybierz tapetę
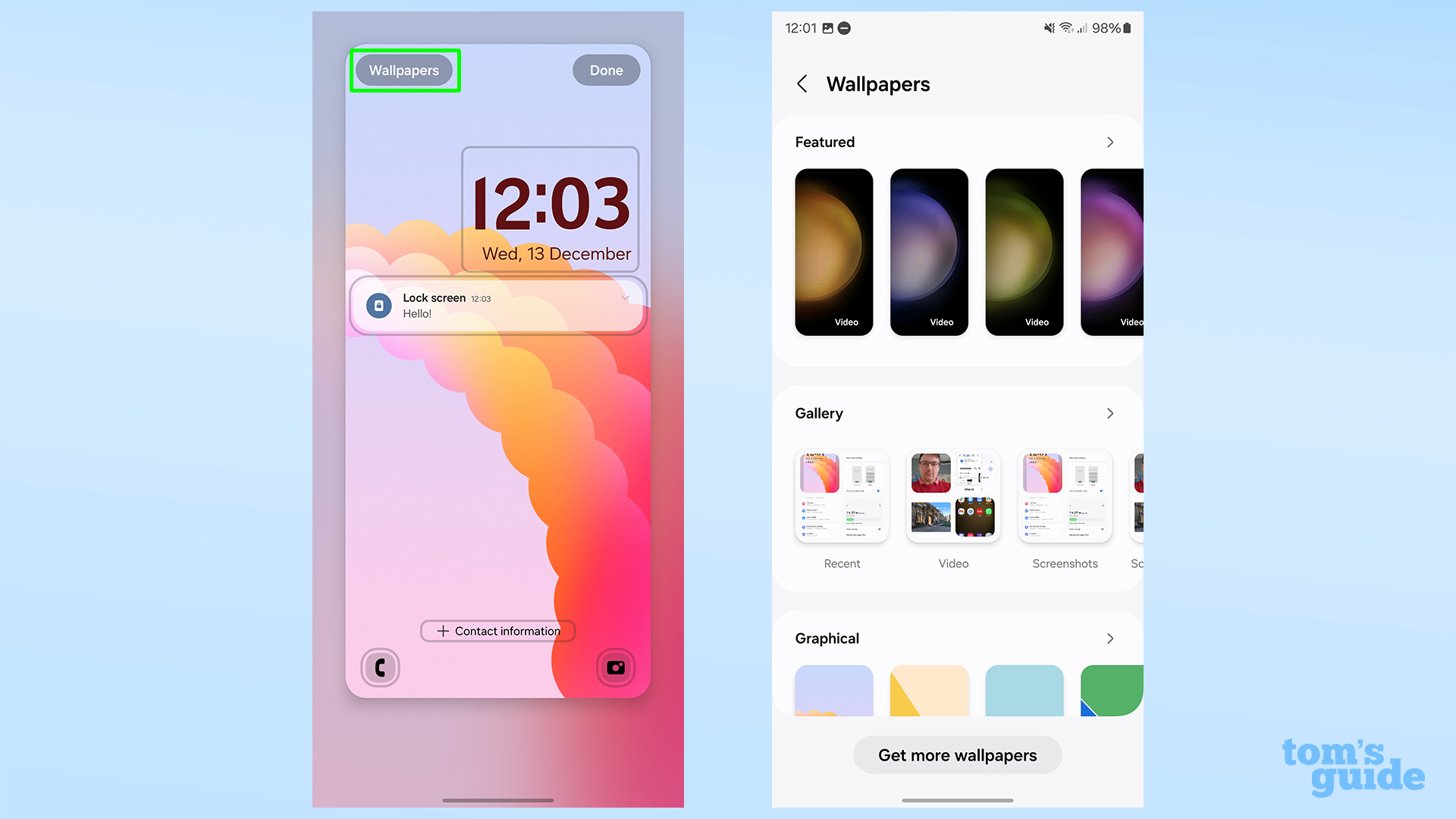
Na koniec możesz zmienić tło ekranu blokady. Stuknij przycisk Tapety w lewym górnym rogui możesz wybrać jedno z gotowych ustawień Samsunga lub użyć jednego ze swoich własnych zdjęć.
7. Zapisz nowy ekran blokady
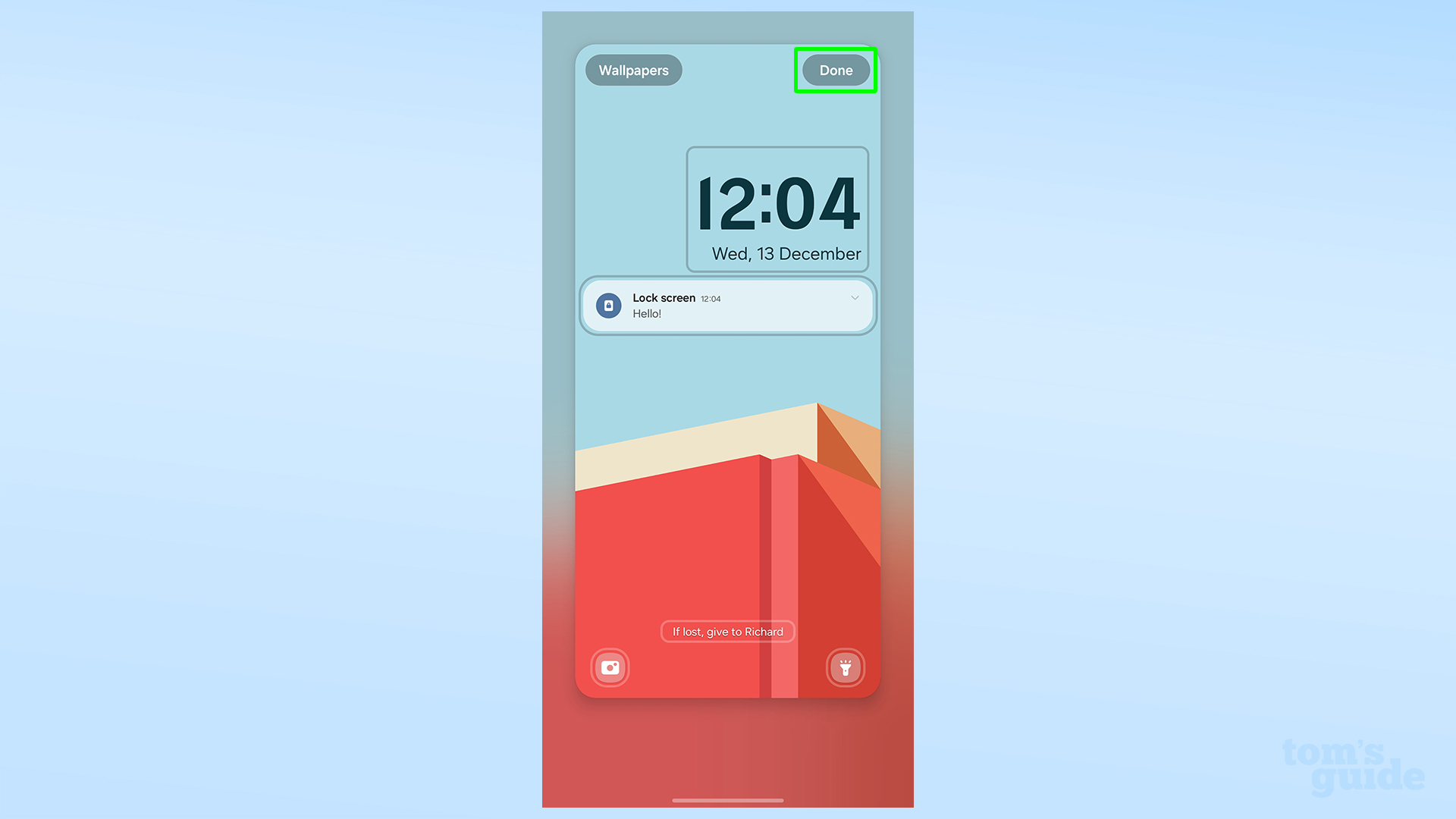
Gdy będziesz zadowolony z wyglądu nowego ekranu blokady, dotknij Gotowe w prawym górnym rogu żeby to zapisać.
Teraz, gdy dostosowałeś ekran blokady, mamy kilka innych pomysłów, w jaki sposób możesz ulepszyć korzystanie z telefonu Samsung. Mamy przewodniki na temat ustawiania trybu w telefonie Galaxy, aby zmienić sposób działania powiadomień i innych funkcji, gdy śpisz, pracujesz lub jesteś w inny sposób zajęty, a także jak włączyć pływający przycisk migawki aparatu w urządzeniach Samsung Galaxy, aby robić zdjęcia łatwiej.
Potrzeba więcej? Następnie przyjrzyj się, jak automatycznie odbierać połączenia na telefonach Samsung Galaxy, aby odebrać telefon bez konieczności jego podnoszenia, lub jak odzyskać usunięte SMS-y na telefonie Samsung Galaxy w przypadku utraty jakichkolwiek wiadomości.

 1 rok temu
1 rok temu


![IPhone 17 Pro i 17 Pro Max – pierwsze testy, wrażenia i unboxing [wideo]](https://imagazine.pl/wp-content/uploads/2025/09/2025-09-17-YouTube-iPhone-17-Pro-pierwsze-wrazenia-thumbnail-v03.jpg)