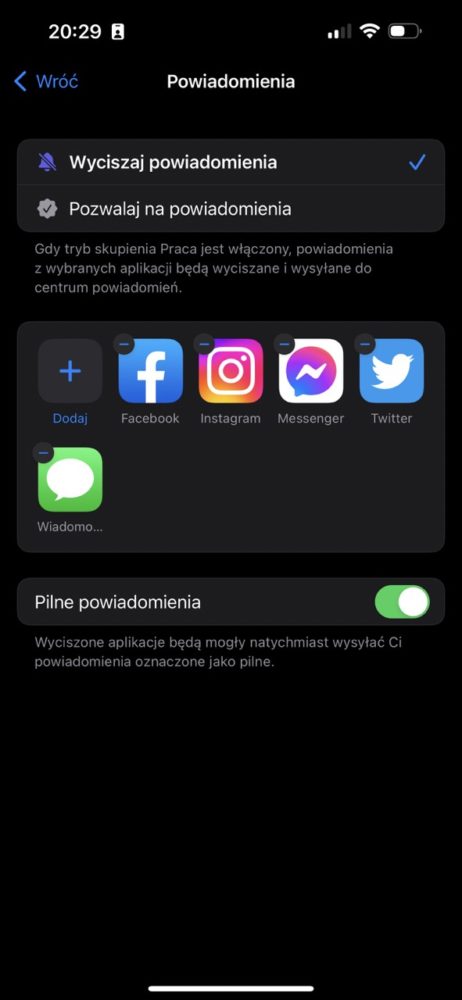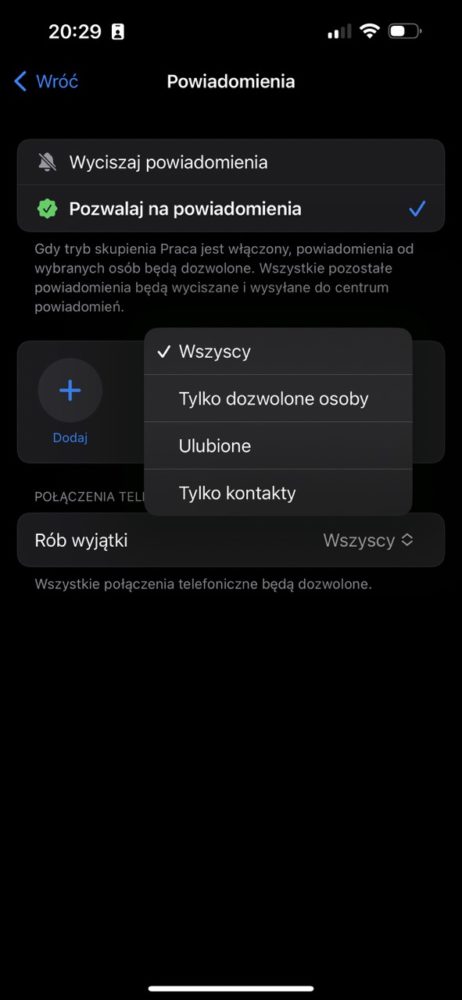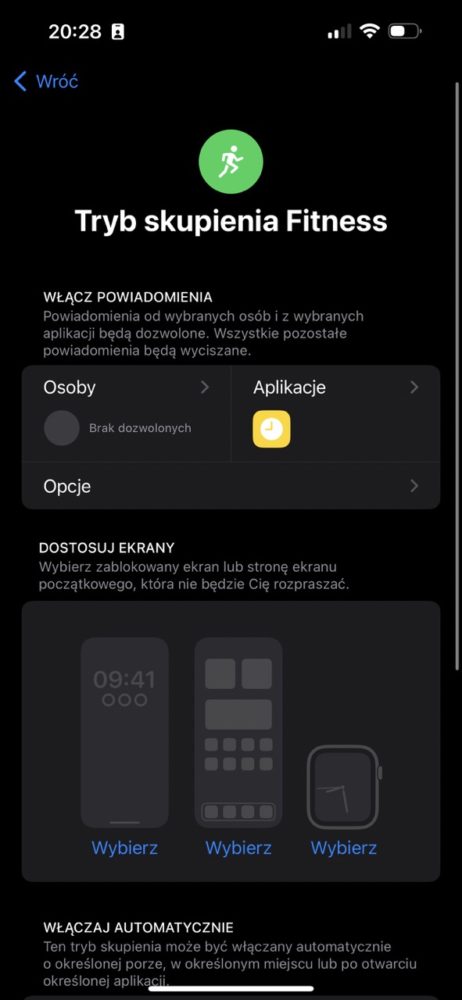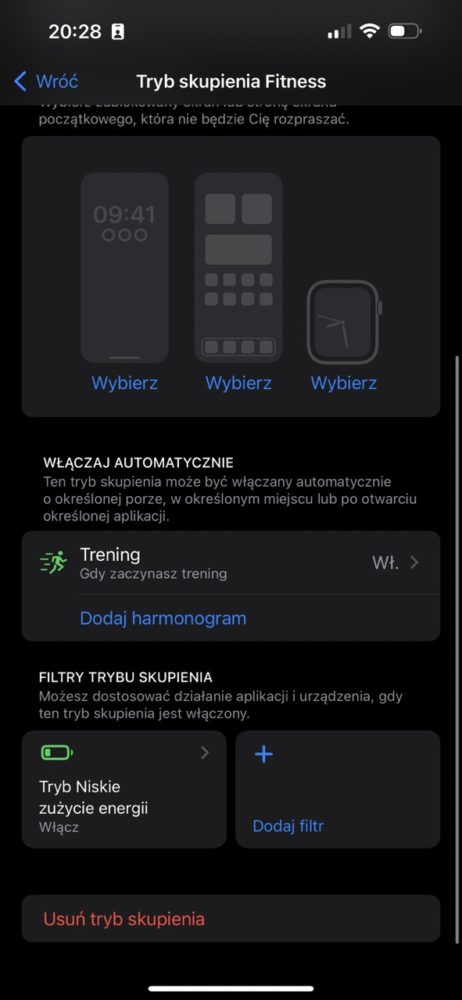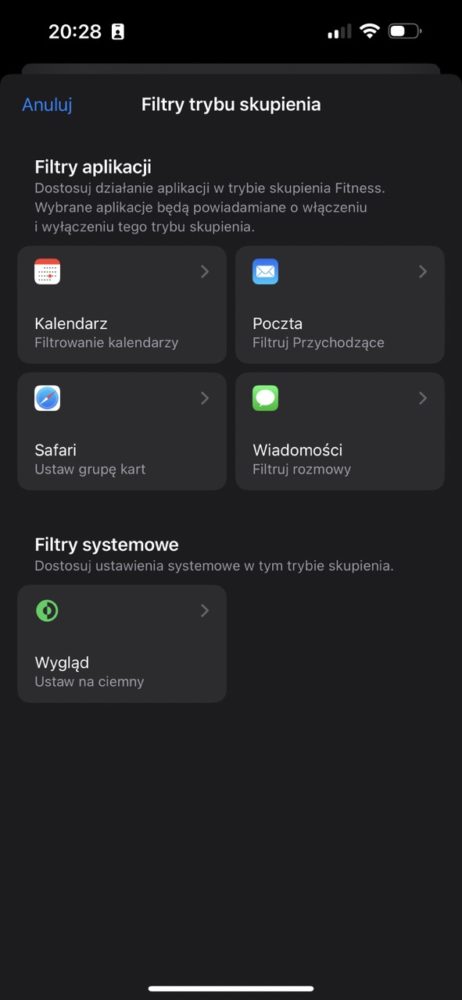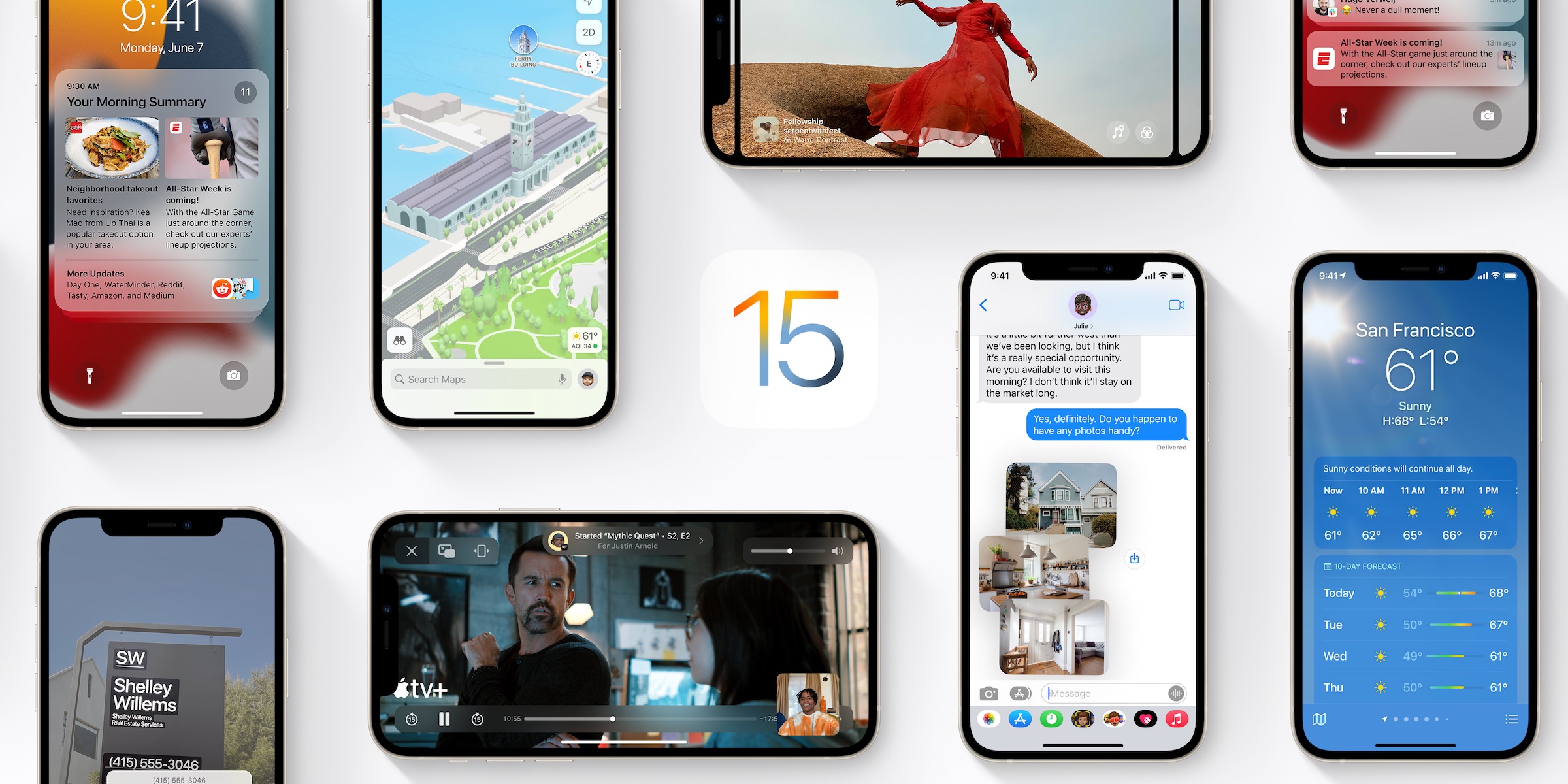
Apple już rok temu wprowadził zmiany w funkcji Nie Przeszkadzać, która przeistoczyła się w Tryb skupienia. Dzięki temu można skonfigurować dodatkowe profile dla konkretnych aktywności, które są synchronizowane pomiędzy systemami iOS, iPadOS, macOS i watchOS. W tym roku doczekała się ona solidnej aktualizacji.
Tryb o nazwie Nie przeszkadzać pojawił się w systemach Apple’a już ładnych kilka lat temu. Po jego aktywacji wszystkie powiadomienia były w całości blokowane – dzięki temu użytkownik mógł odciąć się od informacji o nowych mailach oraz lajkach i skupić się na „tu i teraz”.
Problem w tym, iż przecież zwykle korzystamy z więcej niż jednego urządzenia elektronicznego naraz, a tryb Nie przeszkadzać trzeba było ustawiać osobno na telefonie, tablecie, komputerze… Było to niezwykle upierdliwe. Na szczęście już rok temu się to zmieniło.
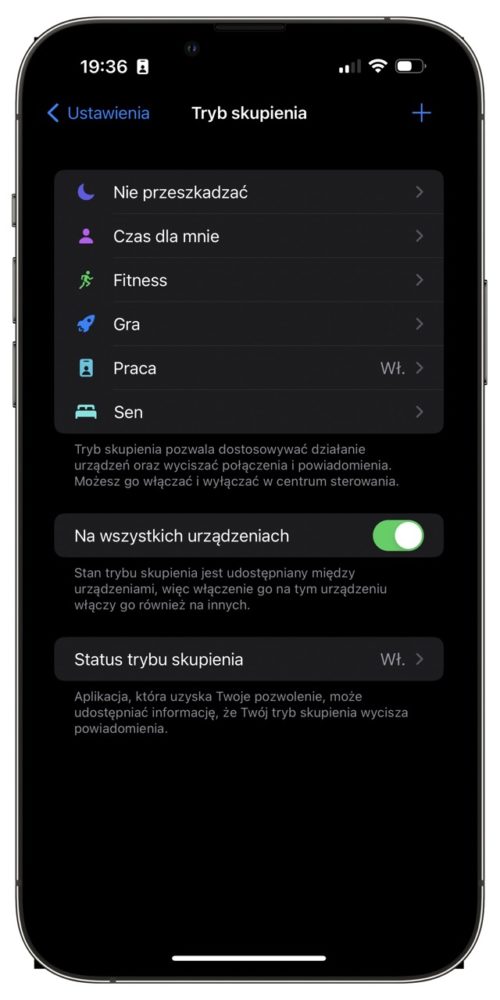 Nie przeszkadzać to jeden z wielu Trybów skupienia
Nie przeszkadzać to jeden z wielu Trybów skupieniaTryb skupienia w iOS 16 doczekał się kilku nowych funkcji
Dzięki aktualizacji systemów operacyjnych w urządzeniach Apple’a do iOS 15, iPadOS 15, macOS 12 Moneterey i watchOS 8 użytkownicy mogli odpalić – między innymi – jeden z nowych Trybów skupienia. Największą nowością było to, iż urządzenie, na którym się go włączyło, przesyła informację o jego aktywacji na nasze pozostałe sprzęty.
Jeden klik na zegarku i już — komputer, tablet i telefon przestają wydawać dźwięki. Jakby tego było mało, to nie trzeba w zasadzie samemu klikać, bo synchronizowany pomiędzy sprzętami Tryb skupienia może się aktywować automatycznie w ramach harmonogramu lub w wyniku określonych zdarzeń (wyjście z domu, uruchomienie konkretnej aplikacji i tak dalej).
Można choćby zaufać sztucznej inteligencji, która proponuje, iż będzie włączać Tryb skupienia automatycznie.
Sam się na to nie zdecydowałem. Postanowiłem samemu stworzyć kilka zasad na bazie tych proponowanych przez Apple’a i musiałem nad tym nieco pogłówkować. Spece z firmy z Cupertino wpadli na pomysł, iż pozwolą wdrożyć nie jeden, a kilka profili w ramach Trybu skupienia.
Osobny profil można ustawić w godzinach pracy, a inny — w czasie relaksu już po niej. Inne zasady można ustalić na te chwile, gdy jedziemy samochodem, uprawiamy sport, medytujemy, czytamy książkę lub gramy na konsoli. Do tego dochodzi automatyczny tryb Sen.
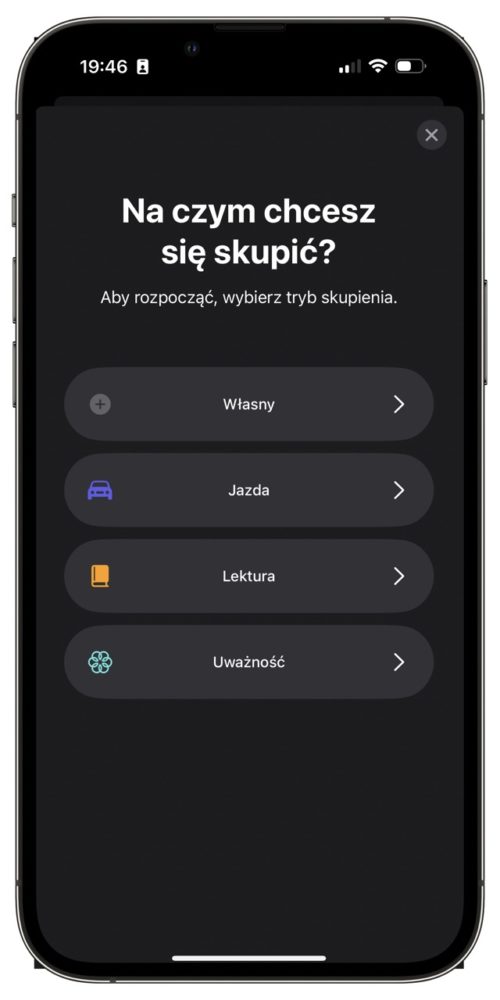 Apple proponuje konfigurację wielu różnych profili w Trybie skupienia
Apple proponuje konfigurację wielu różnych profili w Trybie skupieniaA co adekwatnie potrafi Tryb skupienia w iOS 15, iPadOS 15, macOS 12 Monterey i watchOS 8?
W ustawieniach każdego z profili oprócz automatyzacji związanej z jego aktywacją i dezaktywacją można przede wszystkim ustalić wyjątki, czyli osoby i aplikacje, które potrafią się przebić przez barierę. W ramach iOS 16 doszła z kolei opcja robienia blacklisty zamiast whitelisty apek i kontaktów.
Jeśli zdecydujemy się na listę wyjątków, to w ustawieniach połączeń będzie można dodać osoby lub całe grupy kontaktów (np. same ulubione) jako dozwolone. Do tego pozwolić np. na przepuszczanie przez barierę drugiego telefonu wykonanego w odstępie trzech minut od pierwszego.
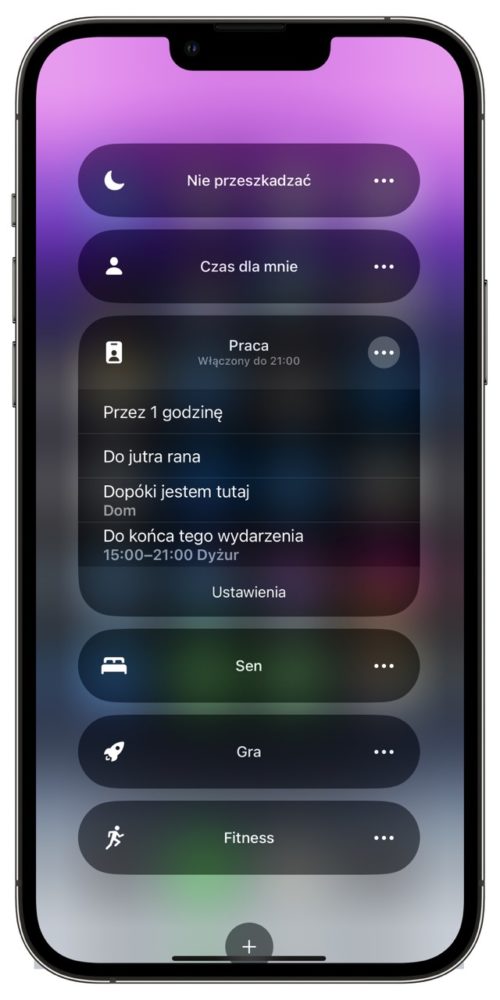 Tryby skupienia można aktywować automatycznie lub manualnie
Tryby skupienia można aktywować automatycznie lub manualnieTaki wachlarz opcji pozwala złapać złoty środek – użytkownik może odpocząć bez całkowitego odcinania się od świata, co może być pomocne w sytuacjach awaryjnych. Analogicznie działa to z powiadomieniami – można przepuścić je z wybranych aplikacji, ale np. pozwolić na alerty krytyczne.
Kolejna funkcja na liście to tzw. Status trybu skupienia.
Jeśli włączymy tę opcję, to osoby wysyłające wiadomości poprzez iMessage otrzymają informację, iż jesteśmy poza zasięgiem i otrzymają opcję wysłania do nas powiadomienia mimo to. Brzmi to całkiem użytecznie – a w moim przypadku praktyka pokazuje, iż znajomi tej funkcji nie nadużywają. Oby tak zostało!
Oprócz tego w ramach profili Trybu skupienia można zmodyfikować ekran początkowy poprzez np. ukrycie plakietek powiadomień z ekranu początkowego; tryb może też przyciemniać ekran blokady, co przydaje się w połączeniu z np. harmonogramem snu.
Opcja wygaszenia plakietek przyda się to osobom cierpiącym na tzw. FOMO (ang. fear of missing out, co można przetłumaczyć na strach przed ominięciem czegoś). Oprócz tego do Trybów skupienia można przypisać wybrany pulpit i ekran główny. Działa to świetnie i ma różne zastosowania!
The kid uses #focus on their #iPhone14 in a very different way than I do 🤯 pic.twitter.com/WzdzSce508
— Carolina Milanesi (She/Her) (@caro_milanesi) September 17, 2022
Jak skonfigurować Tryb skupienia na iPhone’ach, iPadach, Apple Watchach i komputerach Mac?
Tak naprawdę to tak, jak komu pasuje! Zwykłego trybu Nie przeszkadzać praktycznie nie używam, bo on wycina wszystko i przydaje się np. gdy przeprowadzam wywiad. Oprócz tego zdecydowałem się na wygaszony ekran i brak jakichkolwiek wyjątków poza powtórnymi połączeniami w trybie Sen.
Do tego dochodzi mniej restrykcyjny od Nie przeszkadzać tryb o nazwie Czas dla mnie, który włączam albo manualnie, albo z automatu każdego dnia o 23:00, gdy jestem już po pracy. W pracy z kolei blokuję powiadomienia z komunikatorów (iMessage, Messenger). Ten tryb uruchamia się automatycznie na bazie ustalonego wcześniej harmonogramu.
Dostępny jest też tryb Gra (odpala się, gdy zostanie podpięty kontroler), Fitness (aktywacja po odpaleniu treningu na zegarku) i Lektura (włącza się wraz z aplikacjami takimi jak Książki, Kindle, Comixology itp.). Do tego dochodzą tzw. filtry Trybów skupienia.
Wybrane aplikacje mogą po aktywacji jednego z nich wyświetlać inne treści, np. tylko częśc skrzynek pocztowych lub wyłącznie prywatne lub firmowe kalendarze itp. Filtry systemowe mogą z kolei odpalać same tryb oszczędzania energii lub zmieniać wygląd interfejsu na ciemny.
Apple naprawdę nieźle przemyślał ten nowy system, a użytkownicy, którzy mają wiele urządzeń tej firmy, sporo na integracji tego ekosystemu zyskują. Zdecydowanie warto poświęcić czas na odpowiednią konfigurację Trybów skupienia, bo to pozwoli zaoszczędzić masę czasu w przyszłości.

 3 lat temu
3 lat temu