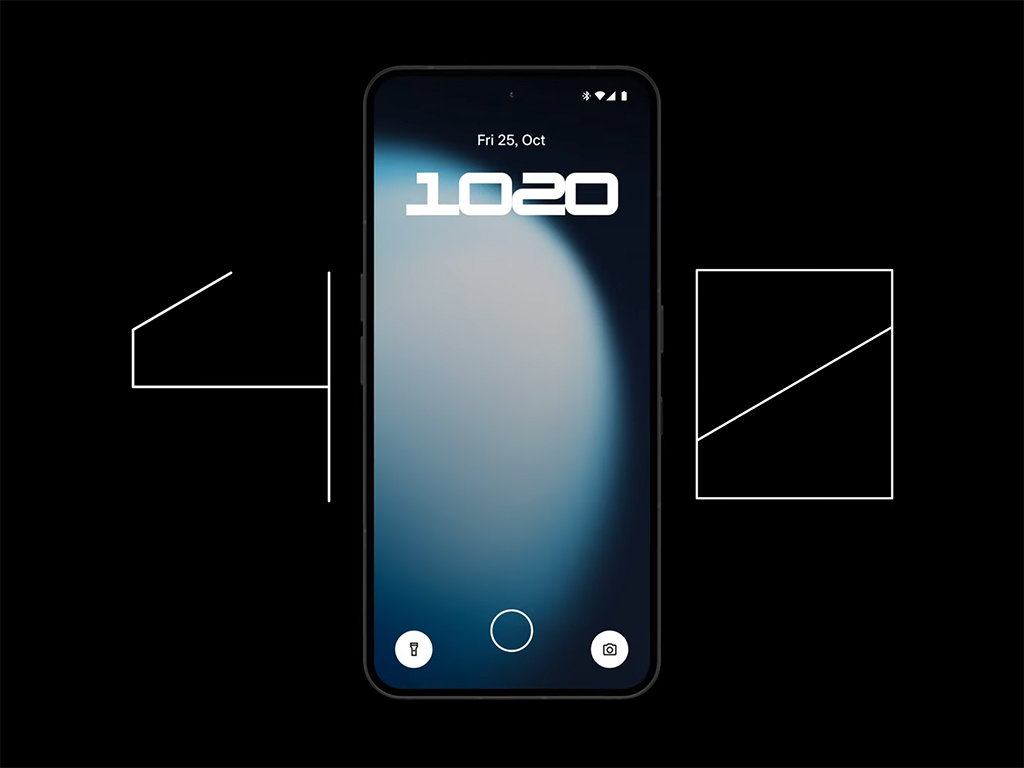Dzięki mocy sztucznej inteligencji możesz teraz używać aparatu iPhone’a do przechwytywania 3D. Konkretnie, to dzięki mocy Luma AI i ich aplikacja na iPhone’a.
Korzystając z technologii przechwytywania AI 3D Lumy, możesz uchwycić dowolne obiekty wokół siebie w pełnym i bardzo szczegółowym 3D. Następnie możesz wyeksportować swoje przechwycone zasoby jako zasoby do silników graficznych, takich jak Blender, Unity i Unreal, aby wyrenderować je z jeszcze większą szczegółowością i wykorzystać według własnego uznania, w tym do tworzenia gier.
Obecnie aplikacja Luma jest dostępna wyłącznie w sklepie Apple App Store dla urządzeń z systemem iOS, więc jeżeli używasz telefonu z systemem Android, nie będziesz mógł jej wypróbować. Oprócz technologii przechwytywania 3D aplikacja posiada również narzędzie do generowania obrazów AI, które tworzy obrazy 3D na podstawie podpowiedzi.
Na urządzeniach z systemem iOS Luma działa wyłącznie na telefonie iPhone 12 i nowszych wersjach. Jednakże, choć można się spodziewać, iż taka funkcja będzie wykorzystywać czujnik LiDAR występujący w modelach Pro, Luma go nie używa – co oznacza, iż nie potrzebujesz modelu Pro.
Gotowy do tworzenia dowolnych zasobów 3D? Oto jak używać iPhone’a jako urządzenia do przechwytywania 3D z Luma AI.
Jak używać iPhone’a jako urządzenia do przechwytywania 3D z Luma AI
Proces ten został zademonstrowany przy użyciu iPhone’a 15 Pro. w tej chwili aplikacja Luma jest dostępna wyłącznie w sklepie Apple App Store, co oznacza, iż nie można tego zrobić na urządzeniu z systemem Android.
1. Pobierz aplikację Luma i zaloguj się
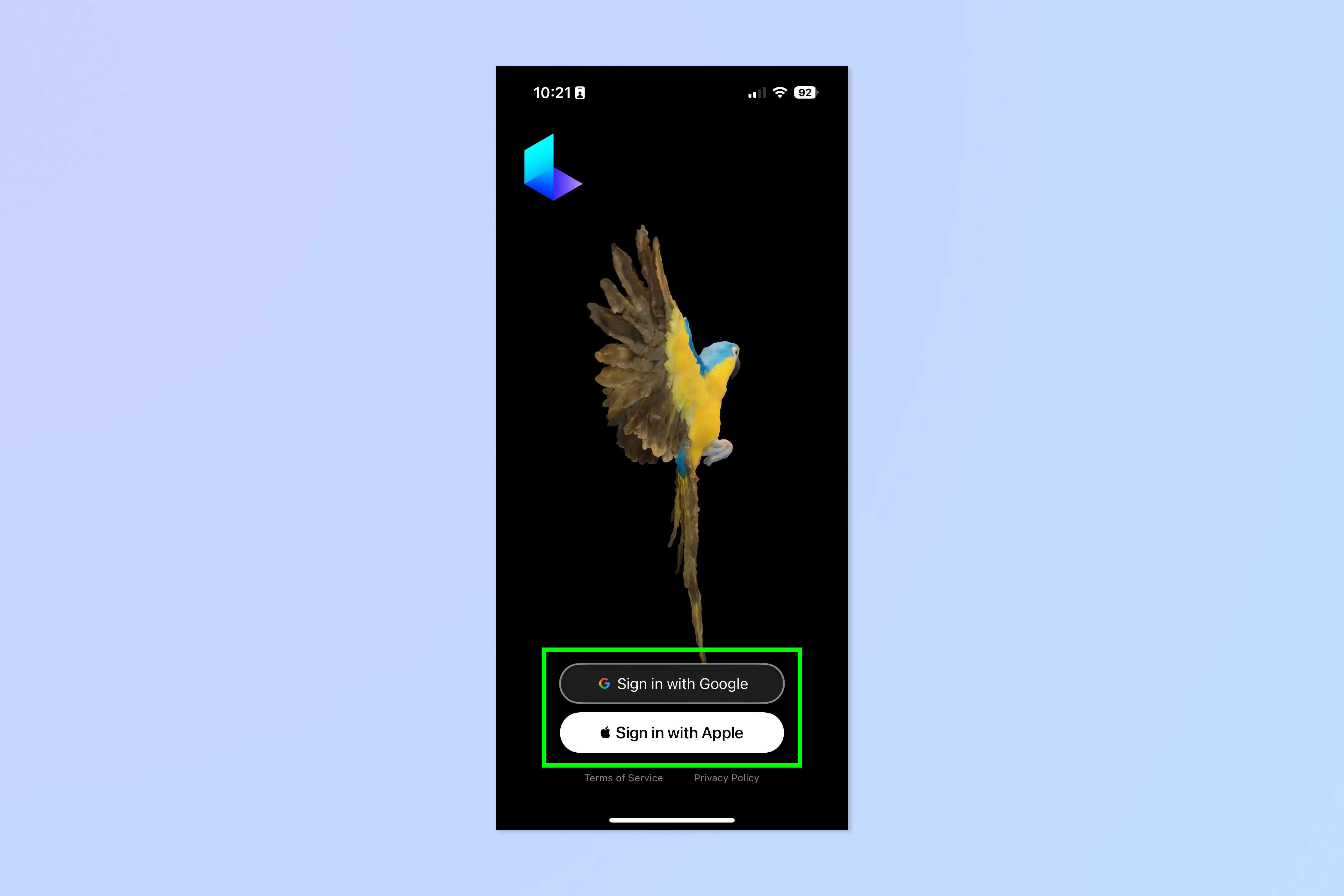
Najpierw pobierz Aplikacja Luma ze sklepu App Store. Po zainstalowaniu otwórz aplikację I zaloguj się na konto Google lub Apple.
2. Stuknij symbol plusa
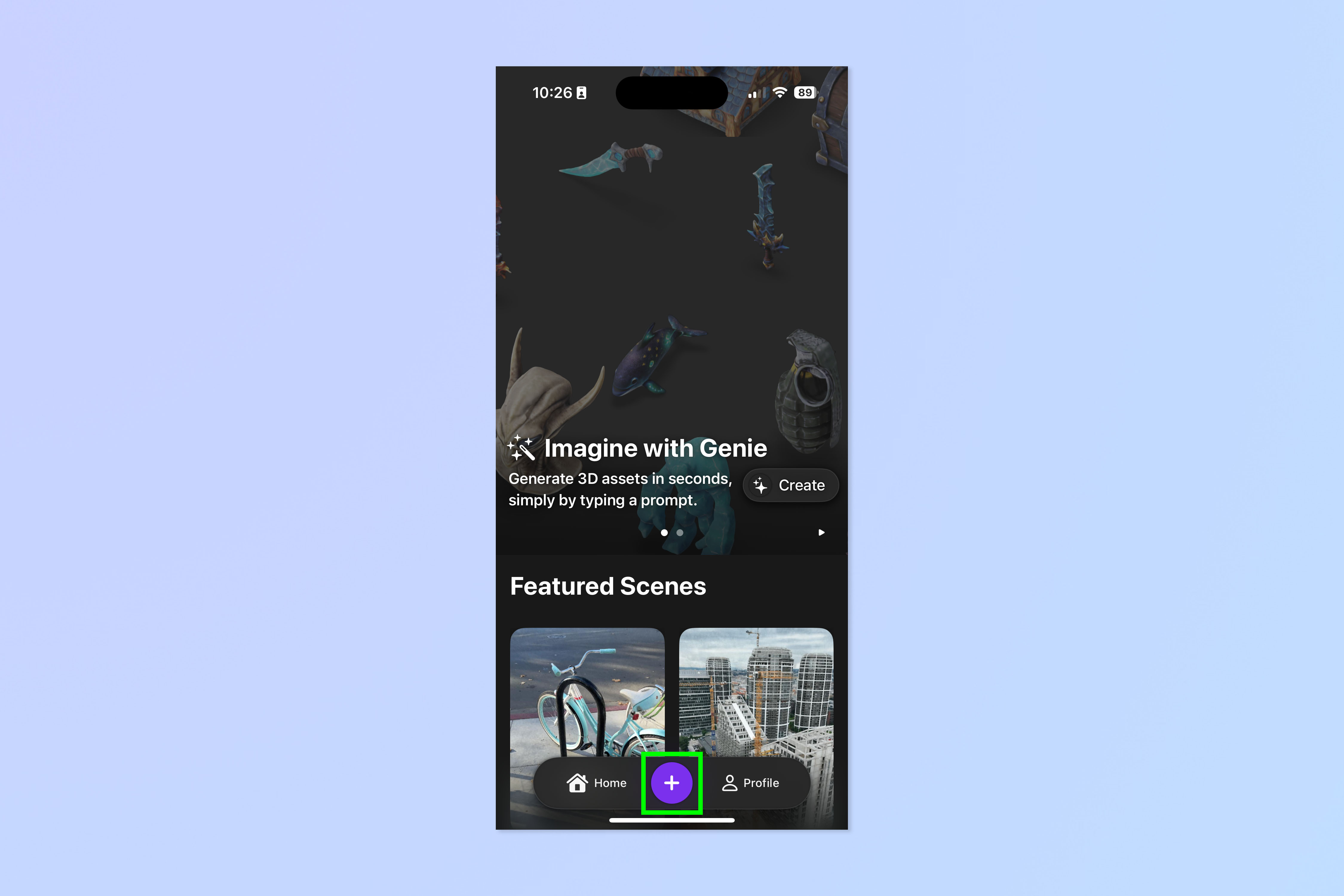
Aby rozpocząć pracę z nowym przechwytywaniem 3D, dotknij symbolu plusa. Będziesz musiał przyznaj aplikacji dostęp do aparatu zanim będziesz mógł zacząć — jeżeli jeszcze tego nie zrobiłeś.
3. Wyśrodkuj kamerę na obiekcie z dwóch stron
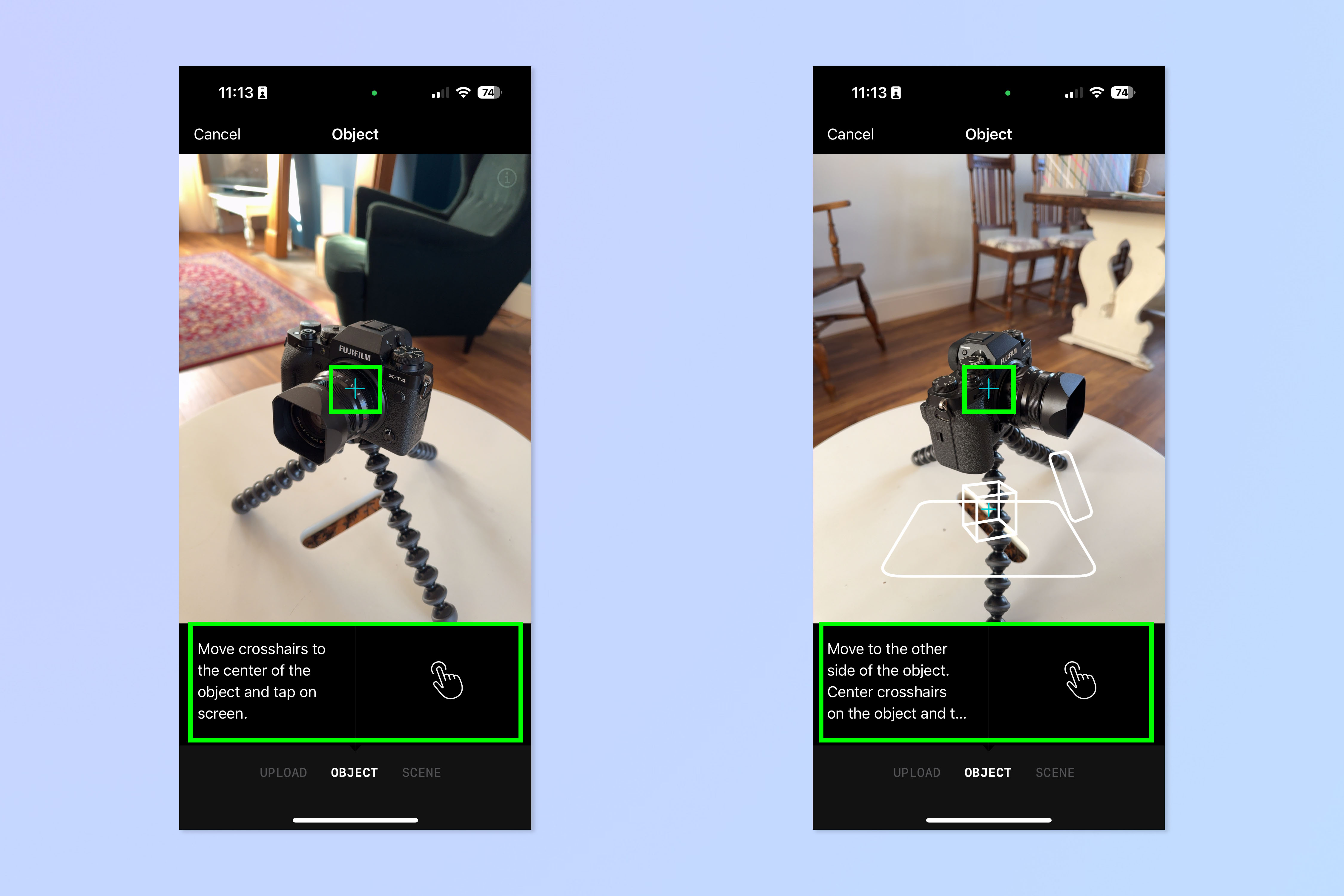
Pierwszy, zrównaj celownik ze środkiem obiektuNastępnie dotknij ekranu. Teraz przejdź na drugą stronę obiektu i powtórz. Możesz instrukcje znajdziesz na dole ekranu. Po dwukrotnym dotknięciu zostaniesz automatycznie przeniesiony do następnego kroku.
4. Umieść ramkę przechwytywania wokół obiektu
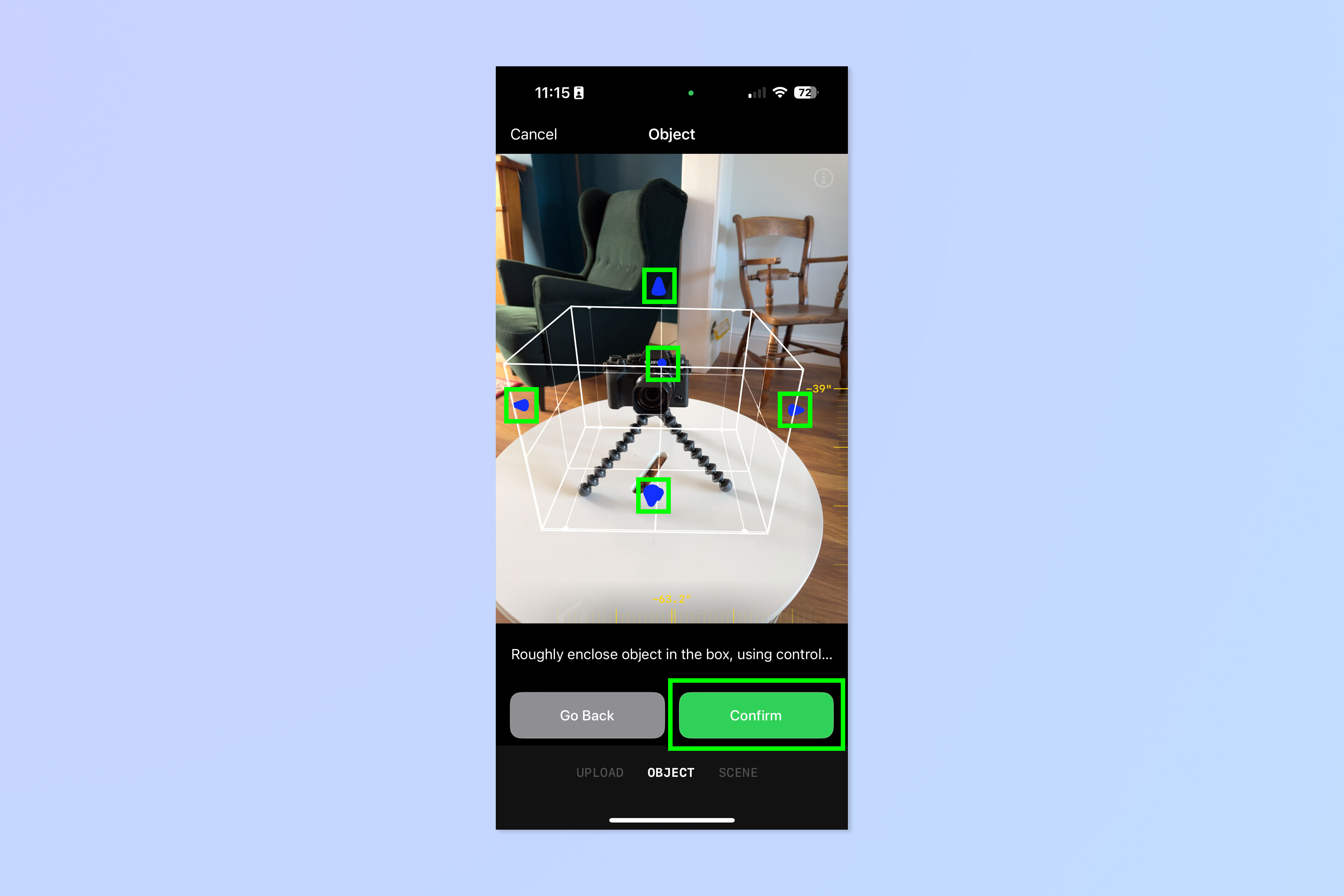
Teraz musisz ustawić ramkę przechwytywania wokół obiektu, aby poinformować oprogramowanie, która część sceny jest głównym obiektem, który chcesz przechwycić. Przeciągnij niebieskie strzałki aby ustawić pudełko mniej więcej wokół obiektu — upewnij się, iż wszystko, co chcesz uchwycić, znajduje się w środku. Pomaga poruszaj się wokół obiektu aby mieć pewność, iż pudełko zakryje wszystko (może to być trudne do rozpoznania pod jednym kątem). Kliknij Przechwyć kiedy będziesz zadowolony z pudełka i będziesz gotowy do kontynuowania.
5. Skanuj obiekt z 3 poziomów
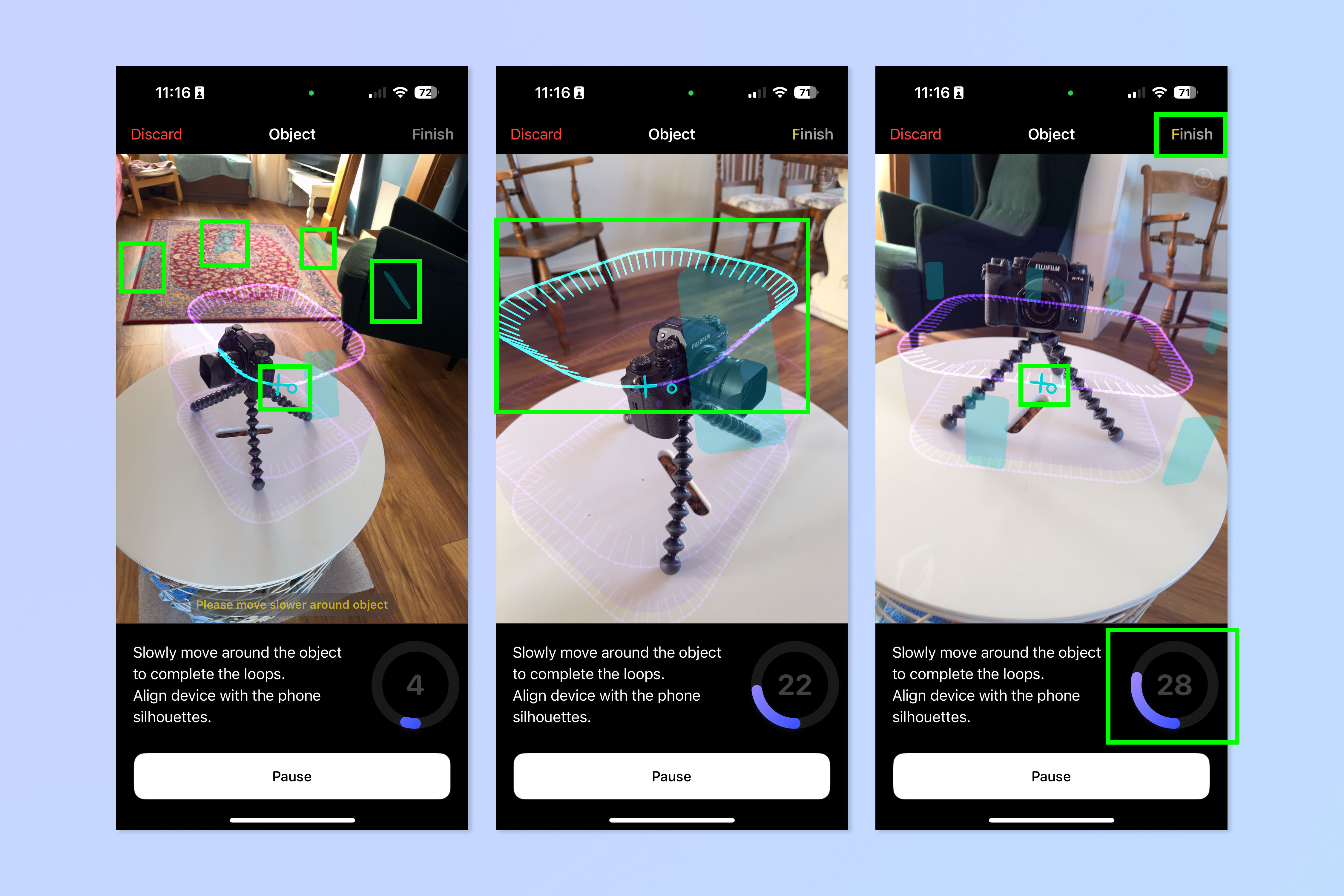
Ta część może wymagać trochę praktyki. Teraz musisz skanuj wokół obiektu na 3 poziomach. Będziesz potrzebować przyzwoitej ilości miejsca wokół obiektu, aby to zrobić, ponieważ aparat musi znajdować się w pewnej odległości od obiektu. Większe obiekty, takie jak krzesła, mogą wymagać kilku metrów przestrzeni.
Zacznij od góry i mieć na celu wyrównaj środkowy celownik i okrągłą siatkę. Następnie podążaj za fioletową linią z ustawionym celownikiem i siatką — powinieneś zobaczyć, iż linia zaczyna zmieniać kolor na turkusowy, gdy obiekt jest skanowany pod tym kątem.
Zwróć uwagę na turkusowe prostokąty — informują one o kącie i odległości przechwytywania, ale mogą być mylące, ponieważ sugerują, iż wystarczy przechwytywać tylko z tych punktów. Używaj ich jako wskazówek dotyczących wysokości, odległości i kąta, ale najważniejsze jest podążanie za fioletową linią i celownikiem ze środkową siatką. jeżeli jesteś zbyt blisko, celownik zmieni kolor na żółty i poinformuje Cię, abyś się odsunął.
Kiedy już w większości lub w całości przeskanujesz jeden poziom, przejdź na wyższy poziom używając linii jako wskazówki i niebieskich prostokątów jako odległości/wysokości, a następnie powtórz.
Staraj się, aby okrągła fioletowa grafika postępu na dole była jak najbliżej 100. Możesz dotknij Zakończ bez osiągnięcia 100, ale im mniej będziesz oszukiwać, tym mniej dokładny będzie twój render. Gdy zbliżysz się wystarczająco do 100, skanowanie zakończy się automatycznie (ja doszedłem do około 97).
6. Prześlij swoje zdjęcie
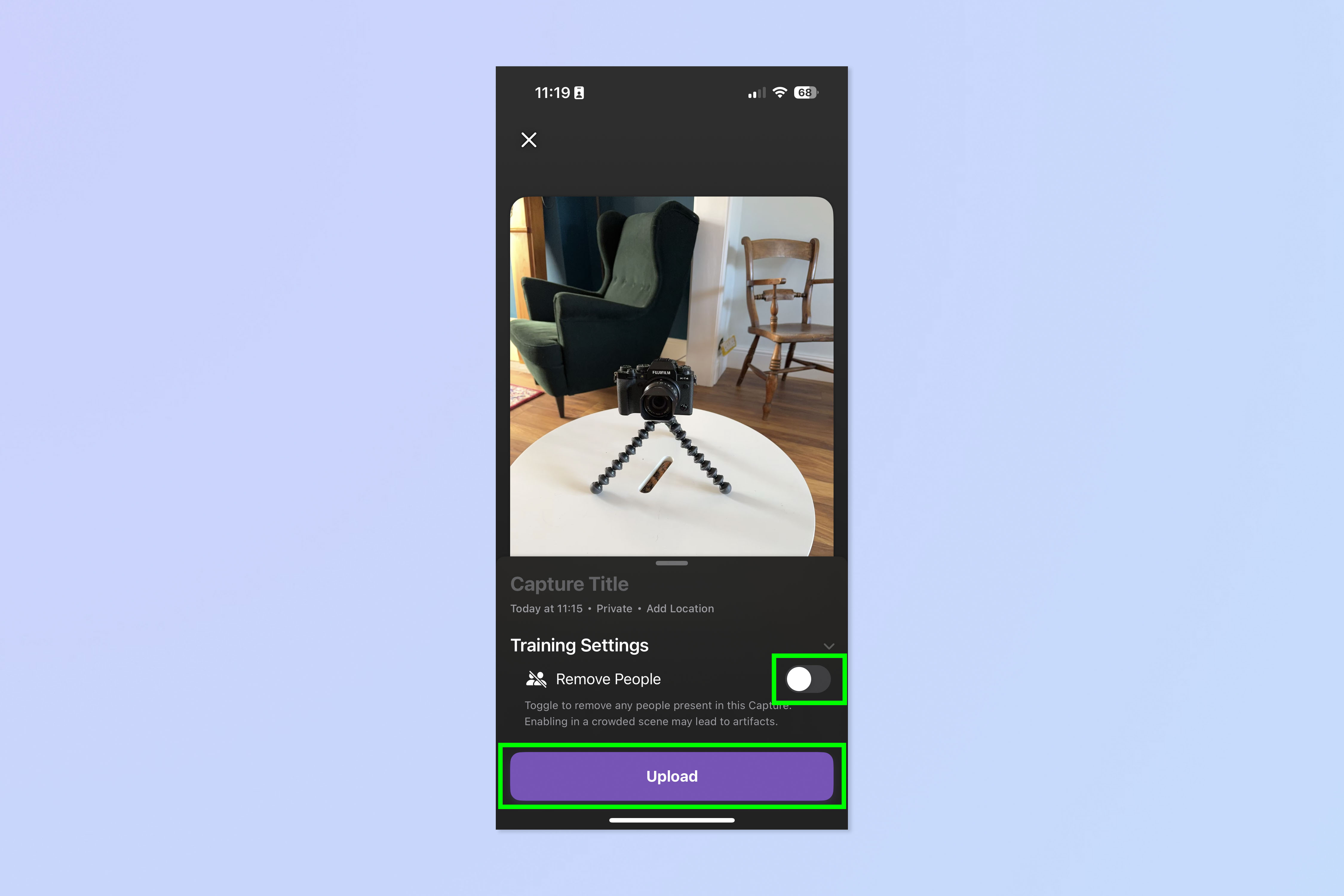
Teraz dotknij Prześlij. Tutaj możesz naciśnij przełącznik, aby usunąć osoby jeśli w Twojej scenie są osoby, które nie chcą zostać zidentyfikowane.
7. Nazwij swoje przechwycenie
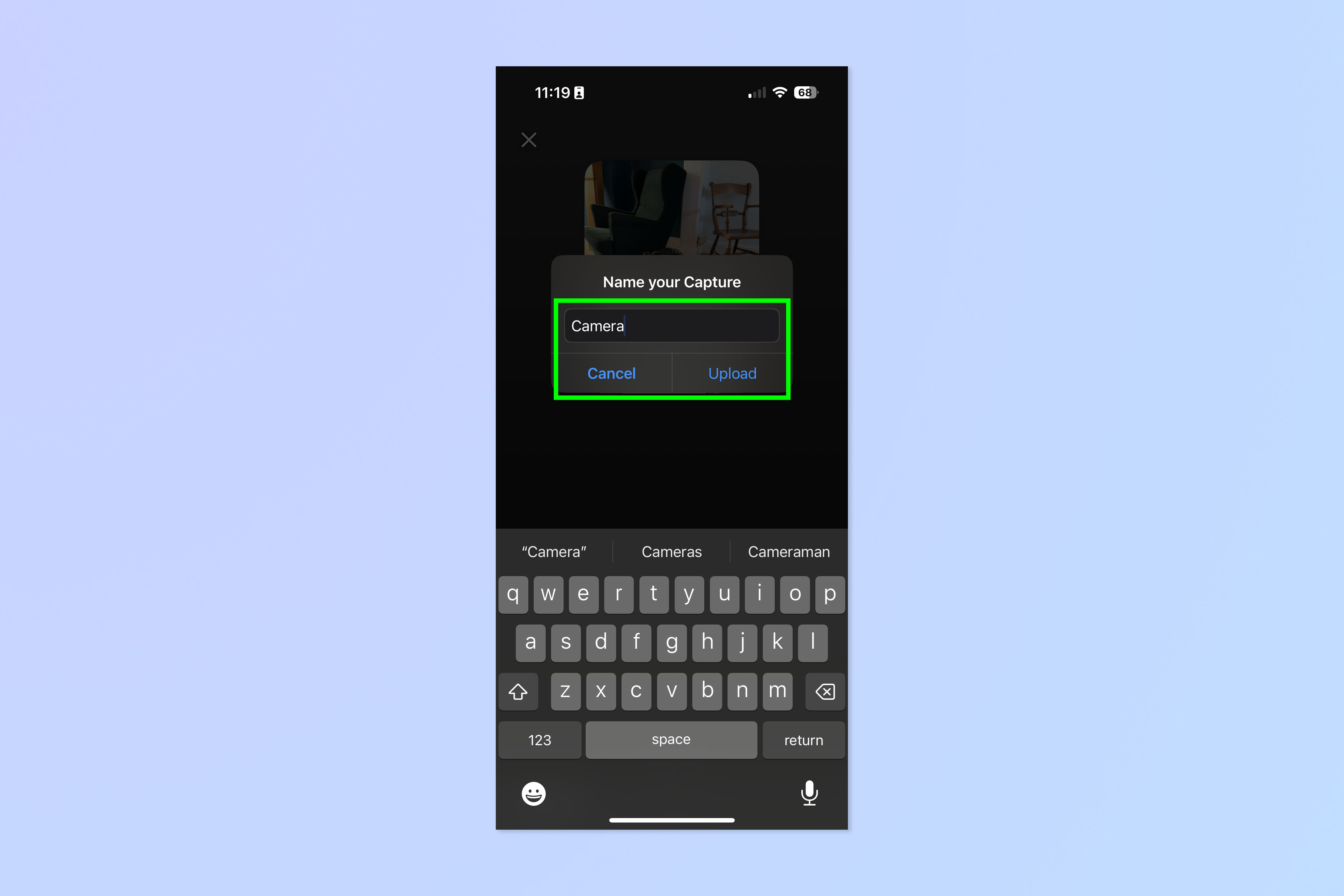
Po wyświetleniu monitu nazwij swoje przechwycenie I dotknij Prześlij kiedy szczęśliwy. jeżeli to Twoje pierwsze przechwytywanie, aplikacja poprosi Cię o zezwolenie na powiadomienia, aby poinformować Cię o zakończeniu przechwytywania — wybierz, czy chcesz otrzymywać powiadomienia.
8. Dostosuj ustawienia prywatności podczas procesów przechwytywania
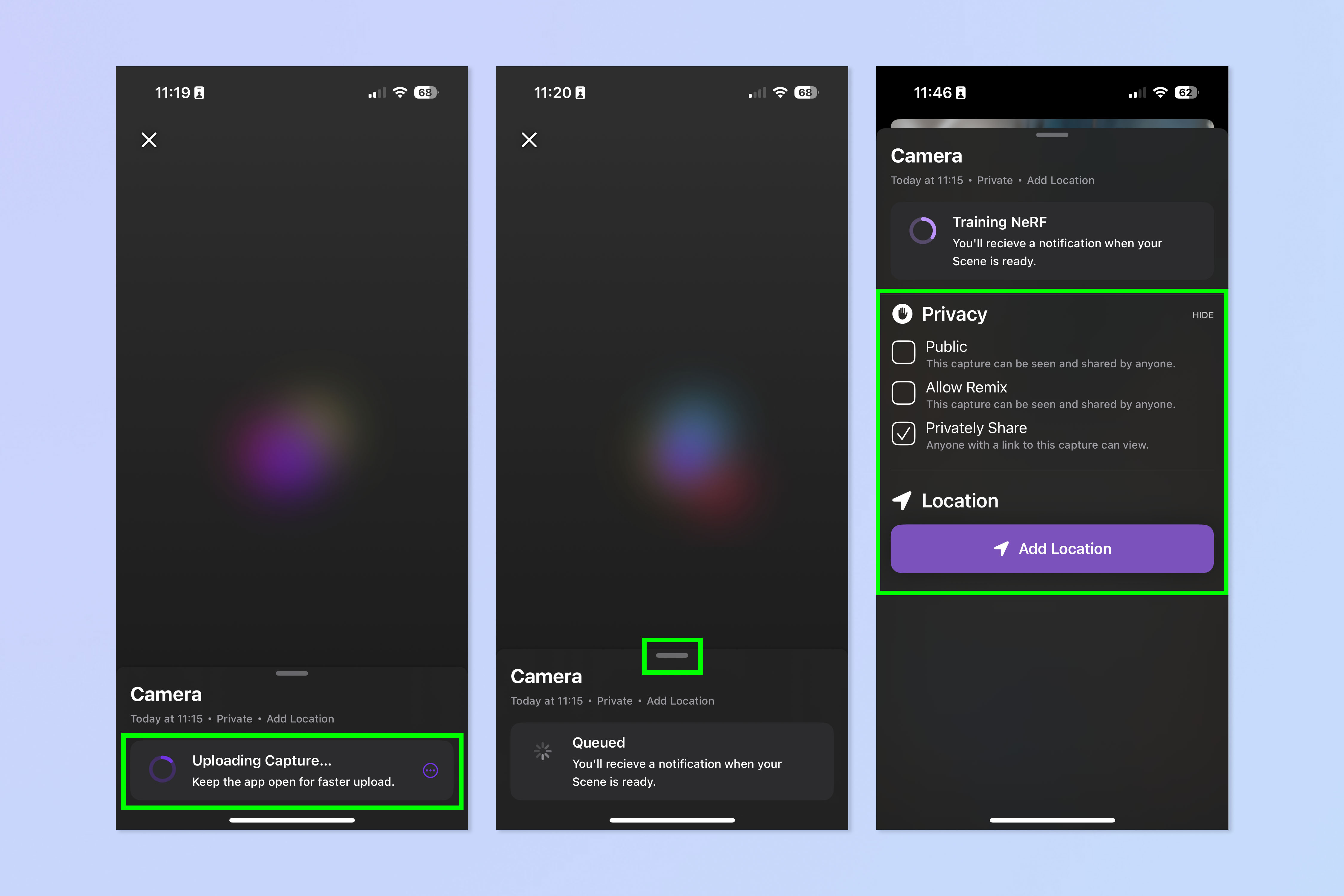
Teraz musisz poczekaj na proces przechwytywania. U mnie trwało to około 30 minut. Aplikacja informuje, iż stanie się to szybciej, jeżeli pozostanie otwarta, ale możesz zająć się codziennymi obowiązkami, czekając i albo zaglądać tu od czasu do czasu, albo kliknąć powiadomienie, które otrzymasz po zakończeniu przechwytywania (jeśli zezwoliłeś na powiadomienia).
Podczas gdy czekasz, przesuń palcem w górę na dolnym paneluNastępnie dostosuj swoje ustawienia prywatności według preferencji.
9. Wyświetl i wyeksportuj swoje przechwycenie
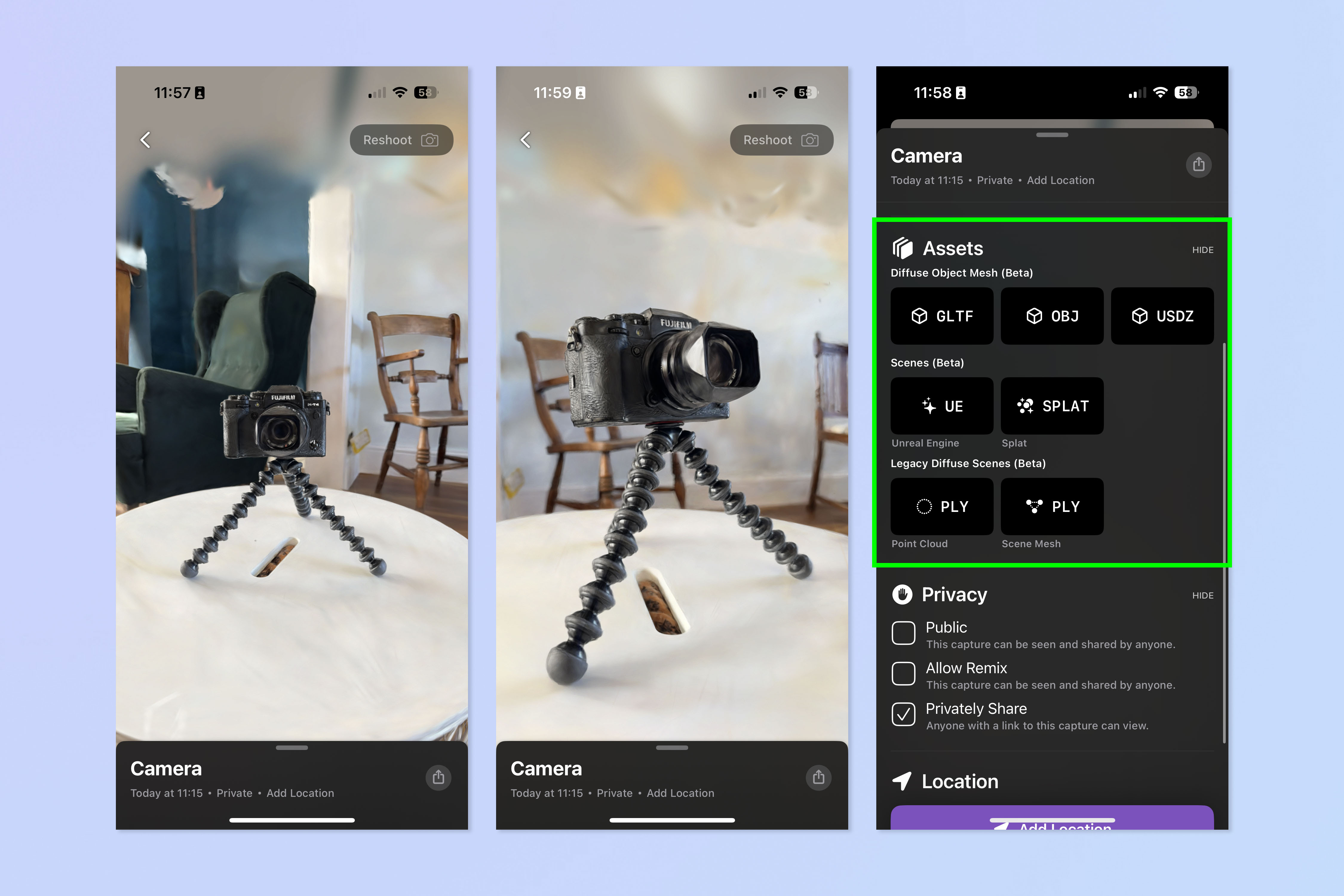
Po zakończeniu przechwytywania możesz to zrobić ściskaj, przesuwaj i powiększaj obiekt aby obejrzeć go w 3D. Przesuń palcem w górę aby następnie wyświetlić dolny panel kliknij typ zasobu aby wyeksportować przechwycone obrazy w różnych formatach do wykorzystania w aplikacjach renderujących.
Możesz również ponownie dostosuj ustawienia prywatności dzięki tego panelu.
Teraz wiesz, jak używać iPhone’a do przechwytywania 3D. jeżeli chcesz poznać więcej sposobów wykorzystania sztucznej inteligencji, mamy mnóstwo tutoriali, które mogą Ci pomóc. Sprawdź nasze poradniki dotyczące korzystania z ChatGPT, tworzenia własnego chatbota dzięki ChatGPT, korzystania z Microsoft Copilot na iPhonie i iPadzie oraz korzystania z Google Bard AI przy planowaniu wakacji.
Następny: Twój iPhone może mieć ukrytą kamerę AI wbudowaną w aplikację Magnifier — oto, jak ją znaleźć i z niej skorzystać

 1 rok temu
1 rok temu


![IPhone 17 Pro i 17 Pro Max – pierwsze testy, wrażenia i unboxing [wideo]](https://imagazine.pl/wp-content/uploads/2025/09/2025-09-17-YouTube-iPhone-17-Pro-pierwsze-wrazenia-thumbnail-v03.jpg)