Rozwiązanie nr 1: Autodesk Fusion
 Zacznij od wstawienia pliku STL do programu Fusion, aby przekonwertować go na STEP (źródło: All3DP; Model: thatcactusgirl za pośrednictwem Thingiverse )
Zacznij od wstawienia pliku STL do programu Fusion, aby przekonwertować go na STEP (źródło: All3DP; Model: thatcactusgirl za pośrednictwem Thingiverse )Prostą metodą konwersji plików STL na pliki STEP jest użycie Fusion firmy Autodesk . Ponieważ plik STL jest zasadniczo siatką, ważne jest, aby pamiętać, iż Fusion obsługuje trzy różne metody pracy z siatkami, ale po prostu wstawienie jednej jest najprostsze. W najnowszych wersjach Fusion obejmuje również niektóre operacje siatki, które są rejestrowane na osi czasu operacji.
Aby skorzystać z pierwszej metody, musisz znajdować się w obszarze roboczym projektu, który jest domyślnym obszarem roboczym po uruchomieniu programu Fusion.
Krok 1: Włóż siatkę
- Przejdź do „Wstaw > Wstaw siatkę”.
- Wybierz plik, który chcesz wstawić. Mimo iż ten samouczek jest przeznaczony dla STL, warto zauważyć, iż Fusion może również importować siatki w formatach plików OBJ i 3MF .
- Po załadowaniu siatki należy skonfigurować kilka opcji w menu „Wstaw siatkę”.
- Typ jednostki: Można ustawić jednostki na milimetr, centymetr, metr, cal lub stopę.
- Kierunek odwrócenia do góry: Przydaje się, jeżeli model został włożony w złym kierunku, choć zwykle tak się nie dzieje.
- Pozycja: Możesz wybrać umieszczenie modelu tak, aby wyśrodkował się w punkcie początkowym lub aby jego spód dotykał płaszczyzny poziomej.
- Dane numeryczne: To pole umożliwia dokładniejsze określenie położenia modelu.
Krok 2: Konwersja siatki na bryłę
 Następnie przekonwertuj swoją siatkę na bryłę (Źródło: All3DP; Model: thatcactusgirl przez Thingiverse )
Następnie przekonwertuj swoją siatkę na bryłę (Źródło: All3DP; Model: thatcactusgirl przez Thingiverse )- Aby przekonwertować siatkę na bryłę, przez cały czas w obszarze roboczym projektu, przejdź do karty Siatka (różowa), a następnie otwórz menu Modyfikuj, aby uzyskać dostęp do pełnego zestawu opcji.
- Wybierz „Convert Mesh”. Otworzy się kolejne menu, w którym musisz wybrać kilka opcji.
- Treść: Treść można zaznaczyć w przeglądarce lub bezpośrednio w obszarze widoku.
- Operacja: ma dwie opcje: Parametryczna i Funkcja bazowa. Funkcja parametryczna rejestruje operację na osi czasu i umożliwia wprowadzanie zmian bezpośrednio w istniejących relacjach, które będą wynikiem konwersji. Funkcja bazowa nie rejestruje relacji parametrycznych i nie jest rejestrowana na osi czasu, ale przez cały czas możesz wykonywać operacje na uzyskanym obiekcie.
- Metoda: Istnieją dwie opcje, Faceted i Prismatic. Faceted to oryginalna metoda Fusion, która zawsze miała miejsce, która bierze siatkę taką, jaka jest i sprawia, iż staje się bryłą. Prismatic to nowsza opcja, której celem jest scalanie sąsiadujących ścian siatki, aby utworzyć pojedynczą ścianę bryły. Zalecamy metodę Prismatic, aby uzyskać lepsze wyniki, ponieważ obiekt będzie miał geometrię pliku STEP i będzie łatwiejszy w obsłudze. Jednak ta opcja nie jest dostępna w bezpłatnej wersji Fusion do użytku osobistego.
- Jeśli Twój program ma problem z podjęciem decyzji, które ściany połączyć, w menu „Przygotuj” możesz użyć narzędzia „Generuj grupy ścian” przed konwersją siatki.
Krok 3: Zapisz jako KROK
 Oszczędzanie jest tak proste jak 1-2-3 (Źródło: All3DP; Model: thatcactusgirl przez Thingiverse )
Oszczędzanie jest tak proste jak 1-2-3 (Źródło: All3DP; Model: thatcactusgirl przez Thingiverse )Po przekonwertowaniu pliku na bryłę pozostało jedynie wyeksportować go jako plik STEP. Powstały plik jest obiektem bryły, który można modyfikować dzięki operacji i funkcji w dowolnym oprogramowaniu do modelowania parametrycznego.
- Przejdź do menu Plik w lewym górnym rogu i wybierz opcję Eksportuj.
- Wybierz nazwę pliku i wybierz STEP jako Typ.
- Kliknij przycisk Eksportuj.
I to wszystko! Pamiętaj tylko, iż eksportowanie zapisuje plik na komputerze, podczas gdy użycie „Zapisz jako” zapisuje go w pamięci masowej w chmurze Fusion.STL do STEP: Jak konwertować pliki STL do STEP
Rozwiązanie nr 2: FreeCAD
 Konwersja plików STL do plików STEP w programie FreeCAD jest szybka i łatwa (źródło: All3DP)
Konwersja plików STL do plików STEP w programie FreeCAD jest szybka i łatwa (źródło: All3DP)Bezpłatną alternatywą dla konwersji plików STL do plików STEP jest FreeCAD , program CAD do pobrania. choćby jeżeli nigdy wcześniej nie korzystałeś z FreeCAD, możesz go pobrać i rozpocząć konwersję plików w ciągu kilku minut.
FreeCAD jest dostępny dla systemów Windows, Mac i Linux, więc jesteś zabezpieczony. W chwili pisania tego tekstu korzystamy z wersji 0.21.2 FreeCAD. Po pobraniu programu otwórz go i postępuj zgodnie z tym przepływem pracy:
- Wybierz „Plik” z górnego menu, następnie „Otwórz” i wybierz plik STL na swoim komputerze.
- Upewnij się, iż panel „Widok kombi” jest widoczny, jeżeli nie jest domyślnie włączony. Aby wyświetlić ten widok, wybierz „Widok” z najwyższego menu, a następnie wybierz „Panele” z menu rozwijanego, a następnie „Widok kombi”. Panel Widok kombi pokazuje nazwę pliku z zieloną ikoną obok niej.
- Musisz upewnić się, iż pracujesz nad plikiem w warsztacie „Part”, który wyświetla unikalne paski menu w porównaniu do innych warsztatów. Aby wybrać warsztat „Part”, przejdź do najwyższego menu i kliknij „View”, następnie wybierz „Workbench”, a następnie „Part”.
- Kliknij nazwę pliku w widoku Combo, aby ją wybrać. Następnie w górnym menu wybierz „Part”, a następnie „Create shape from mesh”. Należy pamiętać, iż ta opcja nie pojawi się w menu „Part”, chyba iż wybierzesz nazwę części w widoku Combo.
- Gdy pojawi się okno dialogowe „Kształt z siatki”, po prostu kliknij „OK”.
 Pliki STL są konwertowane do plików siatki, a następnie do plików bryłowych, a następnie eksportowane jako pliki STEP (źródło: All3DP)
Pliki STL są konwertowane do plików siatki, a następnie do plików bryłowych, a następnie eksportowane jako pliki STEP (źródło: All3DP)- Teraz w polu Combo View powinieneś mieć nowy plik siatki pod oryginalnym plikiem STL o nazwie „filename 001 ” (lub podobnej). Usuń oryginalny plik STL, ponieważ nie będzie już potrzebny, zaznaczając go, klikając prawym przyciskiem myszy, a następnie wybierając „Delete”.
- Wybierz nowy plik siatki („filename001”) w widoku Combo. Następnie kliknij „Part” w górnym menu i rozwiń do „Convert to Solid”.
- Teraz będziesz mieć plik „solid” w Combo View poniżej pliku „mesh”. Teraz możesz usunąć plik mesh.
 Pamiętaj, aby wyeksportować plik jako „STEP with colors” i nie używać opcji „Save As” (Źródło: All3DP)
Pamiętaj, aby wyeksportować plik jako „STEP with colors” i nie używać opcji „Save As” (Źródło: All3DP)- Jeszcze nie skończyłeś. Teraz musisz zmienić wygląd. Wybierz plik solid w Combo View, a następnie kliknij go prawym przyciskiem myszy. W wyświetlonym menu wybierz „Appearance”. Spowoduje to wyświetlenie nowego widoku w Combo View na karcie Tasks.
- W widoku Wygląd wybierz kolor w „Kolor kształtu”, najlepiej coś jasnego, np. pomarańczowy. Nie zmieniaj niczego innego w tym menu Zadania wyglądu, a następnie kliknij przycisk „Zamknij” w tym polu menu. Teraz powinieneś wrócić do swojego zwykłego widoku Combo View.
Uwaga: Kolorowanie modelu bryłowego nie jest absolutnie konieczne. Ten krok jest często uwzględniany w celu poprawy wizualnego zróżnicowania konwertowanej geometrii, ponieważ modele siatki w plikach STL zwykle nie zachowują żadnych adekwatności koloru ani materiału. Kolorowanie modelu bryłowego pomaga odróżnić bryłę od oryginalnej siatki, co jest szczególnie przydatne podczas porównywania i sprawdzania poprawności konwertowanego modelu bryłowego względem siatki. Jest to również przydatne podczas pracy z zespołami.
- Ponownie, po wybraniu pliku bryły w Combo View, przejdź do najwyższego menu i kliknij „Plik > Eksportuj”. Gdy pojawi się okno dialogowe Eksportuj plik, nadaj nazwę plikowi, wybierz lokalizację, w której chcesz go zapisać, a w menu rozwijanym typu pliku wybierz „STEP z kolorami”. Pojawi się okno dialogowe STEP. Tutaj jednostki eksportu STEP powinny być domyślnie milimetrami (zmień tylko w razie potrzeby). jeżeli nie pozostało zaznaczone, wybierz pierwszą opcję: „Wypisz krzywe w przestrzeni parametrycznej powierzchni”. Schemat powinien domyślnie być ustawiony na „AP214 International Standard”. Zmień to tylko w razie potrzeby.
- Kliknij „OK”.
Należy pamiętać, iż FreeCAD nie ma opcji łączenia sąsiadujących elementów siatki, tak jak Fusion, więc ten proces jest podobny do użycia opcji Faceted w tym programie. Siatka staje się bryłą, ale jej powierzchnie są podzielone. Mimo to przez cały czas można wykonywać operacje parametryczne na nowym ciele bryłowym.
Warto pamiętać, iż wybranie „Zapisz jako” zamiast „Eksportuj” wiąże się z komplikacjami. W tym przypadku plik można zapisać tylko jako dokument FreeCAD, co nieco niweczy cel konwersji STEP, chyba iż planujesz kontynuować modelowanie wyłącznie w FreeCAD.


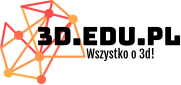 10 miesięcy temu
10 miesięcy temu








