
Roblox oferuje niekończącą się zabawę i przygody graczom na całym świecie. Jednak problem z niedziałającym Robloxem, z którym spotkało się wielu użytkowników na swoich komputerach z systemem Windows 10, spowodował zrozumiałą frustrację.
Jeśli jesteś jednym z tych użytkowników, którzy mają problem z niedziałającym Robloxem, nie martw się! W tym obszernym przewodniku znajdziesz różne rozwiązania, dzięki którym Twoja gra Roblox będzie działać płynnie.
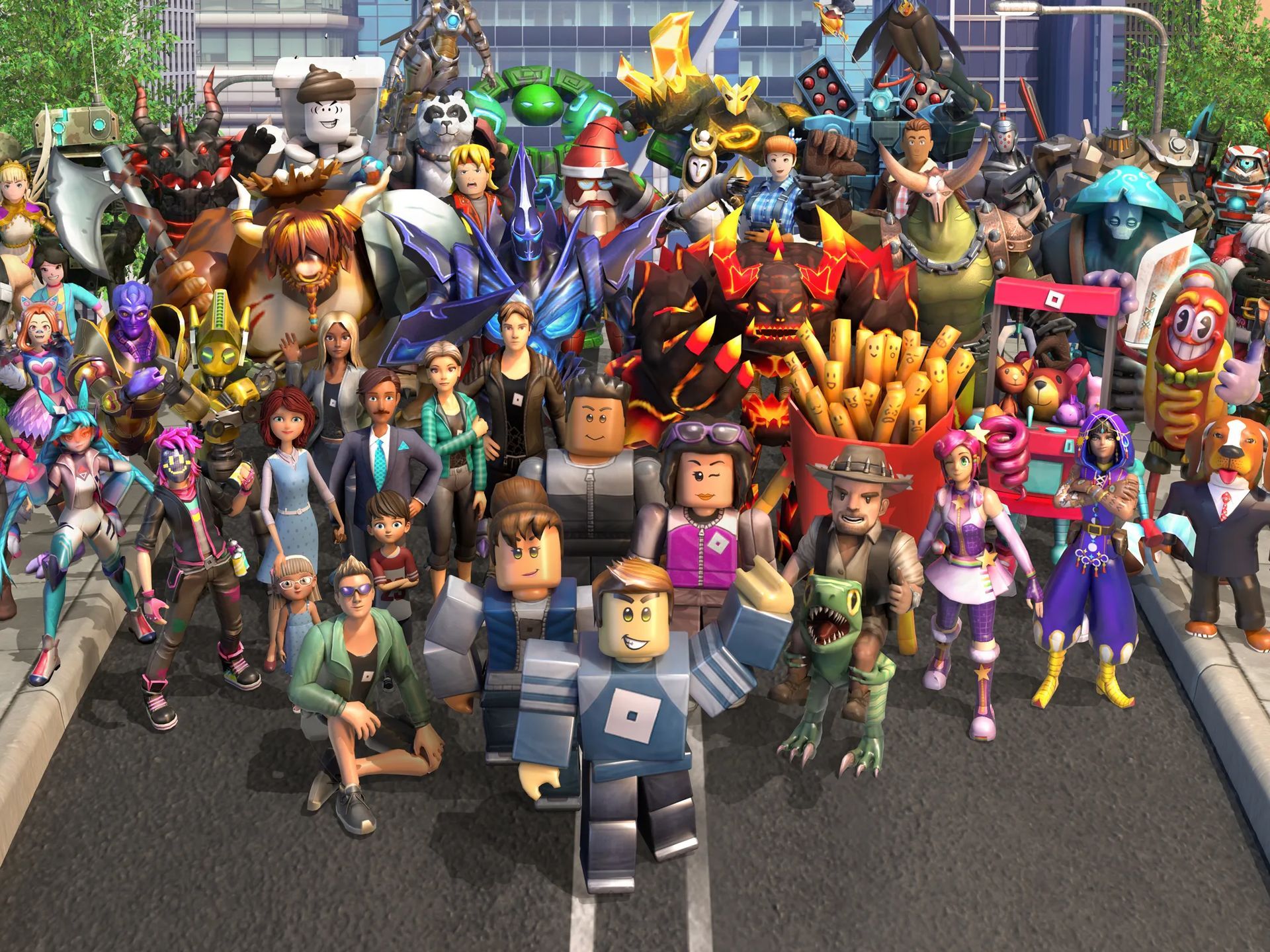 Problem z niedziałającym Robloxem spowodował frustrację wielu użytkowników (Kredyt obrazu)
Problem z niedziałającym Robloxem spowodował frustrację wielu użytkowników (Kredyt obrazu)Gdy już pozbędziemy się problemu, nie zapomnij wrócić i sprawdzić, jak uzyskać czat głosowy w Roblox bez identyfikatora.
Dlaczego Roblox nie działa?
Zanim zagłębisz się w poprawki, ważne jest, aby zrozumieć potencjalne powody, dla których Roblox się nie uruchamia:
- Tymczasowa usterka systemu: Czasami proste ponowne uruchomienie komputera może rozwiązać problemy z nieuruchamianiem się Robloxa.
- Problemy z serwerem: Sprawdź status serwera Roblox, aby upewnić się, iż serwery gry nie są wyłączone z powodu konserwacji lub problemów technicznych.
- Serwer proxy: jeżeli korzystasz z serwera proxy, może to zakłócać funkcjonalność Roblox. Wyłącz ustawienia proxy i spróbuj ponownie uruchomić grę.
- Uszkodzone pliki instalacyjne: Spróbuj ponownie zainstalować aplikację Roblox, aby naprawić potencjalne problemy z uszkodzonymi plikami.
- Nieaktualny sterownik karty graficznej: Aktualizacja sterownika karty graficznej może często rozwiązać problemy ze zgodnością z Roblox.
Teraz przyjrzyjmy się niektórym najlepszym poprawkom do rozwiązywania problemów z Robloxem, który nie działa na twoim komputerze:
Jak naprawić problem z niedziałającym Robloxem?
Ponieważ może istnieć wiele różnych przyczyn lub ich kombinacji leżących u podstaw problemu z niedziałającym Robloxem, rozwiązania mogą różnić się skutecznością w zależności od konkretnego powodu, dla którego występuje problem. Poniżej możesz wypróbować każdą z proponowanych przez nas poprawek, dopóki nie będziesz mógł ponownie płynnie korzystać z Roblox.
Uruchom ponownie komputer
Prostym i skutecznym pierwszym krokiem jest ponowne uruchomienie komputera. Wielu użytkowników zgłosiło sukces w uruchomieniu Robloxa po ponownym uruchomieniu systemu.
Sprawdź status serwera Roblox
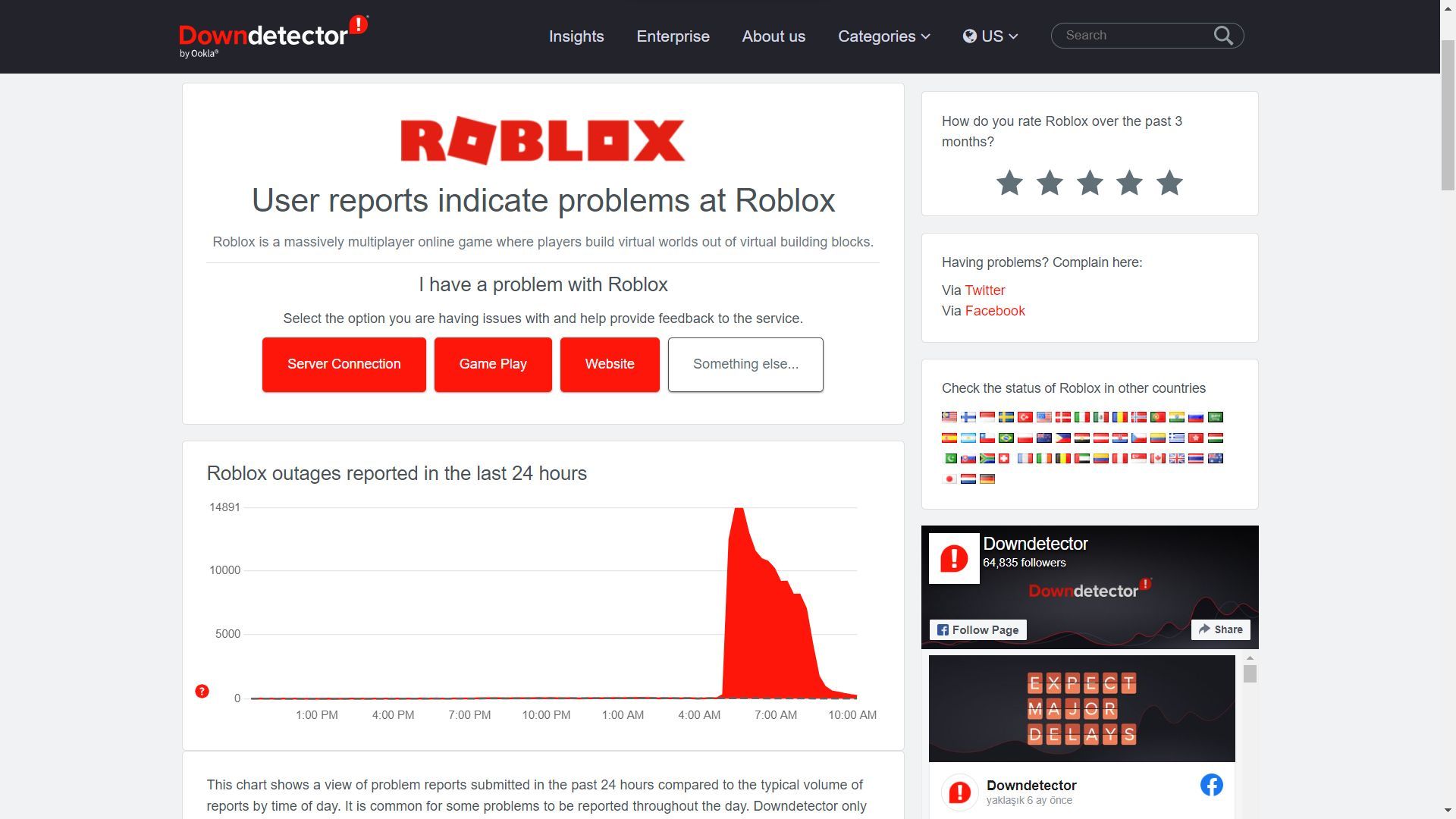 Roblox nie działa: Sprawdzanie stanu serwera (zrzut ekranu z downdetector)
Roblox nie działa: Sprawdzanie stanu serwera (zrzut ekranu z downdetector)Upewnij się, iż serwery Roblox działają, sprawdzając ich aktualny stan. W przypadku awarii usługi może być konieczne poczekanie, aż problem zostanie rozwiązany po stronie serwera.
w tym celu możesz korzystać ze stron internetowych, takich jak downdetector.com gwałtownie sprawdzić, czy problem leży po ich stronie.
Sprawdź swoją przeglądarkę
Jeśli Roblox nie uruchamia się po kliknięciu przycisku „kliknij, aby odtworzyć” na stronie internetowej, może to być problem związany z przeglądarką. Wyczyść pamięć podręczną przeglądarki i usuń pliki cookie lub spróbuj użyć alternatywnej przeglądarki. Dodatkowo zresetuj opcje internetowe do ustawień domyślnych.
Aby to zrobić:
- Naciskać Okna+S i wpisz “Opcje internetowe” w polu wyszukiwania.
- Wybierać “Opcje internetowe.”
- W nowym oknie o nazwie „Właściwości internetowe”, Kliknij “Zaawansowany” zakładkę i kliknij “Resetowanie” przycisk.
- Kliknij “Bezpieczeństwo” zakładka, a następnie “Zaufane strony” ikonę i kliknij ikonę „Witryny” przycisk.
- Wchodzić “http://www.roblox.com” pod „Dodaj tę witrynę do strefy”, Kliknij “Dodać” przycisk , a następnie kliknij “Zamknąć” wyjść przez okno.
- Wyjdź z Właściwości internetowe okno, zamknij wszystkie uruchomione przeglądarki i ponownie uruchom Robloxa. Powinien teraz działać w systemie Windows 10.
Usuń tymczasowe pliki internetowe i pliki cookie
 Roblox nie działa: Usuwanie plików cookie (Kredyt obrazu)
Roblox nie działa: Usuwanie plików cookie (Kredyt obrazu)Wyczyszczenie tymczasowych plików internetowych i plików cookie może pomóc w rozwiązaniu problemów związanych z przeglądarką w Roblox. Aby to zrobić w Google Chrome:
- otwarty Google Chrome.
- Kliknij trzy kropki w prawym górnym rogu, a następnie wybierz „Więcej narzędzi” > „Wyczyść dane przeglądania”.
- Zaznacz wszystkie pola, kliknij strzałkę w dół obok “Zakres czasu,” i wybierz “Cały czas.”
- Po zakończeniu zamknij okno i spróbuj uruchomić Roblox.
Uruchom Roblox jako administrator
Uruchamianie Roblox jako administrator może rozwiązać pewne problemy związane z uprawnieniami. Aby to zrobić:
- Kliknij prawym przyciskiem myszy skrót Roblox na pulpicie, przejdź do “Nieruchomości.”
- Pod “Zgodność” kartę, zaznacz pole obok „Uruchom ten program jako administrator”.
- Kliknij “Stosować” > “OK.”
Usuń folder Roblox AppData
Usunięcie folderu Roblox z katalogu AppData może rozwiązać potencjalne problemy z uszkodzonymi plikami. Aby to zrobić:
- Naciskać Okna+E aby otworzyć Eksplorator plików.
- Iść do „C:usersyourusernameappdatalocal” (zastępować “Twoja nazwa użytkownika” z rzeczywistą nazwą użytkownika systemu Windows).
- Znajdź folder Roblox, kliknij prawym przyciskiem myszy na nim i wybierz “Usuwać” aby usunąć folder. jeżeli chcesz zachować kopię zapasową, zmień nazwę folderu zamiast go usuwać.
Wyłącz proxy
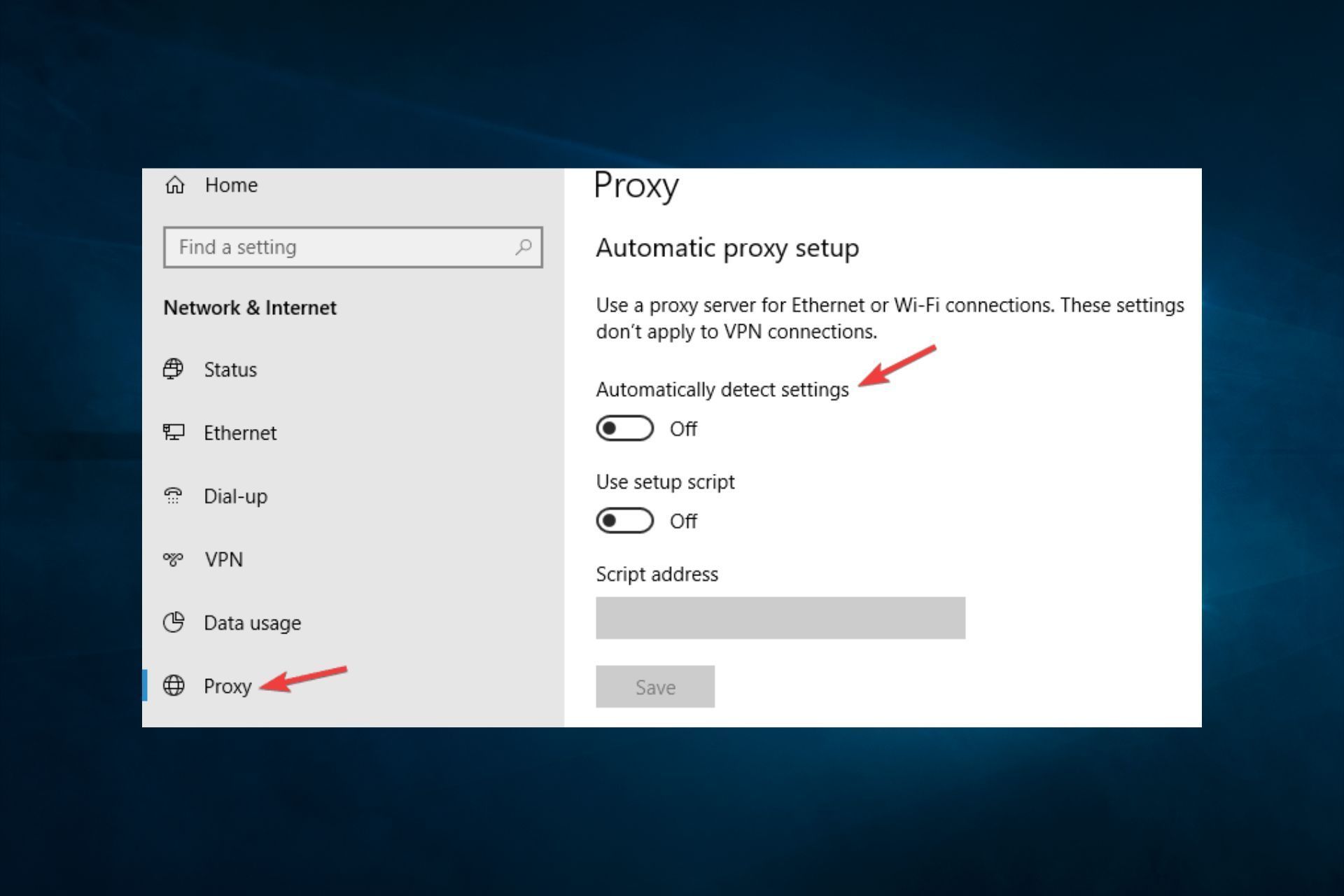 Roblox nie działa: Wyłączanie proxy (Kredyt obrazu)
Roblox nie działa: Wyłączanie proxy (Kredyt obrazu)Dezaktywuj wszelkie ustawienia proxy na swoim komputerze, ponieważ mogą one zakłócać funkcjonalność Robloxa i powodować problemy z działaniem Robloxa. Dlatego może być cenną opcją do wypróbowania. Oto jak:
- Naciśnij Okna klawisz + I na klawiaturze, aby otworzyć plik Ustawienia systemu Windows aplikacja.
- w Ustawienia okno, kliknij „Sieć i Internet”.
- Wybierz po lewej stronie “Pełnomocnik” z listy opcji.
- Pod „Ręczna konfiguracja serwera proxy” sekcji, wyłącz przełącznik poniżej „Użyj serwera proxy”.
- Po wyłączeniu przełącznika ustawienia proxy zostaną wyłączone.
- Zamknij Ustawienia aplikacja i spróbuj ponownie uruchomić Roblox aby sprawdzić, czy problem został rozwiązany.
Zaktualizuj Windowsa i Robloxa
Upewnij się, iż zarówno system Windows, jak i Roblox są aktualne, ponieważ aktualizacje często usuwają błędy i poprawiają stabilność. Aby zaktualizować system Windows:
- Naciskać Okna+I otworzyć Ustawienia, następnie idź do „Aktualizacja i bezpieczeństwo”.
- Kliknij “Aktualizacja systemu Windows,” Następnie “Sprawdź aktualizacje” I pobierz/zainstaluj jeżeli możliwe.
Upewnij się, iż Roblox może działać
Po wyświetleniu monitu z „Żądanie protokołu zewnętrznego”, zapewnić zaznacz pole, aby zapamiętać wybór dla wszystkich linków Roblox. Ten krok jest konieczny, zwłaszcza jeżeli próbujesz uruchomić Roblox w Chrome.
Sprawdź czas i datę systemową:
Sprawdź ustawienia daty i godziny komputera, aby upewnić się, iż są prawidłowe i ustawione na automatyczne aktualizacje. Oto jak:
- Kliknij prawym przyciskiem myszy taca systemowa (gdzie widać dane systemowe i czas) na pasku zadań, zwykle znajduje się w prawym dolnym rogu ekranu.
- Z wyświetlonego menu kontekstowego wybierz „Dostosuj datę/godzinę”.
- The Ustawienia daty i godziny otworzy się okno. Upewnij się, iż strefa czasowa jest ustawiona prawidłowo na podstawie Twojej lokalizacji geograficznej.
- jeśli „Ustaw strefę czasową automatycznie” opcja jest dostępna, upewnij się, iż jest włączona. Dzięki temu system Windows automatycznie dostosowuje strefę czasową na podstawie Twojej lokalizacji.
- W razie potrzeby możesz ręcznie ustawić adekwatną strefę czasową poprzez wyłączenie „Ustaw strefę czasową automatycznie” opcję i wybierając odpowiednią strefę czasową z listy rozwijanej.
- Po dokonaniu niezbędnych zmian zamknij okno ustawień Data i czas.
Wyłącz wtyczki przeglądarki
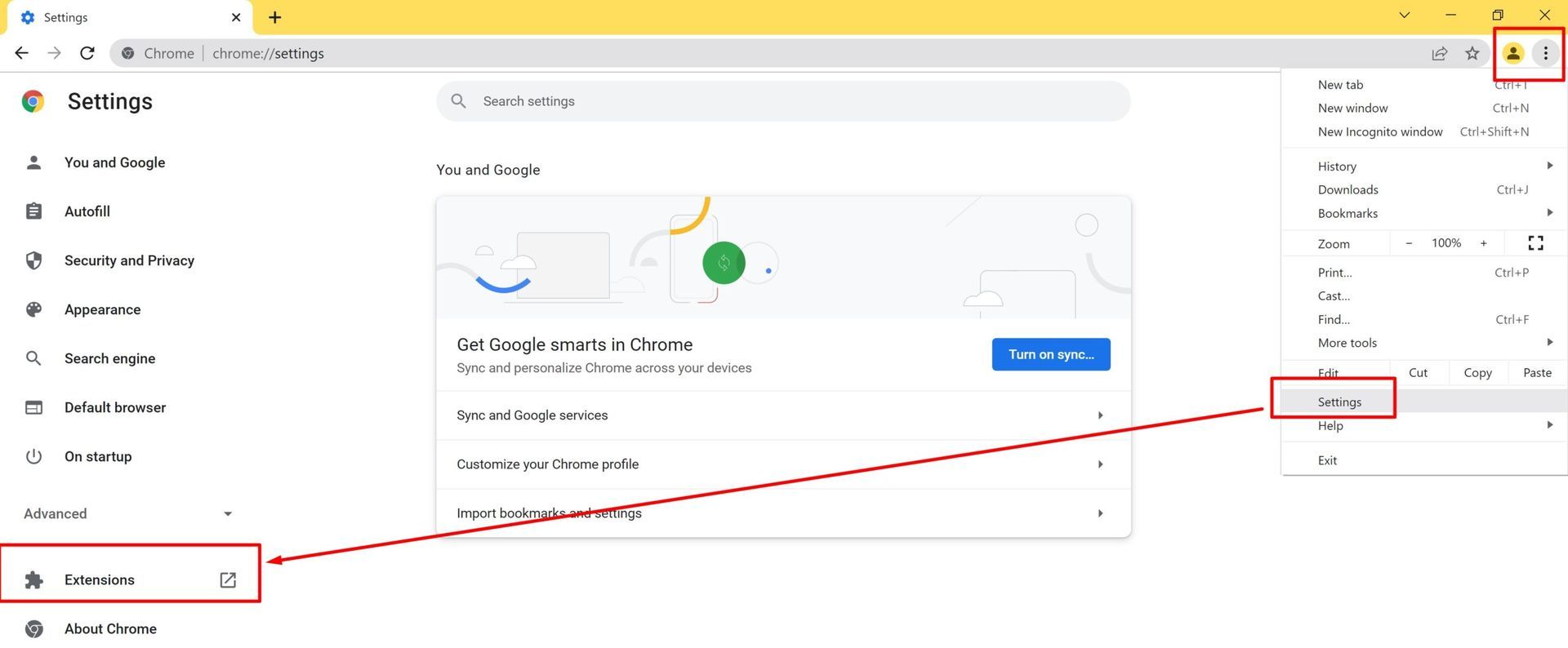 Roblox nie działa: Wyłączanie wtyczek przeglądarki (Kredyt obrazu)
Roblox nie działa: Wyłączanie wtyczek przeglądarki (Kredyt obrazu)Wyłącz wszelkie wtyczki przeglądarki, takie jak AdBlock, ponieważ mogą zakłócać działanie Robloxa i powodować problemy z działaniem Robloxa. Spróbuj uruchomić Roblox z wyłączonymi wszystkimi. Oto jak je wyłączyć:
- otwarty Google Chrome.
- Kliknij trzy pionowe kropki lznajdujący się w prawym górnym rogu okna przeglądarki, aby otworzyć menu.
- Najedź kursorem w menu „Więcej narzędzi”.
- W wyświetlonym podmenu kliknij „Rozszerzenia”.
- Otworzy się nowa karta, wyświetlając lista zainstalowanych rozszerzeń w Chrome.
- Aby wyłączyć rozszerzenie, znajdź ten, który chcesz wyłączyć z listy.
- Wyłącz przełącznik znajdujący się obok rozszerzenia chcesz wyłączyć. Po wyłączeniu rozszerzenia przełącznik zmieni kolor na szary.
- Po wyłączeniu możesz zamknąć kartę Rozszerzenia.
Zmień poziom grafiki
Spróbuj ustawić niższy poziom grafiki w Roblox lub Roblox Studio. Aby to zrobić:
- Uruchom grę Roblox i wychować menu gry.
- Ustaw poziom grafiki na niższy poziom. Zauważ, iż jeżeli Tryb graficzny jest ustawione na Automatyczny, będziesz musiał to zmienić na podręcznik najpierw dokonać zmian.
Zaktualizuj kartę graficzną
Zaktualizowanie sterownika karty graficznej może rozwiązać problemy spowodowane przez nieaktualne sterowniki. Możesz odwiedzić oficjalną witrynę producenta karty graficznej, aby pobrać i zainstalować najnowsze sterowniki. Alternatywnie możesz użyć Menedżera urządzeń, aby zaktualizować kartę graficzną:
- Naciskać Okna+X klawisze > wybierz “Menadżer urządzeń.”
- Podwójne kliknięcie “Karty graficzne” > kliknij prawym przyciskiem myszy używaną kartę graficzną > “Uaktualnij sterownik.”
- Postępuj zgodnie z instrukcjami wyświetlanymi na ekranie aby zakończyć proces aktualizacji i ponownie uruchomić komputer.
Oto także linki do sterowników kart graficznych Nvidia i AMD, jeżeli chcesz kontynuować proces po ich stronie.
Tymczasowo wyłącz program antywirusowy/zaporę sieciową
Twój program antywirusowy lub zapora ogniowa mogą blokować dostęp Roblox i powodować problem z niedziałającym Robloxem. Tymczasowo wyłącz je, aby sprawdzić, czy problem został rozwiązany. Po wyłączeniu zapory i programu antywirusowego, jeżeli problem będzie się powtarzał, dodaj Roblox do listy wyjątków lub zezwól mu na dostęp do wymaganych portów. Oto, co należy zrobić:
- Otwórz pasek wyszukiwania systemu Windows i wpisz „zapora ogniowa”.
- Wybierz opcję, która najlepiej pasuje „Zezwalaj aplikacji lub funkcji na dostęp przez Zaporę systemu Windows”.
- Znajdź Roblox na liście aplikacji i upewnij się, iż jest to dozwolone przez zaporę.
- Dodatkowo dodaj Roblox do wyjątków antywirusowych, aby zapobiec jakimkolwiek ingerencjom.
- Aby zapewnić płynną łączność, upewnij się, iż Porty UDP od 49152 do 65535 są otwarte na twoim komputerze. jeżeli te porty są zablokowane, Roblox może nie działać poprawnie.
Uruchom skanowanie SFC
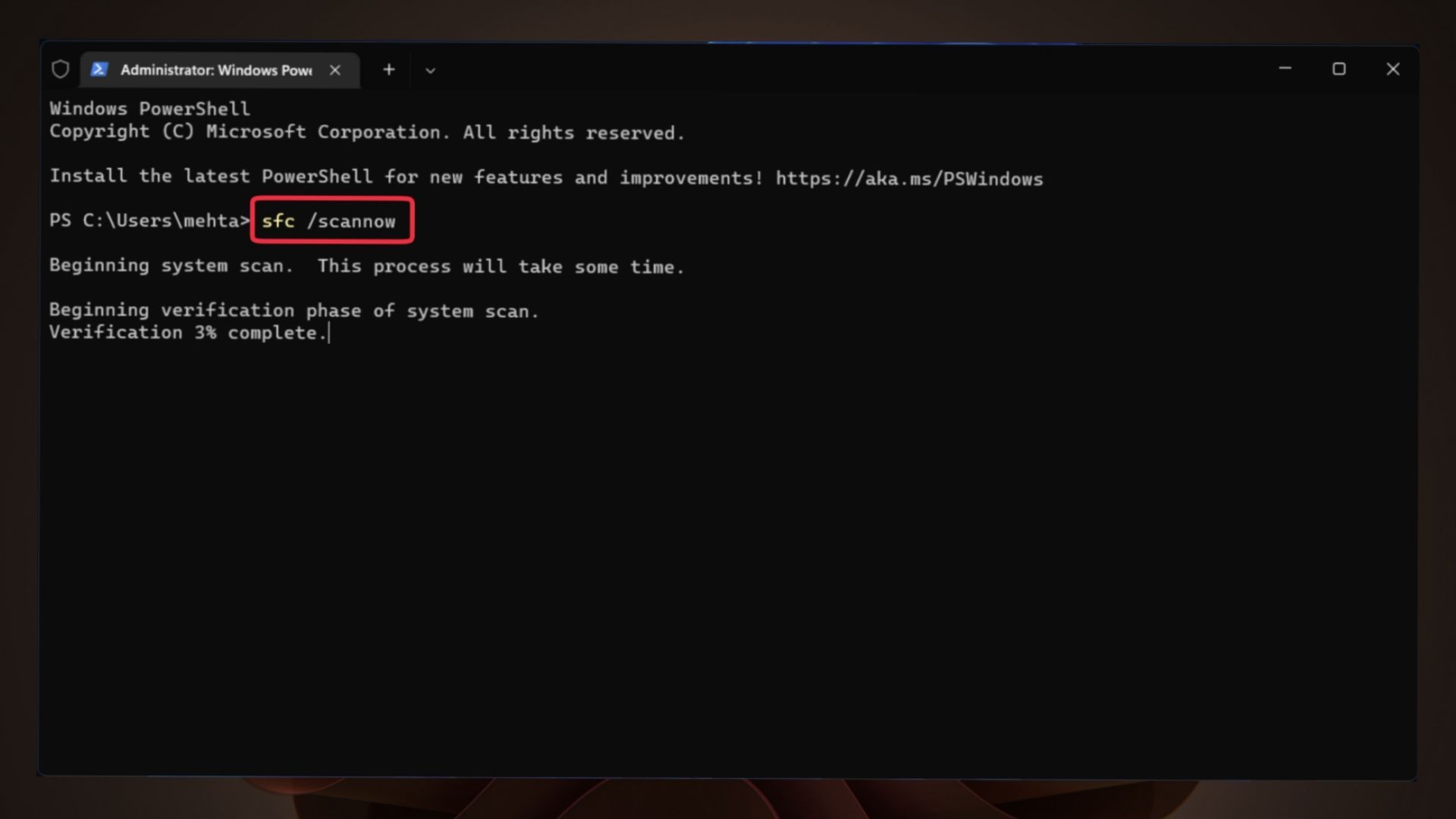 Roblox nie działa: Uruchamiam skanowanie SFC (Kredyt obrazu)
Roblox nie działa: Uruchamiam skanowanie SFC (Kredyt obrazu)Wykonaj skanowanie SFC, aby naprawić uszkodzone pliki systemowe, które mogą powodować problem z niedziałającym Robloxem. Aby to zrobić:
- Uruchom podwyższone Wiersz polecenia.
- Wpisz „sfc /skanuj teraz” polecenie i poczekaj na zakończenie procesu skanowania.
- Uruchom ponownie komputer, a wszystkie uszkodzone pliki zostaną zastąpione.
Ponownie zainstaluj aplikację komputerową Roblox
W ostateczności, aby rozwiązać problem z niedziałającym Robloxem, odinstaluj Roblox, usuń folder Roblox w AppData, a następnie ponownie zainstaluj aplikację komputerową. Aby to zrobić:
- Zamknij wszystkie aplikacje działające w tle.
- Naciskać Okna+R aby otworzyć pole Uruchom, a następnie wpisz “panel sterowania” i kliknij OK.
- Kliknij „Programy i funkcje” i znajdź Roblox na liście.
- Kliknij go prawym przyciskiem myszy i kliknij „Odinstaluj”.
- Naciśnij Okna klawisz + E aby otworzyć Eksplorator plików, a następnie przejdź do „C:usersyourusernameappdatalocal” (zastępować “Twoja nazwa użytkownika” z rzeczywistą nazwą użytkownika systemu Windows).
- Znajdź folder Roblox i Usuń to.
- Wejdź na stronę Robloxa, Zaloguj sie do swojego konta, wybierz grę, w którą chcesz zagrać, i kliknij Przycisk odtwarzania. Wyskakujące okienko poinformuje Cię o automatycznym pobraniu aplikacji Roblox.
- Po zainstalowaniu aplikacji gra powinna być otwarta i możesz w nią teraz grać.
 Jeśli Roblox przez cały czas nie działa po tych wszystkich wysiłkach, możesz w tym momencie skontaktować się z pomocą techniczną Roblox (Kredyt obrazu)
Jeśli Roblox przez cały czas nie działa po tych wszystkich wysiłkach, możesz w tym momencie skontaktować się z pomocą techniczną Roblox (Kredyt obrazu)Do tej pory problem powinien zostać rozwiązany, a jeżeli tak nie jest, możesz rozważyć skontaktowanie się z pomocą techniczną Roblox ponieważ wydaje się, iż potrzebujesz bardziej osobistego kontaktu.
Roblox oferuje ekscytujące wrażenia z gry, ale napotkanie problemów z uruchomieniem może być frustrujące. Dzięki kompleksowemu przewodnikowi rozwiązywania problemów podanemu powyżej powinieneś być teraz wyposażony instrukcje krok po kroku dla różnych rozwiązań aby problem z niedziałającym Robloxem został bezproblemowo rozwiązany na komputerze z systemem Windows 10. jeżeli jedna poprawka nie działa, nie zniechęcaj się; wypróbuj następny, aż znajdziesz rozwiązanie, które Ci odpowiada.
Przedstawiony obraz: Kredyt

 2 lat temu
2 lat temu








