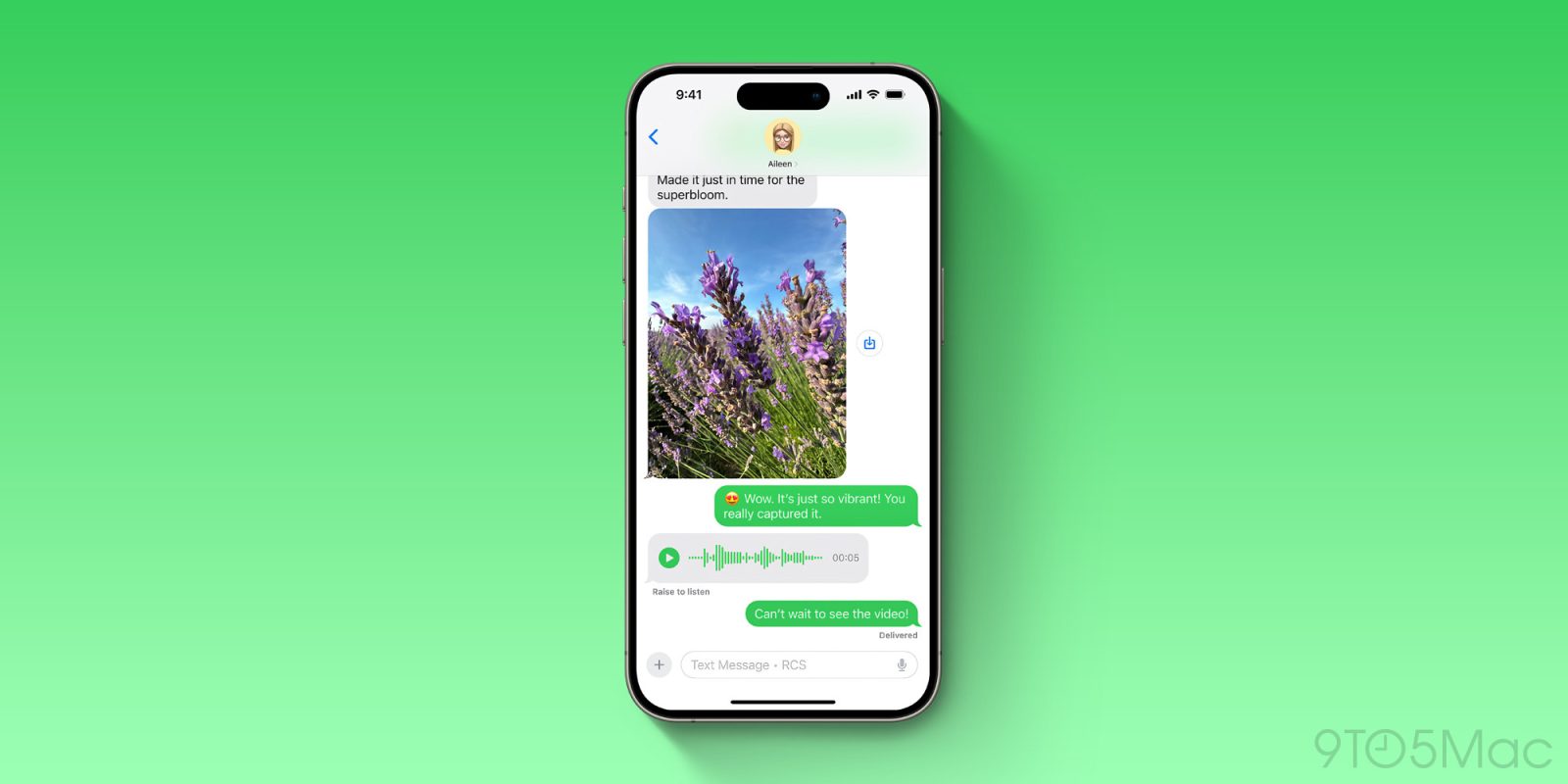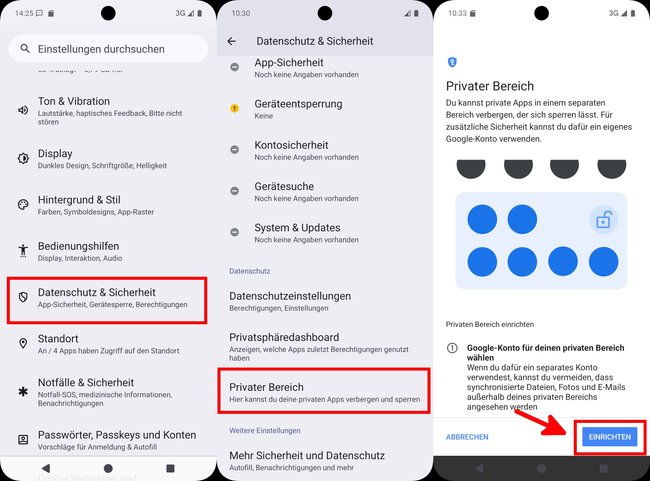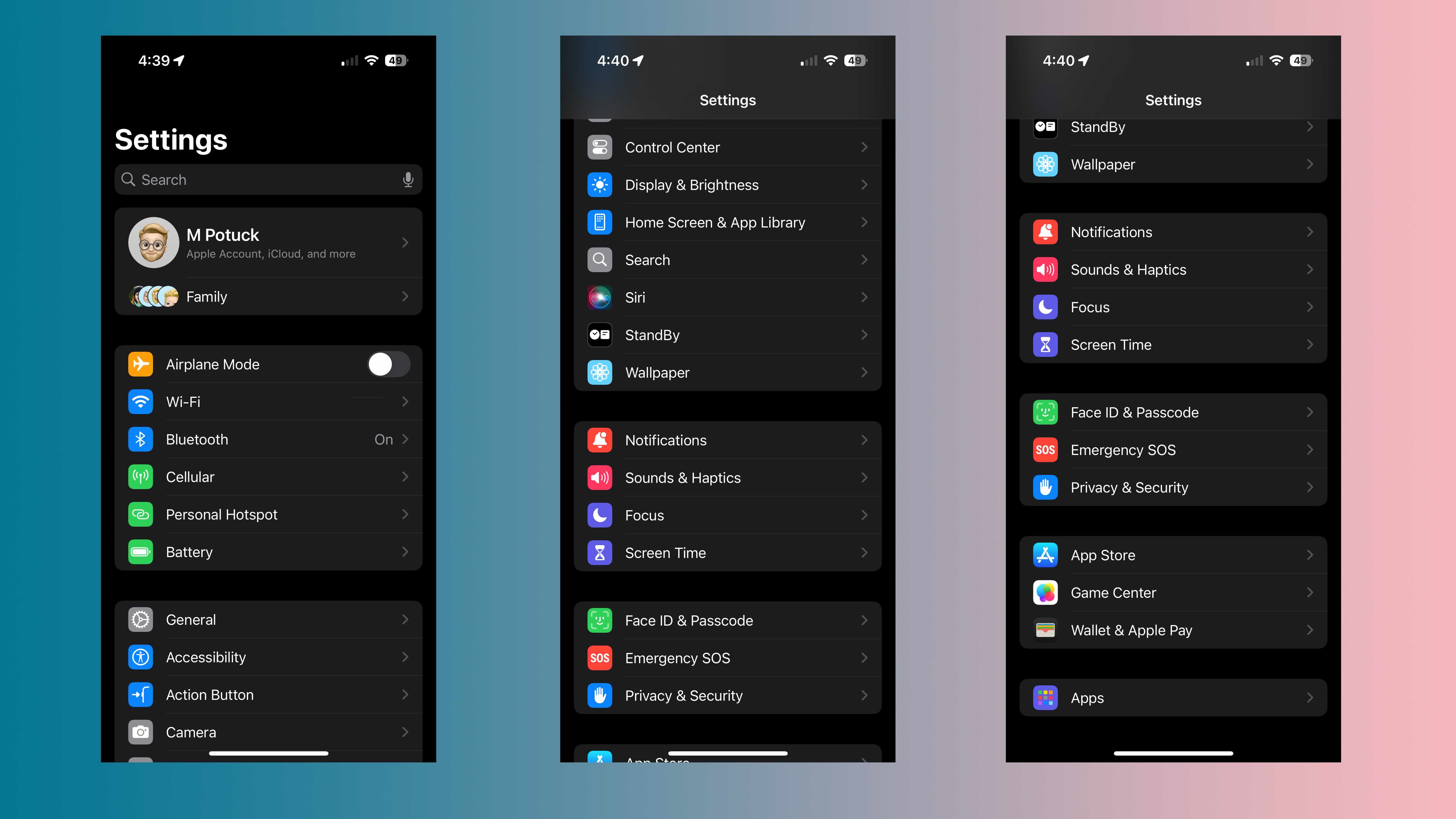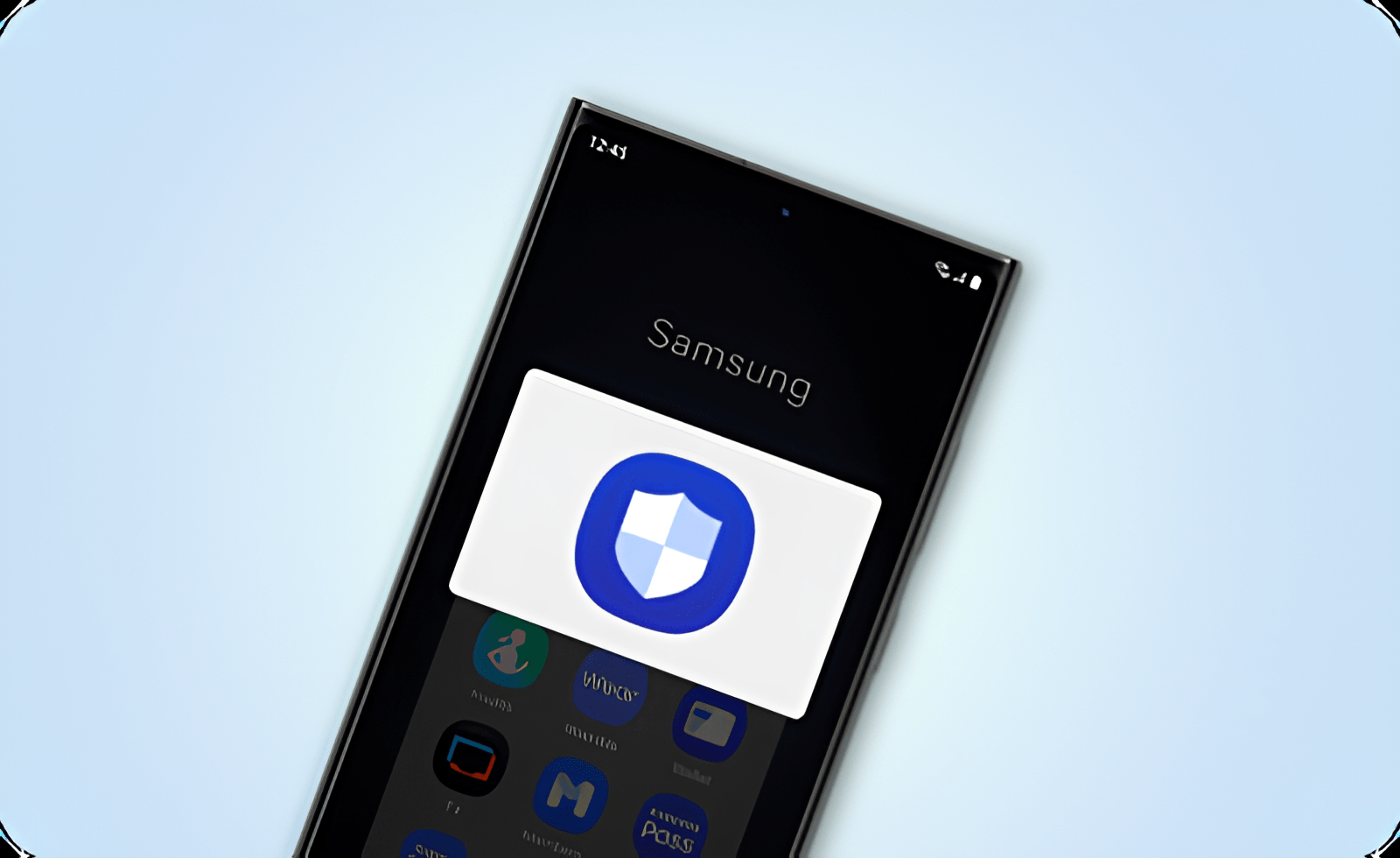Zwykle, gdy Twój iPad wyświetla czarny ekran, jest w trybie uśpienia i czeka, aż naciśniesz przycisk zasilania lub stukniesz w ekran, aby go obudzić. Jednak może być strasznie, gdy Twój iPad odmawia włączenia, bez względu na to, co robisz. Zanim wpadniesz w panikę, powinieneś wiedzieć, iż możesz rozwiązać ten problem u siebie. Wspomnieliśmy o 6 sprawdzonych sposobach na naprawienie problemów z niewłączaniem się iPada. Bez zbędnych ceregieli, przejdźmy do rzeczy i przywróćmy iPada do życia!
Metoda 1: Wymuś ponowne uruchomienie iPada
Mogą zdarzyć się sytuacje, gdy iPad nie włączy się lub wyświetli czarny ekran po długim naciśnięciu przycisku zasilania. Kiedy tak się stanie, iPad nie wybudzi się ani nie zareaguje, niezależnie od tego, czy przytrzymasz przycisk zasilania, stukniesz w ekran lub wykonasz inne sztuczki. Zwykle dzieje się tak z powodu błędu systemu lub usterki i w takich przypadkach nie można ponownie uruchomić iPada jak zwykle. Najskuteczniejszym sposobem naprawy niereagującego iPada jest wykonanie wymuszonego ponownego uruchomienia.
Oto jak wymusić ponowne uruchomienie iPada bez przycisku Home:
- Naciśnij i gwałtownie puść przycisk głośności znajdujący się najbliżej przycisku zasilania.
- Zaraz potem naciśnij i puść przycisk regulacji głośności znajdujący się dalej od przycisku zasilania.
- Na koniec naciśnij i przytrzymaj przycisk zasilania, aż zobaczysz logo Apple.

Aby wymusić ponowne uruchomienie iPada z przyciskiem Home, wykonaj poniższe czynności:
- Jednocześnie przytrzymaj Przycisk zasilania i przycisk Home.
- Zwolnij oba przyciski, gdy zobaczysz logo Apple.

Jeśli Twój iPad restartuje się, świetnie! jeżeli jednak często napotykasz ten problem, musisz zanurkować głębiej i dowiedzieć się, co sprawia Ci problem. Zalecamy wypróbowanie następujących czynności:
- Sprawdź, czy na iPadzie nie ma niezweryfikowanych lub źle działających aplikacji. jeżeli iPad nie włącza się po zainstalowaniu konkretnej aplikacji, spróbuj ją usunąć i sprawdź, czy działa.
- Utwórz kopię zapasową ważnych danych i przywróć ustawienia fabryczne iPada.
Metoda 2: Naładuj iPada
Jeśli Twój iPad nie reaguje na wymuszone ponowne uruchomienie i przez cały czas wyświetla całkowicie czarny ekran, może to być oznaką rozładowanej baterii. Kiedy Twój iPad jest całkowicie rozładowany, system nie może się uruchomić. W rezultacie Twój iPad wyświetla czarny ekran i nie włącza się, dopóki nie podłączysz ładowarki. Weź zgodny kabel ładujący i adapter i naładuj urządzenie. Upewnij się, iż źródło zasilania działa prawidłowo i pozwól iPadowi ładować się nieprzerwanie przez co najmniej 30 minut. Następnie sprawdź, czy Twój iPad działa prawidłowo, czy nie.
Jeśli Twój iPad nie ładuje się, spróbuj wykonać następujące czynności:
- Upewnij się, iż używasz oficjalnych lub certyfikowanych przez MFi akcesoriów do ładowania.
- Sprawdź, czy kabel ładujący i adapter nie mają śladów uszkodzeń.
- Sprawdź źródło zasilania.
- Sprawdź i wyczyść port ładowania.
Szczegółowe informacje znajdziesz w naszym specjalnym przewodniku na temat rozwiązywania problemów z ładowaniem iPada.
Metoda 3: Aktualizacja iPada dzięki komputera Mac/PC
Innym sposobem na ponowne włączenie iPada jest aktualizacja systemu dzięki komputera Mac lub PC. Spowoduje to pobranie najnowszej wersji iPadOS, aby usunąć wszelkie błędy systemu i poprawić ogólną funkcjonalność urządzenia. Oto jak zaktualizować iPada dzięki Findera lub iTunes:
- Za pomocą kompatybilnego kabla podłącz iPada do komputera Mac lub PC.
- Na komputerze Mac z systemem macOS Catalina lub nowszym otwórz Znalazca I wybierz swój iPad pod Lokalizacje sekcja. Na starszych komputerach Mac lub PC otwórz iTunes I Kliknij ikonę iPada.
- Jeśli nie widzisz swojego iPada, prawdopodobnie bateria jest rozładowana. Pozostaw go naładowanego na jakiś czas, a następnie spróbuj ponownie.
- W wyświetlonym oknie kliknij Sprawdź dostępność aktualizacji.

- Jeśli dostępna jest nowsza aktualizacja, powinna zostać wyświetlona opcja kliknięcia Pobierz i zaktualizuj.
- Teraz postępuj zgodnie z instrukcjami wyświetlanymi na ekranie, aby zaktualizować system iPadOS.
Metoda 4: Rozwiązywanie problemów sprzętowych
Jeśli Twój iPad w ogóle się nie włącza, istnieje duże prawdopodobieństwo uszkodzenia sprzętu. Mogą być dwie możliwości. Pierwsza to uszkodzenie fizyczne. jeżeli Twój iPad niedawno doznał silnego upadku, uderzenie mogło uszkodzić wyświetlacz lub wewnętrzne komponenty, co może być powodem, dla którego się nie włącza. Po drugie, musisz również wziąć pod uwagę szkody wyrządzone przez wodę. o ile Twój iPad został wystawiony na ulewny deszcz lub miał kontakt z jakimś płynem, jego wewnętrzne podzespoły mogły ulec uszkodzeniu, a to właśnie dlatego zostałeś z martwym iPadem.
W takich przypadkach musisz spróbować podłączyć iPada do komputera Mac lub PC. jeżeli urządzenie rozpoznaje iPada, masz szczęście, ponieważ oznacza to, iż tablet jest faktycznie włączony. W takim przypadku musisz wykonać kopię zapasową ważnych danych i zanieść iPada do naprawy lub wymiany.
Niestety, jeżeli komputer nie rozpoznaje iPada, oznacza to poważny problem. Jedyne, co możesz zrobić w takich przypadkach, to udać się do najbliższego sklepu Apple Store i zdiagnozować iPada.
Metoda 5: Aktualizacja iPada w trybie odzyskiwania
Jeśli Twój iPad włącza się, ale zatrzymuje się na logo Apple lub czerwonym/niebieskim ekranie podczas uruchamiania, może występować problem z instalacją iPadOS. W takim przypadku musisz przełączyć urządzenie w tryb odzyskiwania. Następnie możesz spróbować ponownie wykonać aktualizację systemu lub przywrócić iPada. W tym celu będziesz potrzebować komputera Mac lub Windows z najnowszą wersją iTunes.
Oto jak zaktualizować iPada w trybie odzyskiwania:
- Podłącz iPada do komputera.
- Na komputerze Mac z systemem macOS Catalina lub nowszym otwórz Znalazca I wybierz swój iPad. Na starszych komputerach Mac lub PC otwórz iTunes I Kliknij ikonę iPhone’a.
- Po nawiązaniu połączenia wykonaj wymuszone ponowne uruchomienie, aby przełącz iPada w tryb odzyskiwania.
- Upewnij się, iż trzymaj cały czas przyciski aż na Twoim iPhonie pojawi się ekran trybu odzyskiwania.
- Gdy pojawi się opcja Aktualizuj lub Przywróć na komputerze, wybierz Aktualizacja.

- Jeśli zobaczysz komunikat informujący, iż nie można zaktualizować iPada, wybierz opcję Przywrócić opcja. Pamiętaj, iż ten proces usunie wszystkie dane i ustawienia na Twoim iPadzie.

- Potwierdź swoją decyzję i postępuj zgodnie z instrukcjami wyświetlanymi na ekranie.
- Pobranie najnowszej aktualizacji systemu na iPada może zająć komputerowi do 15 minut.
- Po zakończeniu procesu iPad automatycznie uruchomi się ponownie.
Metoda 6: Aktualizacja iPada w trybie DFU
Jeśli powyższe kroki nie działają i Twój iPad się nie włącza, jest to oznaką złożonych problemów z oprogramowaniem. jeżeli tak się stanie, możesz skorzystać z ostatniej metody aktualizacji systemu sprzętowego urządzenia (DFU). Na początek DFU to najgłębszy typ przywracania, który może wyeliminować choćby najbardziej złożone problemy z oprogramowaniem. Kroki są dość podobne do przywracania iPada w trybie odzyskiwania, ale istnieje zasadnicza różnica.
Tryb odzyskiwania używa iBoot (program ładujący Apple Stage 2) do aktualizacji lub przywracania systemu na urządzeniu. Z drugiej strony, DFU Restore pomija iBoot i przywraca oprogramowanie do jego oryginalnego, czystego stanu. Metoda DFU jest szczególnie pomocna w sytuacjach, gdy iPad nie włącza się z powodu złożonych błędów oprogramowania, takich jak uszkodzone oprogramowanie lub awarie systemu układowego. Pamiętaj jednak, aby nie wykonywać tego procesu na iPadach z uszkodzeniami fizycznymi lub spowodowanymi przez wodę. W przeciwnym razie urządzenie może stać się bezużyteczne.
Uwaga: DFU Restore trwale usunie wszystkie dane z Twojego iPada, w tym aplikacje, media, kontakty, konta e-mail i inne. Dlatego upewnij się, iż wcześniej wykonałeś kopię zapasową ważnych danych.
- Podłącz iPada do komputera Mac lub laptopa z systemem Windows.
- Otwarte Znalazca na komputerze Mac lub iTunes na komputerze z systemem Windows.
- Na iPadzie bez przycisku Homenaciśnij i przytrzymaj przycisk Power/Top przez 3 sekundy. Teraz naciśnij i przytrzymaj Przycisk zmniejszania głośności w tym samym czasie. Po 10 sekundach zwolnij przycisk Power/Top, ale trzymaj przycisk Volume.
- Na iPadzie z przyciskiem Home, przytrzymaj przycisk zasilania i przycisk Home w tym samym czasie. Po kilku sekundach zwolnij przycisk zasilania, ale trzymaj przycisk Home.
- Gdy zobaczysz swojego iPada na ekranie komputera, zwolnij przycisk głośności/początek.
- Następnie kliknij Przywróć iPadanastępnie kliknij Przywróć i zaktualizuj.
- Po zakończeniu procesu iPad włączy się.
Jeśli Twój iPad przez cały czas wyświetla czarny ekran, istnieje duże prawdopodobieństwo, iż coś jest nie tak z Twoim urządzeniem. Może to być awaria wewnętrznego komponentu, uszkodzony ekran lub zepsute przyciski. W takich przypadkach musisz udać się do sklepu Apple i poprosić geniuszy o zdiagnozowanie iPada. Zdecydowanie zalecamy unikanie wszelkich tańszych alternatyw, ponieważ mogą one sprawić, iż Twój iPad nie będzie nadawał się do naprawy.
Dlaczego mój iPad się nie włącza?
Oto niektóre z najczęstszych powodów, dla których iPad się nie włącza: 1. Rozładowana bateria. 2. Przestarzałe lub uszkodzone oprogramowanie. 3. Uszkodzenie fizyczne lub spowodowane wodą. 4. Źle działające lub niezweryfikowane aplikacje. 5. Problemy z ładowaniem lub przegrzewaniem.

 2 dni temu
2 dni temu