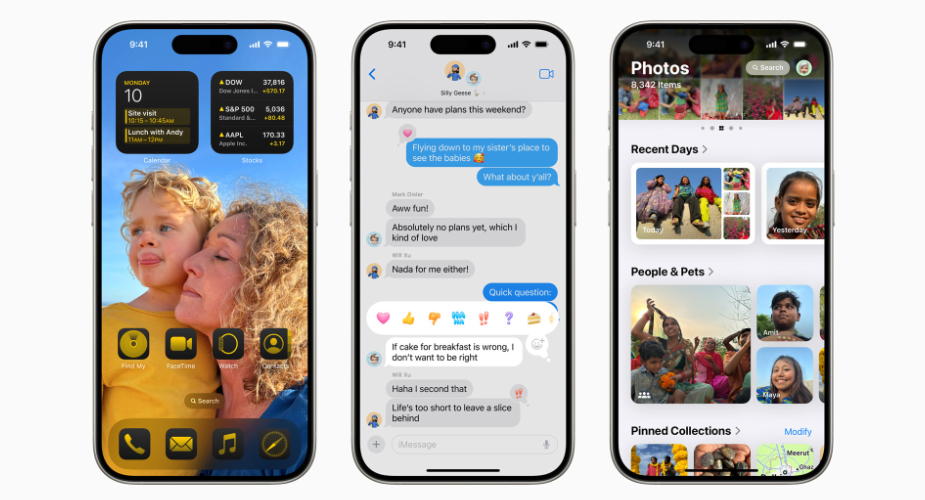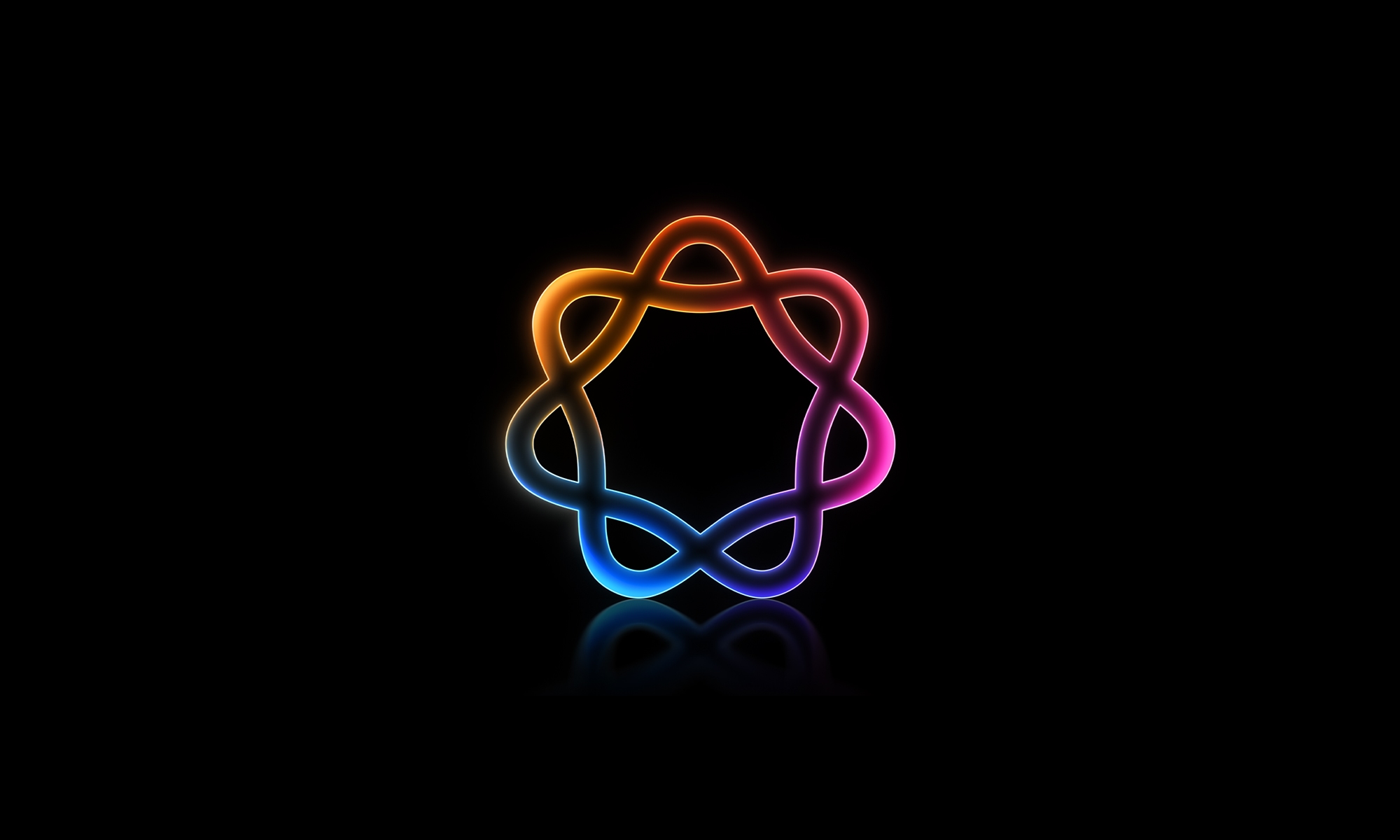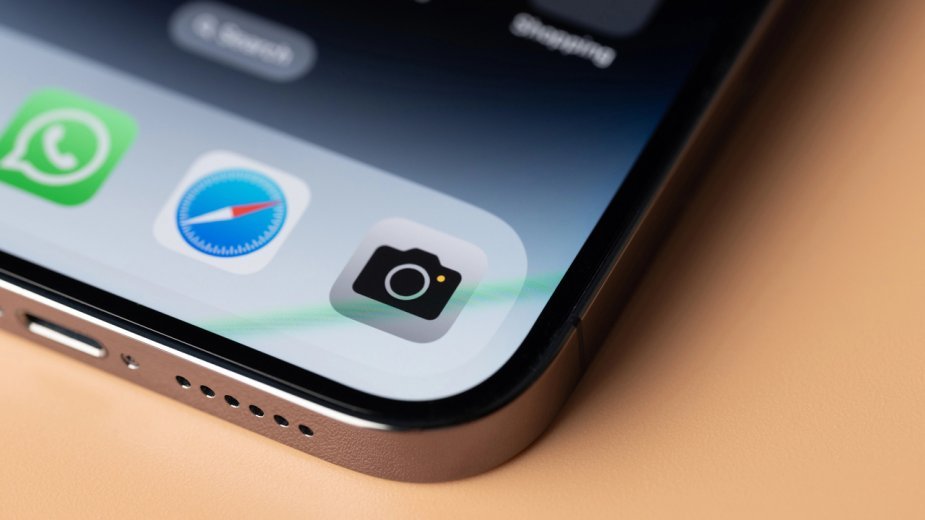Wczoraj Apple wydała drugą wersję beta dla iOS 18 I macOS 10.15 Sequoiai pojawił się jeden z głównych komponentów współdzielonych przez oba systemy operacyjne. iPhone Mirroring, funkcja, która umożliwia zarówno kopię lustrzaną, jak i pełną kontrolę nad iPhonem poprzez Continuity, jest teraz dostępna w najnowszych wersjach beta.
W tym praktycznym filmie testujemy funkcję iPhone Mirroring, aby zaprezentować jej możliwości. Koniecznie obejrzyj nasz pełny poradnik dotyczący iOS 18, aby dowiedzieć się więcej i subskrybuj 9to5Mac na YouTube w nadchodzących relacjach z iOS 18 i macOS Sequoia.
Wideo: Kopia lustrzana iPhone’a w systemie iOS 18 — praktyczne doświadczenie
Subskrybuj 9to5mac na YouTube, aby uzyskać więcej filmów
Co jest potrzebne do korzystania z iPhone Mirroring?
Funkcja iPhone Mirroring obsługuje komputery Mac z procesorami Apple i procesorami Intel z chipem zabezpieczającym T2. Aby rozpocząć korzystanie z funkcji iPhone Mirroring, musisz mieć iPhone’a z systemem iOS 18 beta 2 lub nowszym oraz komputer Mac z systemem macOS Sequoia beta 2 lub nowszym.
Funkcja iPhone Mirroring wymaga również, aby Twój iPhone i Mac były zalogowane przy użyciu tego samego Apple ID przy użyciu uwierzytelniania dwuskładnikowego. Wreszcie Twój iPhone i Mac muszą znajdować się blisko siebie oraz mieć włączone Bluetooth i Wi-Fi. W międzyczasie Twój Mac nie może używać funkcji AirPlay ani Sidecar.

Uruchom aplikację iPhone Mirroring
Aby rozpocząć, uruchom aplikację iPhone Mirroring, która znajduje się w katalogu /Aplikacje. Można go również znaleźć za pośrednictwem LaunchPad. Po uruchomieniu zostaniesz przywitany ekranem powitalnym poświęconym iPhone Mirroring.

Kliknij Kontynuuj, aby kontynuować konfigurację iPhone’a Mirroring. jeżeli w pobliżu znajduje się wiele iPhone’ów połączonych dzięki funkcji Continuity, macOS automatycznie wybierze urządzenie, którego będzie używać. Możesz oczywiście skonfigurować konkretne urządzenie w Ustawieniach. Następnie zostaniesz poproszony o odblokowanie iPhone’a przy użyciu hasła w celu uwierzytelnienia. Jest to jednorazowa procedura odblokowania w procesie weryfikacji.
Po nawiązaniu połączenia zostanie wyświetlony komunikat informujący, iż funkcja iPhone Mirroring jest gotowa do użycia. Kliknij Rozpocznij, aby kontynuować.





Następnie zostaniesz poproszony o zweryfikowanie dzięki Touch ID lub hasła komputera Mac w celu zalogowania się i połączenia z telefonem iPhone. Ze względów bezpieczeństwa zostaniesz o to poproszony za każdym razem. jeżeli chcesz, możesz ominąć to zabezpieczenie, wybierając opcję Kopia lustrzana iPhone’a → Ustawienia i wybierając opcję Uwierzytelnij automatycznie. Gdy to zrobisz, zostaniesz poproszony o ponowne wprowadzenie hasła logowania do komputera Mac w celu potwierdzenia, ale od tego momentu iPhone Mirroring będzie się natychmiast łączyć.
Zanim będziesz mógł połączyć się z funkcją iPhone Mirroring, musisz upewnić się, iż Twój iPhone jest zablokowany. jeżeli Twój iPhone jest odblokowany, pojawi się komunikat iPhone w użyciu Funkcja iPhone Mirroring połączy się, gdy iPhone nie będzie już używany. W takim przypadku po prostu zablokuj iPhone’a, aby kontynuować łączność.
Sterowanie iPhonem dzięki iPhone Mirroring w systemie macOS
Poruszanie się po systemie iOS dzięki komputera Mac dzięki funkcji iPhone Mirroring jest proste i proste. Wystarczy kliknąć, aby wejść w interakcję z treścią na ekranie, tak jak przy dotknięciu palcem. Aby przesuwać między stronami, wykonaj gest dwoma palcami w lewo lub w prawo na gładziku komputera Mac.
W prawym górnym rogu aplikacji iPhone Mirroring znajdują się również dwa dedykowane przyciski. Aby odsłonić te przyciski i resztę karnacji okna, przesuń kursor w górę interfejsu. W prawym górnym rogu zauważysz dwa przyciski – przycisk ekranu głównego umożliwiający powrót do ekranu głównego oraz przycisk przełączania aplikacji umożliwiający wywołanie przełącznika aplikacji.


Możesz także wykonać te czynności dzięki skrótów klawiaturowych lub paska menu pod opcją Widok.
- Ekran główny = ⌘+1
- Przełącznik aplikacji = ⌘+2
- Reflektor = ⌘+3
iPhone Mirroring nie obsługuje dostępu do Centrum sterowania, Centrum powiadomień ani Siri za pośrednictwem iPhone’a.
Jak przełączyć iPhone’a używanego do iPhone’a Mirroring
Na komputerze Mac przejdź do opcji Ustawienia → Pulpit i stacja dokująca, a w sekcji Widżety zobaczysz menu rozwijane dla iPhone’a. W tym miejscu możesz skonfigurować iPhone’a do używania z funkcją iPhone Mirroring.
Możesz także skonfigurować komputer Mac używany do tworzenia kopii lustrzanej iPhone’a z poziomu iPhone’a. Na iPhonie wybierz Ustawienia → Ogólne → AirPlay i ciągłość → Kopia lustrzana iPhone’a i wybierz komputer Mac z systemem macOS Sequoia beta 2 lub nowszym.
Powiązany film: Najważniejsze funkcje systemu iOS 18
Odtwarzanie wideo i dźwięku
Ogólna interakcja z iPhonem za pośrednictwem iPhone Mirroring jest bardzo płynna, choćby we wczesnej fazie beta. Jednak to, co zrobiło na mnie największe wrażenie, to bezprzewodowe odtwarzanie wideo na komputerze Mac za pośrednictwem iPhone’a. Jakość wideo była nie tylko dobra, ale jakość dźwięku była również dobra i zsynchronizowana. Odtworzyłem odcinek programu Podcast wideo 9to5Mac Overtime i byłem zaskoczony tym, jak dobrze to wyglądało i brzmiało.


Mając to na uwadze, należy pamiętać, iż nie można uzyskać dostępu do aparatu ani mikrofonu iPhone’a bezpośrednio poprzez kopię lustrzaną iPhone’a. Obszary te są niedostępne, najprawdopodobniej ze względu na problemy z bezpieczeństwem, jakie mogą powodować, jeżeli zostaną włączone.
A skoro już mowa o bezpieczeństwie, kiedy odblokujesz iPhone’a po sesji lustrzanej, otrzymasz powiadomienie z informacją, iż miała miejsce sesja lustrzana. Dzięki temu dowiesz się, na wypadek gdyby ktoś wywołał sesję bez Twojej wiedzy na odblokowanym komputerze Mac z włączoną funkcją Zawsze uwierzytelniaj.


Powiadomienia iPhone’a na Macu
Jedną z najważniejszych funkcji, które Apple pokazał w zakresie iPhone Mirroring na WWDC, było otrzymywanie powiadomień z iPhone’a na komputerze Mac. Korzystając z funkcji iPhone Mirroring, nie tylko możesz zobaczyć powiadomienia z iPhone’a na komputerze Mac, ale możesz także podejmować działania i wchodzić w interakcję z tymi powiadomieniami, uruchamiając je bezpośrednio w aplikacji na iPhonie.
Powiadomienia na iPhonie działały tak płynnie, jak można się było spodziewać, i ponownie byłem pod wrażeniem szybkości reakcji i płynności tego wszystkiego. Powiadomienia te pojawiają się w Centrum powiadomień tak samo jak powiadomienia na komputerze Mac, ale w prawym dolnym rogu ikony aplikacji widoczna jest mała ikona iPhone’a, która wskazuje, iż pochodzą z Twojego iPhone’a. Po rozłączeniu sesji iPhone Mirroring te powiadomienia pozostaną i po kliknięciu będą próbowały wywołać funkcję iPhone Mirroring.

Kolejna ważna funkcja, czyli obsługa przeciągania i upuszczania, nie jest w tej chwili dostępna w początkowej wersji beta iPhone Mirroring. Apple twierdzi, iż ta funkcja ma zostać udostępniona jeszcze w tym roku, co może oznaczać późniejszą fazę beta systemu iOS 18 lub iOS 18.1 beta 1. Po uruchomieniu obsługi przeciągania i upuszczania użytkownicy będą mogli przenosić zdjęcia, filmy i pliki płynnie między iPhonem a komputerem Mac.
Wersja 9to5Mac
Nawet we wczesnej fazie beta funkcja iPhone Mirroring działa dobrze. Takie funkcje ilustrują, dlaczego spójny ekosystem Apple jest tak silny, ponieważ aplikacje, usługi i sprzęt współpracują ze sobą stosunkowo płynnie.
Widzę, iż iPhone Mirroring jest niezwykle popularny wśród użytkowników komputerów Mac, którzy chcą przejąć kontrolę nad swoim iPhonem bez konieczności posiadania go fizycznie w ręku. Nie mogę się doczekać jego rozwoju i dodania obsługi przeciągania i upuszczania w przyszłych wersjach beta.
Co sądzisz o dublowaniu iPhone’a? Zagłosuj poniżej w komentarzach.
FTC: Korzystamy z automatycznych linków partnerskich generujących dochód. Więcej.