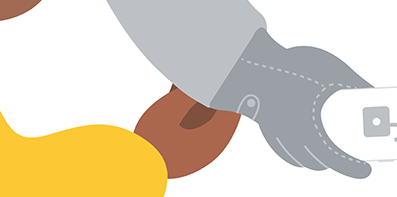We wpisie podsumowującym sierpień wspomniałem o tym, iż jedną z rzeczy jaką zrobiłem jest arkusz kalkulacyjny. Służy on do kontrolowania przychodów i wydatków. Dzięki niemu mam świadomość, ile pieniędzy w danym miesiącu wpłynęło na moje konto, jak również ile zostało wydanych.
Tematem kontrolowania pieniędzy zainteresowałem się pod koniec 2018 roku. Na początku dziwne wydawało mi się manualne wprowadzanie wszystkich przychodów i wydatków, jednak po kilku dniach przekonałem się do tego, widząc, iż dzięki temu mam większą kontrolę nad pieniędzmi. Mogłem zapanować nad wydatkami, tak by nie osiągnęły zbyt wysokiego poziomu. Miałem również stały podgląd na sumę wszystkich pieniędzy, jakie posiadam. Po około miesiącu kontrolowanie pieniędzy stało się dla mnie czymś zupełnie normalnym.
Pierwszą aplikacją z jakiej korzystałem, było HomeBudget w wersji lite. Po dodaniu podstawowych danych, zacząłem systematycznie wprowadzać wydatki. gwałtownie osiągnąłem maksymalną liczbę wprowadzonych rekordów, która jak dobrze pamiętam w tamtym czasie wynosiła 30 wpisów. Rozważałem zakup pełnej wersji aplikacji, jednakże jej wygląd nie zachęcał mnie do tego. Z tego powodu postanowiłem, iż poszukam jakiejś innej aplikacji, która będzie oferowała podobne możliwości i jednocześnie będzie wyglądała lepiej.

Przeglądając AppStore natknąłem się na aplikację Expense Pocket 6, którą można znaleźć w sklepie w dwóch wersjach:
- darmowa – oferuje ograniczone funkcjonalności z możliwością wykupienia subskrypcji;
- płatna – oferuje pełne możliwości, takie same jak w przypadku darmowej z posiadaną subskrypcją.
Przez blisko pół roku korzystałem z darmowej wersji. Po ukończeniu studiów postanowiłem popracować nad sposobem zarządzania oraz gromadzenia pieniędzy. Darmowa wersja tej aplikacji posiada ograniczenie do maksymalnie 5 różnych kont. W chwili obecnej korzystam z kont celów w aplikacji Revolut, przez co gwałtownie osiągnąłem ograniczenie.

Znowu stałem przed dylematem: zapłacić za aplikację, czy poszukać alternatywy. Ponownie zacząłem przeglądać AppStore, zainstalowałem kilka aplikacji, jednak żadna nie przypadła mi do gustu. Postanowiłem zatem wziąć sprawy we własne ręce i tak oto zacząłem pracować nad własnym arkuszem kalkulacyjnym. Być może zastanawiasz się, dlaczego wybrałem taki sposób, a nie utworzenie od podstaw aplikacji. Chciałem mieć możliwość wygodnego korzystania ze stworzonego rozwiązania zarówno na iPhone, jak również na macu przy minimalnym nakładzie pracy – to był mój warunek konieczny.
Założenia
Jak już wspomniałem wcześniej, głównym założeniem była możliwość wprowadzania danych zarówno na laptopie, jak również na urządzeniach mobilnych. Ważnym dla mnie punktem było posiadanie nieograniczonej liczby kont, co nie było trudne do zrobienia. Poza tym chciałem mieć możliwość wprowadzania przychodów, wydatków oraz transferów. Transfery to przenoszenie pieniędzy pomiędzy kontami, które nie są wliczane w miesięczne statystyki przychodów i wydatków. Chciałem także, by zgromadzone dane były przedstawiane dzięki wykresów. Zależało mi na utworzeniu wykresu rocznego, dzięki czemu widziałbym jak zmienia się ilość posiadanych pieniędzy w kolejnych miesiącach danego roku. Dodatkowo chciałem mieć podgląd na przychody i wydatki z aktualnego miesiąca. Gromadzone dane pozwalają na rozszerzenie raportów o wiele innych wykresów, jednak w chwili obecnej jest to dla mnie wystarczające minimum.
Arkusz kalkulacyjny
Przyjrzyjmy się teraz bliżej utworzonemu przeze mnie arkuszowi. Został on podzielony na 4 arkusze:
- Podsumowanie
- Wpisy
- Raporty
- Ustawienia
Zacznijmy od Ustawień, ponieważ w tym miejscu tak naprawdę znajdują się podstawowe rzeczy, z których będziemy korzystać.

Mamy tu dwie tabela: Konta i Typy. Konta przechowują informacje o posiadanych przez użytkownika kontach, których możemy dodać nieskończoną ilość. Wprowadzana jest nazwa konta, typ oraz aktualne saldo.
Typy są wykorzystywane przy wprowadzaniu danych, np. wybierając kategorię przychodów lub wydatków. Mamy również różne typy kont, dzięki czemu oszczędności oddzielone są od pieniędzy, jakimi dysponujemy do wydania. Istnieje również typ konta cel, który pozwala nam systematycznie odkładać pieniądze na wybrany cel, np. na nowy laptop lub wakacje.

Teraz omówimy arkusz Wpisy. To tu gromadzone są dane o przychodach, wydatkach oraz transferach pieniężnych. Wprowadzając przychody podajemy datę, konto na które wpłynęły pieniądze, kategorię uzyskanego przychodu, tytuł będący opisem danego rekordu oraz kwotę jaka wpłynęła na konto. Podobnie ma się sytuacja dla wydatków. W przypadku transferów pieniędzy między kontami podajemy datę, konto z którego są przelewane pieniądze, na które konto oraz przelewaną kwotę.

Arkusz podsumowanie zawiera informacje o aktualnych stanach kont oraz przedstawia sumę wszystkich pieniędzy, a także sumę z podziałem na typy kont. W raportach na podstawie tabeli Podsumowanie tworzony jest wykres kołowy przedstawiający sumę gotówki, czyli pieniędzy przeznaczonych do wydania, oszczędności oraz lokat.

Dodatkowo utworzona jest tabela pomocnicza nazwana Bilans miesięczny, która pokazuje przychody i wydatki w poszczególnych miesiącach roku. Obok tej tabeli znajduję się wykres liniowy przedstawiający te dane graficznie. Na samym dole arkusza Raporty, znajduje się wykres kołowy przedstawiający przychody i wydatki w aktualnym miesiącu.
Konfiguracja
Na samym końcu tego wpisu znajdują się do pobrania trzy wersje utworzonego przeze mnie arkuszu: dla aplikacji Numbers od Apple, Microsoft Excel oraz Google Sheets. o ile zaciekawiło Cię kontrolowanie pieniędzy w taki sposób, pobierz, skonfiguruj pod swoje potrzeby i spróbuj zapanować nad swoimi finansami. Poniżej omówię sposób konfiguracji dla wszystkich z programów.
Apple Numbers
Konfigurację rozpoczynamy od dodania kont. Przechodzimy do arkusza Ustawienia i klikamy na białe pole obok Moje konta. Teraz z sekcji Format wybieramy Komórka i dodajemy nazwy kont. Po dodaniu wszystkich kont kopiujemy utworzoną listę poprzez skopiowanie białego pola w tabeli i wklejamy w tabeli Konta pod kolumną Nazwa. Następnie uzupełniamy typ oraz bieżące saldo. Utworzoną listę kont musimy także skopiować w arkuszu Wpisy do tabel Przychody, Wydatki pod kolumną Konto, a także do tabeli Transakcje pod kolumny Z i DO. Pozostało jeszcze wyświetlić w arkuszu Podsumowanie wszystkie konta jakie zostały wprowadzone. Dodajemy odpowiednią liczbę wierszy, następnie zaznaczamy cały pierwszy wiersz i dzięki żółtej kropki wypełniamy tabelę danymi.
W podobny sposób konfigurujemy kategorie przychodów i wydatków, po czym wklejamy utworzone listy do odpowiednich kratek w tabeli Przychody, Wydatki.
Microsoft Excel
Aby dodać nowe konta, należy dodać rekord w tabeli Konta w arkuszu Ustawienia. Następnie należy przejść do arkusza Wpisy kliknąć w pole konto dla tabel Przychody, Wydatki, wybrać z menu Dane i kliknąć Sprawdzanie poprawności danych. Teraz wybieramy dla pola Zezwalaj Lista i jako źródło ustawiamy wszystkie nazwy z tabeli Konta. W podobny sposób dodajemy nowe konta do kolumn Z i Na w tabeli Transfery. Musimy także pamiętać o tym, aby w arkuszu Podsumowanie dodać nowe konta w tabeli Aktualny stan. Robimy to zaznaczając cały wiersz i przeciągając go na inne wiersze dzięki punktu znajdującego się w prawym dolnym rogu. W podobny sposób możemy dodać również nowe kategorie przychodów i wydatków.
Google Sheets
Aby dodać konta, przechodzimy do arkusza Ustawienia i wprowadzamy w tabeli Konta dane: nazwę, typ oraz bieżące saldo. Po wprowadzeniu tych danych, cała reszta zostanie automatycznie zaktualizowana. W podobny sposób możemy modyfikować kategorie przychodów i wydatków.
Podsumowanie
Na co dzień korzystam z utworzonego przeze mnie arkusza kalkulacyjnego dla aplikacji Numbers. Dzięki wykorzystaniu formularzy w prosty sposób wprowadza się dane z urządzeń mobilnych. Mam również możliwość dodawania danych z laptopa, czyli mój główny warunek został spełniony. Poniżej znajduje się formularz wykorzystywany do wprowadzania przychodów w Apple Numbers.

Utworzone przeze mnie rozwiązanie daje mi możliwość na bieżąco kontrolować przychody i wydatki, a także sumę wszystkich zgromadzonych pieniędzy na kontach. Poniżej udostępniam za darmo dla wszystkich utworzone przeze mnie arkusze.
Linki do pobrania arkuszy
Numbers – Budżet
Jeżeli zainteresowałeś się tematem i chciałbyś skorzystać z bardziej zaawansowanego rozwiązania polecam Ci, abyś zapoznał się z narzędziami przygotowanymi przez Michała Szafrańskiego.
Jeżeli zainteresował Cie ten wpis, zachęcam Cie do obserwacji mojego FanPage, Twittera oraz
. Dzięki temu nie ominie Cie żadna publikacja.