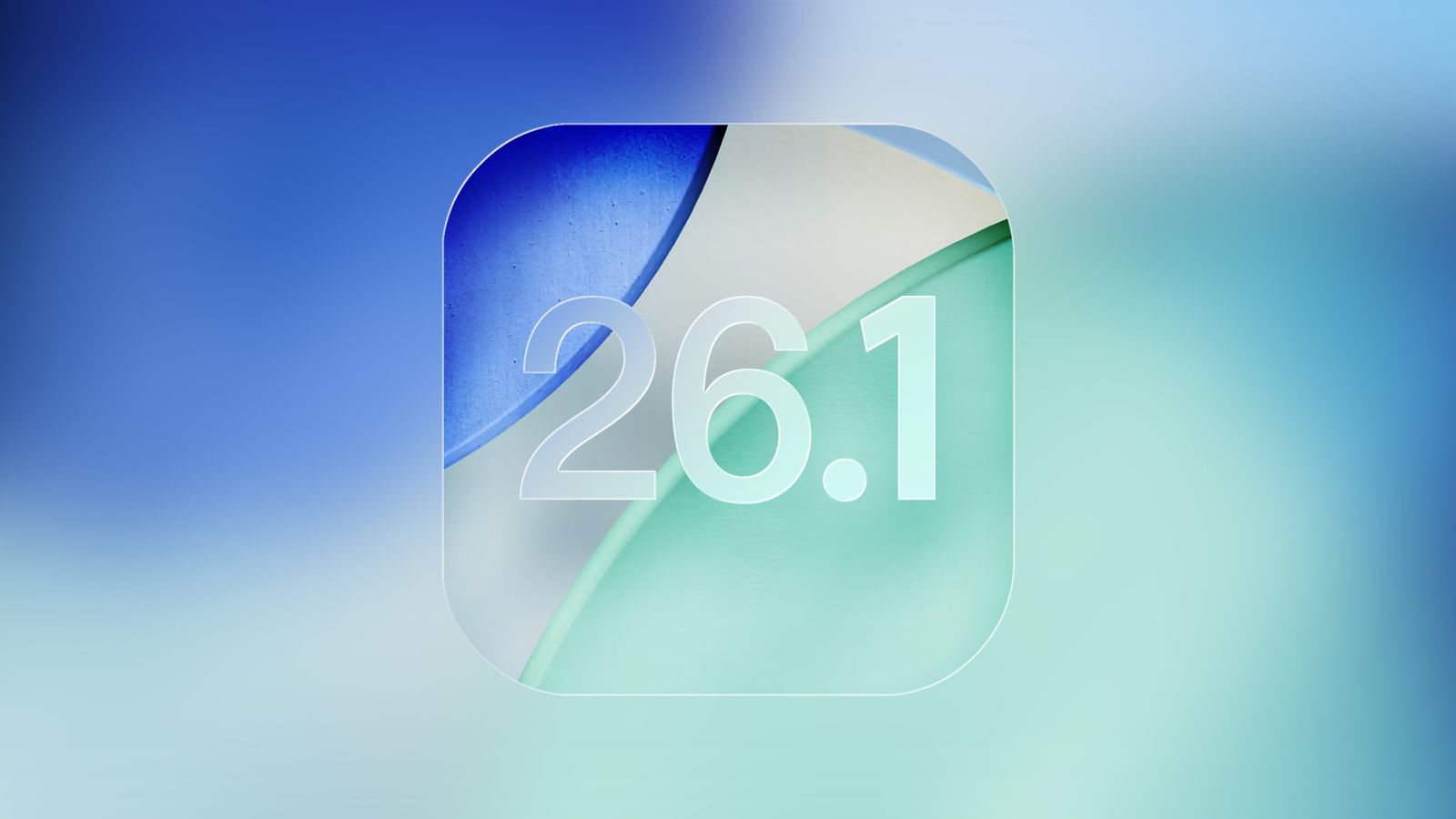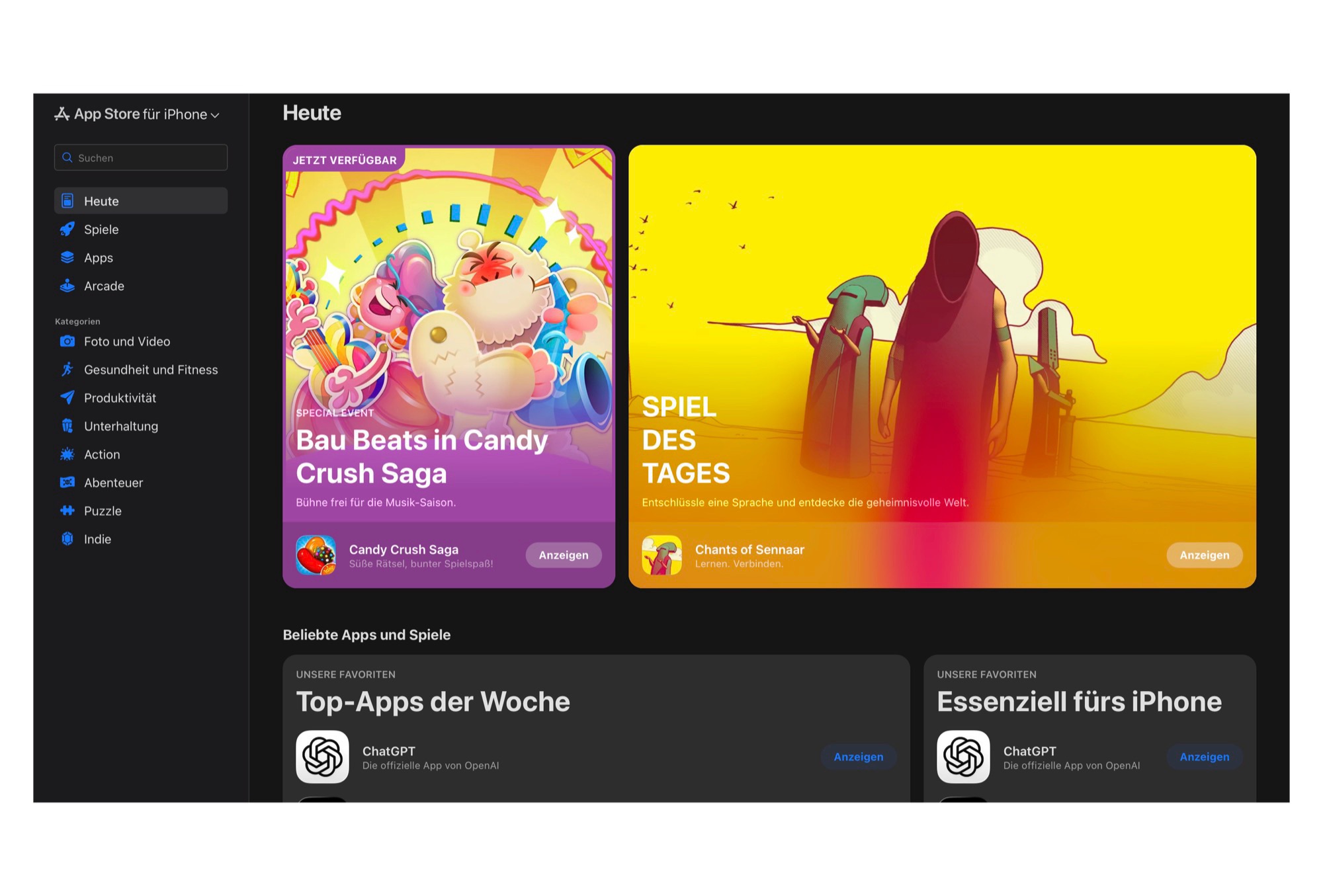Czytnik do PDF, e-notatnik czy tablet z E Ink? Sprawdź, jak wypadł w testach i codziennym użytkowaniu Onyx Boox Nova Air.

Firma Onyx jest chyba napłodniejszym producentem czytników. Corocznie wypuszcza wypuszcza na rynek kilka modeli.
Onyx Boox Nova Air ujrzał światło dzienne pod koniec lata 2021 r. To kolejne urządzenie z serii Nova z ekranem 7,8 cala, regulacją barwy podświetlenie, funkcją odręcznych notatek i system operacyjnym Android 10.0. Dodatek „Air” budzi skojarzenia z testowanym wcześniej Onyx Boox Note Air.
Spis zawartości
- Dane techniczne
- Zawartość opakowania
- Wygląd, wykonanie i ergonomia
- Ekran i podświetlenie
- Ekran startowy i interfejs
- Pierwsze uruchomienie
- Ekran startowy i nawigacja
- Przycisk wiszący
- Menedżer gestów
- Biblioteka
- Czytanie i praca z tekstem
- Otwieranie e-booka
- Zmiana stron i nawigacja
- Strefy dotyku
- Suwak nawigacyjny
- Kartkowanie
- Automatyczna zmiana stron
- Pasek pływający
- Przypisy
- Wyszukiwanie w tekście
- Spis treści
- Podgląd obrazków
- Ustawienia czcionki i układu tekstu
- Ustawienia kontrastu w e-bookach
- Zaznaczenia, zakładki, notatki
- Odręczne notatki
- Przegląd i eksport notatek
- Tryb podzielonego ekranu
- Słownik i tłumaczenie tekstu
- Słownik
- Vocabulary Builder, czyli zeszyt słówek
- Translatory Bing, Baidu i Google
- Słowniki i translatory dodatkowe
- Ustawienia aplikacji Neo Reader
- Odświeżanie ekranu
- Pozostałe ustawienia aplikacji Neo Reader
- Obsługa PDF i DJVU
- Tryby wyświetlania stron. Dopasowanie do szerokości
- Paginacja
- Zoom, czyli przybliżanie tekstu
- Tryb komiksowy, tryb kolumnowy
- Kontrast, ostrość i wyróżnienie czcionki
- Reflow czyli tryb rozpływu
- OCR czyli konwersja na tekst
- Podsumowanie obsługi plików PDF i DJVU
- Onyx Boox Nova Air jako szkicownik i notatnik
- Narzędzia pisarskie
- Ustawienia szablonu kartki
- Pisanie i rozpoznawanie pisma
- Szkicowanie i rysowanie
- Notatki głosowe
- Wstawianie obrazków
- Eksport notatek
- Obsługa dźwięku
- Odtwarzacz muzyki
- TTS czyli czytanie na głos
- Mikrofon i jego zastosowanie
- Aplikacje
- Przeglądarka internetowa
- Galeria
- Klient poczty
- Kalendarz-Notatki
- Push Read
- Boox Drop
- Wygaszacz ekran
- Zegar
- Kalkulator
- Instalowanie aplikacji
- Aktywacja Google Play
- Sklep z aplikacjami
- Optymalizacja aplikacji
- Legimi
- Kindle
- Empik Go
- Ustawienia systemowe
- Tryby odświeżenia ekranu
- Kontrast
- Tryb podzielonego ekranu
- Pozostałe ustawienia i funkcje
- Języki
- Czas i data
- Zasilanie i zużycie energii
- Jak długo Onyx Boox Nova Air pracuje na baterii?
- Górne rozwijane menu
- Hasło blokady ekranu
- Konta
- Wyświetlacz systemu
- Ustawienia gestów
- Serwer
- Okładka z przyciskami
- Aktualizacja oprogramowania
- Kalibracja rysika
- Instrukcja
- Chmura Onyx
- Nagrywanie i przesyłanie ekranu
- Podsumowanie i ocena
- Cena
Dane techniczne
Oto specyfikacja techniczna Onyx Boox Nova Air:
- procesor Qualcomm Octa-core (Cortex-A72 + Cortex-A55)- 8 rdzeni,
- 3 GB pamięci RAM,
- 32 GB pamięci wewnętrznej,
- system Android 10.0 z Google Play,
- ekran E Ink Carta o przekątnej 7,8 i rozdzielczości 1404 x 1872 (300 ppi),
- regulacja barwy podświetlenia
- ekran dotykowy pojemnościowy i WACOM (rysik w zestawie)
- podświetlenie z regulacją barwy
- wejście USB typu C z OTG,
- mikrofon,
- głośniki,
- Bluetooth 4.1
- Wi-Fi (2.4GHz + 5GHz)
- pojemność baterii 2000 mAh,
- ładowanie QC 4.0
- wymiary 194 x 136,5 x 6,3 mm,
- waga 235 g,
- obsługa formatów PDF , TXT, HTML, RTF, FB2, FB2.zip, DOC, DOCX, PRC, MOBI, CHM, PDB, DOC, EPUB, JPG, PNG, GIF, BMP, PDF, DjVu, WAV, MP3, DOC, DOCX
- dodatkowe funkcje: kalkulator, kalendarz, aplikacja do pisania i rysowania, Boox Drop, sklep z aplikacjami, możliwość zainstalowania Google Play, TTS, słownik.
Wejście USB typ C z OTG umożliwia podłączenie zewnętrznych urządzeń takich jak mysz, pendrive czy klawiatura. W specyfikacji zwraca uwagę obecność zarówno głośników jak i mikrofonu. W odróżnieniu od innych modeli Onyx, nie ma tu czujnika położenia.
Czytnik testowałem z oprogramowaniem w wersji 3.2.4 z 2 września 2022 r.
Zawartość opakowania
Opakowanie Onyx Boox Air jest dość ascetyczne. Składa się z okładki, na której froncie wyprofilowany jest zarys czytnika i hasło „Like a tablet, unlike any tablet”, a na tylnej części specyfikacja w różnych językach.
 Onyx Boox Nova Air – zawartość opakowania
Onyx Boox Nova Air – zawartość opakowaniaPo zdjęciu okładki i kartonowej pokrywy naszym oczom ukaże się czytnik, a pod nim niewielka nisza zakryta mniejszym pudełkiem, w którym znajdują się kabelek USB, rysik Wacom, karta gwarancyjna i skrócony przewodnik użytkownika.
Wygląd, wykonanie i ergonomia
Spodziewałem się, żę Nova Air będzie pod względem wzornictwa podobny do testowanego wcześniej Note Air, który miał asymetryczną obudowę z szerszą boczną ramką. Nic z tych rzeczy.
Onyx Boox Nova Air jest symetryczny, ma wąskie boczne ramki i szersze górną oraz dolną. Logo umieszczone zostało pod ekranem.
 Onyx Boox Nova Air – ekran i front obudowy
Onyx Boox Nova Air – ekran i front obudowyFront obudowy jest jasnoszary, (przy sztucznym żółtym świetle sprawia wrażenie lekko zielonkawego) i zrównany z powierzchnią. Większa część obudowy ma kolor matowo srebrny.
Tył obudowy obudowy wygląda jakby ktoś go opluł lub opryskał farbą. Takie wrażenie odniosłem w pierwszej chwili. Jest po prostu „nakrapiany”.
 Nakrapiany tył obudowy Onyx Boox Nova Air
Nakrapiany tył obudowy Onyx Boox Nova AirKonstrukcję czytnik uzupełnia błyszcząca wstawka pokrywająca dolną ramkę i niewielki fragment tylnej obudowy. Na dolnej ramce znajdują się głośniki, mikrofon i gniazda USB-C.
 Boczna krawędź Onyx Boox Nova Air z trzema pinami do podpięcia dedykowanej okładki
Boczna krawędź Onyx Boox Nova Air z trzema pinami do podpięcia dedykowanej okładkiNa lewej ramce umieszczone zostały trzy piny służące do podpięcia dedykowanej okładki wyposażonej w przyciski do zmiany stron.
 Dolna krawędź obudowy Onyx Boox Nova Air
Dolna krawędź obudowy Onyx Boox Nova AirWłącznik znalazł swoje miejsce na górnej ramce po lewej stronie.
Jak konstrukcja obudowy przekłada się na ergonomię? Wąskie boczne ramki nie ułatwiają trzymania czytnika pionowo. Łatwo wtedy palcem dotknąć powierzchni ekranu. Nieraz zdarzało mi się, iż ekran dotykowy nie reagował, bo palec ręki, w której trzymałem czytnik, dotykał ekranu.
 Wąskie boczne ramki Onyx Boox Nova Air nie ułatwiają trzymania w ręce
Wąskie boczne ramki Onyx Boox Nova Air nie ułatwiają trzymania w ręceSzersze ramki przy krótszych krawędziach sprawiają, iż czytnik trochę lepiej leży w dłoni w układzie poziomym. Ogólnie zastosowane wzornictwo nie ułatwia trzymania czytnika bez okładki w jednej ręce. Można odnieść wrażenie, iż to czytnik został zaprojektowany pod okładkę, a nie odwrotnie.
Ekran i podświetlenie
Onyx Boox Nova Air wyposażony jest w ekran E Ink Carta o przekątnej 7,8 cali i rozdzielczości 1404 x 1872 pikseli (300 PPI). Znajdziemy tu warstwę pojemnościową, która umożliwia obsługę palcami, jak i elektromagnetyczną Wacom, pozwalającą na pisanie i rysowanie załączonym rysikiem.
Ekran jest zwrównany szklaną powłoka z ramkami urzadzenia. Pod względem adekwatności optycznych bez włączonego podświetlenia wypada dość przeciętnie, szczególnie w słabszych warunkach oświetleniowych.
> Onyx Boox Nova Air z wyłączonym podświetleniem – porównanie ekranów z Kindle 5 i InkBOOK Classic 2
Onyx Boox Nova Air z wyłączonym podświetleniem – porównanie ekranów z Kindle 5 i InkBOOK Classic 2 Onyx Boox Nova Air z wyłączonym podświetleniem – porównanie ekranów z Kindle 5
Onyx Boox Nova Air z wyłączonym podświetleniem – porównanie ekranów z Kindle 5 

 Onyx Boox Nova Air z włączonym podświetleniem – porównanie ekranów z Kindle 5 i InkBOOK Classic 2
Onyx Boox Nova Air z włączonym podświetleniem – porównanie ekranów z Kindle 5 i InkBOOK Classic 2 Sytuację zdecydowanie poprawia użycie podświetlenia ekranu z regulacją barwy. Umożliwia ono uzyskanie skali kolorów światła od niebieskiego po żółto-pomarańczowy. Podświetlenie działa dzięki diodom led osadzonym pod górną ramką. Światło jest stosunkowo równomiernie rozprowadzane po powierzchni ekranu, choć przyglądając się uważniej, można dostrzec niewielkie smugi lub cienie przy górnej ramce.
 Onyx Boox Nova Air – najcieplejsza barwa podświetlenia
Onyx Boox Nova Air – najcieplejsza barwa podświetlenia Onyx Boox Nova Air – najzimniejsza barwa podświetlenia
Onyx Boox Nova Air – najzimniejsza barwa podświetlenia Onyx Boox Nova Air – mieszana barwa podświetlenia
Onyx Boox Nova Air – mieszana barwa podświetlenia Regulacja barwy światła w poszczególnych porach dnia ma za zadanie wyeliminować negatywny wpływ niebieskiego światła na zasypianie w godzinach wieczornych. W innych czytnikach z reguły mamy do dyspozycji osobny suwak do regulacji barwy światła i osobny do intensywności. W Onyxach, w tym w Onyx Boox Nova Air, regulacja odbywa się z górnego rozwijanego menu, w którym jednym suwakiem oznaczonym słońcem regulujemy intensywność ciepłej barwy, a suwakiem z księżycem – zimnej.
 Górne rozwijane menu z suwakami do regulacji barwy podświetlenia ekranu w Onyx Boox Nova Air
Górne rozwijane menu z suwakami do regulacji barwy podświetlenia ekranu w Onyx Boox Nova AirJest też możliwość ustawienia gestu regulacji zimnej lub ciepłej barwy gestem. przeciągania palcem od wzdłuż bocznej ramki od połowy wysokości ekranu. Działa to dość płynnie. Skala Skala kolorów obejmuje z jednej strony światło białe o niebieskawym odcieniu, z drugiej – ciepłe żółto-pomarańczowe.
Ekran startowy i interfejs
Onyx Boox Nova Air działa w oparciu o system Android 10.0. Ekran startowy jest dostosowany do specyfiki czytnika e-booków.
Pierwsze uruchomienie
Pierwsze uruchomienie to mozolna wędrówka przez serię ekranów. Najpierw wybór języka. Polski znajdziemy na drugiej stronie. Potem polityka prywatności i zgoda.
Kolejny etap to domyślne ustawienie czasu bezczynności, po których następuje uśpienie i wyłączenie czytnika.
W następnym ekranie wybieramy jeden z trzech dostępnych układów górnego rozwijanego menu. Potem przechodzimy do ustawień gestów. Kolejny krok to konfiguracja rysika, gdzie możemy wybrać tryb leworęczny lub praworęczny. Następnie przechodzimy do kalibracji rysika i dopiero po niej naszym oczom ukaże się ekran startowy.
Ekran startowy i nawigacja
Po lewej stronie ekranu mamy pasek ze skrótami do biblioteki, sklepu, pamięci wewnętrznej, aplikacji i ustawień. Domyślnie jest on po prawej lewej stronie, ale możemy go w ustawieniach przenieść na prawą.
 Onyx Boox Nova Air – w ustawieniach ekranu boczny panel możemy przenieśc na prawą stronę
Onyx Boox Nova Air – w ustawieniach ekranu boczny panel możemy przenieśc na prawą stronęNajwiększą część obszaru operacyjnego zajmuje ekran „zawartości”, w którym wyświetlane jest to, co wybierzemy z bocznego paska.
Domyślnie jest to biblioteka, ale w ustawieniach możemy to zmienić.
 Biblioteka występuje domyslnei w kranie startowym Onyx Boox Nova Air
Biblioteka występuje domyslnei w kranie startowym Onyx Boox Nova AirDrugim istotny element ekranu startowego to pasek systemowy, w którym wyświetlana jest godzina, wskaźniki Bluetooth, Wi-Fi, podświetlenia, trybu odświeżania i poziomu naładowania baterii.
Istotnym elementem interfejsu jest górne rozwijane menu, które wywołamy dotknięciem paska systemowego. Znajdziemy tu suwaki do regulacji podświetlenia i dźwięku, przyciski uruchamiające Wi-Fi, Bluetooth, ustawienia odświeżania ekranu, obracania zawartości ekranu, przesyłanie zawartości ekranu czytnika na inne urządzenie, blokadę ekranu dotykowego, wyświetlanie aplikacji w trybie podzielonego ekranu, Boox Drop, przesłanie opinii do producenta, nagrywanie ekranu.
 Górne rozwijane men w Onyx Boox Nova Air
Górne rozwijane men w Onyx Boox Nova AirW pierwszym momencie rozwijane menu potrafi przytłoczyć, bo zawiera kilkanaście elementów. Przy pomocy ikony pisaka możemy przejść do ustawień, w których możemy ustalić, które ikony będą wyświetlane w górnym rozwijanym menu.
 Onyx Boox Nova Air pozwala na wybranie skrótów pojawiających się w górnym rozwijanym menu
Onyx Boox Nova Air pozwala na wybranie skrótów pojawiających się w górnym rozwijanym menuW ustawieniach możemy określić rozmiar czcionki w menu, częstotliwość pełnego odświeżenia ekranu (co ile dotknięć), pominięcie wyświetlania etykiet przy ikonach na bocznym pasku i wyłączenie sklepu
 Onyx Boox Nova Air – ustawienia wyglądu ekranu startowego(zrzut ekranu)
Onyx Boox Nova Air – ustawienia wyglądu ekranu startowego(zrzut ekranu)Onyx Boox Nova Air pozwala też dostosować zawartość ekranu startowego i wygląd do upodobań użytkownika.
Czytnik obsługiwany jest przy pomocy dotykowego ekranu palcem lub rysikiem. Dodatkowo ma dwa narzędzia nawigacyjne, które ułatwiają szybki dostęp do wybranych funkcji czytnika.
Przycisk wiszący
Pierwszym z nich jest przycisk wiszący, zwany też kulką nawigacyjną. Umożliwia ona wyświetlanie rozłożonych półkoliście skrótów do różnych funkcji czytnika takich jak np.:
- ustawienia nawigacji,
- regulacji podświetlenia ekranu,
- wywołanie przycisków nawigacyjnych,
- wyłączenie czytnika,
- menedżera zadań,
- ustawienia optymalizacji aplikacji,
- odświeżanie ekranu.
- powrót do poprzedniego ekranu,
- włączenie Bluetooth,
- włączenie Wi-Fi,
- przejście do ustawień kuli nawigacyjnej,
- zrzut ekranu,
- zrzut obszaru ekranu,
- przejście do poprzedniej lub następnej strony,
- wyczyszczenie pamięci podręcznej,
- zamrażanie aplikacji,
- wyłączenie kulki nawigacyjnej,
- obracanie ekranu,
- usypianie czytnika,
- zwijanie kulki nawigacyjnej,
- przełączenie trybów odświeżania.
W ustawieniach możemy też określić, czy ikony mają być wyświetlane półkoliście (wachlarz), poziomo czy pionowo, wybrać ich rozmiar, ustawić ich przezroczystość.
 Ustawienia kuli nawigacyjnej w Onyx Boox Nova Air
Ustawienia kuli nawigacyjnej w Onyx Boox Nova AirDo ustawień kulki nawigacyjnej przejdziemy także wybierając aplikację „kulka nawigacyjna“.
Jest ona użytecznym narzędziem zapewniającym szybki dostęp do wybranych funkcji czytnika.
Menedżer gestów
Kolejnym narzędziem pomocnym w obsłudze czytnika jest menedżer gestów. Znajdziemy go w ustawieniach, wybierając opcję „Ustawienia gestów”.
Do dyspozycji mamy min. trzy gesty muśnięcia w górę od prawej, środkowej i lewej dolnej części ekranu.
 Onyx Boox Nova Air – ustawienia gestów muśnięcia w górę od dolnej krawędzi ekranu
Onyx Boox Nova Air – ustawienia gestów muśnięcia w górę od dolnej krawędzi ekranuMożemy im przypisać takie zadania jak:
- powrót do ekranu startowego,
- cofnięcie do poprzedniego ekranu,
- przejście do menedżera zadań,
- wykonanie zrzutu ekranu,
- wyczyszczenie pamięci podręcznej,
- pełne odświeżenie ekranu,
- uśpienie czytnika,
- przejście do poprzedniej lub następnej strony,
- włączanie narzędzia gumka w notatkach.
W codziennym użytkowaniu najczęściej korzystałem ze zrzutów ekranu oraz powrotu do poprzedniego ekranu.
Biblioteka
Biblioteka w czytniku to po prostu system zarządzania e-bookami znajdującymi się w pamięci czytnika, a czasami i w zintegrowanej z nim chmurze. Skrót do niej w Onyx Boox Nova Air znajdziemy w bocznej belce.
 Widok biblioteki w Onyx Boox Nova Air
Widok biblioteki w Onyx Boox Nova AirBiblioteka wyświetla listę ebooków w formie dziewięciu okładek w trzech rzędach i trzech kolumnach. Przejście do następnej strony odbywa się gestem muśnięcia ekranu. Nawigacja ma charakter zapętlony, co oznacza, iż z ostatniej strony możemy przejść do pierwszej i odwrotnie.
W lewym górnym rogu ekranu biblioteki przeniesie nas do wyświetlania listy ostatnio otwieranych książek.
 Widok list ostatnio czytanych książek w bibliotece Onyx Boox Nova Air
Widok list ostatnio czytanych książek w bibliotece Onyx Boox Nova AirKliknięcie ikony w kształcie książek, powoduje powrotu do normalnego trybu. Ponowne wybranie tej samej ikony skutkuje, wywołaniem okna dialogowego. Z jego poziomu możemy wybrać sposób wyświetlania listy e-booków:
- w trybie skanowania – w bibliotece wyświetlane są wszystkie e-booki i dokumenty znalezione w pamięci czytnika,
- tryb katalogowy – e-booki wyświetlane są według folderów.
 Biblioteka w Onyx Boox Nova Air w trybie skanowania
Biblioteka w Onyx Boox Nova Air w trybie skanowania Biblioteka w Onyx Boox Nova Air w trybie folderów
Biblioteka w Onyx Boox Nova Air w trybie folderówBiblioteka umożliwia wygodne wyszukiwanie po frazie w tytule, imieniu lub nazwisku autora. W tym celu wybieramy ikonę lupy i wpisujemy wyszukiwany tekst.
 Onyx Boox Nova Air – wyszukiwanie w bibliotece
Onyx Boox Nova Air – wyszukiwanie w biblioteceBiblioteka w Onyx Boox Nova Air oferuje również sortowanie i filtrowanie e-booków. W tym celu wybieramy ikonę w prawym górnym rogu, a następnie z kontekstowego menu „filtruj i sortuj”.
 Rozwinięte menu biblioteki w Onyx Boox Nova Air
Rozwinięte menu biblioteki w Onyx Boox Nova AirKsiążki możemy sortować rosnąco lub malejąco według:
- ostatniego otwarcia,
- daty dodania,
- nazwy,
- autora,
- rozmiaru.
Biblioteka umożliwia także filtrowanie e-booków, by wyświetlane były:
- tylko książki z pamięci wewnętrznej
- tylko książki ze sklepu,
- tylko przeczytane,
- tylko nieprzeczytane.
Z kontekstowego menu możemy przełączać między trybami wyświetlania: trybem listy i trybem okładek. W przypadku tego pierwszego wyświetlany jest tytuł lub nazwa plików, jego format i objętość oraz postępy w czytaniu.
 Biblioteka w trybie listy na Onyx Boox Nova Air
Biblioteka w trybie listy na Onyx Boox Nova AirZ kontekstowego menu możemy także manualnie wymusić skanowanie okładek. W testowanych „czytnikowych” formatach Onyx Boox Nova Air poprawnie wykrywa okładki. W przypadku plików PDF, DJVU i CBZ jej rolę pełniła pierwsza strona. W formatach gdzie nie ma ustawionej okładki, takich jak TXT czy DOC, wyświetlana jest domyślna grafika.
 Wyświetlanie okłądek w różnych formatach plików w bibliotece Onyx Boox Nova Air
Wyświetlanie okłądek w różnych formatach plików w bibliotece Onyx Boox Nova AirW ustawieniach biblioteki możemy włączyć wyświetlanie tytułu zamiast nazwy plików, a także określić, czy biblioteka ma wyświetlać pliki z wybranych folderów czy z całej pamięci w czytnika. Dzięki temu możemy zapobiec sytuacji, w której w bibliotece pojawiają się pliki z notatkami.
Przytrzymanie palca na wybranej książce wywołuje okno dialogowe z przyciskami, które pozwalają otworzyć książkę w wybranej aplikacji, zmienić nazwę pliku, dodać do kolekcji, usunąć lub udostępnić dzięki poczty elektronicznej lub Bluetootha.
 Okno dialogowe zarządzania wybraną książką z biblioteki Onyx Boox Nova Air
Okno dialogowe zarządzania wybraną książką z biblioteki Onyx Boox Nova AirDodatkowo z tego poziomu możemy także zmienić okładkę e-booka lub usunąć metadane.
 Ustawianie hasła dostępu do e-booka w bibliotece Onyx Boox Nova Air
Ustawianie hasła dostępu do e-booka w bibliotece Onyx Boox Nova AirInteresującą funkcją jest możliwość zablokowania hasłem dostępu do danego pliku lub dokumentu. Możemy w tym celu wykorzystać hasło do blokady ekranu lub wprowadzić hasło numeryczne. Chronione w ten sposób e-booki i dokument oznaczone są kłódką.
Biblioteka w Onyx Boox Nova Air umożliwia tworzenie kolekcji, określanych tu jako „półki z książkami”. W praktyce sprowadza się do utworzenia tekstowej etykiety, do której możemy przypisać wybrane e-booki. W tym celu wybieramy ikonę folderu ze znakiem plus.
 Tworzenie kolekcji w bibliotece Onyx Boox Nova Air
Tworzenie kolekcji w bibliotece Onyx Boox Nova AirNastępnie wpisujemy nazwę kolekcji z klawiatury i zatwierdzamy przyciskiem „ok”.
 Okno wyboru kolekcji, do której przypisujemy w e-booka w bibliotece Onyx Boox Nova Air
Okno wyboru kolekcji, do której przypisujemy w e-booka w bibliotece Onyx Boox Nova AirPotem z okna dialogowego wybieramy kolekcję, do której chcemy przypisać e-booka. Biblioteka w Onyx Boox Nova Air oferuje również możliwość dokonywania hurtowych operacji na e-bookach. W tym celu wybieramy ikonę ze znakiem „✓”. Następnie zaznaczamy wybrane e-booki. W dalszej kolejności wybieramy rodzaj operacji: dodanie do kolekcji (przenieś), usunięcie lub zablokowanie dostępu hasłem.
 Operacje hurtowe na e-bookach w bibliotece Onyx Boox Nova Air
Operacje hurtowe na e-bookach w bibliotece Onyx Boox Nova AirUłatwia to zrobienie porządku choćby z dużym zasobem e-booków. W obrębie danych kolekcji możemy dodawać „podkolekcje”, czyli „kolekcje w kolekcjach”. Obowiązuje tylko zasada, iż dany e-book może być przypisany tylko do jednej kolekcji.
Interesującym uzupełnieniem biblioteki są statystyki czytania.
 Statystyki czytania w Onyx Boox Nova Air
Statystyki czytania w Onyx Boox Nova AirNiestety zostały one nie najlepiej przetłumaczone. Tam mamy „przeczytane” chodzi o „czytane”, a tam gdzie „skończone” to powinny być „przeczytane”. Pomijając błędy i dziwactwa w tłumaczeniu, znajdziemy tu takie dane jak liczbę czytanych i przeczytanych książek, całkowity czas spędzony na lekturze, liczbę dodanych zaznaczeń i notatek. Towarzyszy temu wykres dotyczący aktywności czytelniczej w poszczególnych dniach tygodnia. Na dole mamy dwie ostatnio czytane książki.
Biblioteka w Onyx Boox Nova Air to wszechstronne i oferujące wiele możliwości zasobem e-booków na czytniku. Pozwala korzystać z porządkowania e-booków w kolekcje, jak przeglądania ich według folderów.
Czytanie i praca z tekstem
Domyślną aplikacją do czytania e-booków w Onyx Boox Nova Air jest Neo Reader. Pierwszy krok do rozpoczęcia lektury to otwiercie e-booka.
Otwieranie e-booka
Książkę otwieramy krótkim dotknięciem okładki lub pozycji z listy w bibliotece. Oto kilka przykładowych czasów otwierania e-booków
- S. Lem, Solaris, EPUB, 612 KB – 1,84 sek.,
- W.Hugo, Nędznicy, EPUB, 1 MB – 1,89 sek.,
- E. Marat, M. Wójcik, Ostatni cichociemny, MOBI, 59,1 MB – 1,83 sek.,
- M. Wardzynska, Był rok 1939, EPUB, 2,5 MB – ok. 1,71 sek.,
- plik PDF, 22 MB – ok. 1,84 sek.,
- plik DJVU, 6 MB – ok. 2,25 sek.,
- plik DOC 1 MB – ok. 5,79 sek.,
- plik PDF 130 MB – 2,03 sek.,
- plik CBZ 36,2 MB – 1,88 sek.,
- plik CBR 36,76 MB – 1,79 sek.
Testy przeprowadziłem przy wyłączonym Wi-Fi i wyczyszczonej pamięci RAM z innych zadań. W większości przypadków Nova Air otwiera plik w czasie mniejszym niż 2 sekundy, bez względu czy jest EPUB o objętości 0,6 MB czy PDF z 130 MB. Pod względem wydajności wypada lepiej wyraźnie lepiej niż PocketBook InkPad 3.
Zmiana stron i nawigacja
Aplikacja Neo Reader może nie grzeszy intuicyjnoscią i prostotą, ale oferuje spory zakres ustawień, które pozwalają dostosować jej działanie do preferencji użytkownika. W Onyx Boox Nova Air strony możemy zmieniać przy pomocy ekranu dotykowego: palcami lub rysikiem, a także przyciskami w dedykowanym etui.
Strefy dotyku
Domyślnie dotykowy ekran podzielony jest na trzy pasy: środkowy – wywołujący menu, prawy – powodujący przejście do następnej strony, lewy – umożliwiający powrót do poprzedniej strony.
Ten domyślny układ możemy modyfikować. W tym celu wywołujemy dotknięciem środkowej części menu i wybieramy ikonę w prawym górnym rogu z symbolem listy.
 Rozwijane menu aplikacji Neo Reader na Onyx Boox Nova Air w prawym górnym rogu
Rozwijane menu aplikacji Neo Reader na Onyx Boox Nova Air w prawym górnym roguNastępnie w rozwijanym menu klikamy „ustawienia”, a potem „ustawienia dotyku”. Do dyspozycji mamy tu pięć domyślnych układów.
 Ustawienia stref dotyku w aplikacji Neo Reader na czytniku Onyx Boox Nova Air
Ustawienia stref dotyku w aplikacji Neo Reader na czytniku Onyx Boox Nova AirPonadto możemy skonfigurować trzy własne układy stref dotyku. Ekran jest podzielony na dziewięć sektorów. Środkowy jest zarezerwowany dla wywołania menu e-booka. Dla pozostałych możemy przypisać takie funkcje jak:
- przejście do następnej lub poprzedniej strony,
- przejście do ustawień,
- przejście o 10 stron naprzód lub wstecz,
- przejście do następnego lub poprzedniego rozdziału,
- powiększenie lub pomniejszenie czcionki,
- cofnięcie do poprzednio wybranego miejsca,
- „anulowanie” cofnięcia
- zamknięcie e-booka,
- włączenie tts.
Konfigurując układ stref dotyku, możemy ustawić skróty do najczęściej wykonywanych zadań lub funkcji.
Suwak nawigacyjny
Ważnym narzędziem w poruszaniu się po książce jest suwak nawigacyjny, który znajdziemy w menu e-booka.
 Onyx Boox Nova Air – suwak nawigacyjny e-booka w dolnej części menu
Onyx Boox Nova Air – suwak nawigacyjny e-booka w dolnej części menuNa jego końcach znajdują się przyciski pozwalające na przeskakiwanie do początku poprzedniego lub następnego rozdziału. Po książce możemy nawigować, przesuwając palcem wzdłuż osi nawigacyjnej lub wybierając jej dowolny punkt. Dodatkową poniżej osi znajdują się przyciski odpowiedzialne za cofnięcie się do poprzednio wybranego miejsca i anulowanie takiego „cofnięcia”.
Kartkowanie
W Onyx Boox Nova Air znajdziemy także funkcję kartkowania. Polega ona na wyświetleniu podglądu kolejnych stron z zachowaniem możliwości powrotu do miejsca, w którym rozpoczęliśmy kartkowanie.
Tryb kartkowania uruchomimy, wybierając ikonę w formie czterech kwadratów. Przerzucanie kartek odbywa się poprzez dotknięcie widocznych na ekranie fragmentów poprzedniej lub następnej strony.
 Widok strony e-booka w trybie kartkowania w aplikacji Neo Reader na Onyx Boox Nova Air
Widok strony e-booka w trybie kartkowania w aplikacji Neo Reader na Onyx Boox Nova AirMożemy też korzystać z gestu muśnięcia w poprzek ekranu. Dotknięcie w obszarze podglądu danej strony otwiera ją w zwykłym trybie czytania.
Tryb kartkowania pozwala na wyświetlenie w obszarze ekranu podglądu jednej, czterech, dziewięciu lub choćby szesnastu stron.
 Podgląd 16 stronw trybie kartkowania na Onyx Boox Nova Air
Podgląd 16 stronw trybie kartkowania na Onyx Boox Nova AirNa dole ekranu mamy suwak nawigacyjny z przyciskami przejścia do poprzedniego i następnego rozdziału. Kartkowanie jest użytecznym narzędziem szybkiego nawigowania po książce, przydatnym szczególnie wtedy, gdy szukamy jakiejś charakterystycznej grafiki lub zdjęcia.
Automatyczna zmiana stron
Aplikacja Neo Reader umożliwia również skorzystanie z automatycznej zmiany stron. W tym celu wybieramy z menu e-booka ikonę zmienianej strony
 Ustawienia automatycznej zmiany stron na czytniku Onyx Boox Nova Air
Ustawienia automatycznej zmiany stron na czytniku Onyx Boox Nova AirNastępnie ustawiamy:
- długość interwałów (6-180 s)
- ilość zmian stron,
- czas działania funkcji (15, 30, 45, 60, 75 lub 90 minut).
Wybrane ustawienia zatwierdzamy przyciskiem „ok”. jeżeli chcemy wyłączyć automatyczną zmianę stron, to wtedy dotykamy ekranu i z menu wybieramy przycisk „wyjdź”.
Pasek pływający
W aplikacji Neo Reader możemy także skorzystać z paska pływającego, zawierającego skróty do różnych funkcji, takich jak:
- włączenie odręcznych notatek,
- zablokowanie ekranu dotykowego pojemnościowego,
- przejście do ustawień,
- włączenie zoomu w plikach PDF,
- przejście do następnej strony,
- wyszukiwanie w tekście,
- spis treści,
- przejście do poprzedniej lub następnej strony,
- tryb komiksowy,
- tryb artykułu,
i wiele innych.
 Pływający pasek narzędzi na czytniku Onyx Boox Nova Air
Pływający pasek narzędzi na czytniku Onyx Boox Nova Air Ustawienia paska pływające narzędzi na czytniku Onyx Boox Nova Air
Ustawienia paska pływające narzędzi na czytniku Onyx Boox Nova AirWłaściwie możemy tu wstawić skrót do każdej funkcji dostępnej z poziomu menu e-booka. W ustawieniach możemy wybrać układ poziomy lub pionowy paska. Gdy pasek jest nie używany, ma formę dwóch kresek równoległych do bocznej krawędzi ekranu w obwódce.
 Zwinięty pasek pływający narzędzi przy lewej krawędzi ekranu Onyx Boox Nova Air
Zwinięty pasek pływający narzędzi przy lewej krawędzi ekranu Onyx Boox Nova Air Rozwinięty pasek pływający narzędzi przy lewej krawędzi ekranu Onyx Boox Nova Air
Rozwinięty pasek pływający narzędzi przy lewej krawędzi ekranu Onyx Boox Nova AirDo ustawień przejdziemy wybierając kolejno ikonę w prawym górnym rogu menu e-booka, a potem: Ustawienia pływającego paska narzędzi → Ustawienia główne.
Poza zwykłym paskiem mamy do dyspozycji pasek narzędzi pisma odręcznego.
 Pasek narzędzi funkcji odręcznych notatek w e-booka na Onyx Boox Nova Air
Pasek narzędzi funkcji odręcznych notatek w e-booka na Onyx Boox Nova AirZnajdziemy tu wybór narzędzi pisarskich, wstawianie tekstu drukowanego, narzędzie gumka, narzędzie lassa.
Obowiązuje zasada, iż na ekranie nie mogą być wyświetlane jednocześnie oba paski. Odpowiednio skonfigurowany pasek pływający jest użytecznym narzędziem pozwalającym usprawnić pracę z dokumentem.
Przypisy
Przypisy w e-bookach to wewnętrzne hiperłącza. Aplikacja Neo Reader zapewnia ich obsługę choć w dość osobliwy sposób. Palcem dotykamy indeksu przypisu.
 Strona e-booka w Onyx Boox Nova z wywołanym oknem sekcji przypisów
Strona e-booka w Onyx Boox Nova z wywołanym oknem sekcji przypisówNa ekranie pojawiło się okno z wyświetlonym początkiem sekcji przypisów. Dopiero po dotknięciu ekranu w obszarze tego okna aplikacja przeniesie nas do treści przypisu.
 Strona sekcji przypisów w e-booku na czytniku Onyx Boox Nova Air
Strona sekcji przypisów w e-booku na czytniku Onyx Boox Nova AirPowrót odbywa się w podobny sposób, najpierw klikamy w numer przypisu a następnie w obszar okna.
Wyszukiwanie w tekście
Ważną zaletą e-booków jest możliwość wyszukiwania w tekście e-booka. W tym celu wybieramy ikonę lupy z menu e-booka, wpisujemy poszukiwaną frazę i zatwierdzamy przyciskiem „Gotowe” na klawiaturze.
 Wyniki wyszukiwani w tekście na czytniku Onyx Boox Nova Air
Wyniki wyszukiwani w tekście na czytniku Onyx Boox Nova AirNa ekranie błyskawicznie pojawi się lista fragmentów tekstu z wystąpieniem danego słowa. Nawigować pomiędzy jej stronami możemy przy pomocy gestu muśnięcia w poprzek ekranu lub przyciskami w jego prawym dolnym rogu.
Wybranie danej pozycji przenosi nas do strony z wyszukanym słowem.
 Onyx Boox Nova Air – widok strony z wystąpieniem wyszukiwanej frazy i przyciskami nawigacyjnymi
Onyx Boox Nova Air – widok strony z wystąpieniem wyszukiwanej frazy i przyciskami nawigacyjnymiNa dole ekranu pozostają elementy nawigacyjne pozwalające przejść do poprzedniego lub następnego wystąpienie wyszukiwanej frazy, a także powrócić do listy wyników wyszukiwania. Przyciskiem „x” możemy je wyłączyć.
Wyszukiwanie w tekście działa sprawnie i szybko, pozwalając przy tym na przejrzenie odszukanych fraz wraz z fragmentem treści.
Spis treści
Każdy porządnie zrobiony e-book powinien posiadać spis treści. Przejdziemy do niego, wybierając z menu e-booka opcję „TOC” (table of contents) w pobliżu lewego dolnego rogu ekranu.
 Onyx Boox Nova Air – przycisk TOC w menu e-booka prowadzi do spisu treści
Onyx Boox Nova Air – przycisk TOC w menu e-booka prowadzi do spisu treściOtworzy się wtedy obszar z czterema zakładkami, z których pierwsza odpowiada za wyświetlenie spisu treści. Domyślnie zajmuje on mniej niż połowę ekranu.
 Onyx Boox Nova Air – widok spisu treści w domyślnym układzie
Onyx Boox Nova Air – widok spisu treści w domyślnym układzieSkłada się z tytułów ze skróconych tytułów rozdziałów, tj, fragment początku i końca tytułu. W przypadku wielopoziomowych spisów treści przy tytułach rozdziałów zawierających podrozdziały znajduje się mały czarny trójkąt.
 Onyx Boox Nova Air – zagnieżdżony spis treści
Onyx Boox Nova Air – zagnieżdżony spis treściJego dotknięcie rozwija listę podrozdziałów.
Przy pomocy drugiej ikony od lewej w dolnej części obszaru spisu treści możemy rozwinąć lub zwinąć wszystkie tytuły podrozdziałów.
 Onyx Boox Nova Air – zagnieżdżony spis treści wyświetlony w odwróconej kolejności
Onyx Boox Nova Air – zagnieżdżony spis treści wyświetlony w odwróconej kolejnościWybierając ikonę w prawym dolnym rogu, wyświetlimy spis w trybie pełnoekranowym.
 Onyx Boox Nova Air – zagnieżdżony spis treści wyświetlony w trybie pełnoekranowym
Onyx Boox Nova Air – zagnieżdżony spis treści wyświetlony w trybie pełnoekranowymDodatkowo możemy odwrócić kolejność wyświetlania tytułów rozdziałów.
Wybierając pozycję ze spisu treści, przechodzimy do początku danego rozdziału lub podrozdziału.
Podgląd obrazków
Aplikacja Neo Reader umożliwia wyświetlenie obrazków osadzonych w czytnikowych formatach (EPUB, MOBI, FB2) w trybie pełnoekranowym. W tym celu wystarczy przytrzymać palec na zdjęciu osadzonym w e-booku.
 Onyx Boox Nova Air – strona e-booka z osadzonym obrazkiem
Onyx Boox Nova Air – strona e-booka z osadzonym obrazkiem Onyx Boox Nova Air – obrazek z e-booka możemy wyświetlić w trybie podglądu i zapisać w pamięci czytnika
Onyx Boox Nova Air – obrazek z e-booka możemy wyświetlić w trybie podglądu i zapisać w pamięci czytnikaObrazek zostanie wyświetlony w trybie pełnoekranowym, w którym możemy go powiększyć. W prawym górnym rogu mamy przycisk ze strzałką, który służy do zapisania obrazka w pamięci wewnętrznej czytnika. Przyciskiem w prawym górnym rogu zamykamy tryb podglądu obrazka.
Ustawienia czcionki i układu tekstu
Onyx Boox Nova Air podobnie jak inne czytniki oferuje możliwość wpływania na wygląd i układ tekstu. Ustawienia te w menu e-booka znajdziemy w zakładce „Format”.
 Onyx Boox Nova Air – ustawienia czcionki w aplikacji Neo Reader
Onyx Boox Nova Air – ustawienia czcionki w aplikacji Neo ReaderPodzielona jest ona na dwie zakładki: „krój pisma” i „style odstępów”.
Przy pomocy suwaka górnego suwaka możemy regulować rozmiar czcionki. Oferuje on dwunastostopniową skalę.
 Onyx Boox Nova Air – wprowadzanie rozmiaru czcionki z klawiatury numerycznej
Onyx Boox Nova Air – wprowadzanie rozmiaru czcionki z klawiatury numerycznejMożemy też, klikając w cyfrę przejść do ustawiania wielkości czcionki przez wpisanie liczby od 0 do 11.
Naturalnym odruchem była próba zmiany wielkości czcionki przy pomocy gestu zbliżania i oddalania palców. Domyślnie jednak ta funkcja była wyłączona. Aktywujemy ją, wybierając przycisk z menu w prawym górnym rogu a następnie kolejno: „ustawienia” → „inne ustawienia”, gdzie należy przestawić suwak „włącz skalowanie poprzez gest szczypania”. Z tego poziomu możemy też aktywować obsługę osadzonej czcionki i elementów formatowania e-booka (tryb V2) i przewracanie stron muśnięciem.
Zakres dostępnych rozmiarów jest znacznie większy w przypadku skorzystania z gestu niż w przypadku suwaka. Obejmuje on czcionkę w rozmiarze od 10 do 96
 Największy rozmiar czcionki w apliakcji Neo Reader na Onyx Boox Nova Air
Największy rozmiar czcionki w apliakcji Neo Reader na Onyx Boox Nova Air Najmniejszy rozmiar czcionki w apliakcji Neo Reader na Onyx Boox Nova Air
Najmniejszy rozmiar czcionki w apliakcji Neo Reader na Onyx Boox Nova AirTrochę bardziej złożoną sprawą jest wybór czcionki. Tu mamy trzy zakładki z czcionkami do języka chińskiego, angielskiego i czcionki systemowe. W tej ostatniej zakładce znajdziemy 245 czcionek, z czego większość to różnie warianty językowe czcionek Noto i Roboto.
Przedzieranie się przez taką dżungle krojów to nie lada wyzwanie. Dlatego lepiej jest zainstalować własne czcionki, kopiując je katalogu /fonts w pamięci czytnika. Skorzystałem z tej opcji, by dodać czcionki Bookerly, Caecilia i Brygada w formatach TTF i OTF
 Widok listy czcionek systemowych w aplikacji Neo Reader na czytniku Onyx Boox Nova Air
Widok listy czcionek systemowych w aplikacji Neo Reader na czytniku Onyx Boox Nova AirDodane przez nas kroje widoczne będą w zakładce „angielski”, dzięki temu nie utoną w gąszczu czcionek systemowych.
Przy pomocy suwaka „wzmocnienie” możemy ustawić poziom wytłuszczenia czcionki. Dzięki temu staje się ona bardziej wyrazista i czytelna.
 Onyx Boox Nova Air – widok strony e-booka w aplikacji Neo Reader z ustawionym wytłuszczeniem czcionki
Onyx Boox Nova Air – widok strony e-booka w aplikacji Neo Reader z ustawionym wytłuszczeniem czcionkiNa prawo od wyboru kroju czcionki znajdziemy opcje kodowania tekstu. W czasie korzystania z czytnika, ani razu nie zdarzyła mi się sytuacja, by konieczne było manualne ustawienie poprawnego kodowania.
 Onyx Boox Nova Air – ustawienia kodowania znaków w apliacji Neo Reader
Onyx Boox Nova Air – ustawienia kodowania znaków w apliacji Neo ReaderW wierszu „inne” znajdziemy szereg różnych niezwiązanych ze sobą bliżej funkcji. Pierwsze dwa przyciski służą do przełączania na chiński tradycyjny lub uproszczony. Trzecia ikona służy do przełączania między różnymi stylami akapitów: bez wcięcia, szerokim wcięciem, wcięciem według formatowania e-booka.
 Onxy Boox Nova Air – e-book z wyłączonym dzieleniem wyrazów
Onxy Boox Nova Air – e-book z wyłączonym dzieleniem wyrazów Onxy Boox Nova Air – e-book z włączonym dzieleniem wyrazów
Onxy Boox Nova Air – e-book z włączonym dzieleniem wyrazówKolejny przycisk służy do włączania i wyłączania dzielenia wyrazów. Funkcja ta poprawia czytelność tekstu, redukując zbyt duże odstępy między niektórymi wyrazami w przypadku większych rozmiarów czcionki.
Kolejny przycisk służy do przełączania między horyzontalnym a wertykalnym układem tekstu.
 Onyx Boox Nova Air – tekst wyświetlony w trybie poziomym a menu e-booka w trybie pionowym
Onyx Boox Nova Air – tekst wyświetlony w trybie poziomym a menu e-booka w trybie pionowymW odróżnieniu od funkcji obracania zawartości ekranu dostępnej z poziomu górnego rozwijanego menu, przełączanie między dwoma trybami nie ma wpływu na układ interfejsu. jeżeli wyświetlimy tekst horyzontalnie, to menu będzie wyświetlane w układzie pionowym.
 Tekst i menu w trybie poziomym na czytniku Onyx Boox Nova Air. Taki efekt uzyskanymy dzięki ustawieniom z górnego rozwijanego menu
Tekst i menu w trybie poziomym na czytniku Onyx Boox Nova Air. Taki efekt uzyskanymy dzięki ustawieniom z górnego rozwijanego menuOstatni przełącznik w wierszu „Inne” umożliwia przejście do wyświetlania tekstu w trybie poziomym podzielonego na dwie szpalty.
 Onyx Boox Nova Air umożliwa wyświetlenie strony e-booka w dwóch szpaltach w trybie poziomym
Onyx Boox Nova Air umożliwa wyświetlenie strony e-booka w dwóch szpaltach w trybie poziomymW ostatnim wierszu mamy przycisk pozwalający na przywrócenie ustawień formatowania osadzonych w dokumencie.
 Onyx Boox Nova Air – okno dialogowe z komunikatem o przywracaniu domyślnego formatowania tekstu e-booka
Onyx Boox Nova Air – okno dialogowe z komunikatem o przywracaniu domyślnego formatowania tekstu e-bookaPozwala to na wyświetlenie osadzonej w e-booku czcionki. Jest też narzędziem ratunkowym. Gdy coś sknociliśmy ustawieniami, pomaga przywrócić domyślny wygląd e-booka.
 Onyx Boox Nova Air – widok strony e-booka z ustawioną maksymalną wartoscią wszystkich odstępów
Onyx Boox Nova Air – widok strony e-booka z ustawioną maksymalną wartoscią wszystkich odstępówDruga zakładka obejmuje pięć suwaków do regulacji rozmiarów odstępów między literami, wierszami, akapitami, górnego, dolnego oraz bocznych marginesów.
Ustawienia kontrastu w e-bookach
W menu e-booka znajdziemy ustawienia kontrastu.
 Onyx Boox Nova Air – ustawienia kontrastu dla strony e-booka
Onyx Boox Nova Air – ustawienia kontrastu dla strony e-bookaDostępne w nich suwaki pozwalają ustawić:
- poziom ostrości obrazu,
- wzmocnienie czerni,
- wzmocnienie bieli.
W praktyce mają one wpływ na wyświetlanie nie tylko czcionki, ale także osadzonych w tekście obrazków. W ustawieniach mamy dwa przełączniki. Jeden w założeniu pozwala na zastosowanie ustawień wzmocnienia czerni tylko do tekstu. Drugi przełącznik służy do „wygładzania obrazków”. Nie zauważyłem, by miał szczególnie istotny wpływ na to, jak prezentują się osadzone w e-bookach zdjęcia czy grafiki.
Zaznaczenia, zakładki, notatki
Aplikacja Neo Reader posiada standardowe funkcje pracy z tekstem: dodawanie zakładek, zaznaczeń i tekstowych notatek. Dodanie zakładki sprowadza się do dotknięcia ekranu w prawym górnym rogu.
 Onyx Boox Nova Air –strona z dodaną zakładką
Onyx Boox Nova Air –strona z dodaną zakładkąW celu zaznaczenia fragmentu tekstu przytrzymujemy palec na pierwszym miejscu zaznaczenia i przeciągamy, nie odrywając go od ekranu, do ostatniego wyrazu zaznaczenia. Zasięg zaznaczanego obszaru możemy zmieniać przy pomocy uchwytów.
 Onyx Boox Nova Air – zaznaczanie fragmentu tekstu
Onyx Boox Nova Air – zaznaczanie fragmentu tekstuNa ekranie pojawi się dwurzędowe osiemnastolementowe menu. Z jego poziomu możemy wybrać sposób zaznaczania tekstu: linia ciągła, przerywana, pofalowana, jasna czcionka na ciemnym tle, ciemna czcionka na szarym tle, ukrycie tekstu przez taki sam kolor czcionki i tła.
 Przykłady form zaznaczania tekstu w Onyx Boox Nova Air w aplikacji Neo Reader
Przykłady form zaznaczania tekstu w Onyx Boox Nova Air w aplikacji Neo ReaderZa pomocą uchwytów możemy skorygować zasięg zaznaczenia. Wystarczy dotknąć ekranu poza obszarem menu i zaznaczenie zostanie dodane.
Do zaznaczenia możemy dodać tekstową notatkę. Wtedy z rozwiniętego menu wystarczy wybrać ikonę w formie pisaka na tle kartki, drugą od lewej w dolnym rzędzie.
 Dodawanie notatki do zaznaczenia tekstu w Onyx Boox Nova Air
Dodawanie notatki do zaznaczenia tekstu w Onyx Boox Nova AirTreść notatki wpisujemy przy pomocy wirtualnej klawiatury, a następnie klikamy przycisk „aktualizuj”. Domyślnie na czytniku zainstalowane są dwie klawiatury: Onyx i Android. W przypadku tej pierwszej nie znalazłem polskiej wersji językowej.
 Dodawanie notatki przy pomocy klawiatury Onyx na czytniku Onyx Boox Nova Air
Dodawanie notatki przy pomocy klawiatury Onyx na czytniku Onyx Boox Nova AirKlawiatura Onyx posiada kilka interesujących funkcji. Jedną z nich jest pisanie głosowe, czyli zamiana głosu na tekst. Nie ma tu obsługi języka polskiego. Kolejna to możliwość to konwersja odręcznego pisma na tekst.
Tu małe zaskoczenie. Można pobrać pakiet do rozpoznawania pisma w języku polskim. Konwersja działa tylko wtedy, gdy mamy włączone połączenie Wi-Fi.
Dodając notatki, korzystałem głównie z klawiatury Android (AOSP).
Po dodaniu notatki na końcu zaznaczonego tekstu pojawi się mała elipsa z trzema kropkami.
 Onyx Boox Nova Air – przykład dodanej do zaznaczenia odręcznie notatki i skonwertowanej na tekst
Onyx Boox Nova Air – przykład dodanej do zaznaczenia odręcznie notatki i skonwertowanej na tekstJej dotknięcie powoduje wyświetlenie okna z treścią notatki. Dodane zaznaczenie możemy usunąć. W tym celu wykonujemy krótkie dotknięcie zaznaczonego fragmentu i z dwurzędowego menu wybieramy ikonę kosza.
Odręczne notatki
Onyx Boox Nova Air umożliwia dodanie odręcznych notatek w e-bookach przy pomocy rysika. Funkcję tą możemy włączamy i wyłączamy ikoną z górnego menu e-booka w formie pisaka na tle kartki.
 Onyx Boox Nova Air – przycisk pisaka na tle kartki w górnym panelu menu e-booka odpowiada za właczanie i wyłączanie funkcji odręcznych notatek
Onyx Boox Nova Air – przycisk pisaka na tle kartki w górnym panelu menu e-booka odpowiada za właczanie i wyłączanie funkcji odręcznych notatekZ poziomu paska pływającego możemy uruchomić pasek narzędzi, odręcznego szkicowania.
 Onyx Boox Nova Air – pasek narzędzi odręcznego pisania i szkicowania
Onyx Boox Nova Air – pasek narzędzi odręcznego pisania i szkicowaniaMożemy w nim wybrać jedno z pięciu narzędzi pisarskich, skorzystać z dodawania prostych linii, narzędzia gumka, cofnąć ostatnią czynność lub ponowić.
 Onyx Boox Nova Air – rozwinięte menu paska pływającego narzędzi pisania i szkicowania
Onyx Boox Nova Air – rozwinięte menu paska pływającego narzędzi pisania i szkicowania Onyx Boox Nova Air – strona e-booka z dodanymi odręcznie notatkami
Onyx Boox Nova Air – strona e-booka z dodanymi odręcznie notatkamiW przypadku formatów, gdzie skalowalny jest tekst, zmiana wielkości czcionki, interlinii czy marginesów, może skutkować zmianą położenia dodanej notatki względem treści. Oto przykład.
 Onyx Boox Nova Air – notatki odręczne przed zmianą ustawień układu tekstu
Onyx Boox Nova Air – notatki odręczne przed zmianą ustawień układu tekstu Onyx Boox Nova Air – notatki odręczne po zmianie ustawień układu tekstu
Onyx Boox Nova Air – notatki odręczne po zmianie ustawień układu tekstuOdręczne adnotacje mogą choćby stać się zupełnie nie widoczne. Ich obecność sygnalizować może tylko ikona w formie zawijasa. Jej wybranie wywołuje okno z dodanym rysunkiem lub notatką.
 Onyx Boox Nova Air – ikona w formie zawijasa sygnalizuje występowanie graficznej notatki w tekście e-booka
Onyx Boox Nova Air – ikona w formie zawijasa sygnalizuje występowanie graficznej notatki w tekście e-booka Onyx Boox Nova Air – dotknięcie ikona w formie zawijasa swyświetla okno z graficzną notatką
Onyx Boox Nova Air – dotknięcie ikona w formie zawijasa swyświetla okno z graficzną notatkąDlatego odręczne notatki lepiej sprawdza się w przypadku plików PDF czy DJVU, gdzie skalowalna jest strona, a nie tekst.
Przegląd i eksport notatek
Listy dodanych notatek przejrzymy wybierając ikonę TOC z menu e-booka. W osobnych kartach poza spisem treści znajdziemy tam listy zakładek, zaznaczeń oraz graficznych notatek.
 Onyx Boox Nova Air – lista dodanych zakładek
Onyx Boox Nova Air – lista dodanych zakładekLista zakładek zawiera tytuły rozdziałów, fragment tekstu z początku strony z dodaną zakładką, datę dodania zakładki oraz numer strony. Po po prawej stronie mamy ikonę kosza pozwalającą na usunięcie zakładki. Domyślnie zakładki są ułożone według kolejności ich występowania w tekście. Możemy je także wyświetlić w odwróconej kolejności.
W karcie „Notatki” znajdziemy listę dodanych zaznaczeń. Każda pozycja zawiera część zaznaczonego fragmentu tekstu, datę dodania zaznaczenia, numer strony oraz notatkę tekstową, jeżeli została dodana.
 Onyx Boox Nova Air – lista dodanych zaznaczeń i notatek
Onyx Boox Nova Air – lista dodanych zaznaczeń i notatekMożemy odwrócić kolejność wyświetlania zaznaczeń. Mamy możliwość ich usuwania.
Aplikacja Neo Reader umożliwia też eksportowanie dodanych zaznaczeń i powiązanych z nimi zakładek tekstowych. W tym celu zaznaczamy pole checkbox po prawej stronie przy wybranych notatkach lub na dole wybieramy zaznaczenie wszystkich.
 Onyx Boox Nova Air – zaznaczanie notatek do eksportu
Onyx Boox Nova Air – zaznaczanie notatek do eksportuNastępnie wybieramy ikonę ze strzałką w prawym dolnym rogu. Rozwinięte menu pozwoli nam wyeksportować notatki do pamięci wewnętrznej, przesłać e-mailem na wybrany przez nas adres, eksportować do zewnętrznych usług (np. Evernote).
Wysyłka notatek na wybrany e-mail wymaga założenia konta, co sprowadza się do podania adresu e-mail i wpisania wysłanego na ten adres numeru weryfikacyjnego.
Zaznaczenia i notatki są eksportowane do pliku TXT.
 Plik TXT z wyeksportowanymi notatkami z e-booka na czytniku Onyx Boox Nova Air
Plik TXT z wyeksportowanymi notatkami z e-booka na czytniku Onyx Boox Nova AirZawiera on tytuł i autora utwory. Każde dodane zaznaczenie poprzedza data i godzina oraz numer strony. Treść notatki poprzedzona jest frazą „[ Note ]”. Notatka jest zapisywana w folderze o nazwie złożonym z tytułu e-booka znajdującym się w katalogu /Note w pamięci czytnika.
 Onyx Boox Nova – wyeksportowane notatki trafiają do folderu /note w pamięci czytnika
Onyx Boox Nova – wyeksportowane notatki trafiają do folderu /note w pamięci czytnikaTak wyeksportowane notatki możemy skopiować lub przenieść na inne urządzenie.
Przeglądanie i eksport odręcznych notatek wygląda trochę inaczej.
 Onyx Boox Nova Air – lista odręcznych notatek
Onyx Boox Nova Air – lista odręcznych notatekPrezentowane są w formie miniatur stron. Możemy je zaznaczyć i wyeksportować do pliku PDF lub serii plików PNG.
Wyeksportowane notatki możemy przesyłać na inne urządzenia
Tryb podzielonego ekranu
Ciekawą funkcją jest tryb podzielonego ekranu.
 Onyx Boox Nova Air – opcje trybu podzielonego ekranu w aplikacji Neo Reader
Onyx Boox Nova Air – opcje trybu podzielonego ekranu w aplikacji Neo ReaderPozwala on wyświetlić dwa okna w jednym widoku ekranu. Dzięki temu możemy otworzyć:
- ten sam plik w dwóch oknach,
- otworzyć dwie różne książki,
- otworzyć książkę i notatnik,
- otworzyć książkę i okno funkcji tłumaczenia tekstu.
Co interesujące okna możemy otworzyć w trybie poziomym lub pionowym.
 Onyx Boox Nova Air – tryb podzielonego ekranu w układzie poziomym, okna e-booka w aplikacji Neo Reader i tłumacza Bing
Onyx Boox Nova Air – tryb podzielonego ekranu w układzie poziomym, okna e-booka w aplikacji Neo Reader i tłumacza Bing Onyx Boox Nova Air – tryb podzielonego ekranu w układzie pionowym, dwa różne e-booki otwarte w aplikacji Neo Reader
Onyx Boox Nova Air – tryb podzielonego ekranu w układzie pionowym, dwa różne e-booki otwarte w aplikacji Neo ReaderTryb podzielonego widoku możemy opuścić, wywołując menu w e-booku, który wcześniej został otwarty, a następnie przycisk w lewym górnym rogu.
 Onyx Boox Nova Air – tryb podzielonego ekranu z otwartym e-bookiem i aplikację do odręcznych notatek
Onyx Boox Nova Air – tryb podzielonego ekranu z otwartym e-bookiem i aplikację do odręcznych notatekFunkcja ta jest przydatna przy nauce języka, pracy nad tłumaczeniem tekstu i porównywaniu treści dwóch różnych dokumentów.
Słownik i tłumaczenie tekstu
Aplikacja Neo Reader umożliwia korzystanie ze słownika i sprawdzanie znaczenia słów podczas czytania. Dostępne jest również tłumaczenie tekst z wykorzystaniem translatorów Google, Bing i Baidu.
Słownik
Aplikacja słownika działa w oparciu o format stardict. Domyślnie na czytniku nie ma żadnych pakietów z tłumaczeniami. Wcześniej była możliwość pobrania słowników z chmury. W tym celu należy otworzyć aplikację, wybrać ikonę „listy” prawym górnym rogu i kliknąć „pobierz słownik”.
 Aplikacja słownika w Onyx Boox Nova Air otwarta w trybie pełnoekranowym
Aplikacja słownika w Onyx Boox Nova Air otwarta w trybie pełnoekranowymNiestety w moim przypadku próba pobrania słowników kończyła się niepowodzeniem. Na szczęście możemy skorzystać z własnych słowników. Pliki w formacie stardict należy skopiować do folderu /dicts w pamięci wewnętrznej czytnika.
Kolejna ważna kwestia ustawienie preferowanych słowników. Tłumaczenie danego słowa będzie wyświetlane z pakietu, który znajduje się na szczycie listy.
 Onyx Boox Nova Air –ustawienia preferowanych słowników
Onyx Boox Nova Air –ustawienia preferowanych słownikówPrzy pomocy strzałek możemy podnieść pozycję danego słownika. Odznaczając pole checkbox sprawimy, iż dany pakiet językowy nie będzie przez aplikację wykorzystywany.
Samo sprawdzanie słów jest proste i intuicyjne. Wystarczy przytrzymać palec na wybranym słowie, a pojawia się okno słownika z tłumaczeniem.
 Onyx Boox Nova Air – sprawdzanie w słowniku znaczenia wybranego słowa w tekście e-booka
Onyx Boox Nova Air – sprawdzanie w słowniku znaczenia wybranego słowa w tekście e-bookaZawartość okna możemy przewijać, dotykając jego obszaru przy prawej krawędzi, by przejść do dalszej części, przy lewej, by cofnąć.
Wybierając ikonę słownika, przejdziemy do aplikacji w trybie pełnoekranowym.
 Onyx Boox Nova Air – okno słownika umożliwia sprawdzenie wybranego w tekście e-booka wyrazu w innym pakiecie słowniowym niż znajdujący się na szczycie listy preferencji
Onyx Boox Nova Air – okno słownika umożliwia sprawdzenie wybranego w tekście e-booka wyrazu w innym pakiecie słowniowym niż znajdujący się na szczycie listy preferencjiW trakcie sprawdzania znaczenia słowa możemy zmienić aktualnie wykorzystywany słownik. Domyślnie wyświetlane jest tłumaczenie ze słownika, które znajduje się najwyżej na liście „preferowanych” słowników.
Korzystanie ze słownika przebiega sprawniej i szybciej niż to ma np. miejsce w czytnikach PocketBook.
Vocabulary Builder, czyli zeszyt słówek
Aplikacja umożliwia także zapisywania wybranych słówek w czymś w rodzaju zeszytu.i. Funkcja jest określana jako „Vocabulary builder”.
 Onyx Boox Nova Air – wyraz z podwójnym podkreśleniem zostały zapisane w zeszycie ze słówkami
Onyx Boox Nova Air – wyraz z podwójnym podkreśleniem zostały zapisane w zeszycie ze słówkamiAby dodać słowo do zeszytu, należy wybrać zapisanej kartki z plusem. Dodane słowo zostanie wyróżnione w tekście podwójnym podkreśleniem. Wybierając z okna słownika ikonę kartki bez plusa, przejdziemy do zeszytu ze słówkami. Ułożone są w nim kolejności alfabetycznej.
 Onyx Boox Nova Air – lista zapisanych słówek w zeszycie
Onyx Boox Nova Air – lista zapisanych słówek w zeszycieDotknięcie danej pozycji z listy otwiera okno słownika w trybie pełnoekranowym. Listę słówek przewijamy w gestem przesuwania wzdłuż dłuższej krawędzi ekranu. Słowa w zeszycie możemy łączyć w grupy np. rzeczowniki, przymiotniki.
 Onyx Boox Nova Air – filtrowanie słówek w zeszycie według wybranego słownika
Onyx Boox Nova Air – filtrowanie słówek w zeszycie według wybranego słownikaMożemy także wyfiltrować tłumaczenia z wybranego słownika.
Translatory Bing, Baidu i Google
W Onyx Boox Nova Air znajdziemy trzy translatory Bing, Baidu i Google, które pozwalają na tłumaczenie zarówno pojedynczych wyrazów jak i całych partii tekstu. W przypadku tłumaczenia pojedynczego wyrazu, wystarczy wykonać gest muśnięcia w prawo, by przejść do funkcji tłumacza.
W przypadku zaznaczania całej frazy, należy wybrać trzecią ikonę od lewej w dolnym rzędzie osiemnastoelementowego menu.
Translatory do działania wymagają aktywnego połączenia Wi-Fi.
 Dostępne w aplikacji Neo Reader na Onyx Boox Nova Air usługi tłumaczenia tekstu: Baidu, Google i Bing
Dostępne w aplikacji Neo Reader na Onyx Boox Nova Air usługi tłumaczenia tekstu: Baidu, Google i BingWśród dostępnych języków znajdziemy min. polski, angielski chiński, koreański, arabski, rosyjski, niemiecki, hiszpański, węgierski, fiński, szwedzki, włoski, francuski, wietnamski, niderlandzki, czeski, słoweński, portugalski i grecki.
 Onyx Boox Nova Air pozwala zapisać uzyskane tłumaczenie tekstu jako notatkę
Onyx Boox Nova Air pozwala zapisać uzyskane tłumaczenie tekstu jako notatkę Onyx Boox Nova Air – tłumaczenie tekstu uzyskanie z wykorzystaniem tłumacza Bing
Onyx Boox Nova Air – tłumaczenie tekstu uzyskanie z wykorzystaniem tłumacza Bing Onyx Boox Nova Air – tłumaczenie tekstu uzyskanie z wykorzystaniem tłumacza Google
Onyx Boox Nova Air – tłumaczenie tekstu uzyskanie z wykorzystaniem tłumacza GoogleUzyskane z pomocą translatorów tłumaczenie tekstu możemy skopiować i wkleić do jako tekst do innej aplikacji lub zapisać jako notatkę do zaznaczenia w czytanej książce. Mechanika działania usług tłumaczenia tekstu jest w zasadzie bez zarzutu. Trzeba z dużą ostrożnością podchodzić do uzyskanych rezultatów.
Nową rzeczą w porównaniu poprzednich testów czytników Onyx, jest dostępność usług tłumaczenia tekstu od Google bez konieczności instalowania aplikacji.
Słowniki i translatory dodatkowe
Aplikacja słownika współpracująca z Neo Reader pozwala także na korzystanie z zewnętrznych słowników i translatorów tekstu.
Należy pamiętać, by w ustawieniach aplikacja słownika czy tłumacza, z której chcemy korzystać, nie była „zamrożona”.
Zainstalowałem aplikację Google Translate ze sklepu z aplikacjami na czytniku. By z niej skorzystać, wystarczyło wybrać drugą ikonę od prawej na dolnej ramce okna słownika.
 Onyx Boox Nova Air – tłumaczenie wyrazu z wykorzystaniem aplikacji Google Translate
Onyx Boox Nova Air – tłumaczenie wyrazu z wykorzystaniem aplikacji Google TranslateWówczas znika okno słownika, a pojawia się okno aplikacji Google Translate. W stosunku do domyślnego słownika, jej zaletą jest możliwość sprawdzenia wymowy słowa w tekście e-booka, jak i wyrazu będącego jego tłumaczeniem.
Ustawienia aplikacji Neo Reader
Aplikacja Neo Reader oferuje spory wachlarz ustawień, dzięki którym możemy dostosować działanie czytnika do naszych potrzeb.
Odświeżanie ekranu
Neo Reader pozwala wpływać na częstotliwość i sposób odświeżania ekranu. Ma to istotne znaczenie, bo w przypadku ekranów E Ink pełne odświeżenie ekranu „sprząta” pozostałości drobinek e-atramentu po poprzednim widoku strony.
W przypadku prostego tekstu bez obrazków, takie „sprzątanie” nie musi odbywać się zbyt często. choćby przewrócenie kilkudziesięciu stron bez pełnego odświeżenia, nie powinno negatywnie wpłynąć na komfort czytania.
Inaczej jest w przypadku publikacji z licznymi obrazkami, grafikami lub plików PDF, w których strony są wyświetlane w różnym układzie. Tu drażniący oko ghosting może się pojawić już po kilku zmianach stron.
Ustawienia odświeżania ekranu,znajdziemy, wybierając ikonę w prawym górnym rogu menu e-booka, a następnie opcje „odświeżanie”.
 Onyx Boox Nova Air – rozwijane menu z opcją ustawień odświeżania ekranu w aplikacji Neo Reader
Onyx Boox Nova Air – rozwijane menu z opcją ustawień odświeżania ekranu w aplikacji Neo Reader Onyx Boox Nova Air – ustawienia odświeżania ekranu w aplikacji Neo Reader
Onyx Boox Nova Air – ustawienia odświeżania ekranu w aplikacji Neo ReaderDo dyspozycji mamy trzy tryby odświeżania: standardowy, regal i szybki. Możemy też określić, co ile stron ma następować odświeżenie ekranu: 1, 3, 5, 10, 50 lub wcale.
Pełnemu odświeżeniu strony towarzyszy efekt „mignięcia”, w którym tło przez chwilę staje się czarne, a czcionka biała.
W ustawieniach możemy też wybrać jedną z dwóch opcji pełnego odświeżenia ekranu: normalne i głębokie. W przypadku tej drugiej opcji, odniosłem wrażenie, iż odświeżenie ekranu trwa odrobinę dłużej.
Ostatni rząd odnosi się do zachowania się głównie plików PDF podczas przeciągania. Wybranie pierwszej opcji powoduje, iż pełne odświeżenie ekranu nastąpi z opóźnieniem 3 sekund od przeciągnięcia. W trybie szybkim ma miejsce natychmiast. Wybranie ostatniej opcji powoduje, iż przeciąganie odbywa się nie płynnie, a skokowo i bez efektu pełnego odświeżenia ekranu.
Pozostałe ustawienia aplikacji Neo Reader
Pozostałe ustawienia aplikacji Neo Reader znajdziemy, wybierając opcje pod mało zaskakującym tytułem „ustawienia”.
 Ustawienia aplikacji Neo Reader na czytniku Onyx Boox Nova Air
Ustawienia aplikacji Neo Reader na czytniku Onyx Boox Nova AirSam ekran nie wygląda zbyt intuicyjnie, a nazwy poszczególnych pozycji w dwóch przypadkach nie mówią, co tam możemy znaleźć, np. „ustawienia ogólne” czy „ustawienia inne”.
Zacznę od omówienia ustawień ogólnych, która zawierają włączniki i wyłączniki dwunastu różnych funkcji. Możemy tu min. włączyć okno dialogowe, które będzie przy każdej próbie zamknięcia książki pytało nas, czy aby na pewno chcemy zamknąć.
Pozostałe przełączniki odpowiadają za:
- aktywowanie pasku czytania,
- wyświetlanie postępów czytania w procentach, nazwy rozdziału i numeru strony rozdziału,
- pokazywanie statusu baterii,
- tryb wielu dokumentów (przełączanie między kartami różnych dokumentów),
- wyróżnienie hiperłącza,
- używanie zakładek,
- pokazywanie tytułów książek zamiast nazw plików,
- stosowanie ustawień formatowanie tekstu i kontrastu do wszystkich plików,
- ustawienia rozmiaru czcionki adnotacji.
Ponadto jest coś takiego, co nie zostało przetłumaczone i czego uczciwie muszę przyznać, sam nie jestem w stanie zrozumieć – „Display indicator for word fetching across pages”.
W ustawieniach PDF mamy pięć przełączników do takich funkcji jak:
- automatyczne przycinanie marginesów,
- automatyczne dopasowywanie do szerokości,
- pokazywanie granicy poprzedniego granicy obszaru dokumentu,
- pokazywanie linii oddzielającej poprzedni widok strony,
- automatyczne importowanie osadzonych danych (cokolwiek miałoby to znaczyć).
 Ustawienia PDF w aplikacji Neo Reader na czytniku Onyx Boox Nova Air
Ustawienia PDF w aplikacji Neo Reader na czytniku Onyx Boox Nova AirW ustawieniach eksportu możemy określić, czy notatki mają być zapisywane do folderu /note, czy do tego, katalogu, w którym znajduje się otwarty dokument lub książka. Dodatkowo ustawić, czy wyeksportowane notatki mają zawierać tytułu rozdziałów, numery stron i czas dodania.
Możemy też ustawić, czy zrzuty ekranu mają trafiać do folderu /screenshot czy /note w pamięci czytnika. W ustawieniach aplikacji określimy również wygląd i zawartość paska pływającego.
Pod hasłem „rozpoznawanie pisma odręcznego” znajdziemy funkcję dotyczące pisania rysikiem po książce. Możemy tu włączyć rozpoznawanie pisma odręcznego. Wtedy po dwukrotnym szybkim dotknięciu napisanej notatki zostanie ona skonwertowana na pismo drukowane. Z moim pismem Onyx Boox Nova Air nie poradził sobie.
 Onyx Boox Nova Air – odręczna notatka przed konwersją na pismo drukowane
Onyx Boox Nova Air – odręczna notatka przed konwersją na pismo drukowane Onyx Boox Nova Air – przykład nieudane konwersji odręcznej notatki na pismo drukowane
Onyx Boox Nova Air – przykład nieudane konwersji odręcznej notatki na pismo drukowaneBardziej użyteczną funkcją jest możliwość konwertowania odręcznych podkreśleń czy zakreśleń na zaznaczenia tekstu.
 Odręcznie podkreślenia i zaznaczenia fragmentów tekstu w Onyx Boox Nova
Odręcznie podkreślenia i zaznaczenia fragmentów tekstu w Onyx Boox Nova Odręcznie podkreślenia i zaznaczenia fragmentów tekstu w Onyx Boox Nova zostały zamienione w zaznaczenie tekstu, które można wyeksportować
Odręcznie podkreślenia i zaznaczenia fragmentów tekstu w Onyx Boox Nova zostały zamienione w zaznaczenie tekstu, które można wyeksportowaćNie działa to bez zarzutu, bo niektóre podkreślenia czytnik konwertuje na linię prostą, a niektóre na zaznaczenia tekstu.
Ostatnia funkcja pozwala włączyć zmianę stron krótkim dotknięciem rysika w dolnych rogach ekranu.
Pod hasłem „ustawienia inne” znajdziemy trzy dość istotne przełączniki aplikacji Neo Reader. Pierwszy z nich dotyczy trybu V2. jeżeli go włączymy, będziemy mieli możliwość skorzystania z domyślnego formatowania dokumentu i osadzonej w nim czcionki.
Dwie kolejne związane są z działaniem ekranu dotykowego: zmiany stron gestem muśnięcia i przybliżanie, a także skalowanie strony lub regulowanie wielkości czcionki gestem „szczypania”.
 Ustawienia gestu szczypania oraz obsługi domyślnego formatowania e-booka (tryb V2) w aplikacji Neo Reader na czytniku Onyx Boox Nova Air
Ustawienia gestu szczypania oraz obsługi domyślnego formatowania e-booka (tryb V2) w aplikacji Neo Reader na czytniku Onyx Boox Nova AirTa ostatnia funkcja była domyślnie wyłączona.
Obsługa PDF i DJVU
Pliki DJVU i PDF należą do formatów, w których skalowalna jest strona, a nie tekst. Na hasło „czytnik do PDF” na forach czy grupach społecznościowych często pojawia się rada, by jednak wybrać tablet, iż czytniki się do tego nie nadają. Czy tak jest naprawdę? Musimy po prostu być świadomi ich trzech ograniczeń. Po pierwsze w większości przypadku obsługują szesnaście odcieni szarości. Pojawiają się też czytniki z kolorowymi ekranami, ale zarówno kolor jak i uzyskana w nim rozdzielczość pozostawiają sporo do życzenia.
Druga kwestia to wielkość ekranu. Onyx Boox Nova Air ma ekran o przekątnej 7,8 cala, co daje ok. 182,5 cm2 (wymiary 11,7 x 15,6 cm). Oferuje o ok. 65 % więcej powierzchni ekranu niż w przypadku czytników sześciocalowych.
Na pewno nie wystarczy to na komfortową lekturę wielkoformatowych czasopism. Gdy rozmiar ekranu jest niewystarczający, pozostaje wyświetlenie strony „po kawałku”. Onyx Boox Nova Air ma spory arsenał narzędzi, które to ułatwiają.
Trzeci powód, dla którego wielu ludzi uważa, iż czytniki nie nadają się do PDF, to kwestia odświeżania ekranu. Przybliżaniu strony towarzyszy irytujący efekt migotania podczas odświeżania ekranu. W Onyx Boox Nova Air mamy możemy wybrać szybki tryb odświeżania ekranu.
Zestawy narzędzi do okiełznania plików PDF i DJVU znajdziemy w kartach „format” i „nawigacja” menu e-booka.
Tryby wyświetlania stron. Dopasowanie do szerokości
W karcie „format” znajdziemy funkcje przycinania marginesów, które pozwalają uzyskać nieco większy rozmiar czcionki i w bardziej efektywny sposób wykorzystać powierzchnię ekranu.
Marginesy możemy przyciąć na kilka sposobów. Opcje te znajdziemy w karcie „format” w rzędzie „przycinanie”.
 Strona PDF przez zastosowaniem przycięcia marginesów w apliakcji Neo Reader na czytniku Onyx Boox Nova Air
Strona PDF przez zastosowaniem przycięcia marginesów w apliakcji Neo Reader na czytniku Onyx Boox Nova AirPierwsza ikona powoduje przycięcie górnych lub dolnych marginesów w taki sposób, by cały tekst mieścił się w widoku ekranu bez zmieniania proporcji.
 Strona PDFw aplikacji Neo Reader na czytniku Onyx Boox Nova Air po zastosowaniu dopasowanie do wielkości ekranu
Strona PDFw aplikacji Neo Reader na czytniku Onyx Boox Nova Air po zastosowaniu dopasowanie do wielkości ekranu Strona PDF w aplikacji Neo Reader na czytniku Onyx Boox Nova Air po automatyczny przycięciu marginesów
Strona PDF w aplikacji Neo Reader na czytniku Onyx Boox Nova Air po automatyczny przycięciu marginesówDruga opcja powoduje przybliżenie tekstu w taki sposób, by zmieścił się w szerokości ekranu. Uzyskujemy w ten sposób większą czcionkę, ale dolna część strony nie mieści się w widoku ekranu. By do niej przejść, wykonujemy gest zmiany strony.
Jeszcze większy rozmiar czcionki, uzyskamy korzystając z przycięcia marginesów w trybie poziomym, do którego przejdziemy z górnego rozwijanego menu e-booka.
Przerywana linia pozwala nam odnaleźć wzrokiem miejsce, gdzie kończył się widok poprzedniej strony.
Kolejna opcja to manualne wycinanie fragmentu strony, który ma pojawić się na ekranie.
Wtedy choćby jeżeli w widoku ekranu nie mieści się dolna część strony, każdy gest zmiany strony przenosi do do dolnej części strony. Ostatni przycisk w wierszu „Przycinanie” umożliwia powrót do domyślnego widoku strony.
Paginacja
W karcie „format” znajdziemy rząd ikon oznaczonych nazwą „paginacja”. Są to ustawienia sposobu wyświetlania strony. Pierwsza opcja polega na wyświetlaniu na ekranie tylko jednej strony w całości lub fragmencie.
 Onyx Boox Nova Air – pierwszy z trybów wyświetlania strony PDF zakłada, iż na ekranie może być wyświetlana tylko jedna strona
Onyx Boox Nova Air – pierwszy z trybów wyświetlania strony PDF zakłada, iż na ekranie może być wyświetlana tylko jedna stronaDruga opcja pozwala na płynne przewijanie, a tym samym wyświetlenie na ekranie fragmentu jednej i następnej strony.
 Onyx Boox Nova Air – wybór drugiego trybu wyświetlania umożliwia płynne przewijanie i pokazanie w jednym widoku ekranu fragmentów dwóch sąsiadujących ze sobą stron
Onyx Boox Nova Air – wybór drugiego trybu wyświetlania umożliwia płynne przewijanie i pokazanie w jednym widoku ekranu fragmentów dwóch sąsiadujących ze sobą stronPozostałe dwie opcje pozwalają na wyświetlenie na ekranie dwóch stron w trybie poziomym obok siebie.
 Onyx Boox Nova Air – wyświetlanie dwóch stron obok siebie
Onyx Boox Nova Air – wyświetlanie dwóch stron obok siebieW pierwszym przypadku wcześniejsza strona znajduje się po lewej, a w drugim – po prawej stronie.
Zoom, czyli przybliżanie tekstu
Kolejnym ważnym narzędziem do okiełznania PDFów jest zoom, czyli przybliżanie fragmentu strony. Fragment strony możemy przybliżyć przy pomocy gestu.
Innym sposobem jest skorzystanie z przycisków plus i minus w zakładce format w wierszu powiększanie.
W Onyx Boox Nova Air mamy także coś takiego jak zoom obszarowy. Pozwala on zaznaczyć wybrany fragment strony i przybliżyć go.
W praktyce pozwala tam uzyskać efekt dopasowania do szerokości w parze z ręcznym przycinaniem marginesów. W tym przypadku nawigacja odbywa się jak przy dopasowaniu do szerokości, czyli gestem zmiany strony przechodzimy do jej niżej położonej części.
Tryb komiksowy, tryb kolumnowy
W karcie „Nawigacja” znajdziemy narzędzia, które mogą okazać się pomocne przy lekturze gazet, czasopism czy komiksów.
 Onyx Boox Nova Air – podział strony i kolejność wyświetlania w trybie kolumnowym
Onyx Boox Nova Air – podział strony i kolejność wyświetlania w trybie kolumnowymTryb artykułu pozwala podzielić stronę na cztery części, które wyświetlane są w kolejności: lewa górna, lewa dolna, prawa górna i prawa dolna. Nawigacja odbywa się pionowo wzdłuż kolumn.
 Onyx Boox Nova Air – podział strony i kolejność wyświetlania w trybie komiksu
Onyx Boox Nova Air – podział strony i kolejność wyświetlania w trybie komiksuTryb komiksu różni się jedynie kolejnością wyświetlania i kierunkiem nawigacji. Części strony wyświetlane są w kolejności: prawa górna, lewa górna, prawa dolna, lewa dolna.
Przyciskiem „reset” możemy powrócić do domyślnego widoku strony.
Wybierając ikonę „trybiku”, przejdziemy do bardziej zaawansowanych ustawień. Pozwalają one podzielić stronę aż na dziewięć części, określić kolejność ich wyświetlania i kierunek nawigacji.
Linie podziałów stron najwygodniej jest przesuwać przy pomocy rysika. Możemy ustawić inne linie podziałów dla stron parzystych i nieparzystych.
Kontrast, ostrość i wyróżnienie czcionki
W przypadku skanów starych czasopism lub książek pomocą funkcją okazują się ustawienia kontrastu. W zakładce kontrast znajdziemy narzędzia, które pozwalają na wzmocnienie bieli lub czerni.
 Onyx Boox Nova Air – ustawienia kontrastu w plikach PDF i DJVU
Onyx Boox Nova Air – ustawienia kontrastu w plikach PDF i DJVUPozwala to uzyskać bielsze tło i ciemniejszą czcionkę. Lepiej czyta się czarny tekst na jasnym tle niż na ciemnym.
 Onyx Boox Nova Air – wybielenie tła w skanie gazety w formacie DJVU przy pomocy ustawień kontrastu
Onyx Boox Nova Air – wybielenie tła w skanie gazety w formacie DJVU przy pomocy ustawień kontrastuW przypadku plików PDF z warstwą tekstową możemy także skorzystać z wytłuszczenia czcionki, co powinno poprawić jej wyrazistość i czytelność.
 Onyx Boox Nova Air – strona PDF przed zastosowaniem pogrubienia czcionki
Onyx Boox Nova Air – strona PDF przed zastosowaniem pogrubienia czcionki Onyx Boox Nova Air – strona PDF po zastosowaniu pogrubienia czcionki
Onyx Boox Nova Air – strona PDF po zastosowaniu pogrubienia czcionkiMożemy także skorzystać z funkcji wyostrzania obrazów, co może okazać się pomocne w przypadku niektórych grafik.
 Onyx Boox Nova Air – strona PDF przed zastosowaniem wyostrzenia obrazów
Onyx Boox Nova Air – strona PDF przed zastosowaniem wyostrzenia obrazów Onyx Boox Nova Air – strona PDF po zastosowaniu wyostrzenia obrazów
Onyx Boox Nova Air – strona PDF po zastosowaniu wyostrzenia obrazówNa dole mamy przełączniki, które pozwalają właczyć wygładzania obrazów i zastosowanie ustawień do całej strony, a nie tylko do tekstu.
Reflow czyli tryb rozpływu
W Onyx Boox Nova Air w karcie „nawigacja” znajdziemy tryb rozpływu (reflow). Jego działanie sprowadza się do pobrania warstwy tekstowej z pliku PDF i „rozlania” jej po powierzchni ekranu.
Jest to próba zmuszenia formatu, w którym skalowalna jest strona, by zachowywał się jak format, w którym skalowalny jest tekst.
 Onyx Boox Nova Air – ustawienia trybu reflow
Onyx Boox Nova Air – ustawienia trybu reflowW ustawieniach trybu reflow możemy wybrać kierunek tekstu (w lewo, w prawo, w dół), rozmiar interlinii, określić wyrównanie tekstu (do lewej, do prawej lub wyjustowanie), wybrać rozmiar czcionki.
 Onyx Boox Nova Air – PDF w trybie reflow z włączonym wyjustowaniem
Onyx Boox Nova Air – PDF w trybie reflow z włączonym wyjustowaniemGraficzne przyciski ilustrujące rozmiar interlinii działają odwrotnie, ten który przedstawia najmniejsze odstęp, daje największe.
Tryb reflow radzi dość przyzwoicie z plikiem PDF z prostym tekstem.
Układ tekstu jest mniej więcej dobrze zachowany. Minusem są pojawiające przy końcu rozdziałów puste strony.
W trybie reflow mamy kartę „typ tekstu”.
Jej działanie wygląda tak, iż z pliku PDF pobierana jest sama warstwa tekstowa, a efekt końcowy wygląda mniej więcej jakbyśmy otrzymali plik TXT. Znikają wszelkie obrazki.
OCR czyli konwersja na tekst
Aplikacja Neo Reader posiada funkcję OCR, czyli rozpoznawania znaków w dokumencie będącym obrazkowym skanem. Ma ona dwa ograniczenia. Działa tylko przy włączonym Wi-Fi i możemy jej użyć tylko 10 razy dziennie.
By z niej skorzystać wybieramy z górnego panelu menu e-booka opcję „OCR”. Następnie w oknie dialogowym określamy układ strony: poziomy lub pionowy.
 Onyx Boox Nova Air – okno funkcji OCR (rozpoznawania znaków na stronie)
Onyx Boox Nova Air – okno funkcji OCR (rozpoznawania znaków na stronie) Onyx Boox Nova Air – po skorzystaniu ze skanowania OCR strona możliwe jest zaznaczanie tekstu
Onyx Boox Nova Air – po skorzystaniu ze skanowania OCR strona możliwe jest zaznaczanie tekstu Onyx Boox Nova Air – tekst uzyskany przy pomocy skanowania OCR
Onyx Boox Nova Air – tekst uzyskany przy pomocy skanowania OCRSamo skanowanie potrwało może 4-5 sekund. Po dodaniu warstwy tekstowej pojawia się możliwość zaznaczenia fragmentu tekstu. Ponadto wybierając w trybie reflow kartę „typ tekstu” możemy przejść do widoku warstwy tekstowej dokumentu. Uzyskane rezultaty w testowanym skanie były nie były satysfakcjonujące.
Podsumowanie obsługi plików PDF i DJVU
Onyx Boox Nova Air to najlepszy czytnik do PDF w rozmiarze ekranu 7,8 cala, jaki miałem do tej pory w rękach. Zdecydowanie przewyższa wydajnością i ilością dostępnych narzędzi do poprawienia czytelności tekstu PocketBook InkPad 3. W wielu przypadkach zapewnia dobry poziom komfortu czytania plików PDF i DJVU.
Onyx Boox Nova Air jako szkicownik i notatnik
Onyx Boox Nova Air pozwala na pisanie, szkicowanie, tworzenie odręcznych notatek w aplikacji Notatki. Jej ekran startowy wyświetla w dwóch osobnych kartach notatki dodane w aplikacji i w trybie podziału strony podczas czytania.
Wybranie opcji „dodaj notatkę” powoduje założenie nowego zeszytu.
Widok otwartej karty zeszytu obejmuje pasek narzędzi pisarskich w górnej przy górnej krawędzi i pasek pozostałych funkcji czytnika przy lewej krawędzi ekranu.
Narzędzia pisarskie
W górnym pasku znajdują się podręczne narzędzia, które możemy sami konfigurować.
 Onyx Boox Nova Air – narzędzia pisarskie w aplikacji Notatki
Onyx Boox Nova Air – narzędzia pisarskie w aplikacji NotatkiDo wyboru mamy pięć narzędzi pisarskich: pióro, pędzel, długopis, ołówek i pisak. dla wszystkich możemy ustawić grubość linii, wybrać jeden z szesnastu kolorów. Na pasku mamy tylko mamy domyślnie trzy konfiguracje narzędzi pisarskich. Możemy samodzielnie dodawać nowe.
 Onyx Boox Nova Air – przykłady zastosowania różnych narzędzi pisarskich w aplikacji Notatki
Onyx Boox Nova Air – przykłady zastosowania różnych narzędzi pisarskich w aplikacji NotatkiPrzy pomocy narzędzia gumka pozwala wymazać to, co wcześniej narysowaliśmy. Ostatnie pociągnięcia pędzlem możemy również anulować strzałką w lewo lub przywrócić – strzałką w prawo.
 Onyx Boox Nova Air – ekran aplikacji Notatki z rozwiniętą listą narzędzi, które nie mieszczą się w bocznym panelu
Onyx Boox Nova Air – ekran aplikacji Notatki z rozwiniętą listą narzędzi, które nie mieszczą się w bocznym panelu Onyx Boox Nova Air – ustawienia stylu, szerokości linii wstawiania autokształtów
Onyx Boox Nova Air – ustawienia stylu, szerokości linii wstawiania autokształtówW bocznym menu znajdziemy przyciski do powiększania wyszukiwania w tekście, dodawania nowej strony, blokady dotyku palcem dla obszaru roboczego, rozpoznawanie tekstu, wstawianie notatek głosowych i tekstowych, narzędzie „lassa” do wycinania fragmentów naszych notatek i przenoszenie w inne miejsce strony, rysowanie autokształtów, ustawienia rozmiaru strony i szablonu.
Ustawienia szablonu kartki
Aplikacja umożliwia dodawanie kolejnych warstw na stronie. Możemy ustawić, czy dana warstwa ma być widoczna. Do dyspozycji mamy również gotowe szablony: w linie w kratkę, w kropki, do nut.
 Onyx Boox Nova Air – wybór szablonu strony i dodawanie warstw w aplikacji Notatki
Onyx Boox Nova Air – wybór szablonu strony i dodawanie warstw w aplikacji NotatkiDodatkowe szablony możemy także pobrać z chmury.
 Onyx Boox Nova Air – zarządzanie dodanymi warstwami w aplikacji Notatki
Onyx Boox Nova Air – zarządzanie dodanymi warstwami w aplikacji NotatkiAplikacja umożliwia dodawanie kolejnych warstw i ustawienie ich widoczności. Warstwa niewidoczna jest oznaczona „zamkniętym okiem”.
Pisanie i rozpoznawanie pisma
Istotną zaletą Onyx Boox Nova Air jest możliwość wykorzystania czytnika jako notesu, w którym przy pomocy rysika możemy dodawać odręczne notatki. Odręczne pisanie załączonym rysikiem odbywa się gwałtownie i sprawnie. Jest zbliżone do pisania po kartce papieru.
 Onyx Boox Nova Air – tekst napisany odręcznie w aplikacji Notatki
Onyx Boox Nova Air – tekst napisany odręcznie w aplikacji Notatki Onyx Boox Nova Air – tekst napisany odręcznie w aplikacji Notatki po konwersji na pismo drukowane
Onyx Boox Nova Air – tekst napisany odręcznie w aplikacji Notatki po konwersji na pismo drukowane Onyx Boox Nova Air – tekst napisany odręcznie w aplikacji Notatki
Onyx Boox Nova Air – tekst napisany odręcznie w aplikacji Notatki Onyx Boox Nova Air – tekst napisany odręcznie w aplikacji Notatki po konwersji na pismo drukowane
Onyx Boox Nova Air – tekst napisany odręcznie w aplikacji Notatki po konwersji na pismo drukowaneSzklana powłoka ochronna chroni ekran przed zarysowaniem. Rysik ma rowkowaną, białą obudowę. Nie znajdziemy w nim żadnych przycisków lub przełączników.
Czytnik posiada funkcję rozpoznawania odręcznego pisma i zamiany go na drukowane. Działa ona przy włączonym Wi-Fi. Dostępne są dwie opcje: „rozpoznawanie rozpływu” i „oryginalne rozpoznawanie”.
W prezentowanym wyżej przykładzie aplikacje rozpoznała i konwertowała na litery drukowane tylko część napisanego odręcznie tekstu. Dla skonwertowanych partii tekstu możemy ustawić wielkość czcionki, rozmiar interlinii oraz styl (wyboldowanie, podkreślenie lub pochylenie).
Szkicowanie i rysowanie
Aplikacja umożliwia też szkicowanie i rysowanie. Do dyspozycji mamy pięć narzędzi pisarskich, możliwość regulowania grubości linii, szesnaście kolorów (na czytniku wyświetlanych w odcieniach szarości).
 Onyx Boox Nova Air – ustawienia koloru, grubości i stylu linii autokształtów w aplikacji Notatki
Onyx Boox Nova Air – ustawienia koloru, grubości i stylu linii autokształtów w aplikacji NotatkiDo tego dochodzi możliwość rysowania i szkicowania warstwami. Aplikacja umożliwia rysowanie linii prostych, pofalowanych i wstawianie autokształtów. Narzędzie lassa pozwala wyciąć dany element, przenieść go w inne miejsce, a także przeskalować do innego rozmiaru. W rysowaniu jest coś przyjemnego i relaksującego, związanego z pierwotną dziecięcą radością. Choć nie mam talentów plastycznych, gryzmolenie na Onyx Boox Nova Air sprawiało mi po prostu frajdę.
Notatki głosowe
Aplikacja pozwala również na wstawianie w obraz dźwięków. W tym celu wybieramy ikonę mikrofonu, nagrywamy dźwięki lub głos i zapisujemy, nadając nazwę.
 Onyx Boox Nova Air – rysunek w aplkacji Notatki ze wstawionym nagraniem
Onyx Boox Nova Air – rysunek w aplkacji Notatki ze wstawionym nagraniem Onyx Boox Nova Air – odtwarzanie nagrania osadzonego w zeszycie aplikacji Notatki
Onyx Boox Nova Air – odtwarzanie nagrania osadzonego w zeszycie aplikacji NotatkiDotknięcie palcem ikony inicjuje odtwarzanie nagrania.
Wstawianie obrazków
W stronę szkicownika możemy wstawić obrazek lub plik graficzny. W tym celu wybieramy opcję „wstaw zdjęcie”.
Potem zaznaczamy obrazek w pamięci w czytnika i zatwierdzamy wybór ikoną fajki.
 Onyx Boox Nova Air – obrazek wstawiony w rysunek w aplikacji Notatki
Onyx Boox Nova Air – obrazek wstawiony w rysunek w aplikacji NotatkiWstawiany obrazek możemy przeskalować lub przenieść w dowolne miejsce strony.
Eksport notatek
Dodane notatki, szkice i rysunki możemy wyeksportować. W tym celu wybieramy opcję „udostępnij”.
 Onyx Boox Nova Air – opcja udostępnij w menu aplikacji notatki
Onyx Boox Nova Air – opcja udostępnij w menu aplikacji notatkiW dialogowym oknie możemy wybrać, czy mają być eksportowane wszystkie warstwy czy tylko widoczne. Określamy również format, do jakiego ma zostać wyeksportowana notatka. Może być to pojedyncza strona do PNG lub cały zeszyt do PDF z bitmapą lub grafiką wektorową.
 Onyx Boox Nova Air – opcje udostępniania w aplikacji Notatki
Onyx Boox Nova Air – opcje udostępniania w aplikacji NotatkiNa dole mamy opcje udostępnienia. Jedna z dostępnych opcji to „skanuj udostępnianie kodu”. Niestety podczas próby wygenerowania kodu QR pojawiał się komunikat „Bieżący stan sieci jest nieprawidłowy. Spróbuj ponownie później”. Wybranie opcji „Eksport” skutkuje zapisaniem pliku z wyeksportowanymi notatkami w pamięci czytnika. Skorzystanie z przycisku „Udostępnij” pozwala przesłać plik dzięki klienta poczty lub Bluetooth.
Obsługa dźwięku
Onyx Boox Nova Air posiada pełną obsługę dźwięku, możemy go zarówno odtwarzać jak i nagrywać. Umożliwia słuchanie audiobooków, muzyki, odtwarzanie dźwięku ze stron internetowych i aplikacji. Czytnik posiada dwa głośniki wbudowane w dolną ramkę. Ponadto mamy możliwość podłączenia zewnętrznego głośnika lub słuchawek przez wejście USB typ C lub moduł Bluetooth.
Odtwarzacz muzyki
Onyx Boox Nova Air wyposażony jest w prosty odtwarzacz muzyki.
 Onyx Boox Nova Air – ekran odtwarzacza muzyki po pierwszym uruchomieniu
Onyx Boox Nova Air – ekran odtwarzacza muzyki po pierwszym uruchomieniuAplikacja automatycznie nie wykrywa plików dźwiękowych. Do listy odtwarzania możemy dodać cały folder. W tym celu wybieramy przycisk pod grafiką radioodtwarzacza.
 Onyx Boox Nova Air – wybieranie folderów z plikami dźwiękowymi lub plików mp3 w celu dodania do listy odtwarzania
Onyx Boox Nova Air – wybieranie folderów z plikami dźwiękowymi lub plików mp3 w celu dodania do listy odtwarzaniaWybór zatwierdzamy przyciskiem „ok”. Dodane utwory możemy posortować według tytułu, artysty, ścieżki czasu trwania, rosnąco lub malejąco.
 Opcje sortowania w odtwarzaczu muzyki na Onyx Boox Nova Air
Opcje sortowania w odtwarzaczu muzyki na Onyx Boox Nova AirWybierając przycisk w kształcie lupy, przechodzimy do wyszukiwania utworów po frazie w tytule lub danych wykonawcy.
Panel sterowania sprowadza pozwala na przejście do poprzedniego lub następnego utworu, włączenie odtwarzania zapętlonego lub losowego.
 Ekran odtwarzania utworu w odtwarzaczu muzyki na Onyx Boox Nova Air
Ekran odtwarzania utworu w odtwarzaczu muzyki na Onyx Boox Nova AirGłośność regulujemy z wykorzystaniem górnego rozwijanego systemowego menu. Przesuwając palcem wzdłuż osi odtwarzania, możemy przewijać utwór. Mamy również możliwość ustawienia wyłącznika czasowego, czyli określenia czasu, po którym ma się zakończyć odtwarzanie.
 Onyx Boox Nova Air – rozwijane menu odtwarzacza muzyki
Onyx Boox Nova Air – rozwijane menu odtwarzacza muzyki Ustawienia wyłącznika czasowego w odtwarzaczu muzyki na Onyx Boox Nova Air
Ustawienia wyłącznika czasowego w odtwarzaczu muzyki na Onyx Boox Nova AirAplikacja pozwala na tworzenie list odtwarzania. W ustawieniach możemy włączyć pokazywanie okładki albumu na ekranie głównym i pokazywanie nazwy pliku jako tytułu utworu. Nie znajdziemy tu funkcji graficznego korektora dźwięku. Odtwarzacz działa w tle innych aplikacji. Oznacza to, iż możemy jednocześnie słuchać muzyki, czytać książkę lub skorzystać z innej aplikacji. Nie znalazłem w niej przycisku czy elementu interfejsu, który by ją zamykał. Dlatego odtwarzacz muzyki wyłączałem przy pomocy menedżera zadań.
Odtwarzacz nie grzeszy nadmiarem funkcji, ale spełnia swoje zadanie.
TTS czyli czytanie na głos
W Onyx Boox Nova Air skorzystamy również z funkcji TTS, czyli czytania na głos. Domyślnie mamy tu dwa silniki TTS: Baidu obsługujący język angielski i chiński oraz od Google, który umożliwia konwersję tekstu na mowę, czyli czytanie na głos w wielu językach w tym także w języku polskim.
Do ustawień obu silników przejdziemy z poziomu aplikacji Neo Reader, wybierając najpierw ikonę listy w prawym górnym rogu menu e-booka, a potem „Ustawienia TTS”.
 Ustawienia TTS w Onyx Boox Nova Air
Ustawienia TTS w Onyx Boox Nova AirBez aktywowanego Google Play funkcja TTS od Google nie działa poprawnie. Przy próbie zmiany ustawień dochodzi wyrzucało mnie z aplikacji Neo Reader.
TTS uruchamiamy, wybierając z poziomu menu e-booka przycisk w formie słuchawek. Panel sterowania składa się z przycisków stop, play/pause, wyjścia z usługi, przejścia do ustawień, suwaków do regulacji głośności i tempa odtwarzania.
 Onyx Boox Nova Air – panel sterowania TTS od Baidu
Onyx Boox Nova Air – panel sterowania TTS od BaiduDodatkowo możemy ustawić określić, przez jaki czas ma być odczytywany tekst, wybierając jedną z dostępnych opcji: 15, 30, 45, 60, 75 lub 90 minut.
W przypadku TTS od Baidu, na górze mamy przyciski przełączania między dostępnymi czterema głosami. Podobnie jak odtwarzacz muzyki, funkcja TTS może być wykorzystywana podczas czytania innej książki lub korzystania z innej aplikacji. jeżeli chcemy słuchać TTS i otworzyć inną książkę w ustawieniach ogólnych aplikacji Neo Reader przełącznik „Włącz wiele dokumentów” powinien być w pozycji „włączony”.
Aplikacja nie wykrywa automatycznie języka na podstawie metadanych pliku. Odpowiedni głos musimy pobrać na czytnik i wybrać w ustawieniach.
 Onyx Boox Nova Air – fragment listy językow w TTS od Google
Onyx Boox Nova Air – fragment listy językow w TTS od GoogleJeśli chodzi o jakość odczytu lepszy i bardziej zbliżony do naturalnego jest TTS od Google, którego zaletą jest dodatkowo obsługa wielu języków..
Mikrofon i jego zastosowanie
Onyx Boox Nova Air na tle konkurencji wyróżnia wbudowany mikrofon. Na czytniku znajdziemy prostą aplikację do nagrywania dźwięku.
 Aplikacja rejestratora dźwięku na Onyx Boox Nova Air
Aplikacja rejestratora dźwięku na Onyx Boox Nova AirJak już wcześniej wspomniałem głosowe nagrania możemy wstawiać do naszych zeszytów z notatkami.
Jest też inne zastosowanie mikrofonu, będące swego rodzaju odwróceniem TTS. Tam mieliśmy konwersję tekstu na mowę, a tu mamy odwrotnie – zamiana głosu na tekst. Wpisywanie głosowe umożliwia w przypadku języka angielskiego domyślna klawiatura Onyx. By skorzystać z dodawania głosowych w języku polskim, należy aktywować Google Play i zainstalować klawiaturę Gboard. Wpisywanie głosowe działa tylko przy włączonym Wi-Fi.
 Onyx Boox Nova Air – pisanie głosowe z wykorzystaniem klawiatury Gboard
Onyx Boox Nova Air – pisanie głosowe z wykorzystaniem klawiatury GboardWpisywanie głosowe z wykorzystaniem klawiatury Gboard działa dość dobrze, ułatwiając dodawanie notatek, czy wprowadzanie jakiegokolwiek tekstu.
Aplikacje
Onyx Boox Nova Air posiada szereg aplikacji nie związanych bezpośrednio z czytaniem, ale stanowiących domyślne „wyposażenie” czytnika.
Przeglądarka internetowa
Na czytniku znajdziemy przeglądarkę internetową Neo Browser, będącą „wariantem” przeglądarki na Androida. Rozpoznaje ona czytnik jako urządzenie mobilne i ładuje mobilną wersję strony.
 Strona interia.pl w przeglądarce internetowej na Onyx Boox Nova Air
Strona interia.pl w przeglądarce internetowej na Onyx Boox Nova AirAplikacja dobrze poradziła sobie z nawałnicą skryptów, którymi „atakuje” strona internetowa jednego z popularnych serwisów. Odtworzyła choćby materiał video, choć w jakości zbliżonej bardziej do kinematografu braci Lumiere.
W przypadku innego portalu strona załadowała się w wersji, która nie mieści się w szerokości ekranu w trybie pionowym
Po stronie możemy nawigować gestem muśnięcia wzdłuż ekranu lub przy pomocy wirtualny przycisków „do góry” i „na dół”, które możemy dodać z poziomu kuli nawigacyjnej.
 Onyx Boox Nova Air – serwis wolnelektury.pl w przeglądarce internetowej NeoBrowser
Onyx Boox Nova Air – serwis wolnelektury.pl w przeglądarce internetowej NeoBrowser Onyx Boox Nova Air – domyślny widok strony bloga E-czytanie
Onyx Boox Nova Air – domyślny widok strony bloga E-czytanieW przypadku niektórych stron pojawia się opcja „pokaż widok uproszczony”. Pozwoli ona na wyśwetlenie artykułu w bardziej przystępnej dla czytnika z ekranem E Ink formie.
 Onyx Boox Nova Air – strona bloga Eczytanie w widoku uproszczonym
Onyx Boox Nova Air – strona bloga Eczytanie w widoku uproszczonymMożemy wtedy ustawić wielkość i typ czcionki, a także wybrać jeden z motywów.
Zaskakująco dobrze działa przybliżanie czyli zoom w przypadku stron, które nie mają wersji mobilnej.
W pasku przeglądarki znajdziemy przycisk powrotu do strony startowej, ikonę dodania zakładki, przyciski umożliwiające powiększanie lub zmniejszanie czcionki w przypadku niektórych stron oraz przycisk uruchamiający tryb pełnoekranowy.
 Onyx Boox Nova Air – strona bloga E-czytanie wyświetlona w przeglądarce Neo Browser w trybie pełnoekranowym
Onyx Boox Nova Air – strona bloga E-czytanie wyświetlona w przeglądarce Neo Browser w trybie pełnoekranowymUmożliwia to bardziej efektywne wykorzystanie powierzchni ekranu podczas lektury dłuższych artykułów. Stronę możemy zapisać w pamięci czytnika, by przejrzeć jej zawartość offline.
 Onyx Boox Nova Air – strona offline w przeglądarce Neo Browser
Onyx Boox Nova Air – strona offline w przeglądarce Neo BrowserPrzycisk w formie trzech kropek rozwija obszerne menu. Z jego poziomu dodamy nową kartą, przejdziemy do historii, ustawień, pobranych plików, skorzystamy z opcji wyszukiwania na stronie, dodamy skrót do ekranu głównego skrót do strony, wymusimy załadowanie wersji strony na komputery, skorzystamy z ulepszonego widoku strony. Z tego poziomu przejdziemy również do ustawień przeglądarki.
 Onyx Boox Nova Air – ustawienia przeglądarki Neo Browser
Onyx Boox Nova Air – ustawienia przeglądarki Neo BrowserPozwalają one przejrzeć listę dodanych haseł, wyczyścić historię, określić, jak przeglądarka ma zachowywać się wobec plików cookie, pytań o lokalizacją, czy Javascript.
Możemy też wpływać na domyślny sposób wyświetlania stron, określając skalowanie tekstu.
Przeglądarka internetowa na Onyx Boox Nova Air wypada zdecydowanie lepiej niż w konkurencyjnych czytnikach. Pomimo to z uwagi na ograniczenia ekranu E Ink, sięgałbym po nią tylko, gdy naprawdę nie miałbym nic innego pod ręką. Wyjątkiem może być tu lektura dłuższych artykułów.
Galeria
Elementem zestawu domyślnego systemu Onyx Boox Nova Air jest aplikacja Galeria, która służy ona do przeglądania plików graficznych.
 Podgląd obrazów w aplikacji Galeria na Onyx Boox Nova Air
Podgląd obrazów w aplikacji Galeria na Onyx Boox Nova Air Opcje edycji pliku graficznego w aplikacji Galeria na czytniku Onyx Boox Nova Air
Opcje edycji pliku graficznego w aplikacji Galeria na czytniku Onyx Boox Nova AirW ekranie startowym wyświetla listę folderów z plikami graficznymi. Apikacja umożliwia przeglądania, usuwanie i udostępnienia obrazków, zdjęć, grafik. Posiada też proste funkcje programu graficznego, pozwalając na ich przycinanie, edycję, rysowanie, wstawianie tekstu. Plik z wprowadzonymi zmianami możemy zapisać i udostępnić. Sprawnie działa zoom i przybliżanie fragmentów obrazu.
Szkoda, iż nie ma tu możliwości operowanie kontrastem, nasyceniem bieli i czerni, a także wyświetlenia obrazu w trybie pełnoekranowym.
Klient poczty
W Onyx Boox Nova Air znajdziemy również klienta poczty. Po uruchomieniu aplikacji przechodzimy do konfiguracji konta, podając adres i hasło.
 Onyx Boox Nova Air – pierwszy krok w konfiguracji klienta poczty
Onyx Boox Nova Air – pierwszy krok w konfiguracji klienta pocztyKonfiguracja konta wymagała czasem wybranie w opcji zgody na korzystanie z programów pocztowych w ustawieniach konta lub spełnienia innych wymogów, jak wybranie dwustopniowego uwierzytelnienia.
 Ustawienia częstotliwości powiadomień i synchronizacji w kliencie poczty na Onyx Boox Nova Air
Ustawienia częstotliwości powiadomień i synchronizacji w kliencie poczty na Onyx Boox Nova AirKonfigurując konto, możemy wybrać częstotliwość powiadomień i pobierania e-maili. W samej aplikacji nie znajdziemy opcji usunięcia konta. Możemy to zrobić w ustawieniach systemowych, wybierając z bocznego menu „Ustawienia”, a potem kolejno Inne konta → Ustawienia konta systemowego - zarządzaj. Następnie wybieramy konto. Na ekranie pojawią się jego dane, a pod nimi przycisk „usuń konto”
 Onyx Boox Nova Air – opcję usuwania dodanego konta e-mail do klienta poczty znajdziemy w ustawieniach systemowych
Onyx Boox Nova Air – opcję usuwania dodanego konta e-mail do klienta poczty znajdziemy w ustawieniach systemowych Onyx Boox Nova Air – widok skrzynki e-mail w kliencie poczty
Onyx Boox Nova Air – widok skrzynki e-mail w kliencie pocztyAplikacja do obsługi poczty jest oparta prawdopodobnie o domyślny program pocztowy wchodzący w skład systemu Android. Nie znajdziemy żadnych zabiegów, które poprawiałyby komfort korzystania na ekranie E Ink. Opcje optymalizacji aplikacji nie działają dla aplikacji systemowych. Jest zatem trochę ghostingu i opóźnionych animacji.
Wiadomości możemy usuwać gestem muśnięcia w poprzek ekranu. Muśnięciem równolegle do bocznej krawędzi ekranu przewijamy listę wiadomości.
 Zaznaczanie wiadomości do usunięcia w kliencie poczty na Onyx Boox Nova Air
Zaznaczanie wiadomości do usunięcia w kliencie poczty na Onyx Boox Nova AirMamy także możliwość ich „wydrukowania”, tzn. przynajmniej zapisania jako plik PDF pamięci czytnika. Wiadomości możemy oznaczyć gwiazdką, statusem „przeczytane” lub „nieprzeczytane” a także usuwać.
Interfejs aplikacji nie zawiera żadnego elementu nawigacyjnego, który pozwalałby ją opuścić lub zamknąć. Pozostaje korzystać z ustawionych gestów lub menedżera zadań.
 Ustawienia konta w kliencie poczty na Onyx Boox Nova Air
Ustawienia konta w kliencie poczty na Onyx Boox Nova AirUstawienia ogólne aplikacji znajdziemy w bocznym panelu. Możemy tu włączyć zatwierdzanie oknem dialogowym usuwania i wysyłania wiadomości, a także wpłynąć na sposób wyświetlania listy wątków.
W ustawieniach konta możemy włączyć powiadomienia o przychodzących mailach, skorzystać z „szybkich odpowiedzi”, czyli fraz tekstu, które możemy wstawiać do wysyłanych wiadomości.
Klient poczty spełnia swoje zadanie. Mankamentem brak dostosowania zachowań i wyglądu interfejsu do specyfiki ekranu E Ink.
Kalendarz-Notatki
Elementem systemu Onyx Boox Nova Air jest aplikacja Notatka z Kalendarza
Jej ekran składa się z trzech elementów:
- widoku kalendarza,
- okna czytanych w danym dniu książek, dokumentów oraz dodawanych odręcznych notatek w aplikacji Notatki,
- okna na odręczne zapiski dotyczące danego dnia.
 Onyx Boox Nova Air – widok aplikacji Notatka z kalendarza z notatkami na dany dzień i listą otwieranych książek
Onyx Boox Nova Air – widok aplikacji Notatka z kalendarza z notatkami na dany dzień i listą otwieranych książekW ustawieniach kalendarza możemy wybrać, czy tydzień ma zaczynać się od soboty, niedzieli, czy poniedziałku.
Aplikacja pozwala sprawdzić, nad jakimi książkami czy notatkami pracowaliśmy w danym dniu, co może być bardzo użyteczne. Dodatkowo z jej poziomu możemy przejść do danego zeszytu z notatkami, książki lub dokumentu.
Możemy też dodawać w niej odręczne notatki na dany dzień. Możemy je także wysłać przy pomocy koperty u góry ekranu. Nasze notatki w formie pliku PDF trafią na adres e-mail, który podaliśmy przy rejestracji konta Onyx.
Push Read
W Onyx Boox Nova Air znajdziemy aplikację Push Read. Umożliwia ona przesyłanie stron internetowych na czytnik w bardziej przyjaznej dla ekranów E Ink formie. By z niej skorzystać, powinniśmy na eur.boox.com zalogować się przy pomocy e-maila, podanego przy założeniu konta Onyx i hasła, które otrzymamy na ten adres.
 Widok zapisanych stron internetowych na koncie eur.boox.com
Widok zapisanych stron internetowych na koncie eur.boox.comW chmurze znajdziemy min. wyeksportowane przez nas notatki. W zakładce Internet Reading możemy dodawać strony internetowe, by w formie bardziej strawnej dla ekranu E Ink trafiły na czytnik.
 Onyx Boox Nova Air – podgląd listy zapisanych stron w aplikacji Push Read
Onyx Boox Nova Air – podgląd listy zapisanych stron w aplikacji Push Read Onyx Boox Nova Air – podgląd zapisanej strony E-czytanie w trybie zwykłym w aplikacji push Read
Onyx Boox Nova Air – podgląd zapisanej strony E-czytanie w trybie zwykłym w aplikacji push ReadAplikacja otwiera stronę internetową jak przeglądarka internetowa. Przyciskiem w prawym górnym rogu możemy przejść do trybu czytania, który pozwala na regulację wielkości czcionki, nawigację tak jak w książce, przez zmianę stron.
 Onyx Boox Nova Air – podgląd strony internetowej w trybie artykułu w aplikacji Push Read
Onyx Boox Nova Air – podgląd strony internetowej w trybie artykułu w aplikacji Push ReadMożemy skorzystać z pełnego odświeżenia strony, a także przełączać między trybami odświeżania ekranu. Czytanie w ten sposób artykułów jest wygodniejsze niż w przeglądarce internetowej. Odnoszę wrażenie, iż jeszcze lepszym rozwiązaniem byłaby ich konwersja do formatu EPUB.
Dodawane strony możemy w chmurze grupować według nadanych etykiet. Push Read umożliwia wyszukiwanie po frazie w tytule strony.
Boox Drop
Aplikacja Boox Drop odpowiada za bezprzewodowe przesyłanie plików między czytnikiem a innym urządzeniem. Mój siedmioletni laptop konsekwentnie odmawia współpracy z czytnikami Onyx Boox, nie pozwalając na przesyłanie plików po kablu.
 Onyx Boox Nova Air – ekran aplikacji Boox Drop przy pomocy, której możemy przesyłać pliki między czytnikiem a innym urządzeniem podłączonym do tej samej sieci Wi-Fi
Onyx Boox Nova Air – ekran aplikacji Boox Drop przy pomocy, której możemy przesyłać pliki między czytnikiem a innym urządzeniem podłączonym do tej samej sieci Wi-FiRozwiązaniem było skorzystanie z aplikacji Boox Drop. Pozwala ona przesyłać pliki między czytnikiem i innym urządzeniem podłączonym do tej samej sieci Wi-Fi. W tym celu skanujemy telefonem kod QR lub wpisujemy w przegladarce adres http://192.168.43.26:8085/
 Przesłanie plików na Onyx Boox Nova Air przez konto eur.boox.com
Przesłanie plików na Onyx Boox Nova Air przez konto eur.boox.comZ tego poziomu możemy przeglądać zawartość czytnika, zmieniać nazwy plików, usuwać je, a także przesyłać nowe pliki na czytnik. W tym celu wybieramy przycisk „send to boox”, a następnie plik z dysku do przesłania. Bezprzewodowa wysyłka działa sprawnie i szybko.
Pliki na czytnik możemy przesyłać z wykorzystaniem chmury. W tym celu logujemy się na konto Onyx na eur.boox.com i wybieramy zakładkę Boox Drop.
Wygaszacz ekran
W Onyx Boox Nova Air znajdziemy aplikację Wygaszacz ekranu. W aplikacji znajdziemy dwie opcje: „styl wygaszacza ekranu” odnoszącą się do uśpienia oraz „ustawienia obrazu wyłączania”.
W przypadku uśpienia czytnika mamy do dyspozycji cztery rodzaje wygaszacza: obraz, zegar z notatką, zegar bez notatki i wygaszacz „przezroczysty”. Ta ostatnia opcja powoduje, iż po uśpieniu na ekranie pozostaje ostatnio wyświetlana treść. Jest to bardzo praktyczna funkcja bo pozwala zablokować ekran dotykowy i pozostawić na ekranie ostatnio wyświetlaną treść.
Do tych układów, za wyjątkiem stylu „przezroczystego” możemy wybrać rodzaj zegara (analogowy, cyfrowy, LED), a także ustalić, co ile minut ma być aktualizowany.
Aplikacja umożliwia wybór kilku obrazów, wyświetlanych na zmianę w kolejności lub losowo. Ustawimy czy wybrane zdjęcia mają być dopasowane do wysokości czy szerokości ekranu.
Dla wygaszacza możemy też dobrać losowo wyświetlane motto lub dodać własny tekst, wybierając opcję „podpis”.
Włączenie paska stanu spowoduje, iż w dole ekranu wygaszacza pojawi się wskaźnik poziomu naładowania baterii i komunikat „Naciśnij przycisk zasilania, aby wybudzić”.
 Onyx Boox Nova Air – ustawienia ekranu wyłączania
Onyx Boox Nova Air – ustawienia ekranu wyłączaniaW przypadku ekranu wyłączenia ustawienia są nieco skromniejsze. Możemy wybrać obraz wygaszacza, określić sposób jego dopasowania do wielkości ekranu. Możemy też włączyć domyślny tekst „Power Off” lub wstawić własny, a także ustalić jego położenie.
Zegar
W Onyx Boox Nova Air znajdziemy androidową aplikację Zegar, która poza wyświetlaniem czasu i daty pozwala na skorzystanie z budzika, stopera i minutnika.
 Ekran aplikacji Zegar na Onyx Boox Nova Air
Ekran aplikacji Zegar na Onyx Boox Nova AirBudzik zwany alarmem możemy ustawić dla wybranych dni tygodnia.
Trochę zabawnie wygląda graficzny stoper, który pokazuje niedostatki ekranu E Ink w zakresie częstotliwości odświeżania.
Kalkulator
W Onyx Boox Nova Air znajdziemy prosty kalkulator umożliwiający wykonywanie podstawowych działań matematycznych, funkcji trygonometrycznych, potęgowania i wyciąganie pierwiastków.
 Kalkulator na czytniku Onyx Boox Nova Air
Kalkulator na czytniku Onyx Boox Nova AirZaletą są duże przyciski.
Instalowanie aplikacji
Onyx Boox Nova Air umożliwia instalowanie aplikacji. Możemy to robić na kilka sposobów. Najprostszy z nich to i dostępny „od ręki” to skorzystanie sklepu z aplikacjami.
 Onyx Boox Nova Air – instalowanie aplikacji z pliku apk
Onyx Boox Nova Air – instalowanie aplikacji z pliku apkKolejna metoda instalacja ręczna z plików apk skopiowanych na czytnik. Ostatnia metoda to skorzystanie z Google Play.
Aktywacja Google Play
By znaleźć miejsce, z którego aktywujemy Google Play, trzeba się trochę nagłowić. Pierwsza myśl, by szukać w ustawieniach okazuje nietrafiona. Dopiero wchodząc w menu „aplikacje” i wybierając ikonę listy w prawym górnym rogu, a następnie z rozwijanego menu opcję „zarządzanie aplikacjami”, przejdziemy do miejsca, w którym znajdziemy upragniony przełącznik „włącz Google Play”.
 Onyx Boox Nova Air – ustawienia aplikacji z przyciskiem aktywującym Google Play
Onyx Boox Nova Air – ustawienia aplikacji z przyciskiem aktywującym Google PlayPo włączeniu rejestrujemy numer GSF ID na swoim koncie Google. Wśród aplikacji pojawi się ikona sklepu Play.
 Onyx Boox Nova Air – rejestracja numeru GSF
Onyx Boox Nova Air – rejestracja numeru GSFKlikamy w nią i logujemy się na nasze konto w Google. Po zalogowaniu będziemy mogli korzystać ze sklepu z aplikacjami.
Sklep z aplikacjami
Onyx Boox Nova Air posiada własny sklep z aplikacjami z asortymentem podzielonym na pięć działów:
- reader (głównie aplikacje do czytania),
- news (aplikacje do pobierania artykułów z serwisów informacyjnych),
- study (czytnik zapisów nutowych i prosty edytor tekstu),
- tools (szwarc, mydło i powidło – przeglądarka, notes, słownik, tłumacz, kalkulator),
- work (aplikacje Trello, Google Drive, WPS Office Word),
Ustawienia sklepu nie są zbyt rozbudowane. Możemy tylko włączyć usuwanie pakietów po pobraniu i instalacji, a także wyświetlanie powiadomień o dostępnych aktualizacjach.
W przypadku niektórych aplikacji (WPS Office Word) znajdziemy komunikat „Zablokowane przez Play Protect”.
W ustawieniach znajdziemy taką oto deklarację.
 Onyx Boox Nova Air – deklaracja producenta dotycząca sklepu z aplikacjami
Onyx Boox Nova Air – deklaracja producenta dotycząca sklepu z aplikacjamiZa zawartość sklepu producent nie odpowiada. Wydaje się, iż bezpieczniejszym rozwiązaniem będzie skorzystanie z Google Play.
Optymalizacja aplikacji
Aplikacje na Androida projektowane są na kolorowe ekrany telefonów i tabletów. W czytniku mamy tylko szesnaście odcieni szarości i wolniejsze odświeżanie. W Onyx Boox Nova Air znajdziemy pakiet ustawień , które pozwalają dostosować wyświetlanie elementów interfejsu aplikacji do ekranu E Ink.
Wybierając ikonę zainstalowanej aplikacji w rozwiniętym menu znajdziemy opcję „optymalizuj”.
 Onyx Boox Nova Air – rozwijane menu pojawiające się po przytrzymaniu palca na ikonie aplikacji
Onyx Boox Nova Air – rozwijane menu pojawiające się po przytrzymaniu palca na ikonie aplikacjiLepszym sposobem na przejście do ustawień optymalizacji, jest otwarcie aplikacji i uruchomienie ich z poziomu kuli nawigacyjnej. Wtedy możemy „na bieżąco” obserwować efekt dokonanych w ustawieniach zmian.
Panel ustawień jest podzielony na cztery karty: „Ekran”, „Wybiel”, „Odświeżanie” i „Inne”.
W karcie „Ekran” znajdziemy ustawienia rozmiaru interfejsu. Służy do tego suwak DPI lub przełącznik domyślnych ustawień aplikacji. Dodatkowo możemy włączyć pogrubienie czcionki.
 Onyx Boox Nova Air – karta Ekran w ustawieniach optymalizacji apliakcji
Onyx Boox Nova Air – karta Ekran w ustawieniach optymalizacji apliakcjiNa dole mamy trzy przyciski. Pierwszy pozwala przesłać ustawienia do chmury Onyx, drugi resetuje ustawienia. Trzeci pozwala wyłączyć optymalizację.
 Onyx Boox Nova Air – opcje koloru tła i ikon w ustawieniach optymalizacji aplikacji
Onyx Boox Nova Air – opcje koloru tła i ikon w ustawieniach optymalizacji aplikacjiKolejna karta pozwala ustawienie wybielenia tła i dodanie obrysów do tekstu. To ostatnie przyda się, gdy po wybieleniu mamy jasną czcionkę na jasnym tle. Możemy też sterować sposobem wyświetlania kolorystyki ikon i okładek.
Kolejna zakładka dotyczy sposobu odświeżania ekranu w aplikacji. Możemy tu ustawić częstotliwość pełnego odświeżenia, filtr animacji, wybrać jeden z pięciu dostępnych trybów odświeżania (normalny, regal, prędkości, A2 i X)
 Onyx Boox Nova Air – opcje trybu odświeżania ekranu w ustawieniach optymalizacji aplikacji
Onyx Boox Nova Air – opcje trybu odświeżania ekranu w ustawieniach optymalizacji aplikacjiUstawienia filtru animacji i częstotliwości pełnego odświeżenia dostępne są tylko w normalnym trybie odświeżania i trybie regal.
 Onyx Boox Nova Air – opcje koloru i rozmiaru czcionki w ustawieniach optymalizacji aplikacji (zrzut ekranu)
Onyx Boox Nova Air – opcje koloru i rozmiaru czcionki w ustawieniach optymalizacji aplikacji (zrzut ekranu)Ostatnia karta zawiera suwaki do regulacji rozmiaru i koloru czcionki. Możemy także wytłuścić czcionkę i umożliwić działanie aplikacji w tle.
 Onyx Boox Nova Air – opcje koloru i rozmiaru czcionki w ustawieniach optymalizacji aplikacji (zdjęcie)
Onyx Boox Nova Air – opcje koloru i rozmiaru czcionki w ustawieniach optymalizacji aplikacji (zdjęcie)Optymalizacja aplikacji to pakiet użytecznych ustawień, które pozwalają sprawić, iż aplikacja będzie prezentowana w sposób bardziej przyjazny i czytelny na ekranie E Ink. Nie jest to jednak narzędzie łatwe i przyjemne w korzystaniu. Optymalnych ustawień musimy poszukiwać metodą prób i błędów.
Legimi
Aplikację Legimi zainstalowałem z Google Play w wersji 3.12.2. Onyx Boox Nova Air jest traktowany jako telefon lub tablet. Ma to istotne znaczenie, bo w przypadku abonamentów „bez limitu” można korzystać tylko na jednym czytniku. Druga istotna różnica w stosunku do działania aplikacji Legimi na PocketBook czy InkBOOK to możliwość korzystania z audiobooków.
 Aplikacja Legimi z Google Play na Onyx Boox Nova Air. Ekran startowy
Aplikacja Legimi z Google Play na Onyx Boox Nova Air. Ekran startowyPoza zalogowaniu ekran aplikacji wyświetla informację o czasie czytania, okładkę ostatnio czytanej książki, slider z blokiem z zachętą do kupna abonamentu i statystykami czytania, oraz slidera z listą najpopularniejszych książek.
Przy normalny trybie odświeżania przesuwaniu nawigacji po menu towarzyszy efekt rozmycia, który ustaje po zatrzymaniu przesuwania. W trybie A2 przesuwanie odbywa się płynnie, ale ceną jest większy ghosting. Taki urok ekranu E Ink.
Kliknięcie w ikonę „osoby” w prawym górnym rogu przenosi do informacji o usłudze i koncie. Z tego miejsca możemy wymusić synchronizację, sprawdzić cennik i przejść do ustawień.
 Ekran informacji o usłudze i koncie w aplikacji Legimi na Onyx Boox Nova Air
Ekran informacji o usłudze i koncie w aplikacji Legimi na Onyx Boox Nova AirW ustawieniach znajdziemy całą stronę przełączników. Zdecydowanie warto wyłączyć animację przy zmianie stron i wybrać jasny motyw.
Aplikacja pozwala na przeglądanie przeglądanie według kategorii oferty Legimi. Możemy też wyszukiwać po frazie w tytule lub danych autora.
 Wyszukiwanie książek w Legimi na Onyx Boox Nova Air po frazie w tytule lub danych autora
Wyszukiwanie książek w Legimi na Onyx Boox Nova Air po frazie w tytule lub danych autoraMamy możliwość odczytania darmowych fragmentów e-booków lub odsłuchania audiobooka. To coś, jak pomacanie pomidora w supermarkecie przed włożeniem do koszyka. Dostępne książki możemy filtrować, zaznaczając pozycje: e-booki, audiobooki synchrobooki.
Przy aktywnym abonamencie możemy dodawać e-booki na półke i porządkować je w kolekcje.
Jeśli chodzi o czytanie, to wystarczy w ustawieniach wyłączyć animację zmiany stron i aplikacja działa całkiem przyzwoicie, choćby bez prób optymalizacji.
Zmiana stron następuje sprawnie i gwałtownie pomijając irytujące „mielenie” przy przejściach między rozdziałami.
 Ustawienia czcionki i układu tekstu w aplikacji Legimi na Onyx Boox Nova Air
Ustawienia czcionki i układu tekstu w aplikacji Legimi na Onyx Boox Nova AirAplikacja posiada standardowe ustawienia, pozwala wybrać krój czcionki, rozmiar interlinii, marginesów, typ wyrównania tekstu oraz tło. W tym ostatnim przypadku najlepszym rozwiązaniem jest wybór ciemnej czcionki na jasnym tle.
 Podgląd spis treści w aplikacji Legimi na Onyx Boox Nova Air
Podgląd spis treści w aplikacji Legimi na Onyx Boox Nova AirMożemy też wyszukiwać w tekście, zapisywać cytaty i przeglądać spis treści. Suwak w dolnej części e-booka działa sprawnie i szybko.
 Zapisywanie cytatu w aplikacji Legimi na Onyx Boox Nova Air
Zapisywanie cytatu w aplikacji Legimi na Onyx Boox Nova AirNiestety pojawia się ten sam problem, o którym pisałem przy wcześniejszych testach. Aplikacja drenuje baterię. Zostawiłem czytnik na godzinę z włączonym Legimi i poziom naładowania baterii spadł z 16 do 3 %. Dla wytrwałych i zdeterminowanych pozostaje eksperymentowanie ze starszymi wersjami aplikacji.
Kindle
Aplikację Kindle zainstalowałem z Google Play w wersji 8.67.0.100 z 6 października 2022 r. Po uruchomieniu ekran startowy wita nas rekomendacjami książek z Kindlestore.
 Aplikacja Kindle na Onyx Boox Nova Air po pierwszym uruchomieniu wita rekomendacjami
Aplikacja Kindle na Onyx Boox Nova Air po pierwszym uruchomieniu wita rekomendacjamiOpcje logowania znajdziemy, wybierając przycisk „More”, po prawej stronie dolnego menu aplikacji. Po zalogowaniu przeczytamy komunikat z informacją, iż od wersji 8.57 nie możliwości kupowania e-booków z poziomu aplikacji na Androida w Kindle Store.
Aplikacja przestała być wrotami do Kindle Store i Audible, a służy tylko odtwarzaniu i promocji zakupionych tam treści.
Niestety nie wpływa to na widok ekranu startowego, którego część zajęta jest przez rekomendacje.
 Karta „more" w aplikacji Legimi na Onyx Boox Nova Air
Karta „more" w aplikacji Legimi na Onyx Boox Nova AirW zakładce „More” znajdziemy skrót do ustawień. Możemy w nich:
- zmienić nazwę urządzenia,
- ustawić powiadomienia,
- włączyć grupowanie serii w bibliotece,
- włączyć pokazywanie dokumentów osobistych w bibliotece (książek spoza Amazonu),
- sprawdzić adres e-mail w domenie amazon.com przypisany do urządzenia,
- ustawić automatyczną aktualizację książek,
- włączyć automatyczną synchronizację postępów czytania, notatek, zakładek,
- pobrać dodatkowe czcionki,
- włączyć konfigurację aplikacji Kindle przez Bluetooth z innego urządzenia.
W zakładce Discover możemy przeglądać wyszukiwać książki i przeglądać zawartość sklepu.
 Karta opisu ksiązki w zakładca Discover na Onyx Boox Nova Air
Karta opisu ksiązki w zakładca Discover na Onyx Boox Nova AirKarta opisu książki zawiera tytuł, okładkę, oceny w gwiazdkach, cenę, krótki opis oraz przycisk dodania do listy życzeń. Tam, gdzie jest dostępny audiobook, możemy odsłuchać darmowy fragment. jeżeli mamy do czynienia z e-bookiem możemy pobrać darmowy fragment, który zostanie dodany do biblioteki. Po pobraniu wybieramy „read now”.
Biblioteka w aplikacji Kindle pozwala wyświetlić wszystkie e-booki lub tylko pobrane na urządzenie.
 Biblioteka w apliacji Kindle na Onyx Boox Nova Air z zaznaczonym wyświetlaniem wszystkich pozycji
Biblioteka w apliacji Kindle na Onyx Boox Nova Air z zaznaczonym wyświetlaniem wszystkich pozycji Opcje filtrowania w bibliotece w aplikacji Kindle na Onyx Boox Nova Air
Opcje filtrowania w bibliotece w aplikacji Kindle na Onyx Boox Nova AirKryteria filtrowania pozwalają zawęzić listę wyświetlanych pozycji do:
- przeczytanych,
- nieprzeczytanych,
- e-booków z Amazonu (Books),
- e-booków i dokumentów spoza Amazonu (docs),
- darmowych fragmentów (samples).
Opcje sortowania pozwalają wyświetlić e-booki w formie siatki, listy lub kolekcji.
 Opcje sortowania i trybu wyświetlania list e-booków w aplikacji Kindle na Onyx Boox Nova Air
Opcje sortowania i trybu wyświetlania list e-booków w aplikacji Kindle na Onyx Boox Nova AirSortować możemy według daty dodania, tytułu oraz autora.
Dotknięcie miniatury okładki inicjuje otwieranie książki. jeżeli publikacja jest tylko w chmurze, to najpierw następuje pobieranie. Zmiana stron odbywa się przez muśnięcie w poprzek ekranu lub dotknięcie w boczne pasy ekranu.
Działa sprawnie i szybko. Korzystając z optymalizacji aplikacji, możemy zredukować irytujący efekt przesuwania się tekstu przy zmianie strony.
Dotknięcie środkowej części wywołuje menu.
 Menu e-booka spoza Amazonu w aplikacji Kindle na Onyx Boox Nova Air
Menu e-booka spoza Amazonu w aplikacji Kindle na Onyx Boox Nova AirNa dole mamy oś postępów czytania. W górnym pasku znajdziemy skrót do spisu treści, wyszukiwania w tekście, skróty do listy notek, ustawień czcionki i układu tekstu, dodania zakładki. Przycisk w prawym górny menu rozwija opcje synchronizacji, przechodzenia do wybranej lokacji i tworzenia fiszek.
 Menu e-booka z Amazonu w aplikacji Kindle na Onyx Boox Nova Air
Menu e-booka z Amazonu w aplikacji Kindle na Onyx Boox Nova AirUstawienia czcionki i układu tekstu podzielone są na cztery karty. W pierwszej z nich możemy ustawić wielkość i krój czcionki. W przypadku własnych plików mamy do wyboru trzy kroje: czcionkę osadzoną przez wydawcę, Droid Serif i Bookerly. W przypadku e-booków z Amazonu dostępne są dodatkowo Amazon Ember Bold, Baskerville, Caecilia, Georgia, Helvetica, Lucida i Palatino.
 Ustawienia kroju i wielkości czcionki w e-booku z Amazonu w aplikacji Kindle na Onyx Boox Nova Air
Ustawienia kroju i wielkości czcionki w e-booku z Amazonu w aplikacji Kindle na Onyx Boox Nova AirPrzy pomocy suwaka możemy ustawić wielkość czcionki.
 Największy rozmiar czcionki w aplikacji Kindle na Onyx Boox Nova Air
Największy rozmiar czcionki w aplikacji Kindle na Onyx Boox Nova AirW zakładce Layout ustawimy kolor tła. W przypadku czytnika najlepiej jest wybrać biały (opcja pierwsza od lewej).
 Ustawienia tła i układu tekstu w aplikacji Kindle na Onyx Boox Nova Air
Ustawienia tła i układu tekstu w aplikacji Kindle na Onyx Boox Nova AirDodatkowo możemy wybrać jeden z trzech wariantów rozmiaru marginesów lub interlinii oraz określić wyrównanie tekstu (do lewej lub wyjustowanie). Mamy także możliwość zablokowania automatycznego obracania ekranu.
W kolejnej zakładce „Themes” znajdziemy zapisane „motywy”, czyli zestawy ustawień. Domyślnie dostępne są opcje dla słabo widzących, z dużą czcionką, standardowy i kompaktowy. Ponadto możemy zapisywać wybrane przez nas ustawienia.
 Zapisane szablony ustawień w aplikacji Kindle na Onyx Boox Nova Air
Zapisane szablony ustawień w aplikacji Kindle na Onyx Boox Nova AirW zakładce „More” znajdziemy opcje Reading Ruler, czyli wskaźniki w kształcie dwóch belek oznaczających aktualnie czytany tekstu. Towarzyszy jej włączenie przewijania strony. W e-bookach z Amazonu jest to wymuszone. Nie znalazłem sposobu jak to przewijanie wyłączyć i przejść do trybu zmiany stron.
W ustawieniach możemy również wybrać sposób prezentowania postępów czytania, przez numer strony, czas do końca rozdziału i całej książki. Funkcja Word Wise obejmuje objaśnienie trudniejszych wyrazów w tekście w e-bookach z Amazonu.
Możemy włączyć wyświetlania zegara podczas czytania, zmianę stron przy pomocy przycisków do regulacji głośności, wyświetlanie informacji o książce przy jej otwarciu, popularne cytaty, menu zaznaczania.
 Zakładka „more" ustawień e-booka spoza Amazonu w aplikacji Kindle na Onyx Boox Nova Air
Zakładka „more" ustawień e-booka spoza Amazonu w aplikacji Kindle na Onyx Boox Nova AirW przypadku e-booków spoza Amazonu opcje są skromniejsze i ograniczają się do ustawienia sposobu wyświetlania postępów czytania, włączenia zegara, zmiany stron przy pomocy przycisków do regulacji dźwięku i menu zaznaczania.
W aplikacji sprawnie działa zaznaczanie fragmentów tekstu. Pojawiające się menu pozwala wybrać jeden z czterech kolorów zaznaczenia, dodać notatkę, skopiować tekstu lub przetłumaczyć w translatorze. Wśród dostępnych języków nie znajdziemy polskiego, ale za to jest swahili. Aplikacja pozwala też korzystać ze sprawnie działającego słownika, niestety tu również brak języka polskiego są za to dość dobre słowniki jednojęzykowe.
 Dodane zaznaczenia i notatki w e-booku w aplikacji Kindle na Onyx Boox Nova Air
Dodane zaznaczenia i notatki w e-booku w aplikacji Kindle na Onyx Boox Nova AirDodane zaznaczenia możemy przeglądać, wybierając ikonę z menu e-booka w formie ładnie wyglądającej rozwijanej listy.
Dodane zaznaczenia możemy wyfiltrować według koloru. Aplikacja umożliwia eksport notatek w układach:
- APA,
- Chicago Style,
- MLA
- zwykłym
Notatki możemy przesłać np. mailem lub udostępnić przez inną aplikację. Są w formacie HTML. Tekst zaznaczenia poprzedzony jest słowem „Highlight”, a notatki – „Note”.
Dodatkowo możemy notatki przeglądać w formie w fiszek. W tym celu w opcjach udostępniania wybieramy „make flashcards”. W ten sposób możemy gwałtownie przejrzeć najistotniejsze fragmenty książki.
 Rozwijane menu w aplikacji Kindle na Onyx Boox Nova Air z opcjami eksportu notatek i tworzenia fiszek
Rozwijane menu w aplikacji Kindle na Onyx Boox Nova Air z opcjami eksportu notatek i tworzenia fiszekZaletą aplikacji jest ładny i przyjemny dla oka układ tekstu oraz dostęp do e-booków przesłanych do chmury Amazonu.
Empik Go
Aplikację Empik Go zainstalowałem z Google Play w wersji 3.0.4.0.130.
 Ekran logowania w aplikacji Empik Go na Onyx Boox Nova Air
Ekran logowania w aplikacji Empik Go na Onyx Boox Nova AirLogujemy się przy pomocy adresu e-mail podanego przy rejestracji i ustawionego hasła. Po zalogowaniu zobaczymy informacje o naszym koncie i dostępnych abonamentach.
 Informacje o koncie i abonamentach w aplikacji Empik Go na Onyx Boox Nova Air
Informacje o koncie i abonamentach w aplikacji Empik Go na Onyx Boox Nova AirEkran startowy aplikacji na górze ma cztery karty: „Wszystko”, „Ebooki”, „Audiobooki”, „Podcasty”.
Na dole mamy cztery przyciski: „Home”, „Szukaj”, „Pełna oferta”, „Biblioteka” i „Konto”. Wybranie opcji „szukaj" przenosi nas do listy katalogów i pola wyszukiwania dostępnego u góry.
 Lista katalogów i wyszukiwanie e-booków w aplikacji Empik Go na nyx Boox Nova Air
Lista katalogów i wyszukiwanie e-booków w aplikacji Empik Go na nyx Boox Nova AirPo wybraniu kategorii wyświetla się lista książek.
Kryteria filtrowania obejmują pozycje dostępne w naszym abonamencie, e-booki i audiobooki.
Możemy też usunąć wszystkie filtry, wtedy będziemy mieli pełny przegląd oferty.
 Opcje filtrowania listy wyszukiwanych e-booków w aplikacji Empik Go na Onyx Boox Nova Air
Opcje filtrowania listy wyszukiwanych e-booków w aplikacji Empik Go na Onyx Boox Nova AirWybranie danej książki przenosi do jej strony, w której znajdziemy miniaturę okładki, tytuł, autora, ocenę w gwiazdkach. Poniżej mamy możliwość dodania do biblioteki. Oznacza to, iż książka zostanie przypisana do naszego konta i będziemy mogli z niej korzystać. Wybranie „dodaj do listy”, oznacza, iż przypisaliśmy pozycję do utworzonej wcześniej etykiety.
 Onyx Boox Nova Air – karta opisu e-booka w aplikacji Empik Go
Onyx Boox Nova Air – karta opisu e-booka w aplikacji Empik GoAplikacja pozwala na przeczytanie darmowego fragmentu, zapoznanie się z opisem i recenzjami użytkowników.
 Część opisu e-booka z recenzjami w aplikacji Empik Go na Onyx Boox Nova Air
Część opisu e-booka z recenzjami w aplikacji Empik Go na Onyx Boox Nova AirKliknięcie opcji „CZYTAJ W RAMACH ABONAMENTU” dodaje książkę do biblioteki i inicjuje jej pobieranie. Menu aplikacji jest stosunkowo proste i przejrzyste. W górnej belce znajdziemy ikonę wyszukiwania w tekście, które działa sprawnie i szybko.
 Wyszukiwanie w tekście e-booka w aplikacji Empik Go na Onyx Boox Nova Air
Wyszukiwanie w tekście e-booka w aplikacji Empik Go na Onyx Boox Nova AirNa dole od lewej znajdziemy kolejno spis treści, listę dodany zakładek, zaznaczeń, ustawienia czcionki i układu tekstu oraz przycisk do wyświetlenia informacji o książce.
 Zaznaczanie tekstu w aplikacji Empik Go na Onyx Boox Nova Air
Zaznaczanie tekstu w aplikacji Empik Go na Onyx Boox Nova AirAplikacja umożliwia zaznaczanie tekstu i dodawanie notatek do zaznaczenia. W celu dodania notatki z kontekstowego menu wybieramy opcję „notatka”. Następnie aplikacja przenosi nas do widoku, który wyświetla zaznaczony tekst, przycisk „przejdź do strony” oraz przycisk dodawania notatki.
 Onyx Boox Nova Air – do zaznaczenia tekstu w aplikacji Empik Go możemy dodać notatkę
Onyx Boox Nova Air – do zaznaczenia tekstu w aplikacji Empik Go możemy dodać notatkęPo wpisaniu treści wybieramy przycisk „zapisz notatkę”. Przyciskiem „pobierz” możemy zapisać dodane zaznaczenie w formie plików jpg. Zapisane w ten sposób cytaty lądują w folderze /Android/data/com.empik.empikgo/files/Pictures w pamięci czytnika.
 Lista dodanych zaznaczeń tekstu w aplikacji Kindle na Onyx Boox Nova Air
Lista dodanych zaznaczeń tekstu w aplikacji Kindle na Onyx Boox Nova AirPod hasłem „style” kryją się ustawienia czcionki i wyglądu tekstu. Do dyspozycji mamy cztery kroje: domyślny, Empik Pro, Georgia i Helvetica oraz cztery kolory tła.
 Ustawienia wyglądu tekstu w aplikacji Empik Go na Onyx Boox Nova Air
Ustawienia wyglądu tekstu w aplikacji Empik Go na Onyx Boox Nova AirMamy też suwak do regulacji rozmiaru czcionki. I na tym koniec. Nie ma możliwości ustawienia interlinii czy marginesów.
W karcie „Biblioteka” znajdziemy listę książek przypisanych do naszego konta, a także książki które przypisaliśmy do utworzonych przez nas kategorii.
Każda pozycja ma miniaturę okładki, tytuł, autora i informację o postępach czytania. Wybranie ikony po prawej stronie w formie trzech kropek wyświetla obszerne menu. Z jego poziomu możemy:
- pobrać e-booka,
- dodać do kolejki odtwarzania w przypadku audiobooków,
- dodać naszej listy,
- oznaczyć książkę jako przeczytaną,
- przejść do listy zakładek,
- przejść do listy zaznaczeń (tylko w przypadku e-booków),
- przejść do pisania recenzji,
- usunąć z biblioteki.
Aplikacja Empik Go z Google Play w odróżnieniu od jej wersji na PockeBooki i InkBOOKi obsługuje także audiobooki. Mamy tu prosty odtwarzacz.
 Odtwarzanie audiobooka w aplikacji Empik Go na Onyx Boox Nova Air
Odtwarzanie audiobooka w aplikacji Empik Go na Onyx Boox Nova AirPozwala on regulować tempo odtwarzania oraz ustawić czasowy wyłącznik na 15, 30, 45 lub 60 minut. Umożliwia także dodawanie zakładek.
 Aplikacja Empik Go możliwa dodawanie w audiobokach zakładek z notatką
Aplikacja Empik Go możliwa dodawanie w audiobokach zakładek z notatkąEkran odtwarzania możemy być otwarty w trybie samochodowym, w uproszczonej w formie z przyciskami przewijania o 30 sekund i wyłączenia odtwarzania.
 Onyx Boox Nova Air – ekran odtwarzania audiobooka w aplikacji Empik Go w trybie samochodowym
Onyx Boox Nova Air – ekran odtwarzania audiobooka w aplikacji Empik Go w trybie samochodowymW trybie zwykłym w panelu sterowania są przyciski przechodzenia do następnego lub poprzedniego rozdziału.
Wybierając ikonę w formie trzech kropek w prawym górnym rogu, wywołujemy menu, z którego możemy przejść do opcji pobierania, spisu treści, listy zakładek, informacji o książce i ustawień odtwarzania.
 Onyx Boox Nova Air – wybieranie rozdziałów audiobooka do pobrania w aplikacji Empik Go
Onyx Boox Nova Air – wybieranie rozdziałów audiobooka do pobrania w aplikacji Empik GoEmpik Go pozwala na pobranie całości audiobooka lub wybranych rozdziałów.
 Onyx Boox Nova Air – ustawienia odtwarzacza audiobooka w aplikacji Empik Go
Onyx Boox Nova Air – ustawienia odtwarzacza audiobooka w aplikacji Empik GoOpcje odtwarzacza pozwalają na wzmocnienie dźwięku. Możemy też ustawić czas dla przycisków przewijania wstecz i do przodu. Jest tu również przełącznik, który pozwala na odtwarzanie tylko, kiedy urządzenie jest podłączone do Wi-Fi.
Dodatkowo możemy ustawić, czy aplikacja na podwójne kliknięcie przycisku słuchawek ma reagować skokiem do przodu czy do tyłu. Odtwarzanie działa w tle. Możemy słuchać audiobooka z Empik Go i mieć otwarty inny dokument lub aplikację.
 Biblioteka w aplikacji Empik Go na Onyx Boox Nova Air
Biblioteka w aplikacji Empik Go na Onyx Boox Nova AirOstatnia karta „konto” w menu ekranu aplikacji przenosi nas do informacji o koncie. Możemy tu sprawdzić aktywny abonament, a także przejść do ustawień.
 Ustawienia aplikacji Empik Go na Onyx Boox Nova Air
Ustawienia aplikacji Empik Go na Onyx Boox Nova AirTe sprowadzają się do wyboru motywu (domyślny, jasny ciemny), ustawienia automatycznej synchronizacji postępów, włączenie zmiany stron przyciskami do regulacji głośności oraz określić zachowanie powiadomień typu push.
Znajdziemy tu również pomoc i najczęściej zadawane pytania.
Jeśli chodzi o zużycie energii przy włączonej aplikacji Empik Go to nie ma takiego dramat jak w przypadku Legimi. Poziom naładowania baterii w ciągu godziny spadł z 65 fo 63 %.
Ustawienia systemowe
Onyx Boox Nova Air na tle konkurencji wyróżnia szeroki zakres systemowych ustawień, które pozwalają min. wybrać jeden z czterech trybów odświeżania, ustawić kontrast i skorzystać z takich opcji systemu Android jak tryb podzielonego ekranu.
Tryby odświeżenia ekranu
Cechą Onyx Boox Nova Air wyróżniającą go na tle czytników konkurencji jest obecność aż czterech trybów odświeżania: normalny, prędkości, A2, X. Dwa pierwsze sprawdzą się podczas zwykłego czytania, lepiej radzą sobie z ghostingiem.
Tryb A2 i X charakteryzują się stosunkowo płynnym odświeżaniem, ale skutkują przy tym większym i bardziej wyraźnym ghostingiem (pozostałości po poprzednim widoku strony). Lepiej sprawdzają się na stronach internetowych i aplikacjach.
 Onyx Boox Nova Air – ustawienia systemowe kontrastu i wybór trybu odświeżania
Onyx Boox Nova Air – ustawienia systemowe kontrastu i wybór trybu odświeżania Onyx Boox Nova Air – dodatkowe ustawienia odświeżania ekranu
Onyx Boox Nova Air – dodatkowe ustawienia odświeżania ekranuUstawienia dotyczące odświeżania ekranu znajdziemy, wybierając przycisk „E Ink Środek” z górnego rozwijanego menu.
Klikając ikonę trybiku, możemy przejść do dodatkowych ustawień, w których mamy możliwość wybrać tryb A2 lub X podczas przewijania, ustawić automatyczne pełne odświeżenie strony podczas przewijania. jeżeli wybierzemy szybszy tryb odświeżania w ustawieniach systemowych, to będą oddziaływały one także na aplikację Neo Reader. Tylko wybranie w ustawieniach systemowych trybu normalnego, daje możliwość różnicy przełączania w aplikacji Neo Reader między dostępnymi w niej trybami odświeżania.
Kontrast
W widoku menu z opcjami odświeżania znajdziemy również suwaki regulujące wzmocnienie jasnych i ciemnych barw.
 Onyx Boox Nova Air – ustawienia systemowe kontrastu bez ingerencji
Onyx Boox Nova Air – ustawienia systemowe kontrastu bez ingerencji Onyx Boox Nova Air – ustawienia systemowe kontrastu ze wzmocnieniem czerni
Onyx Boox Nova Air – ustawienia systemowe kontrastu ze wzmocnieniem czerni Onyx Boox Nova Air – ustawienia systemowe kontrastu ze wzmocnieniem bieli
Onyx Boox Nova Air – ustawienia systemowe kontrastu ze wzmocnieniem bieliTe systemowe ustawienia wpływają również na tekstu, obrazów w aplikacjach, ikon i skrótów w elementach interfejsu.
Tryb podzielonego ekranu
W Onyx Boox Nova Air niektóre aplikacje możemy wyświetlać w trybie podzielonego ekranu. Służy do tego przycisk wyglądający jak pauza (w formie dwóch pionowych kresek), który znajdziemy w górnym rozwijanym menu.
 Onyx Boox Nova Air – przycisk w górnym rozwijanym menu odpowiadający za tryb podzielonego ekranu
Onyx Boox Nova Air – przycisk w górnym rozwijanym menu odpowiadający za tryb podzielonego ekranuMożemy wybrać wyświetlanie okien jedno pod drugim w trybie pionowym lub obok siebie w trybie poziomym.
 Onyx Boox Nova Air –ustawienia trybu podzielonego ekranu
Onyx Boox Nova Air –ustawienia trybu podzielonego ekranuChcąc skorzystać z trybu podzielonego ekranu, najpierw uruchamiamy jedną aplikację. Potem włączamy tryb podzielonego ekranu.
 Onyx Boox Nova Air – aplikacja Empik Go w trybie podzielonego ekranu i ekran wyboru aplikacji
Onyx Boox Nova Air – aplikacja Empik Go w trybie podzielonego ekranu i ekran wyboru aplikacjiNastępnie z drugiego okna możemy otworzyć książkę, notes lub inną aplikację, która obsługuje tryb podzielonego ekranu.
 Onyx Boox Nova Air – aplikacje Empik Go i Google Translate w trybie podzielonego ekranu
Onyx Boox Nova Air – aplikacje Empik Go i Google Translate w trybie podzielonego ekranu Jeśli chcemy powrócić do normalnego układu, to z górnego rozwijanego menu wybieramy ikonę skrót do trybu podzielonego ekranu, a następnie opcję „wróć z trybu podzielonego ekranu”.
Pozostałe ustawienia i funkcje
Onyx Boox Nova Air oferuje spory wachlarz ustawień, które pozwalają dostosować działanie czytnika do indywidualnych preferencji użytkownika. Część z nich znajdziemy w karcie „ustawienia”. W górnej połowie ekranu obok miniaturki czytnika mamy numer MAC oraz numer seryjny Ustawienia”urządzenia.
Pod nim znajdziemy piętnaście skrótów do różnych ustawień i funkcji czytnika.
Języki
W ustawieniach językowych wybierzemy język menu czytnika. Znajdziemy tu 25 różnych opcji, w tym polski.
Odniosłem wrażenie, iż tłumaczenie na polski się trochę poprawiło, choć przez cały czas pozostają dość obszerne elementy interfejsu, które pozostały nieprzetłumaczone i są wyświetlane w języku angielskim.
 Onyx Boox Nova Air – ustawienia języka menu, klawiatury i TTS
Onyx Boox Nova Air – ustawienia języka menu, klawiatury i TTSW ustawieniach językowych możemy też wybrać wirtualną klawiaturę. Domyślnie do wyboru mamy klawiatury Android i Onyx. Na co dzień korzystałem z klawiatury Android. Zainstalowałem też klawiaturę Gboard, by skorzystać z pisania głosowego w języku polskim.
 Onyx Boox Nova Air – fragment obszernej listy dostępnych układów klawiatury
Onyx Boox Nova Air – fragment obszernej listy dostępnych układów klawiaturyCzytnik posiada USB typ C z OTG. Oznacza, iż można przez przejściówkę podłączyć klawiaturę fizyczną na USB. W powiadomieniach należy wybrać opcję „skonfiguruj układ klawiatury”. Wybierając klawiaturę Android i język polski zapewnimy poprawną obsługę polskich znaków. Możemy też wybrać inne języki.
 Onyx Boox Nova Air umozliwia pisanie głosowe i dzięki fizycznej klawiatury podłączonej przez Bluetooth lub USB typ C z OTG
Onyx Boox Nova Air umozliwia pisanie głosowe i dzięki fizycznej klawiatury podłączonej przez Bluetooth lub USB typ C z OTGW ustawieniach językowych znajdziemy również konfigurację usługi TTS. Przy pomocy suwaków możemy ustawić szybkość odczytywania tekstu i tonację. Mamy również możliwość pobrania dodatkowych pakietów językowych. Z tego poziomu dostępne były ustawienia „Usług głosowych Google”. Nie dało się w tym miejscu zmienić silnika TTS na Baidu. TTS od Google oferuje lepsza jakość i szeroką gamę dostępnych języków.
Czas i data
W ustawieniach czasu możemy manualnie ustawić datę i godzinę lub zdecydować się na opcję „automatyczną”. Jest możliwość przestawienia sposobu wyświetlania czasu w format 24-godzinny i wyboru strefy czasowej.
Zasilanie i zużycie energii
Pod hasłem „zasilanie” znajdziemy ustawienia pozwalające wydłużyć czas pracy czytnika na baterii.
 Ustawienia zasilania w Onyx Boox Nova Air
Ustawienia zasilania w Onyx Boox Nova AirMożemy tu określić czas bezczynności, po którym nastąpi automatyczne „uśpienie” (3,5,10,30 minut lub nigdy) lub wyłączenie (15, 30 minut, 1, 4, 8, 12 godzin, 1, 2 dni lub nigdy) czytnika. Wraz z uśpieniem blokowany jest dotykowy ekran i wygaszane podświetlenie.
Dodatkowo możemy określić, czas od uśpienia czytnika, po którym wyłączane jest Wi-Fi i Bluetooth. Do wyboru mamy „natychmiast”, 5, 10, 30 minut, 1 i 12 godzin lub „nigdy”.
Ustawienia pozwalają ponadto:
- włączyć pokazywanie w procentach poziomu naładowania baterii,
- aktywować włączanie podświetlenia po wybudzeniu, jeżeli wcześniej było włączone,
- włączyć automatyczne usypianie po zamknięciu okładkowego etui,
- włączyć automatyczną aktywację Wi-Fi po uruchomieniu,
- włączyć automatyczną aktywację Bluetooth po uruchomieniu,
- wyłączyć usypianie krótkim naciśnięciem włącznika.
 Onyx Boox Nova Air – wykres zużycia energii
Onyx Boox Nova Air – wykres zużycia energiiMożemy także sprawdzić status baterii i zobaczyć czas, jaki upłynął od ostatniego naładowania. Możemy także sprawdzić wykres spadku poziomu naładowania baterii i prognozę na ile jeszcze starczy energii.
Jak długo Onyx Boox Nova Air pracuje na baterii?
To zależy od wielu czynników: aplikacji działających w tle, korzystania z Wi-Fi i poziomu podświetlenia. Przez 10 godzin aktywności aplikacji Neo Reader, bez WiFi czy włączonego podświetlenia poziom naładowania baterii spadł ze 100% do 92 %. Przez 8 godzin z włączonym podświetleniem (ciepłym na ok. 50%) poziom naładowania spadał ze 100 do 90 %.
Ogólnie szacuję, iż przy oszczędnym korzystaniu czas pracy na jednym cyklu baterii może wnieść od 1 do 2 tygodni.
Najbardziej pożerającą baterię aplikacją na Onyx Boox Nova Air, z jakiej korzystałem okazało się Legimi, które przez godzinę potrafiło „zeżreć” 10 % pełnego naładowania baterii.
Zaletą jest dość krótki czas ładowania, który przy wykorzystaniu ładowarki Quick Charge nie powinien przekroczyć 3 godzin.
Górne rozwijane menu
Pod przyciskiem „pasek systemowy”, kryją się ustawienia górnego rozwijanego menu.
 Ustawienia wywoływania górnego rozwijanego menu w Onyx Boox Nova Air
Ustawienia wywoływania górnego rozwijanego menu w Onyx Boox Nova AirMożemy sprawić, by było ono wywoływane tylko muśnięciem w dół od górnej krawędzi ekranu. Możemy też wybrać opcję, by muśnięciem z lewej strony były wywoływane powiadomienia, a muśnięciem z prawej samo górne rozwijane menu.
Hasło blokady ekranu
Onyx Boox Nova Air pozwala chronić czytnik przed nieuprawnionym dostępem. Oferuje możliwość ustawienie hasła, które trzeba każdorazowo wpisywać po wybudzeniu czytnika.
Konta
Pod hasłem „inne konta” znajdziemy opcję powiązania czytnika z różnymi usługami do przechowywania notatek lub plików w chmurze, wśród których są Dropbox, Evernote czy OneNote
 Onyx Boox Nova Air – ustawienia kont i usług powiązanych z czytnikiem
Onyx Boox Nova Air – ustawienia kont i usług powiązanych z czytnikiemWybranie danej usług przenosi nas do opcji logowania. Po zalogowaniu i powiązaniu z usługą możemy wyeksportować do chmury dodane w książce notatki.
W ustawieniach mamy opcje „ustawienia konta systemowego”. Znajdziemy tutaj konto, które podaliśmy przy aktywacji Google Play, ale także skonfigurowane usługi pocztowe. To właśnie z tego miejsca, a nie z poziomu klienta poczty, możemy usuwać wcześniej dodane konta.
Wyświetlacz systemu
Pod hasłem „wyświetlacz systemu” znajdziemy ustawienia wpływające na wygląd interfejsu czytnika.
 Onyx Boox Nova Air – ustawienia systemowe ekranu
Onyx Boox Nova Air – ustawienia systemowe ekranuWybierzemy tu jeden z trzech rozmiarów czcionki systemowej. Określimy, co ile dotknięć ma następować pełne odświeżenie ekranu (1, 6, 0, 15, 20, 30 lub nigdy). W tym miejscu możemy także wyłączyć podpisy pod elementami bocznego panelu czytnika. Możemy też przenieść go na prawą stronę i włączyć sklep z książkami.
Z tego poziomu wybierzemy domyślnie wyświetlaną kartę bocznego panelu. Domyślnie jest to biblioteka.
Ustawienia gestów
W Onyx Boox Nova Air możemy trzem gestom muśnięcia w górę od dolnej krawędzi przypisać szereg różnych zadań i funkcji, jak np. powrót do poprzedniego ekranu, powrót do ekranu startowego, wykonanie zrzutu ekranu, włączenie menedżera zadań, wyczyszczenie pamięci RAM, pełne odświeżenie ekranu, uśpienie czytnika, przejście do następnej lub poprzedniej strony, przejście do ustawień trybu odświeżania i kontrastu, włączanie i wyłączanie narzędzia gumka.
 Menedżer gestów w Onyx Boox Nova Air
Menedżer gestów w Onyx Boox Nova AirDodatkowo dwóm gestom przesuwania palcem wzdłuż bocznych krawędzi ekranu możemy przypisać regulację głośności, ciepłej i zimnej barwy światła, wzmocnienia czerni i filtra jasnych barw.
Serwery
Pod hasłem serwer, kryją się ustawienia wyboru serwera obsługującego usługi Onyx powiązane z czytnikiem. Do wyboru mamy serwery chiński, amerykański, europejski i wietnamski.
Okładka z przyciskami
Do Onyx Boox Nova Air możemy dokupić dedykowaną okładkę z przyciskami do zmiany stron. W ustawieniach możemy każdemy z nich przypisać dodatkowe funkcje, takie jak obracanie zawartości w prawo lub w lewo o 90 stopni, wykonanie zrzutu ekranu i pełne odświeżenie ekranu.
Aktualizacja oprogramowania
Onyx Boox Nova Air pozwala ustawić automatyczną aktualizację oprogramowania. Rozpocznie się ona po włączeniu Wi-Fi i wykryciu nowej wersji oprogramowania.
 Onyx Boox Nova Air – ustawienia aktualizacji oprogramowania
Onyx Boox Nova Air – ustawienia aktualizacji oprogramowaniaPrzyciskiem „sprawdź aktualizację” możemy sprawdzić, czy jest dostępne nowe oprogramowanie. Czytnik pozwala również przejrzenie historii zmian wprowadzanych przez poszczególne wersje.
Kalibracja rysika
Kalibracja rysika jest dostępne w ustawieniach pod hasłem „wzorcowanie”. Sprowadza się do dotykania końcówką rysika środkowego punktu krzyżyka.
Instrukcja
Instrukcję do czytnika znajdziemy w ustawieniach. Jest ona pobierana z serwera w języku angielskim.
Po pobraniu i otwarciu pojawi się również w bibliotece.
Chmura Onyx
Firma Onyx oferuje własną usługę chmury, dzięki której możemy przesyłać e-booki na czytnik, przechowywać odręczne notatki i przesyłać je na adres email.
 Onyx Boox Nova Air – opcje konta Onyx
Onyx Boox Nova Air – opcje konta OnyxDo skorzystania z chmury konieczna jest rejestracja. Sprowadza się do podaniu adresu e-mail i wpisanie jednorazowego hasła, które zostanie przesłane na ten adres. Założenie konta pozwala na korzystanie z Boox Drop przez eur.boox.com. W ten sposób możemy przesyłać e-booki na czytnik, czy zyskać dostęp do zsynchronizowanych odręcznych notatek na innym urządzeniu.
Niestety nie działa przesyłanie plików graficznych przez kod QR.
Nagrywanie i przesyłanie ekranu
Onyx Boox Nova Air ma kilka funkcji, których na próżno szukać u konkurencji. Z poziomu górnego rozwijanego menu, wybierając ikonę kamery aktywujemy funkcję nagrywania ekranu.
 Onyx Boox Nova Air – przesyłanie widoku ekranu czytnika na laptop
Onyx Boox Nova Air – przesyłanie widoku ekranu czytnika na laptop Zawartość ekranu Onyx Boox Nova Air wyświetlona na ekranie laptopa
Zawartość ekranu Onyx Boox Nova Air wyświetlona na ekranie laptopaDodatkowo możemy przesłać ekran czytnika na inne urządzenie, jak np. laptop. Po skorzystaniu z tej funkcji możemy sterować czytnikiem z poziomu np komputera, wykorzystując mysz, touchpad lub klawiaturę.
Podsumowanie i ocena
Onyx zdążył mnie już przyzwyczaić do urządzeń z dużą liczbą funkcji i możliwości konfiguracji, ekranem umożlliwiającym wygodne pisanie i rysowanie oraz dostęp do Google Play. Tych zalet nie zabrakło w Onyx Boox Nova Air.
Jeśli szukasz prostego czytnika do czytania, to Onyx Boox Nova Air nie jest dla Ciebie. Może przytłoczyć Cię nadmiarem ustawień, nie w pełni przetłumaczonym intefejsem. Choćby tak banalna rzecz, jak włączenie gestu przybliżania, wymaga grzebania w ustawieniach aplikacji.
Słabszą stroną Onyx Boox Nova Air jest wzornictwo. Wąskie boczne ramki powodowały, iż palcem ręki, w której trzymałem czytniku dotykałem ekranu. Nieświadomie blokowałem działanie ekranu dotykowego. Szkoda, ze Onyx nie skorzystał z asymetrycznego wzornictwa, która pojawiło się w Onyx Boox Note Air.
Kolorystyka i tylna obudowa z dziwacznym nakrapianym motywem, który powodował, iż na początku nie wiedziałem, czy ktoś nie ochlapał tyłu obudowy jakąś farbą.
Po stronie minusów zapisać:
- wzornictwo z wąskimi bocznymi ramkami,
- pożeranie baterii przez aplikacje Legimi,
- nieuporządkowany i nie przetłumaczony do końca na polski interfejs.
Onyx Boox Nova Air ma jednak sporo atutów, których ze świecą szukać u ośmiocalowej konkurencji. Pod względem obsługi PDF czy DJVU przewyższa wydajnością jak ilością dostępnych narzędzi do poprawy komfortu lektury tych plików PocketBook InkPad 3. Ważnym atutem jest wygodne dodawanie notatek i możliwość ich eksportu, nie tylko do plików w pamięci czytnika, ale także do usług przechowywania notatek w chmurze jak np. Evernote.
Dzięki wbudowanemu mikrofonowi i możliwości instalowania aplikacji możemy dodawać notatki głosowo z wykorzystaniem klawiatury Gboard.
Całkiem przyzwoicie spisuje się aplikacja słownika. Mankamentem jest brak dostępności na serwerze pakietów językowych, o które musimy się zatroszczyć we własnym zakresie. Sprawnie działają funkcje tłumaczenia tekstu wykorzystujące tłumacze Baidu, Bing i Google. Ciekawą funkcją jest tryb podzielonego ekranu, który umożliwia wyświetlanie dwóch książek jednocześnie, książki i innej aplikacji, np. do dodawania odręcznych notatek lub tłumaczenia tekstu.

Zaletą Onyx Boox Nova Air jest możliwość wygodnego, szybkiego pisania, szkicowania i rysowania załączonym w zestawie rysikiem. Ponadto czytnik oferuje wachlarz usług eksportu dodanych w książkach lub aplikacji notatek oraz przesłania ich na inne urządzenia.
Onyx Boox Nova Air pozwala również na instalowanie aplikacji z Google Play. Dostarcza przy tym pewien zasób narzędzi, które pozwalają usprawnić ich działanie na ekranie przez „poskromienie” animacji, rozjaśnienie tła i uczytelnienie czcionki elementów interfejsu. Nie oznacza to, iż każda aplikacja będzie działała na nim równie dobrze jak na telefonie czy tablecie. Przykładem jest Legimi, które na Onyx Boox Nova Air pożera baterię w zatrważającym tempie. Z drugiej strony takiego problemu nie ma już z Empik Go czy Kindle.
Po stronie plusów Onyx Boox Nova Air zapisuję:
- dobrą obsługę PDF i DJVU,
- sprawnie działające dodawanie i eksportowanie notatek i zaznaczeń,
- dodawanie odręcznych notatek książkach i osobnej aplikacji,
- dostępne tłumacze Baidu, Bing i Google,
- możliwość dodawanie notatek głosowo dzięki zainstalowaniu klawiatury Gboard,
- możliwość instalowania aplikacji z Google Play,
- opcje optymalizowania działania aplikacji pod kątem adekwatności ekranu E Ink,
- bezprzewodowe zarządzanie pamięcią czytnika przez Boox Drop.
Onyx Boox Nova Air swoje urządzenia reklamuje hasłem „like a tablet, unlike any tablet”.
Czy jest to czytnik, czy tablet? Onyx Boox Nova Air to solidne narzędzie do czytania i wspomagania pracy z tekstem. To dobry wybór łączący wszechstronność z niezłą wydajnością, z którymi nie idzie w parze prostota i intuicyjność.
Cena
Onyx Boox Nova Air nie jest czytnikiem tanim. W sklepie z czytnikami czytio.pl jego zakup to wydatek ok. 1550 zł.
 Onyx Boox Nova Air na czytio.pl
Onyx Boox Nova Air na czytio.plJest to niemal 500 zł. więcej niż np. PocketBook InkPad 3, który będzie chyba lepszym wyborem, jeżeli szukamy prostszego urządzenia i mamy ograniczony budżet. Za te dodatkowe 500 zł dostajemy notatnik z opcją odręcznego pisania i szkicowania, możliwość instalowania aplikacji, lepszą obsługę PDF i wygodniejsze bezprzewodowe zarządzanie czytnikiem.
Na Onyx Boox Nova Air jest dostępne dedykowane etui z fizycznym przyciskami do zmiany stron. To wydatek ok. 220 zł.
 Magnetyczne etui na Onyx Boox Nova Air z przyciskami do zmiany stron
Magnetyczne etui na Onyx Boox Nova Air z przyciskami do zmiany stronZapewni ono nie tylko zmianę stron przy pomocy fizycznych przycisków, ale też wygodniejsze trzymanie czytnika.
Dokonując udanych zakupów z podanych we wpisie linków partnerskich wspieracie mnie moralnie i materialnie do dalszej pracy nad blogiem.