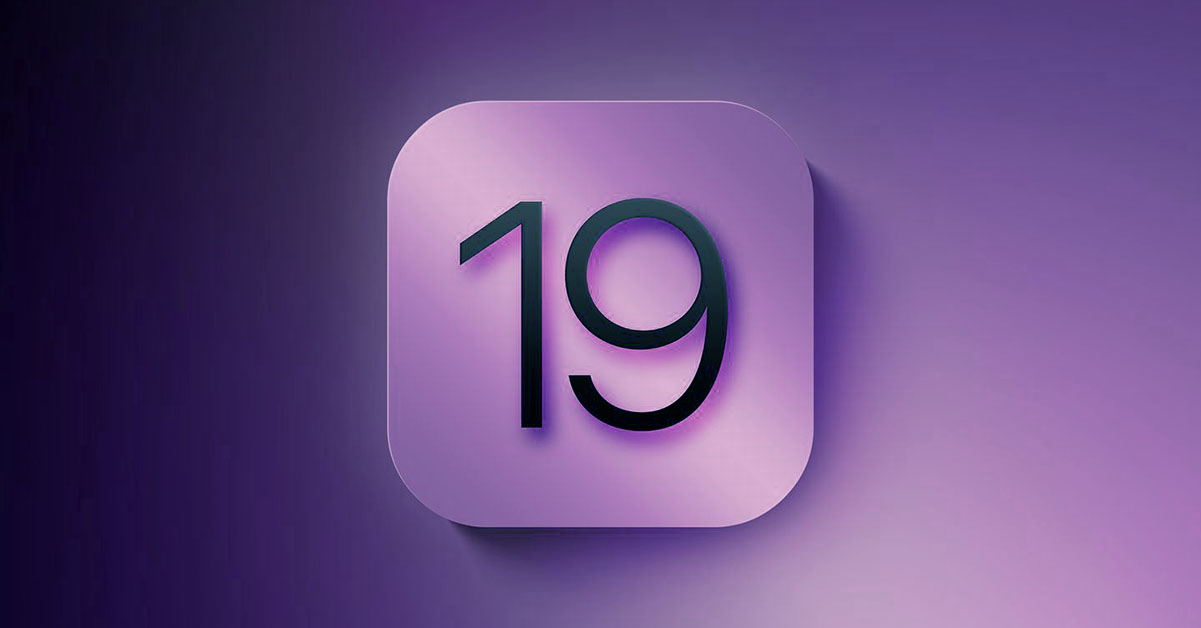Zadebiutowany w Apple Intelligence, Image Playground to niesamowity dodatek, który pozwala generować zabawne i oryginalne obrazy AI dzięki podpowiedzi. Image Playground jest wbudowany w kilka własnych aplikacji, takich jak Wiadomości i Notatki, a także jest dostępny jako samodzielna aplikacja na iPhone’a, iPada i Maca. Chociaż Image Playground jest funkcją Apple Intelligence, może nie działać dla wszystkich. jeżeli więc nie możesz korzystać z Image Playground choćby w najnowszym systemie iOS 18, iPadOS 18 lub macOS Sequoia, nie powinieneś się tym zbytnio martwić, ponieważ nie jesteś sam. W tym artykule wymieniliśmy 8 przetestowanych sposobów naprawienia problemów z niedziałającym programem Image Playground. Bez zbędnych ceregieli, zaczynajmy!
Metoda 1: Sprawdź zgodność urządzenia
Jeśli aplikacja Image Playground nie działa na Twoim iPhonie lub iPadzie, upewnij się, iż używasz kompatybilnego urządzenia. Chociaż wiele iPhone’ów i iPadów jest kompatybilnych z najnowszymi systemami iOS 18 i iPadOS 18, nie wszystkie są kompatybilne z Apple Intelligence. Funkcje AI, takie jak Genmoji i Image Playground, są dostępne tylko na urządzeniach zgodnych z Apple Intelligence. Lista zawiera iPhone 15 Pro, iPhone 15 Pro Max, wszystkie modele iPhone’a 16, iPad A17 Pro lub serii M oraz wszystkie komputery Mac Apple Silicon. jeżeli nie masz kompatybilnego urządzenia, nie możesz korzystać z aplikacji Image Playground ani innych funkcji Apple Intelligence.
Jeśli masz urządzenie kompatybilne z Apple Intelligence i przez cały czas nie możesz korzystać z Image Playground, przejdź do innych metod wymienionych poniżej.
Metoda 2: Sprawdź wersję iOS 18
Jeśli masz urządzenie kompatybilne z Apple Intelligence i przez cały czas nie możesz korzystać z Image Playground, sprawdź wersję oprogramowania. Warto wiedzieć, iż aplikacja Image Playground dostępna jest wyłącznie w systemach iOS 18.2, iPadOS 18.2 oraz macOS Sequoia 15.2, który jest w tej chwili w fazie beta. Oczekuje się, iż Apple niedługo udostępni stabilne wersje systemów iOS 18.2, iPadOS.2 i macOS Sequoia 15.2. jeżeli chcesz już teraz uzyskać dostęp do Image Playground, oto jak zainstalować wersję beta systemu iOS 18.
Metoda 3: Sprawdź język urządzenia
Warto wiedzieć, iż Apple Intelligence nie jest dostępne we wszystkich regionach i językach. w tej chwili funkcje Apple Intelligence są dostępne tylko w Angielski (USA), angielski (Australia), angielski (Kanada), angielski (Irlandia), angielski (Wielka Brytania), angielski (Nowa Zelandia) i angielski (RPA). Aby korzystać z Apple Intelligence na swoich urządzeniach, musisz ustawić język urządzenia i język Siri na jeden z obsługiwanych języków. W przeciwnym razie nie będziesz mógł wyświetlić obrazu Playground na swoim iPhonie lub iPadzie.
Aby zmienić język iPhone’a lub iPada, przejdź do Ustawienia -> Ogólne -> Język i region -> Region i wybierz obsługiwany język.

Na komputerach Mac otwórz Ustawienia systemowe -> Ogólne -> Język i region -> Region i wybierz obsługiwany język.
Funkcje Apple Intelligence nie są dostępne na urządzeniach zakupionych w Chinach. W Unii Europejskiej usługa Apple Intelligence jest dostępna na obsługiwanych komputerach Mac z systemem macOS Sequoia, ale nie na iPhone’ach i iPadach. jeżeli mieszkasz w tych krajach i kraj/region Twojego konta Apple jest również w tym samym kraju, Apple Intelligence nie będzie dla Ciebie działać.
Metoda 4: Upewnij się, iż masz włączoną funkcję Apple Intelligence
Funkcja Apple Intelligence nie jest domyślnie włączona na obsługiwanych urządzeniach Apple. Musisz manualnie włączyć Apple Intelligence, w przeciwnym razie Apple Intelligence nie będzie dla Ciebie dostępny. Możesz włączyć Apple Intelligence podczas procesu konfiguracji lub później w Ustawieniach.
Oto jak dołączyć do listy oczekujących Apple Intelligence:
- Otwórz Aplikacja Ustawienia na iPhonie, iPadzie lub komputerze Mac.
- Przejdź do Inteligencja Apple i Siri sekcja.
- Tutaj, dotknij Dołącz do listy oczekujących. Gdy to zrobisz, zobaczysz komunikat „Dołączył do listy oczekujących”.

Dołączenie do listy oczekujących Apple Intelligence na moim iPhonie, iPadzie i komputerze Mac zajęło mi około 15–30 minut. Czas oczekiwania na wizytę nie jest długi, ale w rzadkich przypadkach czas oczekiwania może wydłużyć się choćby do godziny. Oto, co zrobić, jeżeli utkniesz na liście oczekujących Apple Intelligence.
Gdy usługa Apple Intelligence będzie dostępna na Twoim urządzeniu, przejdź do Ustawienia -> Inteligencja Apple i Siri i upewnij się, iż Inteligencja Apple przełącznik jest włączony.

Metoda 5: Dołącz do listy oczekujących na Image Playground
Oprócz listy oczekujących na funkcje Apple Intelligence musisz dołączyć do drugiej listy oczekujących, aby uzyskać dostęp do aplikacji Image Playground, Image Wand i Genmoji na urządzeniach Apple. jeżeli nie możesz znaleźć aplikacji Image Playground na swoim iPhonie, iPadzie lub komputerze Mac, być może nie masz jeszcze do niej dostępu. Możesz poprosić o dostęp do aplikacji Image Playground w aplikacji Ustawienia, samodzielnej aplikacji Image Playground lub dzięki klawiatury emoji.

Warto wiedzieć, iż lista oczekujących jest dość długa. Dlatego może być konieczne odczekanie tygodnia lub dwóch, aby móc korzystać z funkcji generowania obrazów opartych na sztucznej inteligencji. Pobranie aplikacji Image Playground na iPada Pro M2 zajęło mi około 10 dni. Twoje urządzenie wyświetli powiadomienie, gdy aplikacja Image Playground będzie dostępna do przetestowania.
Metoda 6: Uruchom ponownie iPhone’a
Czasami drobna usterka systemu może zakłócać działanie aplikacji Image Playground na iPhonie lub iPadzie. W takich przypadkach możesz ponownie uruchomić urządzenie, aby rozpocząć od nowa i włączyć funkcję Image Playground na urządzeniach Apple. Prosty restart to jeden z najłatwiejszych i najskuteczniejszych sposobów naprawienia różnych błędów i usterek systemu na urządzeniu. Zdecydowanie zalecamy ponowne uruchomienie telefonu iPhone, iPada lub komputera Mac przed wypróbowaniem innych kroków.
Metoda 7: Wymuś zamknięcie aplikacji Image Playground
Innym sposobem naprawienia problemów z działaniem Image Playground jest wymuszenie zamknięcia aplikacji. Czasami może wystąpić usterka po uruchomieniu aplikacji Image Playground, Wiadomości lub Notatki. Może to uniemożliwić prawidłowe działanie aplikacji. Gdy zamkniesz i ponownie otworzysz aplikację, usuniesz wszelkie usterki w aplikacji, które mogą sprawiać problemy. Ta metoda przydaje się również, gdy Image Playground przestanie odpowiadać na iPhonie, iPadzie lub komputerze Mac. Więc koniecznie spróbuj.
Oto jak wymusić zamknięcie aplikacji na iPhonie lub iPadzie:
- Na ekranie głównym iPhone’a lub podczas korzystania z aplikacji przesuń palcem w górę od dołu ekranu I pauza w środku aby włączyć przełącznik aplikacji.
- Teraz przesuń palcem w lewo lub w prawo, aby wyświetlić aplikację, którą chcesz zamknąć.
- Wreszcie, przesuń palcem w górę na podglądzie aplikacji aby to zamknąć.

Jeśli używasz komputera Mac, oto 6 sposobów wymuszenia zamknięcia aplikacji na komputerze Mac.
Metoda 8: Sprawdź ponownie dostarczony tekst
Może się zdarzyć, iż Image Playground wyświetli błąd „Nie można użyć tego opisu” lub nie będzie działać z określonym tekstem. Kiedy tak się stanie, możesz pomyśleć, iż coś jest nie tak z aplikacją, ale tak nie jest. Firma Apple nałożyła pewne wbudowane ograniczenia na usługę Image Playground, aby mieć pewność, iż nie będzie ona generować nieodpowiednich obrazów.
Pamiętaj, iż nie możesz generować obrazów nawiązujących do narkotyków, alkoholu, morderstwa, krwi, śmierci i innych kontrowersyjnych słów. Ponadto generowanie obrazów związanych z polityką, flagami danego kraju i postaciami chronionymi prawem autorskim (np. Myszką Miki) jest zabronione w aplikacji Image Playground.

Jeśli słowo lub fraza jest niedozwolona, w aplikacji Image Playground zostanie wyświetlony na górze komunikat „Nie można użyć tego opisu”. W takim przypadku naciśnij przycisk Cofnij, aby go usunąć. Teraz podaj inny opis lub skorzystaj z sugestii Apple, aby sprawdzić, czy Image Playground działa dla Ciebie, czy nie.
Oto 8 sposobów naprawienia problemów z Image Playground, które nie działają na iPhonie, iPadzie i komputerze Mac. Mamy nadzieję, iż ten przewodnik pomógł Ci włączyć Apple Image Playground i teraz możesz generować niesamowite obrazy AI na swoim urządzeniu Apple. W razie jakichkolwiek wątpliwości prosimy o kontakt w komentarzach poniżej.

 1 tydzień temu
1 tydzień temu