
Optymalizacja Call of Duty Warzone 2.0. Najlepsze ustawienia
Call of Duty Warzone 2.0 miał premierę zaledwie kilka dni temu, a już się stał jednym z najbardziej obleganych battle royali na rynku. Nic w tym dziwnego, ponieważ jego poprzednik odniósł podobny sukces. Szacuje się, iż produkcja odnotowuje od 100 do 150 milionów aktywnych użytkowników w każdym miesiącu, gdzie dla przykładu w Fortnite jest ich nieco ponad 80 milionów. Duży wpływ na tą popularność ma model free-to-play, co oznacza, iż każdy może rozpocząć zabawę bez konieczności uiszczania jakichkolwiek opłat. Na arenie mierzy się ze sobą do 150 graczy, a dostępne mapy (Al. Mazrah, Caldera i Verdansk) są największe w historii serii.

Nic więc dziwnego, iż nowy wymiar walk toczących się na ogromnych arenach, wiele dodatkowych aktywności i zadań, jakie umożliwiają twórcy, wymagają sporej mocy obliczeniowej. Nie każdy komputer jest sobie w stanie poradzić z wysoką rozdzielczością tekstur, roślinnością, animacjami wody czy zachowaniami broni. Z pewnością zdarzyło Ci się tak, iż w nieoczekiwanych momentach gra zaczęła ścinać, a ty nie mogłeś oddać celnego, możliwe, iż zwycięskiego strzału. Ten problem nie dotyczy wyłącznie Ciebie, walczy z nim wielu graczy. choćby jeżeli nie chcesz grać na profesjonalnym poziomie, a jedynie rozerwać się po całym dniu nauki lub pracy, to nie daj się zirytować i graj komfortowo z zapasem klatek na sekundę. W tym artykule dowiesz się, jakie ustawienia będą najlepsze, żeby osiągnąć zadowalającą płynność.
Warto zaznaczyć, iż na komputerze jest dostępnych dużo więcej opcji niż na konsoli. Chodzi tu przede wszystkim o możliwość wybrania preferowanej rozdzielczości czy zablokowania licznika klatek na sekundę. Poniżej zobaczysz preferowane i przetestowane przez nas ustawienia, które nie tylko poprawią optymalizację Twojej gry, ale także pozwolą Ci szybciej reagować w sytuacji, kiedy zauważysz przeciwnika. Osobiście uważam, iż muzyka w rozgrywce jedynie przeszkadza i często utrudnia usłyszenie kroków przeciwnika, Ty natomiast możesz sądzić inaczej.
Najlepszą wydajność osiągniesz z komputerem G4M3R
Jak mieć więcej FPS-ów w Call of Duty Warzone? Najlepsze ustawienia graficzne
Wyświetlanie
- Tryb wyświetlania – pełny ekran
- Wyświetlacz główny – wybierz swój monitor główny, na którym grasz
- Karta graficzna – wybierz swoją kartę graficzną
- Odświeżanie ekranu – ustaw najwyższą wartość, jaka jest dostępna. Dla starszych monitorów będzie to 60, a dla gamingowych 144, a choćby 240 Hz. Pamiętaj, żeby wcześniej upewnić się, iż ta wartość jest wybrana także w zaawansowanych ustawieniach wyświetlania w systemie Windows
- Rozdzielczość obrazu – ustaw na taką samą, jaką rozdzielczość ma Twój monitor. Inna wartość może powodować utratę płynności i tzw. input lag
- Rozdzielczość dynamiczna – wyłącz (funkcja zmienia dynamicznie rozdzielczość obrazu, aby utrzymać wybraną liczbę klatek na sekundę. Nie wygląda jednak to zbyt dobrze podczas rozgrywki)
- Format obrazu – automatycznie
- Synchronizacja pionowa – wyłącz dla zachowania lepszej płynności. jeżeli wystąpi zjawisko „rozrywania” ekranu, możesz spróbować włączyć ponownie
- Niestandardowy limit klatek na sekundę – niestandardowe. Podczas rozgrywki limit powinien być dostosowany do odświeżania ekranu Twojego komputera lub maksymalnej stabilnej liczby klatek na sekundę, jaki ten w stanie jest osiągnąć. Wybierając opcję bez ograniczeń wystawiamy się na spore spadki FPS-ów, co może potęgować ścinki. W menu i przy nieaktywnym oknie w zupełności wystarczy 60
- Jasność – powyżej połowy. Około 55-60%, tak aby w miejscach zaciemnionych przeciwnicy byli bardziej widoczni
Jakość
- Gotowe ustawienia grafiki – niestandardowe. Dzięki temu będziesz mógł ustawić resztę opcji według własnych preferencji
- Rozdzielczość renderowania – 100. Tak aby rozdzielczość wyświetlana w nawiasie pokrywała się z tą oferowaną przez monitor
- Skalowanie / wyostrzanie – wyostrzanie obrazu FidelityFX. Skala wyostrzania około 75% (w zależności od oczekiwanego ostrzenia)
- Antyaliasing – SMAA T2X. To ustawienie na jakości normalnej wygładza poszarpane krawędzie, natomiast nie ma wpływu na FPS-y
- Jakość Antyaliasingu – normalne
- Skala pamięci grafiki – maksymalna, tak aby VRAM karty graficznej był maksymalny w grze i działała ona z najwyższą wydajnością
- Rozdzielczość tekstur – według własnego uznania. Proponuję niskie, ponieważ najniższe wyglądają słabo, a im wyższe, tym stracisz więcej potencjalnych klatek na sekundę
- Filtrowanie anizotropowe tekstur – wysokie. Poziom szczegółów nie ma znacznego wpływu na wydajność, a pomaga lepiej dostrzec przeciwników na dalszą odległość
- Poziom bliskich szczegółów – wysoka
- Poziom odległych szczegółów – wysoka
- Zasięg rysowania niewielkich obiektów na ziemi – krótkie. Kiedy przeciwnik ukrywa się w oddali za jakimiś przedmiotami lub w krzaku, to jest duża szansa, iż go zauważysz, ponieważ te obiekty się nie wygenerują
- Jakość efektów cząstkowych – niska. Ta opcja zmniejsza jakość efektów takich jak wybuchy, ogień czy iskry, dzięki czemu łatwiej jest przez nie dostrzec przeciwników
- Poziom jakości efektów cząsteczkowych – niskie. Podobnie jak przy rozdzielczości tekstur na bardzo niskich efekty wyglądają tragicznie, a na niskich są akceptowalne
- Efekty pocisków i sprayów – włączone/wyłączone, w zależności od Twoich upodobań
- Jakość shaderów – niski. To ustawienie nieznacznie wpływa na oświetlenie
- Tesselacja – wyłączona. Wpływa ona na geometrię obrazu, czyli np. uwypukla kostkę brukową lub cegły w ścianach. Nie ma to znacznego wpływu na elementy wizualne, a zmniejsza FPS-y
- Pamięć terenu – maksymalna. Dzięki temu karta graficzna zapisuje w pamięci zrenderowaną mapę i nie traci zasobów na ponowny zabieg gdy wejdziesz do tej samej części po raz kolejny
- Streamowanie tekstur na życzenie – wyłączone. Ta funkcja pobiera wysokiej jakości tekstury z internetu podczas rozgrywki i choć gra wygląda ładniej, to może to wpłynąć na stabilność łącza i ping
- Jakość streamowania – niskie
- Jakość wolumetryczna – niskie
- Jakość opóźnionej fizyki – wyłączone (opcja poprawia fizykę wody, gdy się w niej znajdziesz)
- Kaustyka wody – wyłączona (promienie, które przebijają się w wodzie)
- Rozdzielczość mapowania cieni – niskie. Nie ma to zbyt dużego znaczenia podczas rozgrywki, jednak na bardzo niskich cienie są nieestetycznie poszarpane
- Cienie w obszarze ekranu – wyłączone
- Jakość cieni punktowych – niski
- Pamięć podręczna dla cieni punktowych – niska/średnia
- Oświetlenie cząsteczek – niskie. Kolejna opcja poprawiająca jakości wybuchów i wzmagająca te efekty
- Zamknięcie środowiska (ambient occlusion) – wyłączone. Opcja ta wpływa na tworzenie głębi ostrości w momencie, gdy obiekt dynamiczny nakłada się na obiekt statyczny
- Odbicia w obszarze ekranu – wyłącz. Opcja wpływa na odbicia świateł od elementów otoczenia, które mogą dać ciekawy, kinowy efekt, jednak przeszkadza to w trybie wieloosobowym
- Jakość statycznych odbić – niskie
- Siatka pogodowa – wyłączone. Eliminuje z rozgrywki efekty pogodowe, takie jak deszcz, śnieg czy burza piaskowa
- NVIDIA Reflex – małe opóźnienie – włącz lub włącz + wzmocnienie. Ta opcja redukuje opóźnienia systemu i przyspiesza reakcję komputera. jeżeli natomiast posiadasz słabszy procesor, to wzmocnienie sprawia, iż przekaże on niektóre ze swoich zadań karcie graficznej, jednak będzie ona pobierać więcej mocy
- Głębia ostrości – wyłącz. Jak sama nazwa wskazuje usuwa głębie ostrości, więc tekstury nie są sztucznie rozmazane
- Rozmycie świata – wyłącz
- Rozmycie broni – wyłącz
- Efekt ziarna – 0. Dzięki temu uzyskasz najczystszy obraz, bez efektu kinowego
Widok
- Pole widzenia (FOV) – 120. Początkowo może być się trudno do tego przyzwyczaić, jednak ta wartość rozszerza znacznie pole widzenia, a przeciwnicy są zauważalni pod szerszym kątem
- Pole widzenia przy celowaniu przez przyrządy – zależne. Na wartości niezależnej celowanie przez przyrządy będzie się samodzielnie skalowało, natomiast na zależnej będzie zbliżone do wartości zdefiniowanego wcześniej pola widzenia
- Pole widzenia broni – szerokie. W tym ustawieniu broń wygląda na mniejszą, dzięki czemu zobaczysz więcej terenu, który jest przed Tobą
- Pole widzenia w widoku z trzeciej osoby – w zależności od Twoich preferencji. Sam tryb 3-osobowy jest mało popularny w Call of Duty
- Pole widzenia w pojeździe – szerokie. Pojazd z tym ustawieniem wydaje się oddalony, a Ty widzisz więcej elementów znajdujących się na mapie w Twoim otoczeniu
- Ruch kamery pierwszoosobowej – najmniejszy (50%). Dzięki temu kamera podczas wybuchów, strzelania czy poruszania się drga najmniej, a Tobie znacznie ułatwia to celowanie przez przyrządy
- Ruch kamery trzecioosobowej – najmniejszy (50%). Tak samo jak w przypadku kamery pierwszoosobowej
- Przejście do celowania w trybie trzecioosobowym – według Twoich preferencji
- Domyślna kamera obserwatora – perspektywa gry lub kamera na hełmie. Według Twoich preferencji. Nie ma to wpływu na rozgrywkę
Opcje dostępne tylko z kartą graficzną NVIDIA GeForce
- Najważniejsza opcja: NVIDIA DLSS – jeżeli masz kartę graficzną GeForce RTX, będziesz mógł z niej skorzystać. Korzystanie z tej funkcji zagwarantuje Ci spory przyrost liczby klatek na sekundę bez utraty jakości grafiki (przynajmniej takiej, zauważalnej dla oka podczas dynamicznej rozgrywki). Jest kilka opcji do wyboru. Zacznij od „Zrównoważony”, sprawdź FPS-y i w razie potrzeby większej ilości klatek na sekundę zmień na „Wydajność”, a gdy masz jeszcze spory ich zapas, to na „Jakość”
- NVIDIA Highlights – wyłącz. Gra nie będzie nagrywała Twoich najlepszych momentów i akcji, jednak nie będzie także zużywać zasobów karty graficznej, podzespołu i zabierać miejsca na dysku
- NVIDIA Reflex – ta opcja redukuje opóźnienia systemu i przyspiesza reakcję komputera

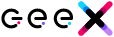 2 lat temu
2 lat temu









