
Jak poprawić wydajność w Dziedzictwie Hogwartu na PC?
Powstałe na silniku Unreal Engine 4 Hogwarts Legacy jest kolejną grą z pogranicza starej i obecnej generacji. Z jednej strony jest magicznie, na co niewątpliwie wpływ ma sam świat, który został niesamowicie przeniesiony z serii książek Harry Potter J.K. Rowling. A z drugiej – tytuł potrafi wręcz odstraszyć oświetleniem i cieniowaniem rodem z epoki PS4 i Xboksa One.
Nie oznacza to, iż nie ma czym się zachwycać podczas eksploracji w Dziedzictwie Hogwartu. Zamek i jego okolice potrafią czarować na każdym kroku. Czy do tego są wymagane wszystkie ustawienia na ultra? Czy może warto z niektórych zrezygnować, bo nie utracisz wiele na jakości grafiki, a poprawisz płynność animacji, która uprzyjemni odkrywanie sekretów w Hogwarcie?

Hogwarts Legacy oferuje mnogość opcji graficznych i ich zmiana może (znacząco) poprawić liczbę fps. Chcesz wiedzieć, co za nimi się kryje oraz jak duży wpływ mają na jakość obrazu i wydajność? Przetestowałem je wszystkie, by zaproponować Ci optymalne ustawienia grafiki. Sprawdź, jak dobrać je odpowiednio w Dziedzictwie Hogwartu, by uzyskać jak najlepszy wygląd przy jednoczesnym zachowaniu jak najwyższej liczby klatek. Przenieśmy się zatem do Hogwartu!
Przeczytaj przedtem inne, w tym poruszające techniczne aspekty gry, materiały o Hogwarts Legacy:
- Jaki komputer do Hogwarts Legacy? Jak wygląda optymalizacja Dziedzictwa Hogwartu na PC?
- Wymagania sprzętowe Hogwarts Legacy
- Miłość od… dziesiątego zaczarowania. Recenzja Dziedzictwa Hogwartu (Hogwart’s Legacy) w wersji na Xbox Series X
G4M3R Elite. Platforma testowa
Konfiguracja sprzętowa komputera G4M3R Elite to optymalne połączenie podzespołów, które gwarantują wysoką wydajność w różnych rozdzielczościach. Intel Core i5-13600KF i GeForce RTX 4070 Ti to idealny zestaw do 1440p, ale w Hogwarts Legacy możesz spokojnie pokusić się choćby o ultrapanoramiczne UWQHD (3440 x 1440 pikseli) i ray tracing, który jest tej maszynie niestraszny dzięki obsłudze DLSS 3.
Zobacz także: Test i recenzja G4M3R Elite z Intel Core i5-13600KF i GeForce RTX 4070 Ti. Takie „gotowce” to ja rozumiem!
Opcje grafiki w Hogwarts Legacy na PC. Porównanie jakości obrazu i wydajności
Wspominałem już o tym, iż Dziedzictwo Hogwartu oferuje bogaty zestaw opcji graficznych. Nie wspomniałem jednak o tym, iż wiele z nich ma stosunkowo niewielki wpływ zarówno na wygląd gry, jak i jej wydajność. To oznacza jedno: uzyskanie optymalnego stosunku jakości obrazu do płynności nie jest wcale tak łatwe, jak może się na pierwszy rzut oka wydawać. Skoro skrajności w przypadku większości opcji przekładają się na co najwyżej kilkuklatkowe wzrosty, to z czego tu rezygnować?
Postaram się odpowiedzieć na to pytanie w tej publikacji, przybliżając wszystkie ustawienia graficzne w Hogwarts Legacy i proponując według mnie najlepsze rozwiązanie. Wykresy wydajności zostały zamieszczone po to, byś mógł samodzielnie dobrać jakość opcji grafiki odpowiednio do możliwości swojego komputera.

Gwoli ścisłości – gra była testowana w natywnej rozdzielczości monitora LG 34GN850-B (3440 x 1440 pikseli) przy maksymalnych ustawieniach graficznych, niekiedy choćby z włączonym ray tracingiem. W niższej rozdzielczości różnice w liczbie fps pomiędzy poszczególnymi ustawieniami mogą być większe.
Najbardziej wymagające ustawienia graficzne w Hogwarts Legacy
Najwięcej poprawy przynosi zmiana rozdzielczości na niższą oraz włączenie technik skalowania obrazu (np. DLSS, XeSS, FSR 2). Na czym jeszcze można ugrać więcej fps?
- Ray tracing
- Jakość efektów
- Jakość roślinności
- Jakość przetwarzania końcowego
W zależności od scenariusza (otwarte przestrzenie):
- Jakość mgły
- Jakość nieba
- Jakość pola widzenia

Ustawienia wyświetlania
Rozdzielczość (Resolution)
Hogwarts Legacy nie oferuje, ku mojemu zaskoczeniu, trybu pełnego ekranu. Aby obniżyć rozdzielczość należy ustawić tryb w oknie. Ustawienie poniżej natywnej wyświetlacza pogarsza znacząco ostrość i szczegółowość obrazu, podnosząc jednak wyraźnie wydajność. To ostateczność – lepszym rozwiązaniem jest wybór techniki skalowania obrazu typu DLSS, NIS, FSR (2) lub Intel XeSS.


Tryb antyaliasingu (Antialiasing Mode)
Kolejne wybrakowanie ustawienie, które uniemożliwia wyłączenie wygładza krawędzi. Gra oferuje tylko dwa ustawienia AA, z czego jedno ma dwa tryby jakości:
- TAA (Temporal Anti-Aliasing)
- NVIDIA DLAA (Deep Learning Anti-Aliasing)
Generalnie każda opcja dobrze radzi sobie z wygładzaniem krawędzi – najlepszy stosunek wyglądu do wydajności oferuje ostatnia z nich. Nic dziwnego – to technika, która wykorzystuje – podobnie jak DLSS – algorytmy sztucznej inteligencji. Wymagana jest jednak karta graficzna z rdzeniami Tensor, więc od serii GeForce RTX 2000 wzwyż.
Jeśli nie masz takowej, ustaw niski poziom jakości TAA. Ugrasz dodatkowych parę klatek, a obraz wciąż nie będzie odstraszać poszarpanymi krawędziami. Aby go całkiem się pozbyć, trzeba zastosować technikę skalowania obrazu, która dezaktywuje wygładzanie (DLSS, FSR 2, XeSS).
Ustawienia: TAA niskie, TAA wysokie, NVIDIA DLAA
 Niskie TAA
Niskie TAA Wysokie TAA
Wysokie TAA NVIDIA DLAA
NVIDIA DLAA
Rodzaj skalowania (Upscale Type)
To nic innego, jak techniki skalowania obrazu, które zmniejszają rozdzielczość renderowaną, próbując uzyskać jakość obrazu bliską natywnej monitora. NVIDIA DLSS i Intel XeSS korzystają z algorytmów sztucznej inteligencji i pierwsza wymaga kart GeForce RTX, natomiast druga działa także na układach AMD i NVIDII.
AMD FSR 1 (test FSR 1.0) i FSR 2 możesz aktywować na kartach różnych producentów. NVIDIA Image Scaling (test NIS) działa z poziomu sterownika, ale w przypadku Hogwarts Legacy producent pokusił się o integrację z grą, co jest rzadkością. Ale tę opcję – podobnie jak pierwsza iterację FidelityFX Super Resolution – raczej odradzam. Oferują one najgorszą jakość obrazu, choćby przy najwyższym ustawieniu (ultra quality). Stracisz zbyt mocno na szczegółowości i ostrości obrazu.
Sensownymi alternatywami są DLSS, XeSS i FSR 2.0. Najlepszą jakość oferuje ta pierwsza, nie uświadczysz w niej nieprzyjemnego efektu ubocznego, jakim jest migotanie krawędzi, które są mocno zauważalne w FSR 2.0 i XeSS. Technika Intela z kolei najmniej zwiększa wydajność, przynajmniej na RTX-ach 4070 Ti i 3070 Ti.
Ustawienia: brak, NVIDIA DLSS, Intel XeSS, AMD FSR 2, AMD FSR 1 i NVIDIA Image Scaling (NIS)
 Natywna rozdzielczość (DLAA)
Natywna rozdzielczość (DLAA) DLSS w trybie jakość
DLSS w trybie jakość DLSS 3 w trybie jakość
DLSS 3 w trybie jakość FSR 2.0 w trybie jakość
FSR 2.0 w trybie jakość Intel XeSS w trybie jakość
Intel XeSS w trybie jakość FSR 1.0 w trybie jakość
FSR 1.0 w trybie jakość FSR 1.0 w trybie ultrajakość
FSR 1.0 w trybie ultrajakość NIS w trybie jakość
NIS w trybie jakość NIS w trybie ultrajakość
NIS w trybie ultrajakość
Po aktywacji tego trybu możesz także zwiększyć ostrość, jeżeli uważasz, iż obraz jest dla Ciebie zbyt rozmydlony. W przypadku DLSS, FSR 2 i XeSS nie widzę potrzeby go stosować.
Tryb skalowania (Upscale Mode)
Tutaj ustawiasz jakość trybu wybranego rodzaju skalowania. Generalnie w przypadku lepszych technik (DLSS, FSR 2.0 i XeSS) zalecam ustawienie jakość (ewentualnie zrównoważone). Natomiast w pozostałych rekomenduję tryby ultrajakość, ale w ich przypadku choćby wtedy widać wyraźne pogorszenie grafiki.
Ustawienia:
- NVIDIA DLSS: jakość, zrównoważone, auto, wydajność, ultrawydajność, wyłączone
- AMD FSR 2.0: jakość, zrównoważone, wydajność, ultrawydajność
- Intel XeSS: jakość, zrównoważone, wydajność, ultrawydajność
- AMD FSR 1.0: ultrajakość, jakość, balans, wydajność
- NVIDIA NIS: ultrajakość, jakość, zrównoważone, wydajność
Generowanie klatek (Frame Generation)
To imponująca opcja, która generuje dodatkowe klatki w celu (znaczącej) poprawy wydajności. Jest ona jednak zarezerwowana wyłącznie dla posiadaczy kart graficznych GeForce RTX 4000. Efekt jest imponujący, bo liczba klatek wzrasta o kilkadziesiąt. Ale czuć tę różnicę? Owszem, jest ona mocno wyczuwalna, a jakość obrazu nie zmienia się praktycznie wcale. Ewentualne artefakty są prawie niedostrzegalne podczas rozgrywki (pojawiają się one dosłownie na milisekundy), a wzrost opóźnień względem DLSS 2 nie jest wcale odczuwalny, bo różnice nie są duże.
Jeśli masz komputer wyposażony w jakiegokolwiek RTX-a 4000, polecam włączyć Generowanie klatek dla uzyskania lepszej płynności, zwłaszcza jeżeli zechcesz jednocześnie aktywować wymagający sprzętowo ray tracing. Pamiętaj tylko, iż aktywacja tej opcji wyłącza techniki synchronizacji typu G-Sync i FreeSync.
Wpływ na wydajność możesz zobaczyć w porównaniu wydajności rodzajów skalowania. Temat DLSS 3 rozwinę w osobnym teście wydajności i opóźnień. Spodziewaj się go niedługo na Geeksie.
Ustawienia: wyłączone lub włączone

NVIDIA Reflex
To funkcja, która odpowiada za zmniejszenie input laga (opóźnień), poprawiając responsywność gry. Działa ona tylko na (wybranych) kartach NVIDII (od serii GTX 900 wzwyż). jeżeli masz możliwość jej aktywacji, to radzę to zrobić.
Aktywacja opcji Generowanie klatek automatycznie włącza Reflex.
Ustawienia: wyłączone, włączone i włączone z funkcją Boost
V-Sync
To synchronizacja pionowa, która odpowiada za dostosowanie klatek do odświeżania obrazu. Redukuje nieprzyjemny efekt rozrywania obrazu (ang. screen tearing), ale wzrastają opóźnienia (ang. input lag). jeżeli masz taką możliwość, lepiej korzystać z technik obsługiwanych przez monitory – FreeSync czy G-Sync (Compatible), ewentualnie włączyć synchronizację w panelu sterowania w sterownikach do GPU.
Ustawienia: wyłączone lub włączone
Pole widzenia (FOV, Field of View)
Tym suwakiem regulujesz zakres pola widzenia. Standardowo jest on ustawiony na zero. Zwiększenie lub zmniejszenie wpływa na to, ile widzisz, wpływając na wydajność (w końcu im większy zakres, tym więcej jest do wygenerowania). Dopasuj go odpowiednio do rozdzielczości.
Na monitorze ultrapanoramicznym nie miałem potrzeby, by przekraczać domyślnie ustawioną wartość, bo obraz wygląda sztucznie. Z kolei zbyt mocne zawężenie wygląda po prostu źle. jeżeli chcesz coś zmienić, to nie przesadzałbym z suwakiem i operowałbym w zakresie +/- 5.
Ustawienia: suwak od -20 do +20
 Najniższe pole widzenia
Najniższe pole widzenia Domyślne pole widzenia
Domyślne pole widzenia Maksymalne pole widzenia
Maksymalne pole widzenia
Rozmycie w ruchu (Motion Blur)
Oczywista oczywistość: powoduje rozmycie obrazu w ruchu (obrotu kamery, biegu postaci, w czasie lotu na miotle itp.).
Ustawienia: wyłączone lub włączone
 Brak rozmycie obrazu
Brak rozmycie obrazu Rozmycie obrazu
Rozmycie obrazuGłębia pola (DoF, Depth of Field)
Ustawienie, które odpowiada za efekt głębi ostrości np. podczas rozmów z postaciami. Inaczej mówiąc, rozmywa dalszy plan w przypadku aktywacji tej opcji. Włączenie DoF ma zerowy wpływ na wydajność.
Ustawienia: wyłączone lub włączone
 Wyłączona głębia pola
Wyłączona głębia pola Włączona głębia pola
Włączona głębia polaAberracja chromatyczna (Chromatic Aberration)
Wytwarza specyficzną, kolorową obwódkę, która ma dać efekt rozszczepienia światła na krawędziach. Brak wpływu na wydajność.
Ustawienia: wyłączone lub włączone
Efekt ziarna (Film Grain)
Obraz staje się lekko ziarnisty, ale szczerze mówiąc, efekt w Hogwarts Legacy jest mocno stonowany, więc kilka zmienia. Nie ma wpływu na wydajność.
Ustawienia: wyłączone lub włączone
Ustawienia grafiki
Ogólna jakość (Global Quality Preset)
Ta opcja ustawia wszystkie detale gry za Ciebie, dostosowując je do wybranego poziomu. Każda opcja w Hogwarts Legacy ma zakres ustawienia od niskiego do ultra, więc nie ma tutaj żadnych odchyleń. Oznacza to, iż np. wysoka ogólna jakość przekłada się rzeczywiście na wysokie opcje graficzne. Bez wyjątku.
Nie polecam jednak polegać na nich, tylko samemu dostosować poszczególne efekty. Po to, by nie rezygnować niepotrzebnie z czegoś, co de facto nie ma wpływu na wydajność, albo jest on tyle znikomy, iż nie ma sensu niczego zmniejszać. Optymalne ustawienia oferują wydajność porównywalną do średnich ustawień, mimo iż wiele opcji zachowanych jest na ultra.
Uwaga! Nie sugeruj się oświetleniem w ostatniej grafice z RT na ultra. Ray tracing wymaga ponownego uruchomienia, więc oświetlenie było inne niż na pozostałych obrazkach. Z kolei na wykresie optymalne ustawienia dotyczą ustawionej roślinności na ultra (średnia jakość da kilka dodatkowych fps).
Ustawienia: niska, średnia, wysoka, ultra lub spersonalizowana
 Niska jakość grafiki
Niska jakość grafiki Średnia jakość grafiki
Średnia jakość grafiki Optymalna jakość grafiki (trawa na średnie)
Optymalna jakość grafiki (trawa na średnie) Optymalna jakość grafiki
Optymalna jakość grafiki Wysoka jakość grafiki
Wysoka jakość grafiki Jakość grafiki na ultra z DLSS
Jakość grafiki na ultra z DLSS Jakość grafiki na ultra
Jakość grafiki na ultra Jakość grafiki na ultra z RT na ultra
Jakość grafiki na ultra z RT na ultra
Jakość efektów (Effect Quality)
Magia Hogwartu w sporej mierze wynika z efektów, więc nie warto obniżać tego ustawienia zbyt mocno. Różnice są widoczne gołym okiem podczas np. czarowania (zaklęcia są mniej efektowne) czy eksploracji zamku i okolic (patrz na liczbę unoszących się świec w wielkiej sali).
Generalnie nie zalecam stosować żadnego ustawienia poniżej wysokiego. Z kolei ultra znacząco nie poprawia jakości, a zabiera niepotrzebnie dodatkowe klatki.
Ustawienia: niska, średnia, wysoka, ultra
 Niska jakość efektów (zaklęcie)
Niska jakość efektów (zaklęcie) Średnia jakość efektów (zaklęcie)
Średnia jakość efektów (zaklęcie) Wysoka jakość efektów (zaklęcie)
Wysoka jakość efektów (zaklęcie) Jakość efektów na ultra (zaklęcie)
Jakość efektów na ultra (zaklęcie) Niska jakość efektów (świece)
Niska jakość efektów (świece) Średnia jakość efektów (świece)
Średnia jakość efektów (świece) Wysoka jakość efektów (świece)
Wysoka jakość efektów (świece) Jakość efektów na ultra (świece)
Jakość efektów na ultra (świece)
Jakość materiału (Material Quality)
Wbrew nazwie ustawienia to zmienia jakość, a choćby ilość generowanych elementów otoczenia, np. liści na ziemi czy dachu itp. Nie ma szerszego porównania, bo skrajności są najbardziej widoczne, a różnice w wydajności są na poziomie błędu pomiarowego (1 fps).
Ustawienia: niska, średnia, wysoka, ultra
 Niska jakość materiałów
Niska jakość materiałów Jakość materiałów na ultra
Jakość materiałów na ultra Niska jakość materiałów
Niska jakość materiałów Jakość materiałów na ultra
Jakość materiałów na ultraJakość mgły (Fog Quality)
Mgła wolumetryczna to zwykle mocno obciążająca opcja w grach. Jak jest w przypadku Hogwarts Legacy? To jest zależne od scenariusza. Podobnie sprawa tyczy się wpływu na grafikę. Próbowałem porównywać na zwykłej mgle, która czasem występuje podczas eksploracji Hogwartu i okolic, jak i na oddalonych efektach generowanych w górach w trakcie sączącego ciągle deszczu z chmur unoszących się nad nimi.
Wizualnie nie dopatrzyłem się żadnych różnic, a obniżenie tego ustawienia z ultra na niskie potrafi poprawić wydajność o dobrych kilka klatek w skrajnych scenariuszach (tam, gdzie faktycznie ten efekt ma wpływ, czyli głównie w otwartych lokacjach). Poniższy wykres dotyczy właśnie takiego miejsca. W pozostałych, bardziej typowa różnica między skrajnościami wynosi ok. 3-4 fps.
Ustawienia: niska, średnia, wysoka, ultra
 Niska jakość mgły
Niska jakość mgły Jakość mgły na ultra
Jakość mgły na ultra Niska jakość mgły
Niska jakość mgły Jakość mgły na ultra
Jakość mgły na ultra
Jakość nieba (Sky Quality)
Ustawienia niskie i średnie są do siebie dość zbliżone – tak pod kątem wizualnym, jak i wydajnościowym, natomiast wysokie są bliskie jakości ultra.
Pozostaje sobie zadać pytanie: czy w trakcie eksploracji otwartych terenów będziesz zerkać na niebo i przyglądać się chmurom? Wydaje się to zbyteczna opcja, na którą nie będziesz zwracać uwagę, choćby podczas latania na miotle. Skrajne ustawienia są w stanie poprawić lub pogorszyć wydajność podobnie jak jakość mgły, dlatego nie widzę sensu ustawiać tego na ultra.
Ustawienia: niska, średnia, wysoka, ultra
 Niska jakość nieba
Niska jakość nieba Średnia jakość nieba
Średnia jakość nieba Wysoka jakość nieba
Wysoka jakość nieba Jakość nieba na ultra
Jakość nieba na ultra Niska jakość nieba
Niska jakość nieba Średnia jakość nieba
Średnia jakość nieba Wysoka jakość nieba
Wysoka jakość nieba Jakość nieba na ultra
Jakość nieba na ultra
Jakość roślinności (Foliage Quality)
Wpływa na jakość i ilość roślinności w świecie gry. Każde kolejne ustawienie znacząco zmienia wygląd, ale też ma wpływ na liczbę fps. Na otwartej przestrzeni warto rozważyć zmniejszenie tego ustawienia do średniego, który wygląda lepiej od niskiej jakości przy kilka gorszej płynności. W przypadku mocnego komputera możesz spokojnie zostawić ultra, która nie pogarsza znacznie wydajności względem ustawień wysokich, a poprawia wygląd tego elementu otoczenia dość wyraźnie.
Ustawienia: niska, średnia, wysoka, ultra
 Niska jakość roślinności
Niska jakość roślinności Jakość roślinności na ultra
Jakość roślinności na ultra Niska jakość roślinności
Niska jakość roślinności Średnia jakość roślinności
Średnia jakość roślinności Wysoka jakość roślinności
Wysoka jakość roślinności Jakość roślinności na ultra
Jakość roślinności na ultra Niska jakość roślinności
Niska jakość roślinności Średnia jakość roślinności
Średnia jakość roślinności Wysoka jakość roślinności
Wysoka jakość roślinności Jakość roślinności na ultra
Jakość roślinności na ultra
Jakość przetwarzania końcowego (Post Process Quality)
Jakość przetwarzania końcowego odnosi się do tzw. postprocesowych efektów, czyli nakładanych po wyrenderowaniu sceny. Wpływa na różne elementy, np. cieniowanie/oświetlenie niektórych fragmentów otoczenia czy intensywność poświaty generowanej przez okno. Generalnie odradzam stosować niskie ustawienia, tak jak nie zalecam sięgać po najwyższe tryby jakości. Jest to najbardziej obciążająca opcja w grze zaraz po ray tracingu.
Ustawienia: niska, średnia, wysoka, ultra
 Niska jakość przetwarzania końcowego
Niska jakość przetwarzania końcowego Jakość przetwarzania końcowego na ultra
Jakość przetwarzania końcowego na ultra Niska jakość przetwarzania końcowego
Niska jakość przetwarzania końcowego Średnia jakość przetwarzania końcowego
Średnia jakość przetwarzania końcowego Wysoka jakość przetwarzania końcowego
Wysoka jakość przetwarzania końcowego Jakość przetwarzania końcowego na ultra
Jakość przetwarzania końcowego na ultra Niska jakość przetwarzania końcowego
Niska jakość przetwarzania końcowego Średnia jakość przetwarzania końcowego
Średnia jakość przetwarzania końcowego Wysoka jakość przetwarzania końcowego
Wysoka jakość przetwarzania końcowego Jakość przetwarzania końcowego na ultra
Jakość przetwarzania końcowego na ultra
Jakość cieni (Shadow Quality)
Cienie obok oświetlenia to najsłabsze ogniwo warstwy wizualnej Hogwarts Legacy. Efekt ten jest bardzo często dość subtelny. Poprawia szczegółowość cieni, a także dodaje dodatkowe cienie. W skrajnych przypadkach obniżyłbym je ewentualnie do poziomu wysokiego. Jednak w większości przypadków różnica w wydajności jest zbyt skromna, bo nie zostawiać ich na ultra (chyba iż masz starsze GPU).
Ustawienia: niska, średnia, wysoka, ultra
 Niska jakość cieni
Niska jakość cieni Średnia jakość cieni
Średnia jakość cieni Wysoka jakość cieni
Wysoka jakość cieni Jakość cieni na ultra
Jakość cieni na ultra Niska jakość cieni
Niska jakość cieni Średnia jakość cieni
Średnia jakość cieni Wysoka jakość cieni
Wysoka jakość cieni Jakość cieni na ultra
Jakość cieni na ultra Jakość cieni na ultra z RT na ultra
Jakość cieni na ultra z RT na ultra Niska jakość cieni
Niska jakość cieni Średnia jakość cieni
Średnia jakość cieni Wysoka jakość cieni
Wysoka jakość cieni Jakość cieni na ultra
Jakość cieni na ultra
Jakość tekstur (Texture Quality)
Opcja, która ma zerowy wpływ na jakość i wydajność, ale jest zależna od ilości VRAM-u. jeżeli masz kartę graficzną z poniżej 8 GB pamięci graficznej i gra się zacina, możesz rozważyć zmniejszenie tej opcji.
Nawet restartowałem specjalnie grę, choć nie jest wcale to konieczne. Tekstury nie zmieniają się ani trochę. Gra jednak nie zachwyca nimi i z bliska choćby na ultra niektóre z nich odstraszają rozdzielczością i szczegółowością (wspominałem o erze z PS4 i Xboksa One, czyż nie?).
Ustawienia: niska, średnia, wysoka, ultra
 Niska jakość tekstur
Niska jakość tekstur Jakość tekstur na ultra
Jakość tekstur na ultra Niska jakość tekstur (widok z bliska)
Niska jakość tekstur (widok z bliska) Jakość tekstur na ultra (widok z bliska)
Jakość tekstur na ultra (widok z bliska)Jakość pola widzenia (View Distance Quality)
Wpływ na widoczność oddalonych elementów otoczenia i jest zależna zarówno od karty graficznej, jak i mocy procesora. W otwartej przestrzeni jest wyraźny wpływ na fps, więc można rozważyć obniżenie tego ustawienia do poziomu wysokiego, w najgorszym razie – średniego. Jednak ten drugi już wyraźnie pogarsza szczegółowość obiektów widocznych na dalekim planie. Coś za coś. Przy słabszym CPU możesz rozważyć ten drugi, gorszy wariant.
Ustawienia: niska, średnia, wysoka, ultra
 Niska jakość pola widzenia
Niska jakość pola widzenia Średnia jakość pola widzenia
Średnia jakość pola widzenia Wysoka jakość pola widzenia
Wysoka jakość pola widzenia Jakość pola widzenia na ultra
Jakość pola widzenia na ultra Niska jakość pola widzenia
Niska jakość pola widzenia Średnia jakość pola widzenia
Średnia jakość pola widzenia Wysoka jakość pola widzenia
Wysoka jakość pola widzenia Jakość pola widzenia na ultra
Jakość pola widzenia na ultra
Jakość populacji
Teoretycznie jest to opcja, która odpowiada za jakość modeli postaci i zwierząt, ale nie dopatrzyłem się absolutnie żadnych różnic w wydajności (1 fps, czyli na poziomie błędu pomiarowego) i jakości, choćby w zatłoczonym miejscu (np. w wielkiej sali Hogwartu). Być może to ustawienie ma wpływ także na ilość NPC-ów i stworzeń, które napotykasz podczas zwiedzania świata gry, ale w takim przypadku jest to opcja, która jest trudna zweryfikowania i rzetelnego przetestowania.
Ustawienia: niska, średnia, wysoka, ultra
 Niska jakość populacji
Niska jakość populacji Jakość populacji na ultra
Jakość populacji na ultraUstawienia ray tracingu
Hogwarts Legacy ma zaimplementowane trzy techniki śledzenia promieni, na których opierają się następujące opcje graficzne:
Śledzenie promieni dla odbić (Ray Tracing Reflections)
Najmniej obciążający element, który dodaje np. odbicia na powierzchniach (np. posadzkach). Nie ma sensu go wyłączać, jeżeli chcesz korzystać z RT, chyba iż nie odpowiada Ci ten efekt, bo uważasz, iż np. odbicia na posadzkach są przesadzone. Wpływ na wydajność jest marginalny (ok. 2 fps).
 Wyłączone odbicia RT
Wyłączone odbicia RT Włączone odbicia RT
Włączone odbicia RT Wyłączone odbicia RT
Wyłączone odbicia RT Włączone odbicia RT
Włączone odbicia RTŚledzenie promieni dla cieni (Ray Tracing Shadows)
Cienie nie wyglądają szczególnie dobrze, niezależnie od tego, czy masz włączone RT, czy nie. Śledzenie, owszem, poprawia jakość, ale różnice nie zawsze są drastyczne (zależy od lokacji). Ustawienia za to pogarsza wyraźnie wydajność, co średnio uzasadnia poprawę w jakości cieni. Możesz jednak zostawić tę opcję, zmniejszając jakość śledzenia promieni na np. wysoką.
 Wyłączone cienie RT
Wyłączone cienie RT Włączone cienie RT
Włączone cienie RT Wyłączone cienie RT
Wyłączone cienie RT Włączone cienie RT
Włączone cienie RT
Śledzenie promieni dla efektu okluzji otoczenia (Ray Tracing Ambient Occlusion)
Również funkcja odpowiadająca za cieniowanie. Jest ono bardziej naturalne, ale dla wielu Ambient Occlusion oparte na śledzeniu promieni może wyglądać gorzej niż w trybie bez RT (tam, gdzie normalnie są widoczne cienie, znikają po aktywacji ray tracingu). Ta opcja wydaje się popsuta w Hogwarts Legacy, a sam efekt okluzji otoczenia jest trochę zbyt skromny.
 Wyłączone Ambient Occlusion RT
Wyłączone Ambient Occlusion RT Włączone Ambient Occlusion RT
Włączone Ambient Occlusion RT Wyłączone Ambient Occlusion RT
Wyłączone Ambient Occlusion RT Włączone Ambient Occlusion RT
Włączone Ambient Occlusion RT Wyłączone Ambient Occlusion RT
Wyłączone Ambient Occlusion RT Włączone Ambient Occlusion RT
Włączone Ambient Occlusion RT
Pierwsza aktywacja ray tracingu wymaga restartu gry. Dużą zaletą jest możliwość ustawienia ogólnej jakości RT w grze, chociaż nie ma osobnego suwaka dla poszczególnych opcji. Najniższa jakość zbliża ray tracing niemal do wyglądu gry bez RT, a z kolei ustawienie ultra pożera zbyt mocno liczbę fps. Optymalnym wyborem jest wysoka jakość, która zachowuje wiele zalet śledzenia promieni, poprawiając wyraźnie fps względem maksymalnego ustawienia.
Ustawienia: odbicia, cienie, okluzja otoczenia i jakość śledzenia promieni (niskie, średnie, wysokie lub ultra)
 Wyłączony ray tracing
Wyłączony ray tracing Włączony ray tracing
Włączony ray tracing Wyłączony ray tracing
Wyłączony ray tracing Włączony ray tracing
Włączony ray tracing Niska jakość śledzenia promieni
Niska jakość śledzenia promieni Średnia jakość śledzenia promieni
Średnia jakość śledzenia promieni Wysoka jakość śledzenia promieni
Wysoka jakość śledzenia promieni Jakość śledzenia promieni na ultra
Jakość śledzenia promieni na ultra
Hogwarts Legacy. Optymalne ustawienia graficzne
- Rozdzielczość: natywna
- Tryb antyaliasingu: TAA niskie lub NVIDIA DLAA
- Rodzaj skalowania: brak, NVIDIA DLSS, AMD FSR 2.0 lub Intel XeSS
- Tryb skalowania: jakość (w przypadku aktywacji skalowania)
- Synchronizacja pionowa: wyłączone
- Generowanie klatek: włączone (wymagana karta GeForce RTX 4000)
- NVIDIA Reflex: włączone lub włączone z Boost (wymagana karta GeForce)
- V-Sync: wyłączone
- Pole widzenia: 0 lub +/- 5
- Rozmycie w ruchu: wyłączone lub włączone (jeśli lubisz ten efekt)
- Głębia pola: włączone
- Aberracja chromatyczna: wyłączone
- Efekt ziarna: wyłączone
- Jakość efektów: wysoka
- Jakość materiału: ultra
- Jakość mgły: niska
- Jakość nieba: niska
- Jakość roślinności: ultra (przy lepszym GPU) czy średnia (przy słabszym GPU)
- Jakość przetwarzania końcowego: średnia
- Jakość cieni: ultra
- Jakość tekstur: ultra
- Jakość pola widzenia: wysoka
- Jakość populacji: ultra
Hogwarts Legacy. Optymalne ustawienia ray tracingu
- Śledzenie promieni dla odbić: włączone
- Śledzenie promieni dla cieni: włączone (przy zmniejszeniu jakości śledzenia promieni)
- Śledzenie promieni dla efektu ambient occlusion: wyłączone
- Jakość śledzenia promieni: wysoka

Sprawdź pozostałe publikacje z cyklu Jak zwiększyć fps w grach:
- Jak zwiększyć fps w PUBG?
- Jak zwiększyć fps w Battlefield 2042? Optymalne ustawienia graficzne w BF 2042 na PC
- Jak zwiększyć fps w Cyberpunk 2077? Poznaj optymalne ustawienia graficzne na PC
- Jak zwiększyć fps w Elden Ring? Optymalne ustawienia grafiki
- Jak zwiększyć fps w GTA 5? Optymalne ustawienia grafiki w Grand Theft Auto V
- Jak zwiększyć fps w Fortnite? Najlepsze ustawienia graficzne na PC
- Jak zwiększyć fps w Red Dead Redemption 2? Najlepsze ustawienia graficzne w RDR2 na PC
- Jak zwiększyć fps w Wiedźminie 3? Najlepsze ustawienia graficzne dla (nie tylko) wersji next-gen

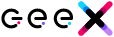 2 lat temu
2 lat temu





















