
Jak poprawić fps w CSGO na PC? Jak mieć więcej klatek w Counter-Strike’u?
CSGO utrzymuje się nieustannie na szczytach list popularności (w tym pod względem aktywnych graczy). Tak się dzieje, mimo iż sama gra już pod wieloma względami (animacje, jakość tekstur i szczegółowość modeli) trąci myszką. W końcu jej korzenie sięgają 2004 roku, czyli roku wydania silnika Source, na którym bazuje Counter-Strike: Global Offensive.
Unowocześniające retusze sprawiają co prawda, iż CSGO cały czas prezentuje się przyzwoicie, ale prawdy na temat gry z epoki DirectX 9 nie ukryjesz, nieważne, ile „upiększaczy” producent by zastosował. Archaizm CSGO sprawia, iż zlatują się do niego tłumy graczy, których komputery nie pozwalają cieszyć się z płynnej rozgrywki w bardziej wymagających nowościach.
Mimo iż wymagania sprzętowe Counter-Strike: Global Offensive nie były wysokie choćby w roku wydania (2012), to jest to jedna z tych gier, w których warto powalczyć o dodatkowe fps, zwłaszcza jeżeli korzystasz z wielohercowych monitorów (już nie tylko 144 Hz, ale też 240 Hz czy 360 Hz). Przy czym nie są one na wagę złota, bo większość w miarę współczesnych komputerów generuje ich wystarczająco dużo w CSGO.

Jeśli więc szukasz sposobu na poprawę fps w CSGO, bo Twój sprzęt – procesor lub karta graficzna – niedomaga, zapoznaj się z tym poradnikiem, w którym proponuję optymalne ustawienia graficzne do gry Valve. Takie, które pozwolą ugrać dodatkowe klatki na sekundę w Counter-Strike’u. jeżeli nie wiesz, ile wyciągasz klatek w CSGO, bo gra Ci na to nie pozwala, przeczytaj instrukcję, sprawdzić fps w Counter-Strike: Global Offensive:
- Jak sprawdzić fps w CSGO? Komenda na fps w Counter-Strike: Global Offensive
Sprawdzenie fps w CSGO to jedno: czas zobaczyć, które ustawienia graficzne najbardziej obciążają podzespoły komputerowe i które warto ruszyć, by poprawić płynność w grze Valve choćby na przedpotopowych komputerach.
G4M3R Elite. Platforma testowa
Konfiguracja sprzętowa komputera G4M3R Elite to optymalne połączenie podzespołów, które gwarantują wysoką wydajność w różnych rozdzielczościach. Intel Core i5-13600KF i GeForce RTX 4070 Ti to idealny zestaw do 1440p, ale do najbardziej wymagających nowości. Trudno pisać w tym kontekście o dość leciwym Counter-Strike’u. Jest to sprzęt mocno na wyrost do tej gry. Ba, nie jest choćby w pełni wykorzystywany przez CSGO. Choć niewątpliwie do gry przydaje się mocny pojedynczy rdzeń, jakim dysponuje Intel Core i5-13600KF czy ogólnie cała seria Intel Core. 13 generacji.
Niemniej jednak choćby słabszy sprzęt od tej platformy testowej jest w stanie bez problemu zagwarantować średnio 300-400 fps w wysokiej rozdzielczości.
Zobacz także: Test i recenzja G4M3R Elite z Intel Core i5-13600KF i GeForce RTX 4070 Ti. Takie „gotowce” to ja rozumiem!
Opcje grafiki w CSGO. Porównanie jakości obrazu i wydajności
Żadne czary-mary dzięki „magicznych” komend nie zmieniają wcale tak dużo, jak może się niektórym wydawać. Przerzucanie priorytetu na CSGO w rzeczywistości daje tyle co nic, podobnie jak ustawianie nacisku na maksymalną wydajność w systemie. Aktualizacje sterowników też na kilka się przydają. Różnice sięgają zwykle 1-3%, nie zawsze na korzyść (zależy od gry i wersji sterowników). Wyjątki się zdarzają (patrz NVIDIA GeForce 522.25 WHQL), ale to rzadkość.
W przypadku bardzo starego i mało wydajnego sprzętu, który nie oferował dobrej wydajności choćby w 2011 roku, można pokusić się o chociażby komendy wyłączające rozbłyski w czasie strzelania i wybuchu granatów (r_dynamic 0) czy usuwające niewielkie przedmioty z map, np. butelki (func_break_max_pieces 0). Na pewno nie dezaktywuj efektów cząsteczkowych np. dymu (r_drawparticles 0), bo to podchodzi pod oszustwo.
To jednak „sztuczki” dla desperatów, których nie polecam stosować. Pierwsza pozwala często lepiej ocenić położenie przeciwnika, a w przypadku drugiej – jest ich tak kilka w grze i mają tak małe przełożenie na wydajność, iż to po prostu mija się z celem. Podobnych komend na fps w sieci jest cała masa i generalnie nie są one przydatne w lwiej części przypadków.
Sprawdź: Lista komend do CSGO

Poza tym tego typu komendy wcale nie sprawią, iż Counter-Strike: Global Offensive, które mocno niedomaga na Twoim komputerze, nagle cudownie przemieni z niegrywalnego koszmarku w demona szybkości. Najwięcej pozytywów w liczbie fps w CSGO przyniesie optymalizacja ustawień graficznych. Sprawdź, jak je dobrze dobrać i dowiedz się, których zmiana może przynieść największe korzyści bez szczególnej utraty na jakości grafiki.
Najbardziej wymagające ustawienia graficzne w CSGO
Jakie opcje obrazu i graficzne są w stanie najmocniej poprawić fps w CSGO? Oto one w kolejności od najbardziej wymagającej do najmniej:
- MSAA
- Rozdzielczość
- Cienie
- Detale shadera
- Szczegóły efektów (głównie w sytuacjach, w których znajdujesz się blisko tych efektów, a konkretnie dymu)
Ustawienia obrazu
W tej części CSGO nie rozpieszcza graczy i nie oferuje zbyt wiele poza ustawieniem np. rozdzielczości i powiązanego z nią formatu obrazu.
Rozdzielczość (Resolution)
Kluczowa opcja, bo to ona właśnie ma – obok MSAA – największy wpływ na wydajność w CSGO. Gracze (w tym profesjonalni) mają wręcz bzika na niej. Wielu z nich nadal, w 2023 roku, korzysta z rozciągniętego formatu 4:3 na monitorach 16:9, mimo skromniejszego pola widzenia…
Powodów może być kilka, ale najważniejsze to: wyższa wydajność w niższej rozdzielczości oraz efekt poszerzonych modeli przeciwników, w których – teoretycznie – łatwiej trafić. Gracze mogą być też przyzwyczajeni, a dodatkowo zmiana rozdzielczości wymaga ponownego i często czasochłonnego dostosowania DPI i czułości myszki.
Na potrzeby tego artykułu porównałem wiele różnych rozdzielczości, w tym nie omieszkałem także zamieścić jednej w proporcjach 4:3 (1280 x 960 pikseli). Osobiście zalecam jednak grać w natywnej – obraz jest wtedy najbardziej czytelny i wyrazisty. Wyjątkiem mogą być osoby, które korzystają z wiekowego PC, który po prostu nie daje rady i choćby zmiana ustawień graficznych przynosi średnią poprawę. Albo tak bardzo upodobali sobie „średniowieczną” rozdzielczość 4:3, iż nie mogą się z nią rozstać…

Opcja oszczędzania energii
Dotyczy tylko laptopów, na których grasz bezprzewodowo. Pamiętaj jednak, iż bez kabla obniżasz wydajność swojego notebooka, a co za tym idzie – osiągi w CS:GO będą niższe. Tryb oszczędzania energii tylko sprawi, iż jeszcze bardziej pogorszy on możliwości Twojego komputera, ale zyskasz na czasie pracy na akumulatorze.
Ustawienia: wyłączona lub włączona
Zaawansowane ustawienia obrazu
Dopiero tutaj CSGO otwiera przed Tobą spore możliwości konfiguracyjne, choć są one skromniejsze, niż może się pierwotnie wydawać. Bo wbrew pozorom kilka opcji ma odczuwalny wpływ na wydajność, ale jest to w dużej mierze zależne od podzespołów. Na współczesnych, wydajnych komputerach jest to bardziej nieodczuwalne, choćby tak w przypadku tak wymagających opcji jak MSAA.
Ogólna jakość cieni (Global Shadow Quality)
To nic innego, jak opcja odpowiadająca za rozdzielczość i szczegółowość, a także zakres i zasięg widoczności cieni. Te wymagają odpowiednio wydajnego GPU, ale jeżeli masz chociażby kartę graficzną z serii GeForce GTX (od 400 wzwyż), to niekoniecznie musisz sobie nią zawracać głowę.
Nie obawiaj się, iż na najniższych ustawieniach nie zobaczysz cienia przeciwnika. To nie jest prawda. Cienie są widoczne, tylko bardziej postrzępione i mniej dokładne – z jednym „ale”. Z przesadnie dużego dystansu mogą one zanikać, choć nie jest on tak skromny, by się tym szczególnie martwić. Dodatkowo na najniższych ustawieniach brakuje cieni rzucanych przez wybrane obiekty i elementy otoczenia – albo są one mocno nieprecyzyjne.
Najbardziej optymalne są ustawienia średnie, które są dość wygładzone i szczegółowe, a przy tym jesteś w stanie zyskać dodatkowe fps podczas rozgrywki, gdy faktycznie ich Ci brakuje.
Ustawienia: bardzo niska, niska, średnia, wysoka
 Bardzo niska ogólna jakość cieni
Bardzo niska ogólna jakość cieni Bardzo niska ogólna jakość cieni
Bardzo niska ogólna jakość cieni Średnia ogólna jakość cieni
Średnia ogólna jakość cieni Wysoka ogólna jakość cieni
Wysoka ogólna jakość cieni
Szczegóły modeli/tekstur (Model/Texture Detail)
Zgodnie z nazwą, ma wpływ na szczegółowość (rozdzielczość) nie tylko tekstur, ale i modeli postaci oraz broni. Odradzam stosowanie niskich ustawień. One zbyt mocno rozmydlają tekstury – zobacz chociażby na niebieską posadzkę na mapie Inferno albo na elementy ubioru terrorysty.
W większości przypadków ustawienie to nie ma praktycznie wpływu na fps (różnica między skrajnościami 1-2 fps), bo w sporej mierze jest zależna od pamięci Twojej karty graficznej. Wtedy, gdy nie ma ona 1-2 GB lub mniej VRAM-u, zwłaszcza jeżeli idzie to w parze z odpowiednią ilością pamięci operacyjnej, raczej nie będziesz musiał obniżać jakości poniżej maksymalnej.
Chyba iż podczas rozgrywki zaczynasz odczuwać „zacinki” (tzw. stuttering), mimo przyzwoitej liczby klatek, i nic nie pomaga. Wtedy możesz spróbować obniżyć to ustawienie. Średnie detale gwarantują już solidną jakość i nie odstają aż tak znacząco od wysokich.
Jednak w skrajnych sytuacjach, w których napotykasz przeciwników, to liczba klatek potrafi już spaść. Między niskimi a średnimi ustawieniami jest to drobna różnica, ale już między średnimi i wysokimi może być odczuwalna. Różnice na wykresie odnoszą się do najgorszego możliwego scenariusza. W przypadku słabszego PC zdecydowałbym się na średnią jakość modeli i tekstur.
Ustawienia: niskie, średnie, wysokie
 Niskie szczegóły tekstur
Niskie szczegóły tekstur Średnie szczegóły tekstur
Średnie szczegóły tekstur Wysokie szczegóły tekstur
Wysokie szczegóły tekstur Niskie szczegóły modeli
Niskie szczegóły modeli Średnie szczegóły modeli
Średnie szczegóły modeli Wysokie szczegóły modeli
Wysokie szczegóły modeli Niskie szczegóły modeli
Niskie szczegóły modeli Wysokie szczegóły modeli
Wysokie szczegóły modeli Niskie szczegóły modeli i tekstur
Niskie szczegóły modeli i tekstur Wysokie szczegóły modeli i tekstur
Wysokie szczegóły modeli i tekstur
Strumieniowanie tekstur (Texture Streaming)
Aktywacja tego ustawienia spowoduje, iż tekstury o wysokiej rozdzielczości będą wczytywane z opóźnieniem i załadowane dopiero, gdy będą niezbędne do wyrenderowania. Generalnie nie ma to wpływu na liczbę klatek na sekundę, ale zwalnia zasoby pamięci VRAM.
Oznacza to, iż jest to parametr istotny od pamięci na karcie graficznej. Włączenie strumieniowania tekstur może mieć sens tylko wtedy, gdy korzystasz z GPU o małej ilości VRAM-u (1-2 GB lub mniej). jeżeli masz taką kartę graficzną i występują podczas gry przycinki, spróbuj ją włączyć. Jest szansa, iż opcja ta zniweluje je.
Ustawienia: wyłączone lub włączone
Szczegóły efektów (Effect Detail)
Wpływają na jakość efektów typu ogień czy dym. Jest to opcja, która może mieć spore przełożenie na wydajność, zwłaszcza na słabej karcie graficznej. O ile przy zachowaniu sporego dystansu od tych efektów spadek może być prawie zerowy (raptem o ok. 2 fps, przynajmniej na mocnym PC), o tyle znajdując się blisko dymu liczba klatek choćby na testowanym komputerze potrafiła spaść w skrajnym przypadku z 381 na 239 fps!
Jednak na przyzwoitym PC starałbym się podtrzymać wysokie ustawienia z jednego względu: dym pochodzący od ognia, który się na nim unosi, jest znacznie ciemniejszy i gęściejszy na niższych stopniach jakości. To z kolei pogarsza widoczność, np. w czasie celowania z AWP (patrz screeny porównawcze na mapie Overpass). W podanym przykładzie może mieć to przełożenie na wynik pojedynku snajperskiego.
Niestety, średnie ustawienia pod tym względem są bliskie niskim. jeżeli masz naprawdę słaby komputer i chcesz ugrać jak najwięcej fps, obniżyłbym to ustawienia do najniższego poziomu. Jakość dymu i ognia nie jest jakoś drastycznie gorsza (szczególnie tego pierwszego), a dla wielu wręcz niezauważalna. Wtedy jednak trzeba pogodzić się z negatywnymi skutkami niższych ustawień.
Ustawienia: niskie, średnie, wysokie
 Niskie szczegóły efektów
Niskie szczegóły efektów Średnie szczegóły efektów
Średnie szczegóły efektów Wysokie szczegóły efektów
Wysokie szczegóły efektów Niskie szczegóły efektów
Niskie szczegóły efektów Wysokie szczegóły efektów
Wysokie szczegóły efektów Niskie szczegóły efektów
Niskie szczegóły efektów Wysokie szczegóły efektów
Wysokie szczegóły efektówDetale shadera (Shader Detail)
Ustawienie, który wpływa na wygląd i dokładność oświetlenia i cieniowania. Najwyższe ustawienie (bardzo wysokie) przekłada się też na wypełnienie otoczenia dodatkowymi elementami w wybranych miejscach, które znikają na każdym z niższych ustawień. Jest to jednak czysta kosmetyka, która niepotrzebnie może obniżyć wydajność na słabszych PC. W takich grach jak CSGO bogactwo takich detali nie ma większego znaczenia.
Generalnie optymalnym ustawieniem jest wysokie, które niweluje także nieprzyjemne przekłamania występujące na niższych ustawieniach, a także poprawia wygląd skórek na bronie. jeżeli więc z nich korzystasz, nie ustawiaj detali średnich lub niskich. Ale jak są Ci obojętne, to różnicy de facto nie ma żadnej.
W wielu scenach jednak nie zauważysz choćby różnicy między poszczególnymi ustawieniami detali shaderów, co zresztą widać po screenach porównawczych, w których zestawiam skrajności (na mapie Overpass zwróć uwagę na oświetlenie barierki na „heavenie”).
Ustawienia: niskie, średnie, wysokie, bardzo wysokie
 Niskie detale shadera
Niskie detale shadera Średnie detale shadera
Średnie detale shadera Wysokie detale shadera
Wysokie detale shadera Bardzo wysokie detale shadera
Bardzo wysokie detale shadera Niskie detale shadera
Niskie detale shadera Bardzo wysokie detale shadera
Bardzo wysokie detale shadera Niskie detale shadera
Niskie detale shadera Bardzo wysokie detale shadera
Bardzo wysokie detale shadera
Zwiększ kontrast graczy (Boost Player Contrast)
Poprawia widoczność graczy w mocno przyciemnionych miejscach (o niskim kontraście). Nie ma wpływu na wydajność. Zalecam włączyć tę opcję, jeżeli masz problem z wykryciem wroga w przytoczonych scenariuszach.
Ustawienia: wyłączone lub włączone
Renderowanie wielordzeniowe (Multicore Rendering)
Dziś procesory są wielordzeniowe, oferując znacznie więcej możliwości niż starsze jednostki. choćby Valve zaleca do CSGO przynajmniej dwurdzeniowe CPU. jeżeli więc korzystasz z wielordzeniowego procesora, aktywuj tę opcję. Pozwoli ona uniknąć nieprzyjemnych spadków w wyjątkowych sytuacjach, nieco lepiej wykorzystując wątki, które w zanadrzu skrywa CPU.
Pod tym względem CSGO jest mocno archaiczne, bo gra wykorzystuje głównie jeden mocny rdzeń, ale lepsze to niż nic. choćby na testowanym Intel Core i5-13600KF w pojedynczych miejscach wyłączenie renderowania wielordzeniowego potrafi spowodować spadki fps z 395 do aż 323-343 (to ponad 50-70 fps mniej!).
Przez większość rozgrywki nie odczujesz jednak różnicy, ale powtarzałem ten sam scenariusz kilkukrotnie, by upewnić się, czy wyłączenie tej opcji rzeczywiście powoduje spadek płynności. Mogę potwierdzić, iż tak. W przypadku aktywnego ustawienia wzrasta wyraźnie użycie rdzeni procesora, co przekłada się pozytywnie na liczbę klatek.
Ustawienia: wyłączone lub włączone

Tryb antyaliasingu – multisampling (Multisampling Anti-Aliasing Mode)
Antyaliasing wygładza obraz, a konkretnie: krawędzie adekwatnie jakiegokolwiek elementu otoczenia, czy to budynku, czy barierek lub skrzyń. W przypadku wyłączonego trybu AA straszą one „ząbkami” Ba, krawędzie wręcz potrafią migotać. Sprawę częściowo załatwia już tryb MSAA x2, a optymalnie jest dopiero na x4. Najwyższe ustawienie może pogorszyć zbyt mocno wydajność na słabszych GPU.
Nie miej złudzeń – jeżeli masz starszą kartę graficzną, to nie myśl choćby o jej włączaniu. MSAA to wręcz archaiczna już technika wygładzania krawędzi i oferuje ona spadek płynności nieadekwatny do poprawy jakości obrazu. Z kolei na porządnych PC z ostatnich kilku lat choćby nie musisz sobie zawracać nią szczególnie uwagi. Na takich komputerach możesz nie dostrzec praktycznie żadnej różnicy w wydajności, przynajmniej w większości scen.
Porównanie wydajności dotyczy skrajnych przypadków, które mogą obejmować większość użytkowników. jeżeli masz kartę graficzną na miarę GeForce GTX 900 (np. GTX 960 lub 970) wzwyż, możesz śmiało ustawić MSAA na x4, a choćby x8. Na bardziej współczesnych i sensownych wydajnościowo GPU z serii GeForce RTX lub Radeon RX nie wpływa ona zbytnio na wydajność.
Ustawienia: wyłączony, MSAA x2, MSAA x4, MSAA x8
 Wyłączone AA
Wyłączone AA MSAA x2
MSAA x2 MSAA x4
MSAA x4 MSAA x8
MSAA x8
Antyaliasing FXAA (FXAA Anti-Aliasing)
Jedyną alternatywą dla MSAA, jaką oferuje Valve w CSGO, jest mało skuteczne, ale też mało obciążające kartę graficzną FXAA. To również stara metoda wygładzania krawędzi, która nakładana jest po wyrenderowaniu sceny. Może więc działać wspólnie z MSAA. Jednak FXAA to lepsze rozwiązanie niż żadne, dlatego polecam ją włączyć niezależnie od możliwości Twojego komputera (to spadek rzędu 2-4 fps). Chyba iż nie zapewnia on choćby 30 fps przy najniższych ustawieniach, wtedy sobie odpuść.
Mała uwaga: gra od lat ma do tej pory nienaprawiony błąd, który sprawia, iż choćby po włączeniu FXAA ustawienie widnieje w opcjach gry jako nieaktywne. W rzeczywistości jednak działa, więc nie martw się tym, co Ci gra podpowiada. Zresztą sam możesz ocenić różnicę w wyglądzie krawędzi, co z pewnością ułatwi Ci ocenę, czy faktycznie włączyłeś FXAA, czy nie.
Ustawienia: wyłączony lub włączony
 Wyłączone AA
Wyłączone AA Włączone FXAA
Włączone FXAATryb filtrowania tekstur (Texture Filtering Mode)
Od zawsze jestem fanem filtrowania anizotropowego. To pozornie subtelny, ale de facto mało obciążający i poprawiający wyraźnie wygląd tekstur widzianych z daleka – nie tylko podłoża, ale też obiektów.
Nie ma praktycznie wpływu na wydajność (między skrajnościami 1-2 fps), dlatego nie widzę sensu obniżać tej opcji poniżej filtrowania anizotropowego, a najlepiej nie rezygnować choćby z opcji x16.
Ustawienia: dwuliniowe, trójliniowe, anizotropowe x2, anizotropowe x4, anizotropowe x8, anizotropowe x16
 Dwuliniowe filtrowanie tekstur
Dwuliniowe filtrowanie tekstur Trójliniowe filtrowanie tekstur
Trójliniowe filtrowanie tekstur Anizotropowe filtrowanie tekstur x2
Anizotropowe filtrowanie tekstur x2 Anizotropowe filtrowanie tekstur x4
Anizotropowe filtrowanie tekstur x4 Anizotropowe filtrowanie tekstur x8
Anizotropowe filtrowanie tekstur x8 Anizotropowe filtrowanie tekstur x16
Anizotropowe filtrowanie tekstur x16Synchronizacja pionowa (Vertical Sync)
V-Sync niweluje efekt tzw. „rozrywania” obrazu (ang. screen tearing), ale jednocześnie znacząco zwiększa jakże istotne w tego typu grach opóźnienia (ang. input lag). Absolutnie odradzam – może negatywnie wpłynąć na szybkość reakcji.
Ustawienia: wyłączona, podwójne buforowanie, potrójne buforowanie
Rozmycie (Motion Blur)
Kolejna, po FXAA, opcja w grze, która przełącza się na wyłączoną po jej zmianie. O tym, czy działa czy nie, trudno powiedzieć, bo efekt jest tak skromny, iż trudno go w ogóle zauważyć. W CSGO rozmycie następuje np. przy dynamicznym ruchu kamerą (np. przy obrocie o 180 stopni). Ta opcja generalnie nie ma zbytnio wpływu na fps i tych różnic nie doświadczyłem również u siebie. Zwykle są one na poziomie zwykle błędu pomiarowego (ok. 1-2 fps).
Ustawienia: wyłączone lub włączone
Tryb trzech monitorów
Opcja, która wyświetla elementy interfejsu tylko na środkowym monitorze w wielomonitorowej konfiguracji. Jest użyteczna tylko, gdy korzystasz z tej konkretnej liczby wyświetlaczy. W pozostałych przypadkach nie zawracasz sobie nią głowy i ustawiasz na wyłączoną.
Ustawienia: wyłączony lub włączony
Użyj ubershaderów (Use Uber Shaders)
Nie ma wpływu na grafikę, ale na płynność. Jest to ustawienie, które teoretycznie minimalizuje „ścinki” (tzw. stuttering), wczytując w grze wszystkie shadery naraz. jeżeli takowe doświadczasz podczas rozgrywki w CSGO, a masz wyłączone ubershadery, spróbuj je aktywować i zobaczyć, czy jest różnica. Z kolei jeżeli masz zacinki przy włączonej opcji, to spróbuj ją dezaktywować. Może pomóc.
Jeśli nie korzystasz ze słabej i starej karty graficznej z niewielką ilością pamięci graficznej (np. 1-2 GB lub mniej) albo wiekowego procesora ze zintegrowanym układem, zostaw te opcję włączoną. Taka też jest ustawiona automatycznie. Na współczesnym i wydajnym komputerze nie powinieneś zobaczyć różnic między ustawieniami.
Ustawienia: wyłączone lub włączone
CSGO. Optymalne ustawienia graficzne
- Rozdzielczość: natywna lub według własnych preferencji
- Ogólna jakość cieni: wysoka lub średnia
- Szczegóły modeli/tekstur: wysokie lub średnie
- Strumieniowanie tekstur: wyłączone
- Szczegóły efektów: wysokie lub niskie (b. słabe GPU)
- Detale shadera: wysokie
- Zwiększ kontrast graczy: włączone
- Renderowanie wielordzeniowe: włączone
- Tryb antyaliasingu: wyłączony (słabe GPU) lub MSAA x4 (mocne GPU)
- Antyaliasing FXAA: włączony
- Tryb filtrowania tekstur: anizotropowe x16
- Synchronizacja pionowa: wyłączona
- Rozmycie: wyłączone
- Użyj ubershaderów: włączone

Jak jeszcze poprawić płynność w CSGO? Zmień dysk na SSD!
Jak można jeszcze poprawić działanie CSGO? jeżeli masz HDD, zmień czym prędzej na SSD, podziękujesz mi później. O ile starsze, początkowe wersje Counter-Strike: Global Offensive chodziły całkiem dobrze na tradycyjnych talerzowych dyskach, tak od kilku lat jest to mordęga. Gra potrafi mocno „ścinać”, głównie na początku rozgrywki.
Receptą na to jest właśnie wymiana dysku na nośnik półprzewodnikowy. Jakikolwiek – czy to na SATA, czy na M.2 PCIe (3.0 lub 4.0 bez znaczenia), każdy przyniesie zauważalną poprawą, a jednocześnie przyspieszy czas ładowania mapy. Klatek dysk SSD nie doda, ale znacząco poprawi płynność i komfort rozgrywki (brak zacinek).

Liczbę fps w stanie poprawić są głównie optymalizacje ustawień graficznych – należy je dobrać odpowiednio do możliwości swojego PC. Te zaproponowane przeze mnie podyktowane są także wyglądem gry, a nie tylko wydajnością. Dlatego zachęcam przede wszystkim do dokładnego przejrzenia wykresów i wyciągnięcia na ich podstawie wniosków. To one podpowiedzą Ci, co ma największy wpływ na wydajność CSGO. Z kolei porównawcze screeny włącznie z moim opisem powinny pomóc, czy to gra warta świeczki, czy może przesada.
Co się zmieni po przejściu gry na Source 2 (albo zapowiedzi Counter-Strike’a 2)? To się okaże, ale z całą pewnością możesz spodziewać się aktualizacji tego materiału albo zupełnie nowego artykułu w zależności od tego, jaka przyszłość czeka (po) CSGO.
Sprawdź pozostałe publikacje z cyklu Jak zwiększyć fps w grach:
- Jak zwiększyć fps w Battlefield 2042? Optymalne ustawienia graficzne w BF 2042 na PC
- Jak zwiększyć fps w Cyberpunk 2077? Poznaj optymalne ustawienia graficzne na PC
- Jak zwiększyć fps w Elden Ring? Optymalne ustawienia grafiki
- Jak zwiększyć fps w GTA 5? Optymalne ustawienia grafiki w Grand Theft Auto V
- Jak zwiększyć fps w Fortnite? Najlepsze ustawienia graficzne na PC
- Jak zwiększyć fps w Red Dead Redemption 2? Najlepsze ustawienia graficzne w RDR2 na PC
- Jak zwiększyć fps w Wiedźminie 3? Najlepsze ustawienia graficzne dla (nie tylko) wersji next-gen
- Jak zwiększyć fps w Hogwarts Legacy? Najlepsze ustawienia graficzne do Dziedzictwa Hogwartu

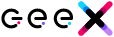 2 lat temu
2 lat temu























