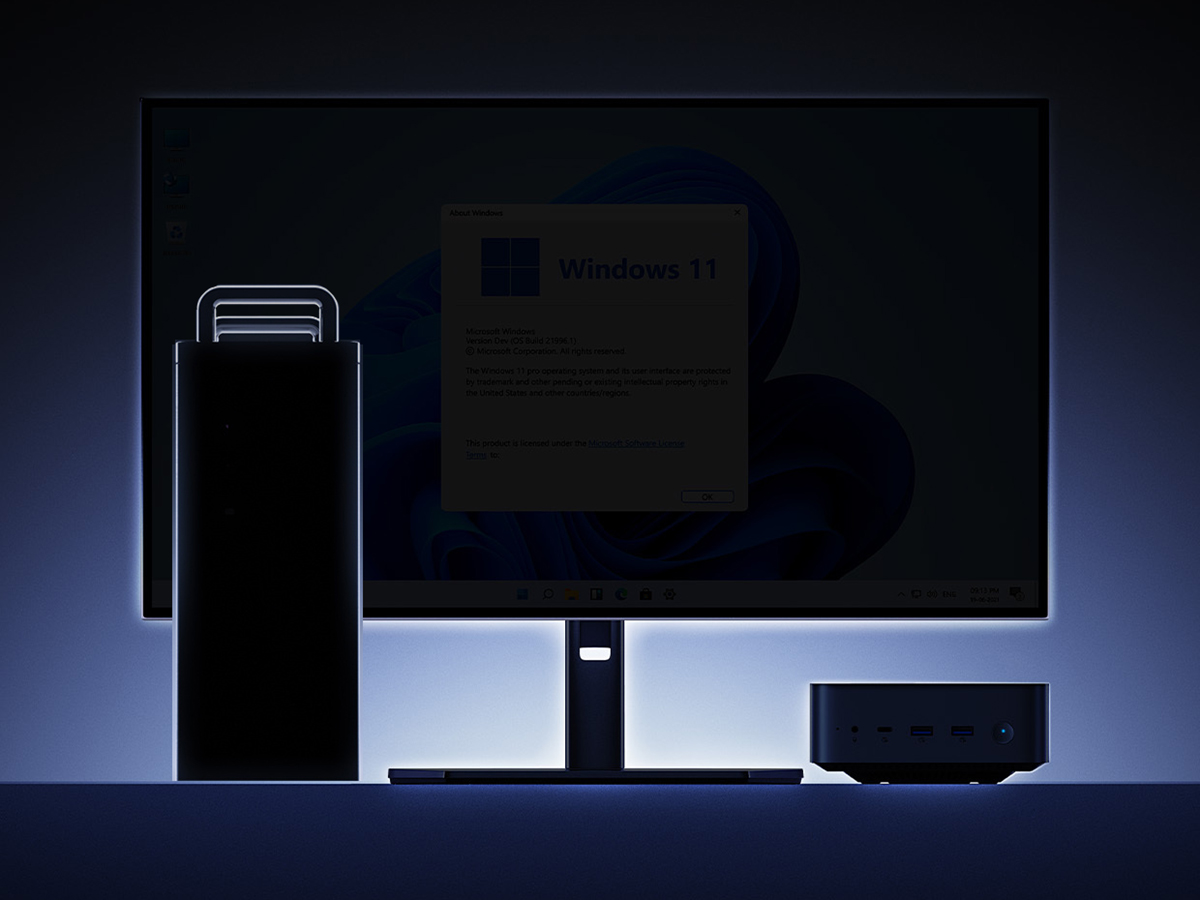Co to jest Time Machine i dlaczego warto zabezpieczyć swoje pliki?
Time Machine to zintegrowana z systemem MacOS aplikacja, który służy do wykonywania kopii zapasowych MacBooka lub komputera stacjonarnego Mac. Pozwala ona także na dokładne odtworzenie stanu naszego Maca na podstawie wykonanego backupu.
Aplikacja Time Machine wykonuje backupy z następującą częstotliwością:
- co godzinę – backupy stanu z ostatnich 24 godzin,
- co dzień – stan z ostatniego miesiąca,
- co tydzień – stan z wszystkich poprzednich miesięcy.
W systemie macOS Ventura możesz także zmienić częstotliwość wykonywania backupu w opcjach Time Machine. Niezależnie od systemu, dostajesz także opcję wyłączenia automatycznej kopii zapasowej. Wówczas każdorazowo należy zrobić ją manualnie.

A po co w ogóle robić backup MacBooka? Dzięki niemu prosto i gwałtownie odzyskasz dane i odtworzysz stan swojego komputera w razie awarii lub utraty urządzenia. Ponadto Time Machine pozwala na odzyskanie pojedynczych plików, więc o ile przypadkiem coś usuniesz albo zmodyfikujesz, możesz to przywrócić. Kopia zapasowa Maca to zabezpieczenie na wypadek nieprzewidzianych kłopotów z komputerem, wymiany sprzętu na nowy model lub naszych własnych pomyłek.
Zobacz także:
- Dlaczego warto wybrać Maca? Zalety komputerów od Apple
- Którego Maca wybrać? Oferta komputerów od Apple
Wybierz komputer Apple Mac w x-komie
Backup Time Machine krok po kroku
Jak przygotować się do zrobienia kopii zapasowej?
Do skorzystania z aplikacji Time Machine potrzebujesz odpowiednio dużego nośnika – pendrive’a albo dysku zewnętrznego. Dysk backupu powinien mieć co najmniej dwukrotnie większą pojemność, niż każdy backupowany wolumin. jeżeli na dysku backupu zabraknie miejsca, Time Machine poinformuje Cię o tym.
Z doświadczenia polecam jednak nośnik przynajmniej o pojemności dysku naszego komputera – korzystam z 240-gigabajtowego dysku zewnętrznego do 256-gigabajtowego MacBooka, który zapełniony jest w ok. 60%. Warto pamiętać natomiast, iż im więcej miejsca, tym więcej kopii zapasowych można zrobić. Kiedy zaś miejsce się skończy, aplikacja zacznie nadpisywać najstarsze backupy. Zalecam również wybór nośnika SSD – zarówno zapis, jak i odtworzenie backupu przebiegnie dużo szybciej.
Wybierz dysk zewnętrzny w x-komie
Chociaż poniższe instrukcje zostały przygotowane z myślą o użytkownikach MacBooków, to bez trudu sprawdzą się także w przypadku komputerów stacjonarnych Apple. Pamiętaj jednak, iż wykonanie pierwszego backupu potrwa długo, ale możesz wtedy przez cały czas korzystać z Maca. Ponadto każdy kolejny backup zostanie zrobiony szybciej, gdyż aplikacja Time Machine wykonuje backupy tylko tych plików, które uległy zmianie od ostatniego razu.
Backup MacBook – MacOS Ventura
Tworzenie kopii zapasowej komputera Mac jest proste, intuicyjne i szybkie. Ustawienia Time Machine możesz wywołać bezpośrednio z panelu Spotlight (command + spacja) albo dotrzeć do nich w następujący sposób:
- Wywołaj menu Apple w lewym górnym rogu.
- Wybierz „Ustawienia systemowe”.
- Kliknij opcję „Ogólne” na pasku bocznym.
- Kliknij opcję Time Machine po prawej stronie.
Teraz pozostaje wybór i konfiguracja dysku. Kliknij „Dodaj dysk backupu” i wybierz nośnik z listy. Naciśnij „Konfiguruj dysk” – na tym etapie możesz także zaszyfrować dysk i zabezpieczyć go hasłem. Teraz pozostaje kliknąć „Gotowe” i czekać na zrobienie backupu MacBooka.




Kopia zapasowa MacBooka – MacOS Monterey i starsze
Procedura tworzenia kopii zapasowej Maka na systemie MacOS Monterey i starszych jest bardzo podobna do MacOS Ventura, aczkolwiek różni się kilkoma szczegółami. Ustawienia Time Machine możesz wywołać bezpośrednio z panelu Spotlight (command + spacja) albo dotrzeć do nich w trzech krokach:
- Wywołaj menu Apple w lewym górnym rogu.
- Wybierz „Preferencje systemowe”.
- Kliknij opcję Time Machine.
Teraz czas na wybór i konfigurację dysku. Kliknij „Wybierz dysk backupu” i wybierz nośnik z listy. Możesz także zaszyfrować dysk, klikając kratkę na dole okna. Następnie wybierz „Użyj dysku” i poczekaj na zrobienie backupu MacBooka.




Jak odtworzyć backup Time Machine?
Pełne przywracanie kopii zapasowej Mac
Dzięki Time Machine możesz przywrócić pełną kopię zapasową swojego Maka lub odzyskać określone foldery, grupy plików lub konta użytkowników. Wywołaj panel Spotlight (command + spacja) i wpisz „Asystent migracji”. Program znajdziesz także w Launchpadzie oraz w folderze „Aplikacje” w Finderze. o ile konfigurujesz komputer od zera, aplikacja ta będzie dostępna na początkowym etapie procesu.

Teraz wybierz opcję „Z Maca, backupu Time Machine lub dysku startowego” i przejdź dalej. Wybierz backup Time Machine, kliknij przycisk „Dalej”, wybierz odpowiedni backup Maca i jeszcze raz przejdź dalej. Teraz zobaczysz okno wyboru danych do przeniesienia. Zaznacz wszystkie kratki, o ile chcesz dokładnie odtworzyć komputer lub wybierz tylko te dane, których potrzebujesz.
Następnie wciśnij „Dalej” i uzbrój się w cierpliwość – zależnie od rozmiaru plików proces może potrwać choćby do kilku godzin. Dlatego migrację warto zostawić na wieczór albo wolny dzień, w którym nie musisz korzystać z komputera.
Odtwarzanie wybranych plików
Dzięki aplikacji Time Machine możesz także przeglądać i przywracać wszystkie pliki w Twoich backupach. Odszukasz ją w panelu Spotlight, w folderze Aplikacje i w Launchpadzie. Ikonka Time Machine pojawi się również w prawej części paska menu, o ile wybrałeś tę opcję w ustawieniach. Tam również możesz wywołać aplikację.

Zależnie od liczby zapisanych kopii zapasowych MacBooka, po prawej stronie zobaczysz oś czasu, na której zaznaczono backupy a także strzałki służące do nawigacji wśród kolejnych kopii zapasowych. Wybierz interesującą Cię datę i eksploruj pliki tak, jak robisz to normalnie. Możesz korzystać z opcji wyszukiwania. o ile chcesz przywrócić dany plik, kliknij go, a następnie wybierz opcję „Przywróć”. Plik pojawi się w swojej oryginalnej lokalizacji.
Jeżeli nie znasz języka angielskiego, włącz napisy angielskie (Stany Zjednoczone) i wybierz opcję automatycznego tłumaczenia na język polski. Stoi ono na wysokim poziomie i pozwoli Ci zrozumieć treść powyższego filmu przygotowanego przez Apple.
Zobacz również:
- Jak działa ekosystem Apple?
- AirDrop – co to jest? Przesyłanie plików w ekosystemie Apple w pigułce
- Co to jest iCloud? Kompendium wiedzy o chmurze od Apple

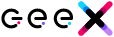 2 lat temu
2 lat temu