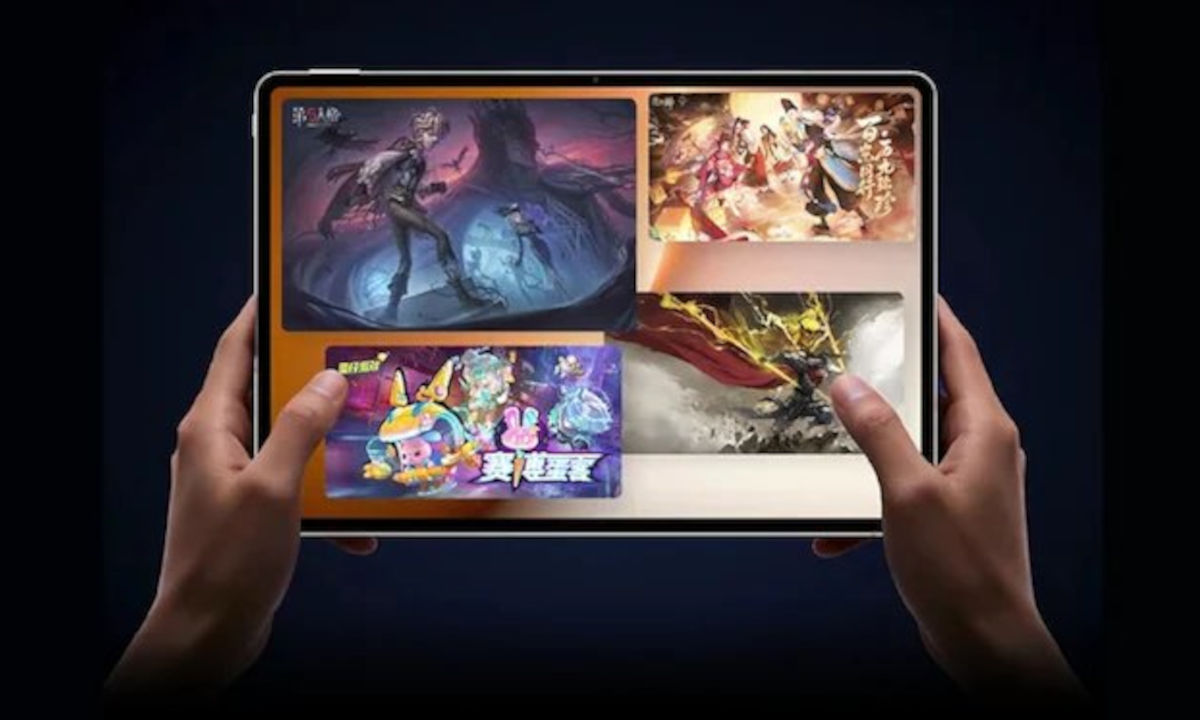Nie dziwi nas, iż chcesz wiedzieć, jak zmienić ustawienia wyświetlania w Samsungu Galaxy S23, ponieważ konfigurując nowy telefon, należy wziąć pod uwagę wiele zmiennych. Od poziomów jasności po rozmiar czcionki, masz wiele potencjalnych elementów podstawowego doświadczenia z telefonem, które możesz zmienić według własnego uznania.
Na szczęście wszystkie te ustawienia znajdują się tam, gdzie można się spodziewać, w oddzielnej sekcji w aplikacji Ustawienia. Istnieje jednak wiele różnych opcji do wyboru, więc pomożemy Ci pokazać wszystko i wyjaśnić, co robią. Więc jeżeli nie wiesz, gdzie znaleźć ustawienia, takie jak „Dodatkowa jasność”, chcesz wiedzieć, co robi tryb Łatwy lub chcesz dowiedzieć się, jakie są twoje wybory dotyczące płynności ruchu, przejdziemy do tego wszystkiego.
Zaczniemy od podstawowych kroków potrzebnych do otwarcia ustawień wyświetlacza w Galaxy S23. Następnie podsumujemy wszystkie różne ustawienia, które możesz dostosować w aplikacji, abyś wiedział, gdzie musisz się udać, jeżeli chcesz zmienić określone ustawienie. Więc chodźmy!
Ta pierwsza sekcja to przewodnik, gdzie znaleźć ustawienia wyświetlania dla Galaxy S23 w aplikacji Ustawienia. W dalszej części tego przewodnika znajdziesz podsumowanie wszystkich różnych opcji, z którymi możesz majstrować, wyjaśniając, co robią i udzielając porad dotyczących użytkowania, jeżeli to konieczne.
1. Przejdź do Ustawień, a następnie Wyświetl
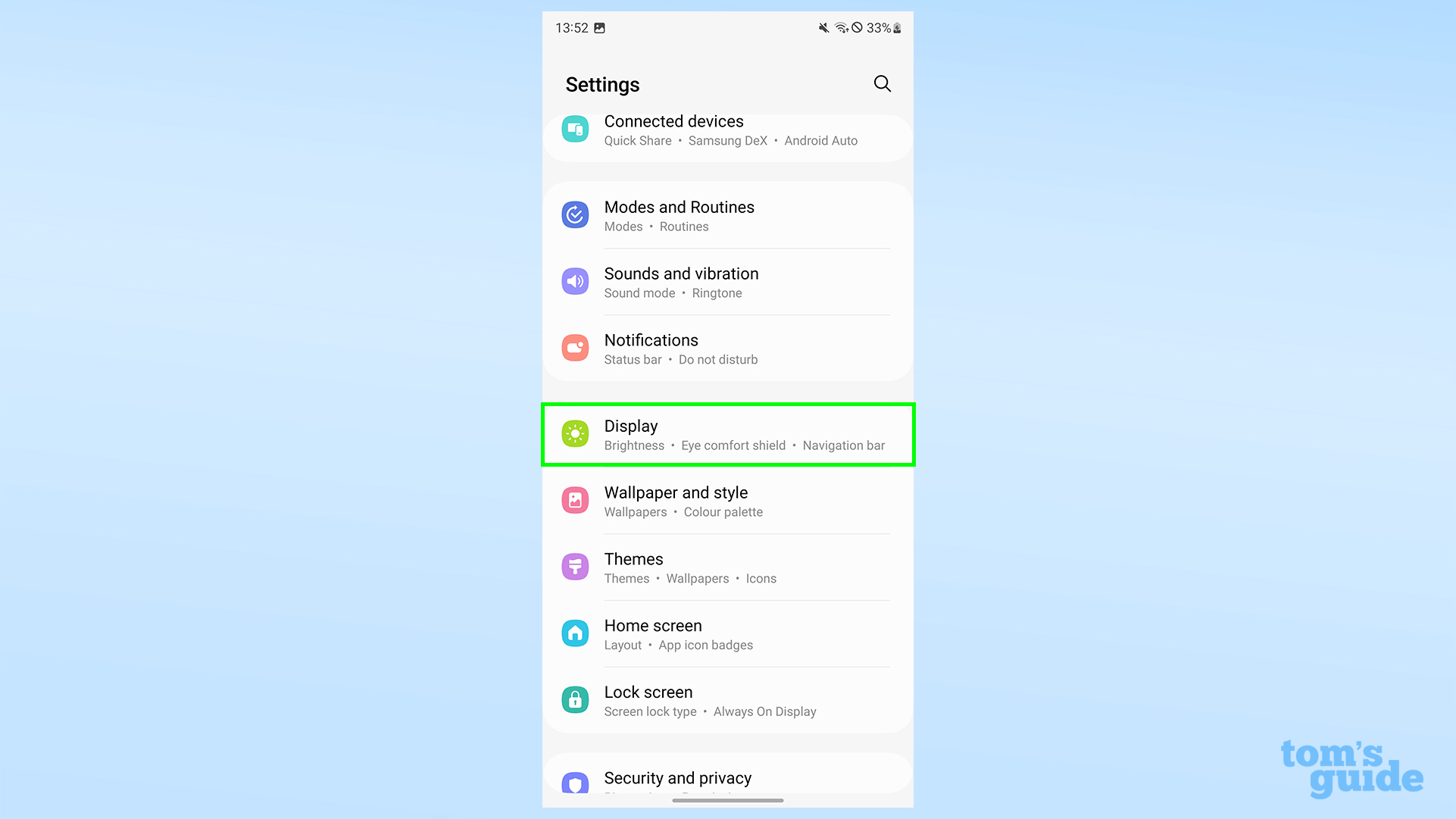
Otwórz aplikację Ustawienia, przewiń w dół trochę od góry i dotknij Wyświetl.
2. Dostosuj opcje wyświetlania
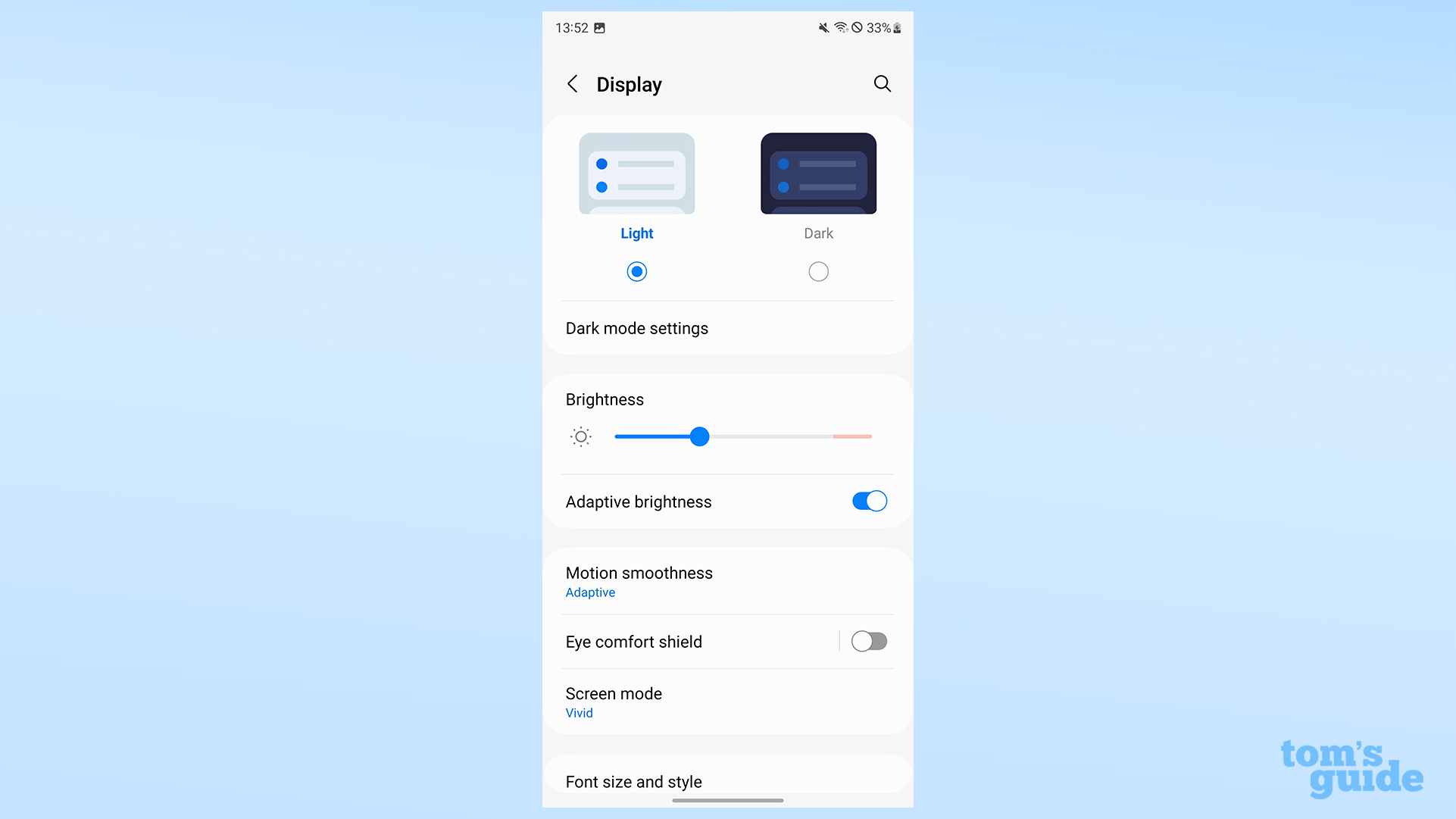
Przeglądaj opcje I zmienić ustawienia wyświetlania w razie potrzeby dzięki suwaków i przełączników. Poniżej przeprowadzimy Cię przez wszystkie te ustawienia.
Użyj przełącznika trybu ciemnego lub ustaw harmonogram
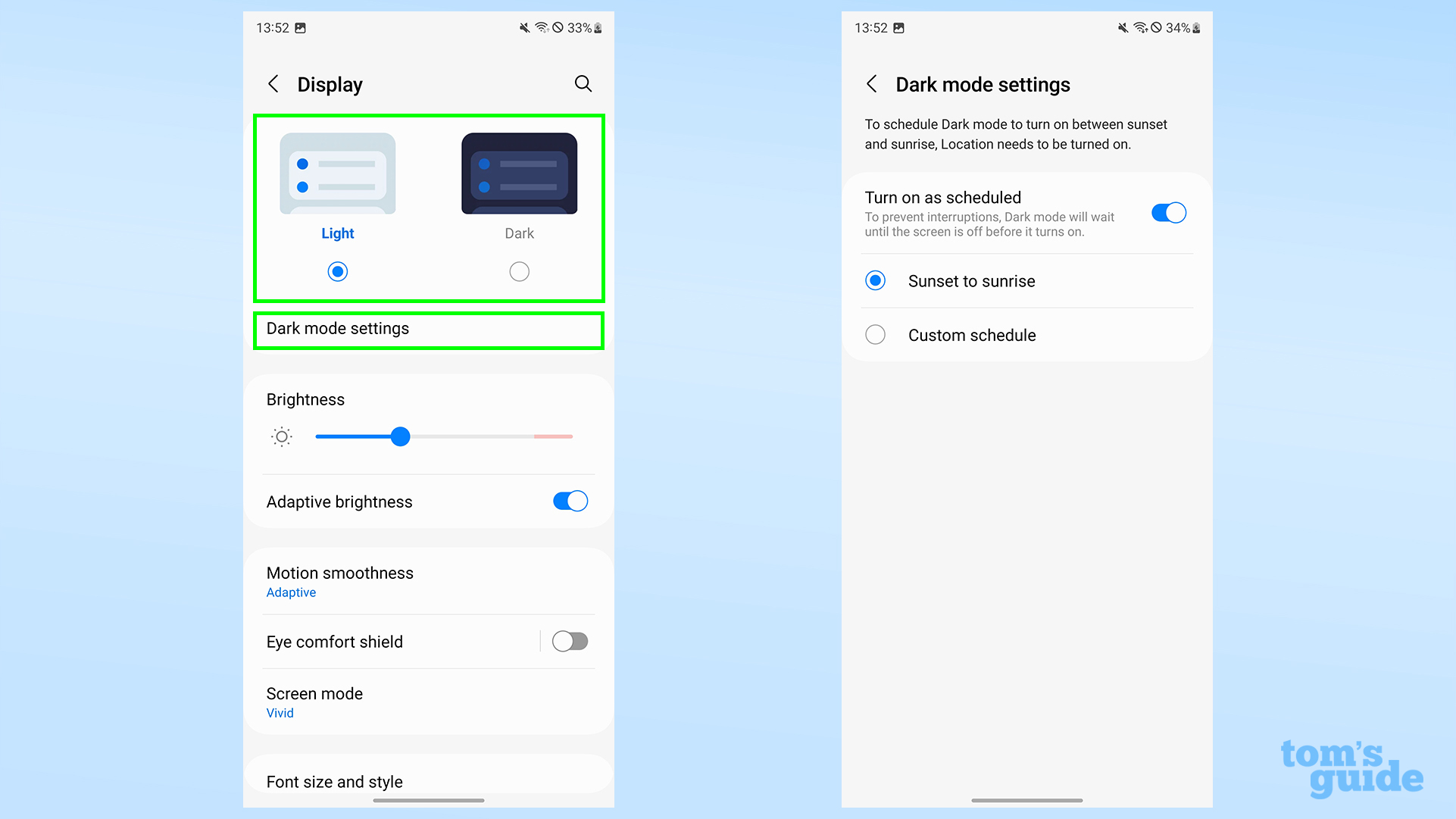
Możesz przełączać się między profilami Jasny i Ciemny z głównego menu Wyświetlacz lub otworzyć ustawienia trybów ciemnych.
Przejście do ustawień trybu ciemnego pozwala włączyć harmonogram przełączania trybów telefonu, niezależnie od tego, czy jest to domyślny wschód do zachodu słońca, czy określone godziny, które sam ustawisz.
Użyj suwaka jasności
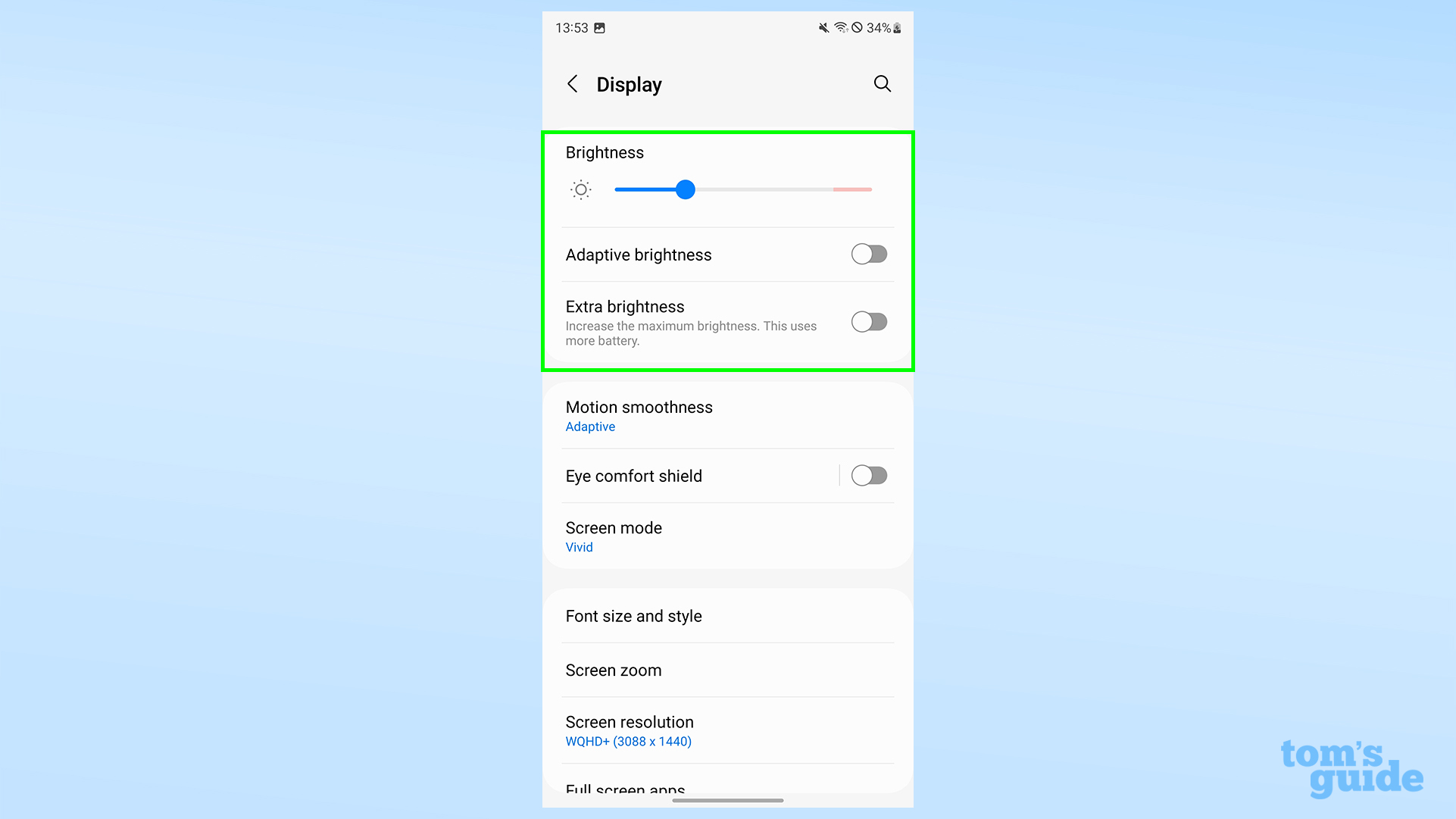
Suwak jasności znajdujący się w głównym menu Wyświetlacz umożliwia zmianę jasności wyświetlacza.
Przełączanie adaptacyjnej jasności pozwoli telefonowi automatycznie dostosować się do warunków oświetlenia otoczenia wokół ciebie. Pozostawienie tego ustawienia wyłączonego pozwala korzystać z dodatkowej jasności, która zwiększa najwyższą potencjalną jasność, jakiej można użyć, ale kosztem szybszego rozładowania baterii.
Wybierz płynność ruchu adaptacyjnego lub standardowego
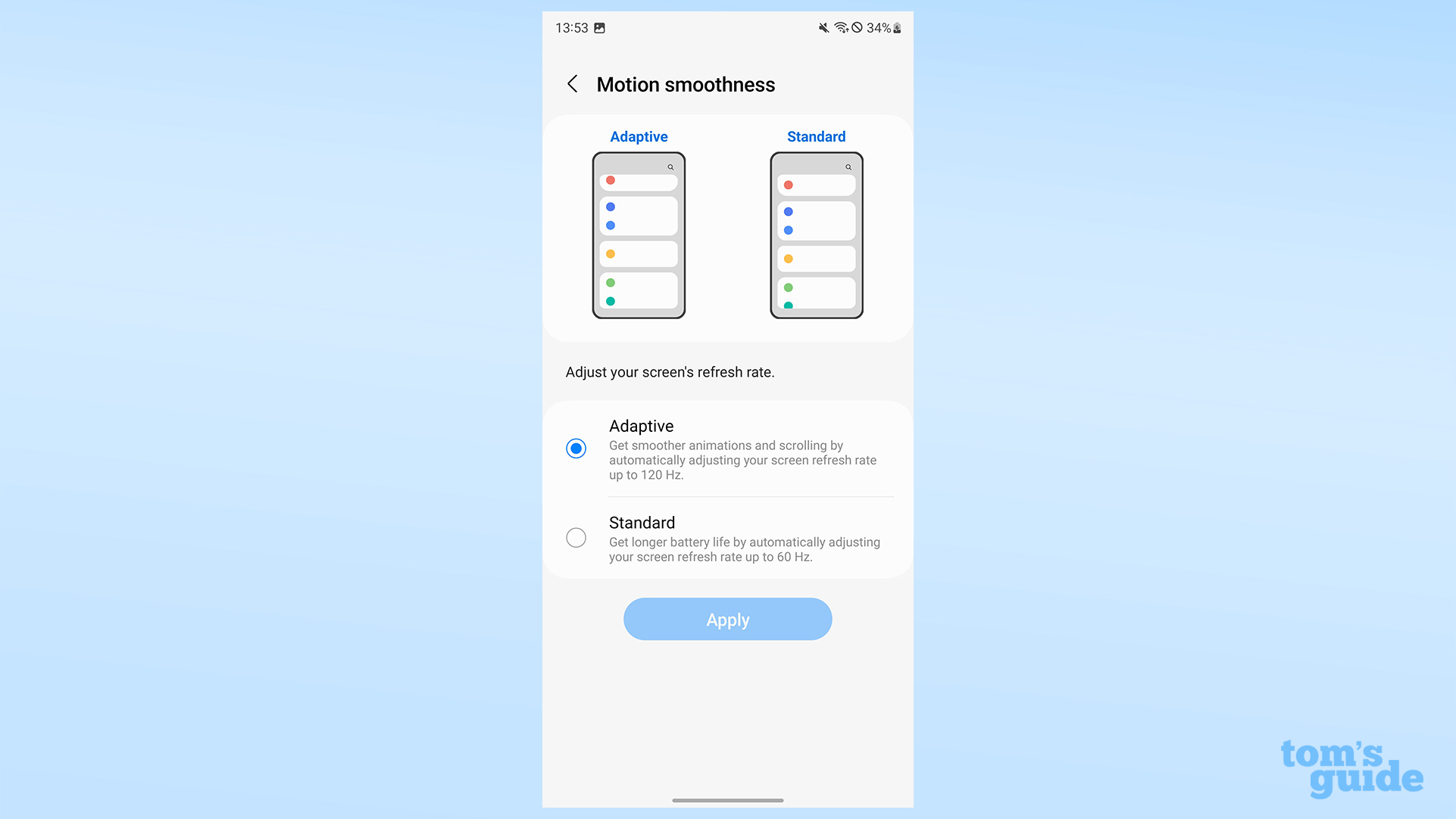
Płynność ruchu wpływa na częstotliwość odświeżania ekranu. Stuknij, którego chcesz użyć i wtedy dotknij Zastosuj.
Adaptacyjny pozwala na poruszanie się wyświetlacza w dowolnym miejscu między 1 Hz a maksymalnym 120 Hz, podczas gdy standard blokuje go na 60 Hz, aby wydłużyć żywotność baterii, ale mniej płynne działanie.
Po więcej szczegółów, zobacz nasze jak zmienić częstotliwość odświeżania w Galaxy S23 przewodnik.
Użyj ustawień Osłona chroniąca oczy
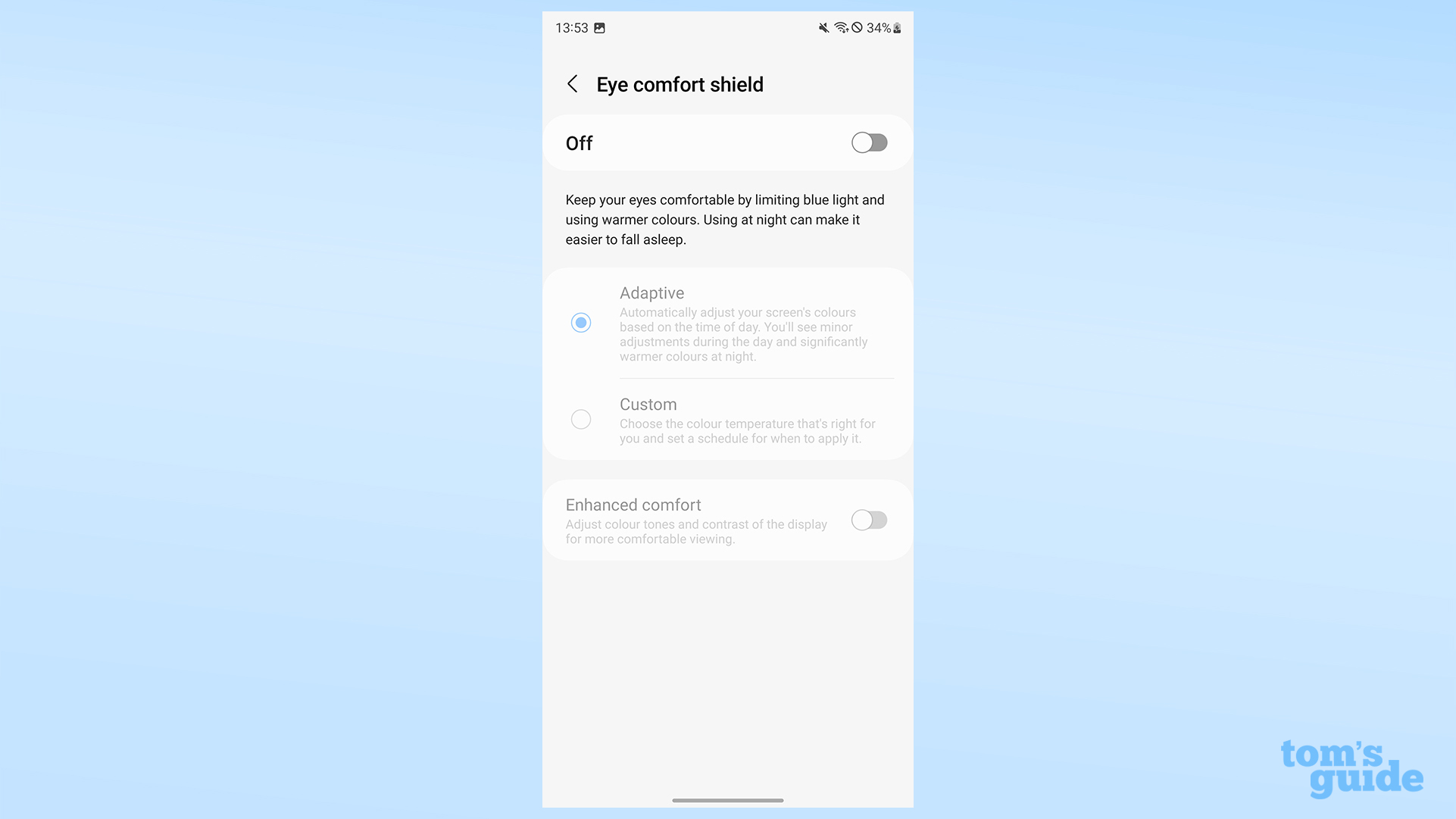
Osłona zapewniająca komfort oczu kontroluje kolor światła emitowanego przez wyświetlacz w imię pomocy w lepszym śnie poprzez redukcję niebieskiego światła pod koniec dnia. Tutaj możesz ustaw na adaptacyjne automatycznie dostosować, ustawić niestandardowy harmonogramLub włączyć tryb zwiększonego komfortu co dodatkowo zmienia profil kolorów wyświetlacza.
Dostosuj ustawienia trybu ekranu
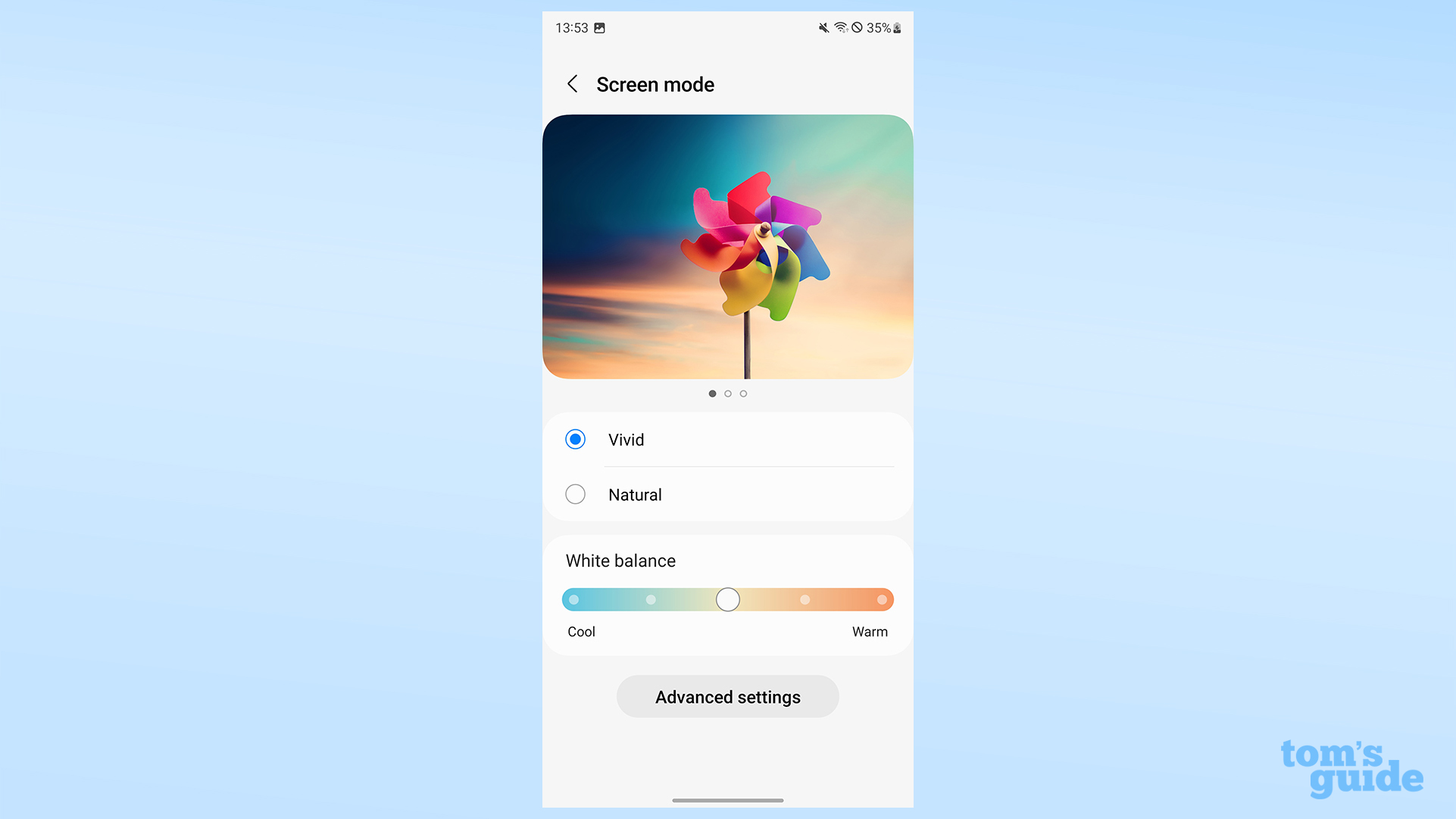
Tryb ekranu zapewnia kontrolę nad sposobem wyświetlania kolorów przez telefon. Domyślne tryby Żywy i Naturalny umożliwiają przełączanie między mniej lub bardziej żywą paletą kolorów.
Możesz także dostosować balans bieli wyświetlacza w trybie Vivid lub skonfigurować niestandardową mieszankę RGB w ustawieniach zaawansowanych
Użyj rozmiaru i stylu czcionki
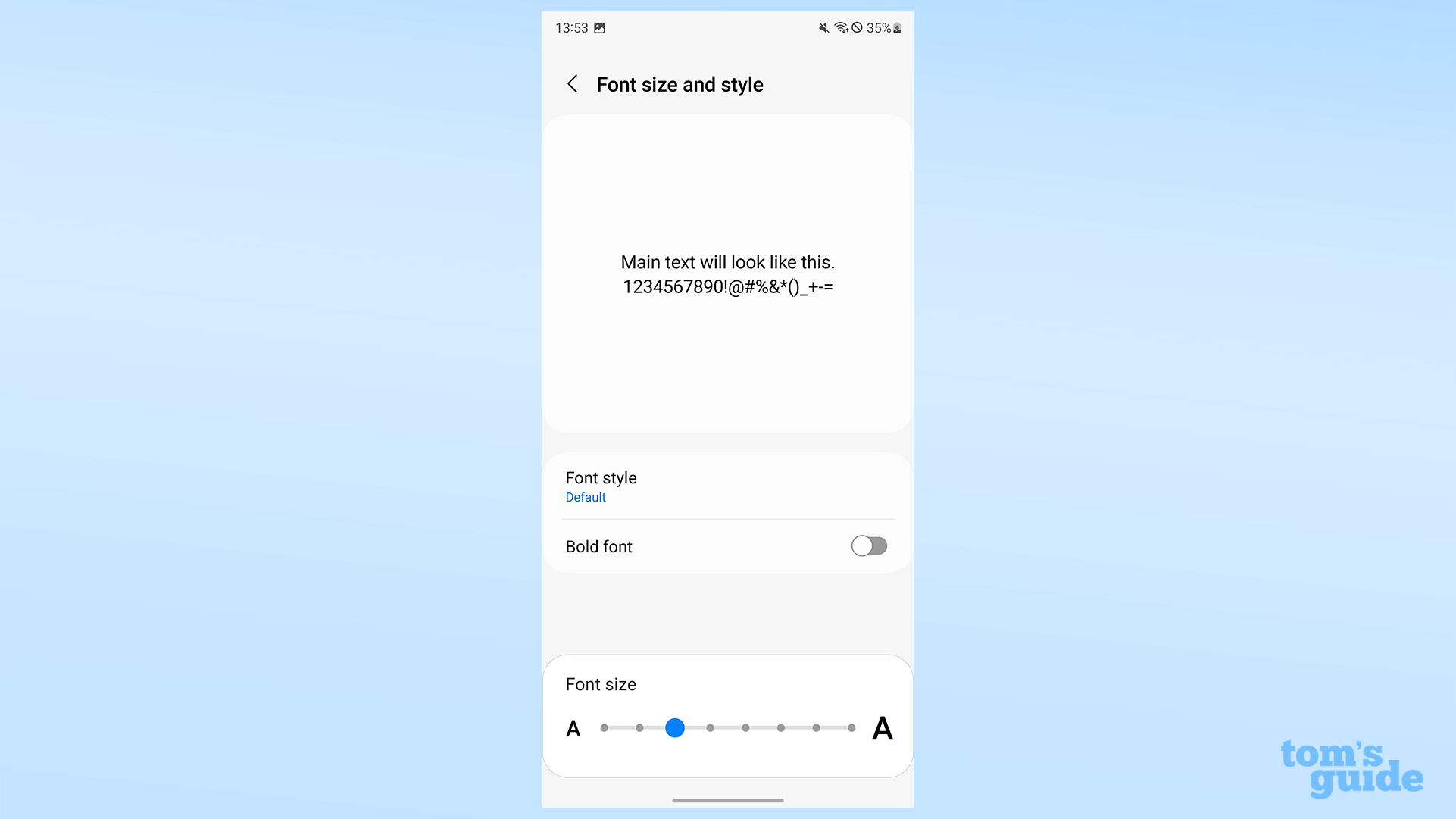
Rozmiar i styl czcionki pozwala wybrać czcionkę dla tekstu w telefonie, niezależnie od tego, czy jest pogrubiony i jak duży. Domyślnie do wyboru są trzy czcionki, ale możesz pobrać inne.
Jeśli ty lub użytkownik telefonu jesteście niedowidzący, może to okazać się nieocenionym ustawieniem.
Użyj powiększenia ekranu, aby zmienić rozmiar elementów nietekstowych
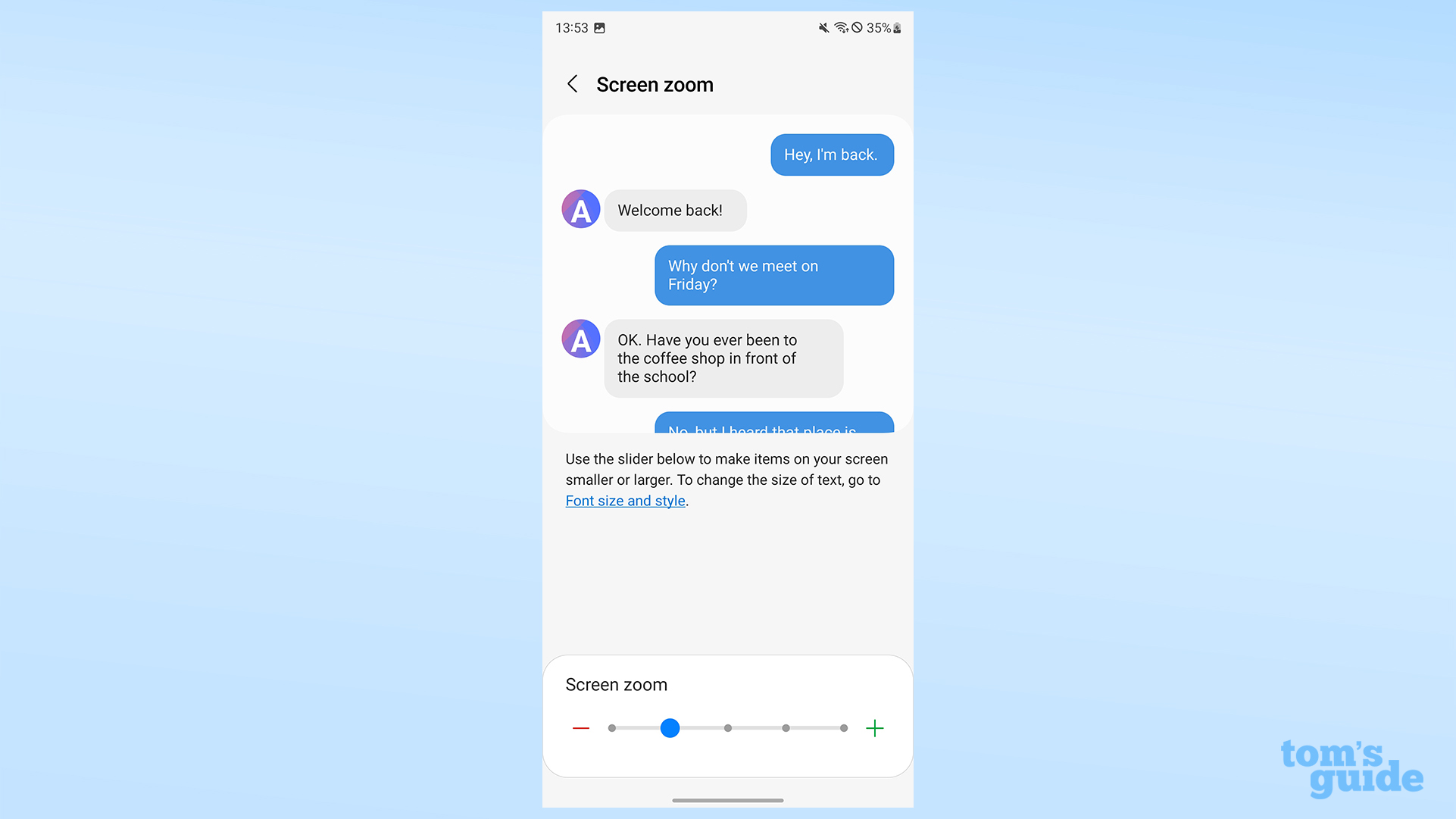
Powiększenie ekranu zmienia rozmiar innych elementów nietekstowych w telefonie dzięki ustawień ustawionych wzdłuż suwaka. Jest to kolejne ustawienie, które użytkownicy z wadami wzroku mogą uznać za przydatne do zabawy.
Dostosuj ustawienia Rozdzielczość ekranu
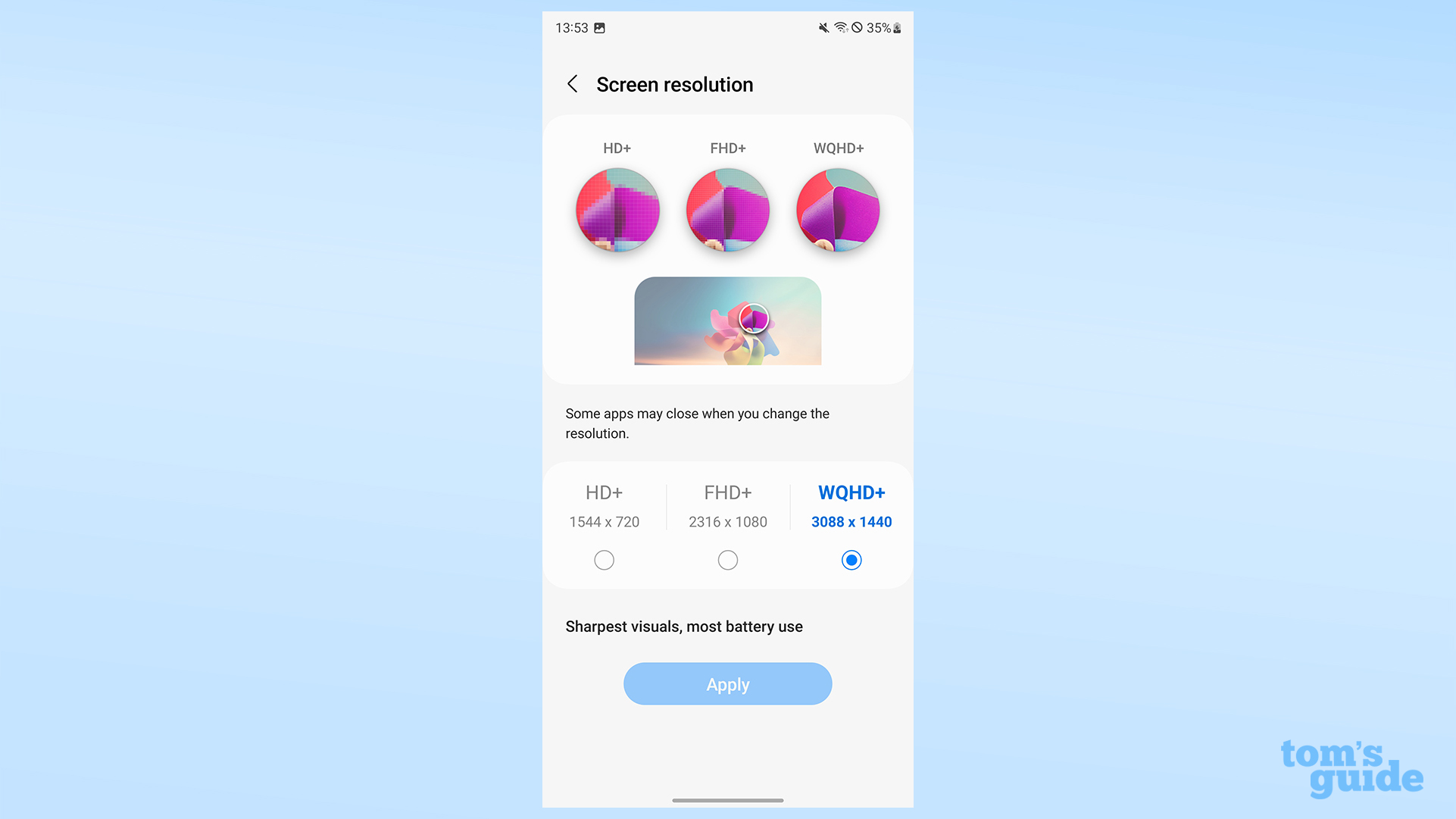
Rozdzielczość ekranu zmienia stopień szczegółowości wyświetlacza. Domyślnym ustawieniem jest FHD, ale można też przejść na HD, aby oszczędzać baterię, lub uaktualnić telefon do pełnej rozdzielczości QHD, aby uzyskać większą ostrość.
Przełącz aplikacje pełnoekranowe
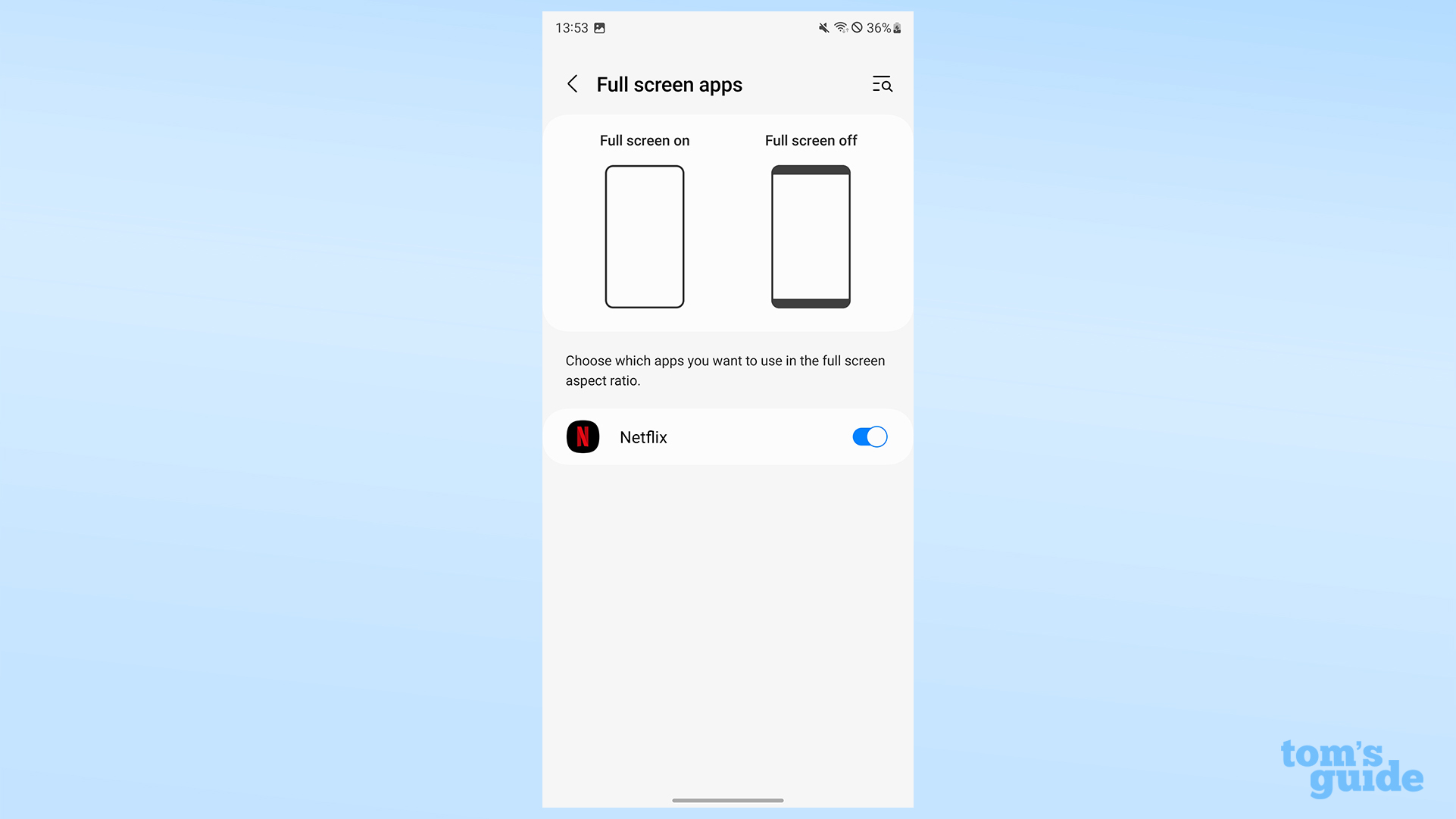
Aplikacje pełnoekranowe pozwalają wybrać, które aplikacje powiększą się, aby wypełnić cały ekran, zamiast pozostawiać czarne paski na krawędzi. Jest to zgodne tylko z niektórymi aplikacjami, jak widać w tym przykładzie, gdzie moją jedyną opcją jest Netflix.
Ukryj lub odsłoń aparat do selfie, korzystając z ustawień Wycięcia aparatu
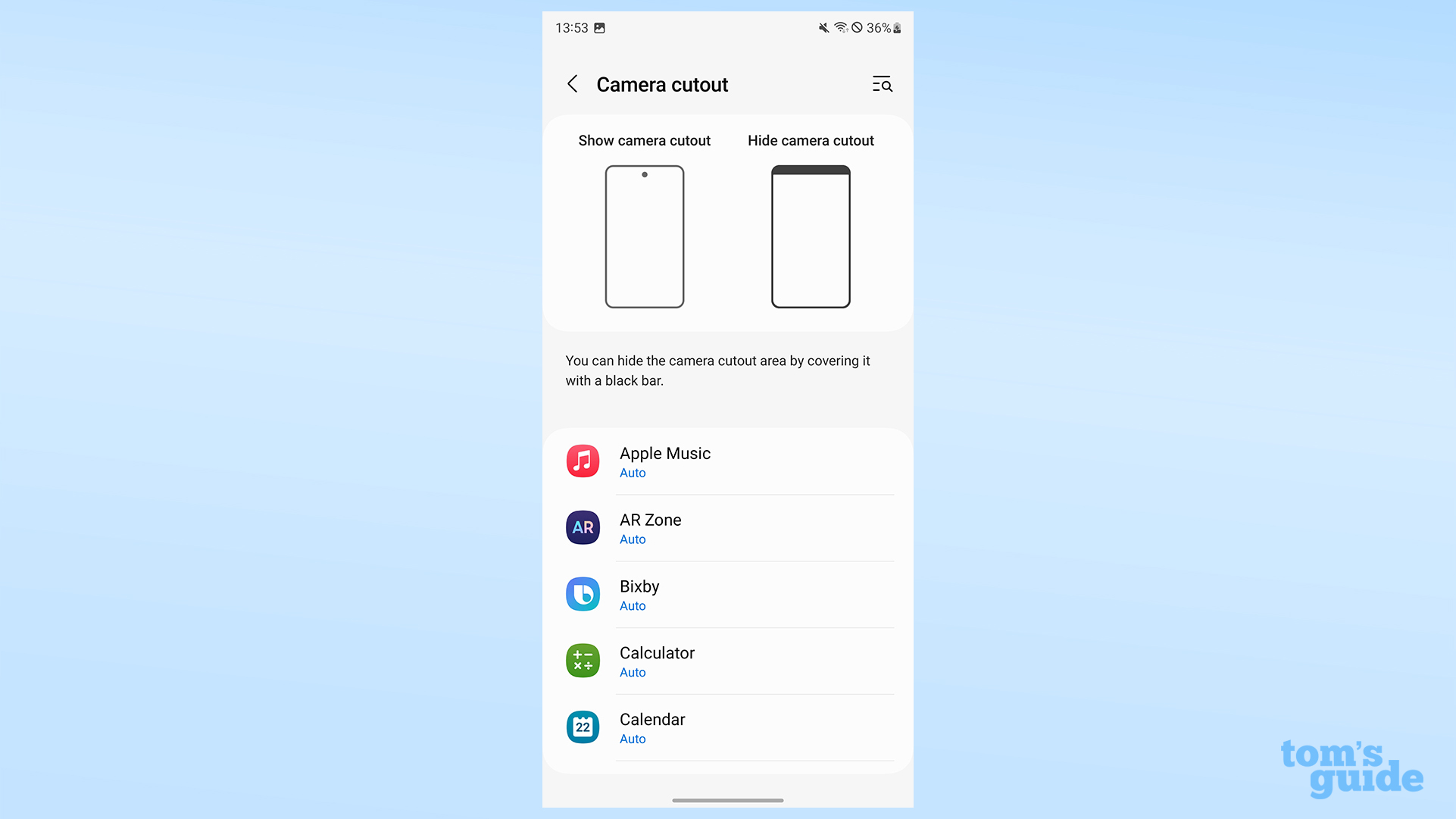
Wycięcie na aparat pozwala ukryć wycięcie na dziurkę w sztucznej czarnej ramce. Możesz ustawić go dla określonych aplikacji, jeżeli nie chcesz stracić żadnego interfejsu pod dziurką.
Wybierz czas wygaszania ekranu
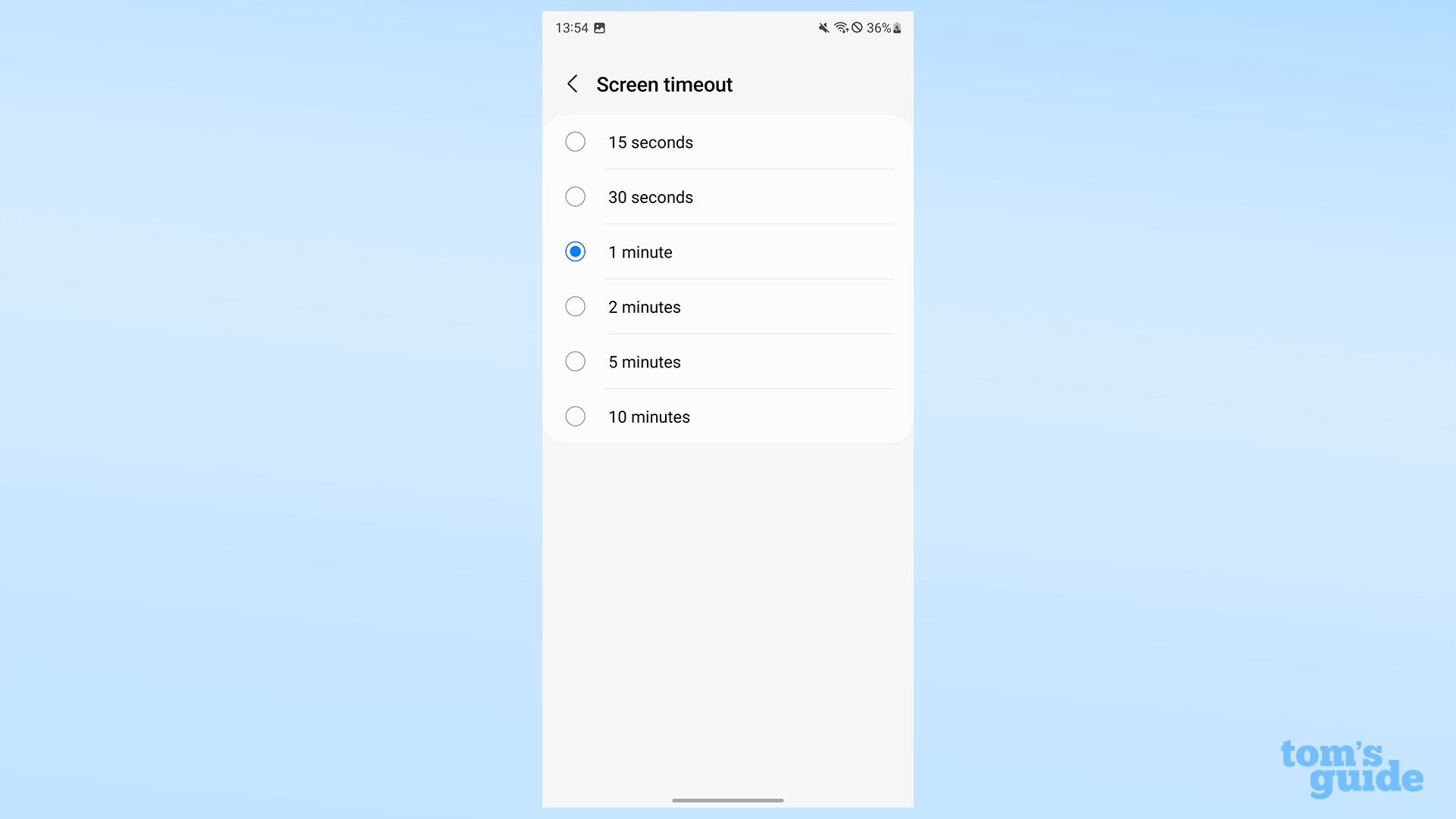
Limit czasu ekranu kontroluje, jak długo wyświetlacz pozostanie włączony, jeżeli nie wprowadzisz żadnych danych. Domyślnie jest to trzydzieści sekund, ale jeżeli chcesz, możesz ustawić maksymalnie dziesięć minut.
Przełącz tryb łatwy
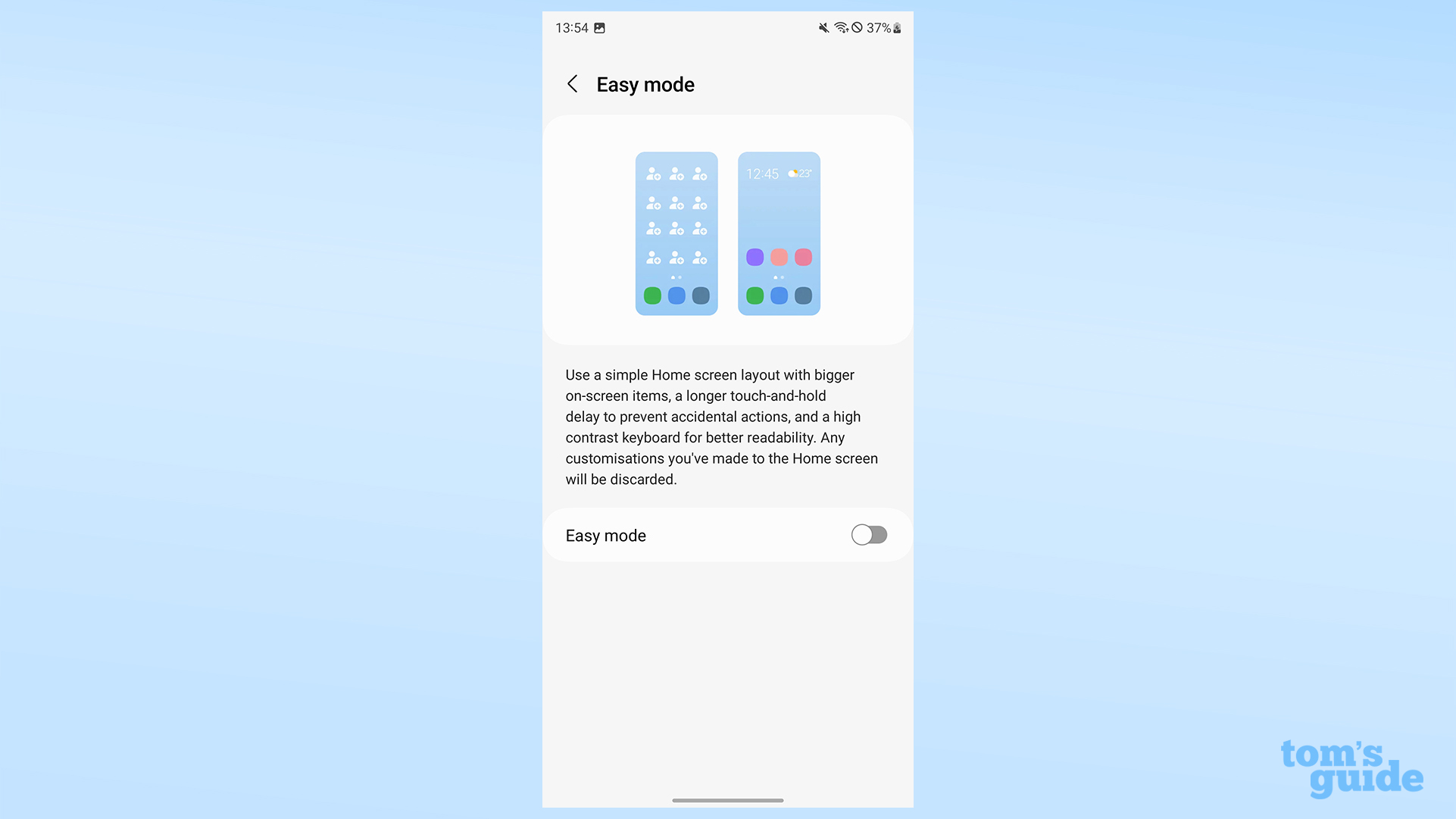
Tryb łatwy upraszcza ekran główny Twojego Galaxy S23. Powiększa ikony, czyni klawiaturę bardziej czytelną i wydłuża czas, przez jaki można dotknąć i przytrzymać ekran, zanim polecenie zostanie zarejestrowane. Jest idealny dla użytkowników, którzy nie są pewni siebie lub nie potrafią poruszać się po typowym ekranie głównym telefona.
Zobacz nasz pełny przewodnik na temat jak skonfigurować łatwy tryb na urządzeniach Samsung Galaxy.
Włącz panel Edge i zamień opcje panelu Edge
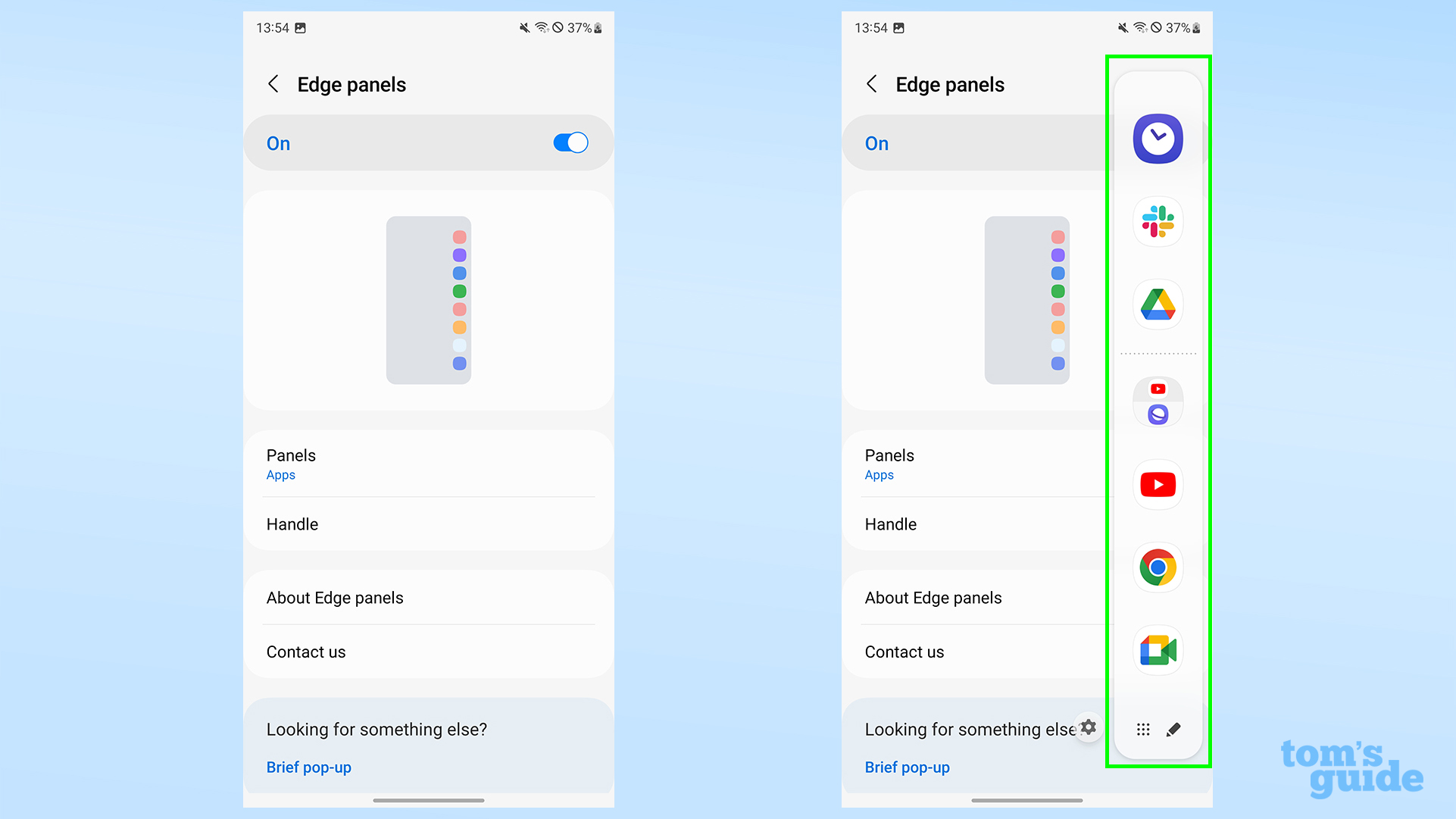
Panele krawędziowe to opcjonalne paski narzędzi ze skrótami, do których można uzyskać dostęp, przesuwając palcem od krawędzi ekranu. Istnieje kilka różnych opcji tych paneli, takich jak aplikacje, kontakty, aktualizacje pogody i przypomnienia, które można włączać i wyłączać według własnego uznania.
Opcja uchwytu steruje położeniem, rozmiarem i kolorem długiej, cienkiej ikony, która wisi na krawędzi ekranu, pokazując miejsce, w którym należy przesunąć, aby włączyć panele Edge.
Wybierz wirtualny przycisk lub pasek nawigacyjny gestów
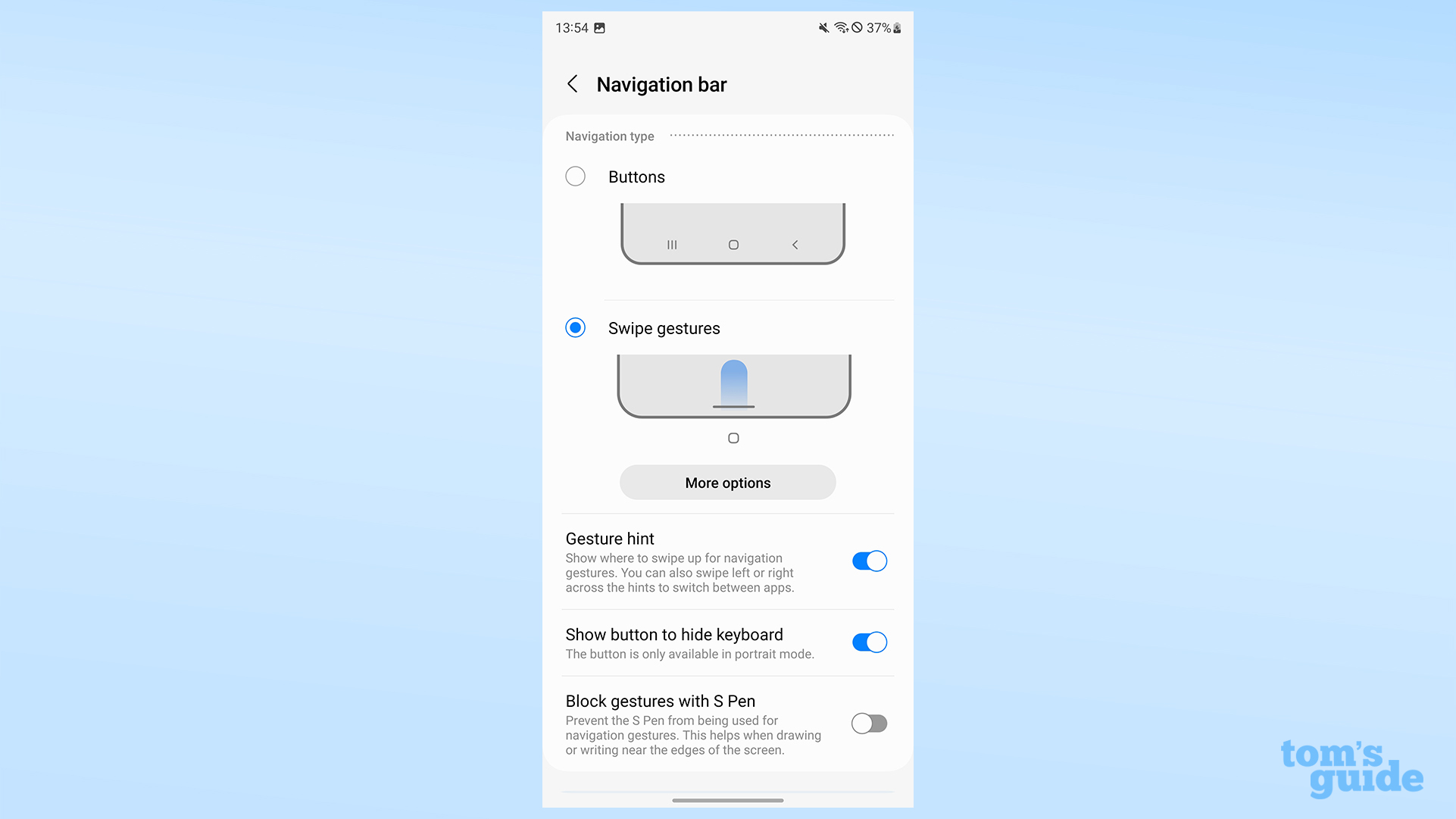
Pasek nawigacyjny umożliwia przełączanie między wirtualnymi przyciskami i metodami nawigacji gestami, a także hybrydami tych dwóch opcji w obszarze Więcej opcji. Pozwala także wybrać, czy pasek wskazówek dotyczących gestów ma znajdować się na dole wyświetlacza, a także czy rysik S Pen ma wykonywać gesty w przypadku modelu Ultra.
Skonfiguruj pokaz slajdów lub kolorowy wygaszacz ekranu
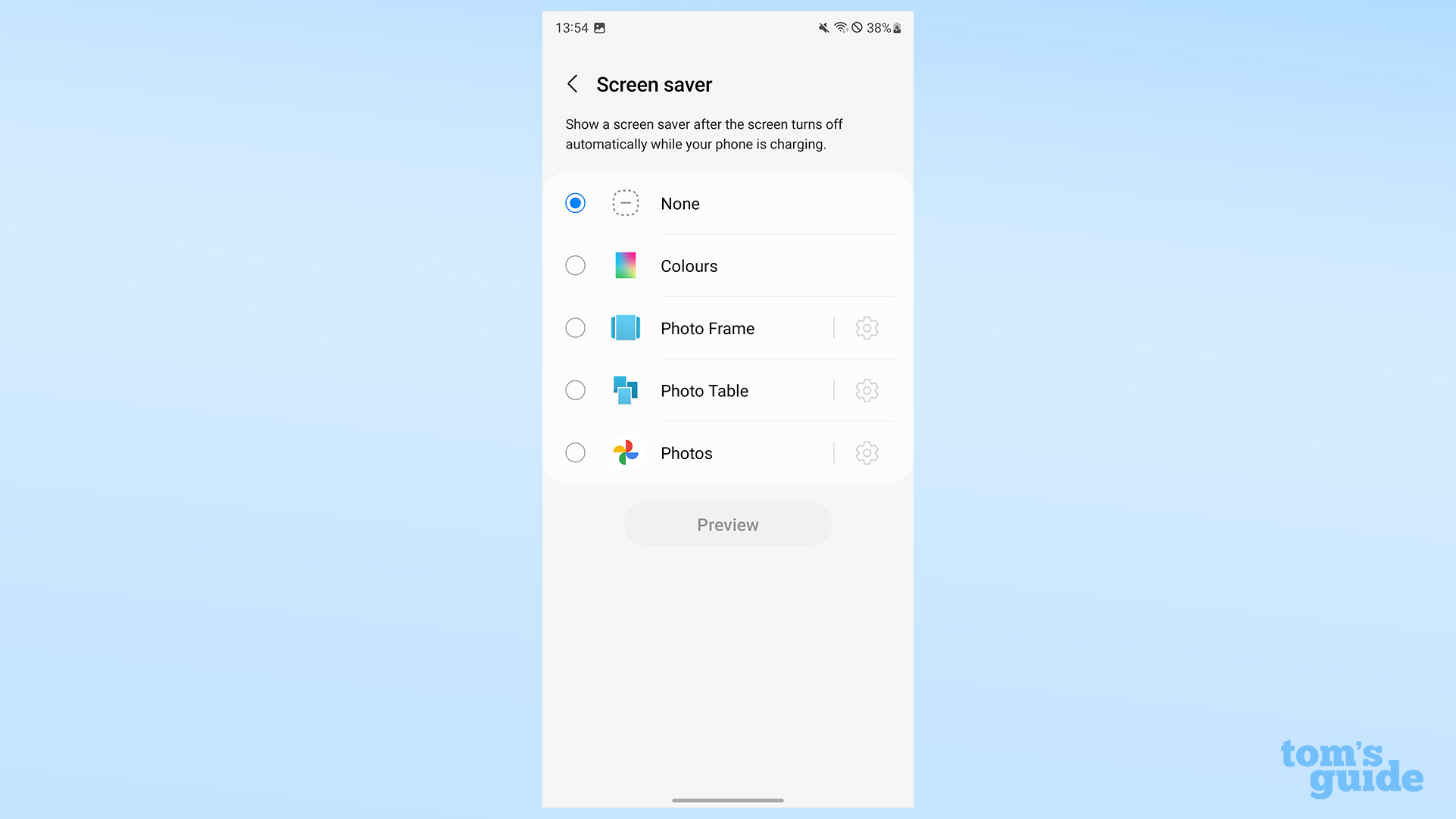
Dzięki opcji wygaszacza ekranu możesz wybrać, czy podczas ładowania telefonu nic nie powinno być wyświetlane na wyświetlaczu, czy też chcesz wyświetlać wirujące kolory lub pokaz slajdów.
Trzy inne małe opcje, które można znaleźć w dolnej części menu wyświetlacza, to Ochrona przed przypadkowym dotknięciem, Czułość dotyku i Pokaż informacje o ładowaniu. Pozwalają one utrudnić interakcję z wyświetlaczem przez pomyłkę, ułatwić korzystanie z osłony ekranu lub wyświetlać poziom naładowania i szacowany czas zakończenia.
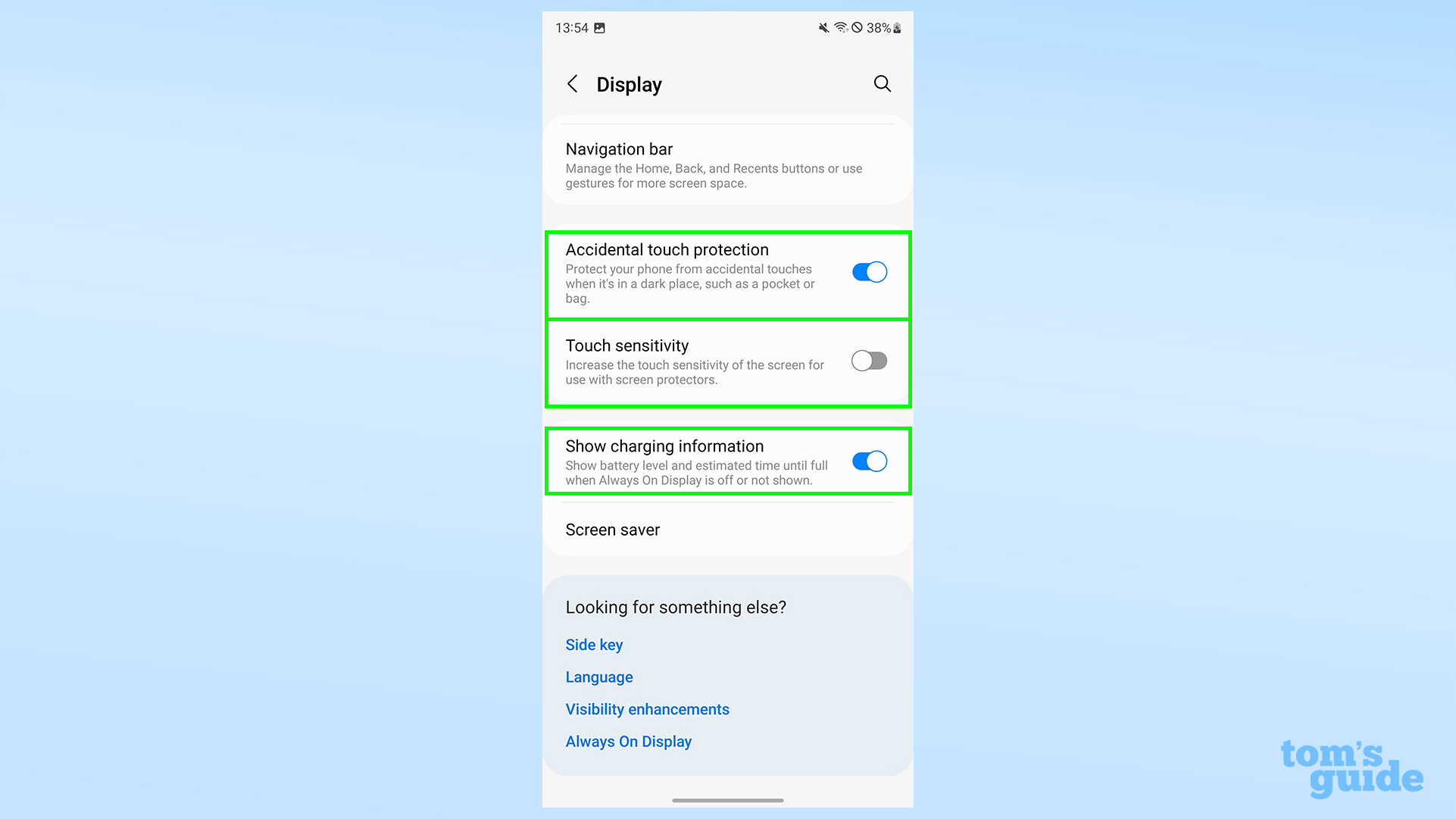
Te ustawienia i sposoby ich zmiany są aktualne od wersji One UI 5.1. Samsung może wprowadzać zmiany w przyszłych wersjach swojej skórki Androida, ale są szanse, iż większość tych ustawień pozostanie w tym samym miejscu i będzie wykonywać te same funkcje.
Twój Galaxy S23 kryje więcej tajemnic i funkcji, niż jesteśmy w stanie opisać w jednym artykule. jeżeli potrzebujesz więcej wskazówek, rzuć okiem na nasze przewodniki, jak wyczyścić pamięć podręczną w Galaxy S23, jak korzystać z połączenia tekstowego Bixby na Galaxy S23 i jak robić zdjęcia RAW na Samsung Galaxy S23 Ultra.
Aby uzyskać bardziej ogólne wskazówki dotyczące Androida, możemy pomóc Ci dowiedzieć się, jak włączyć 10-bitowe kolorowe zdjęcia na Androidzie, jak wyświetlać nagranie na Androidzie lub po prostu znaleźć swój numer na Androidzie.

 2 lat temu
2 lat temu