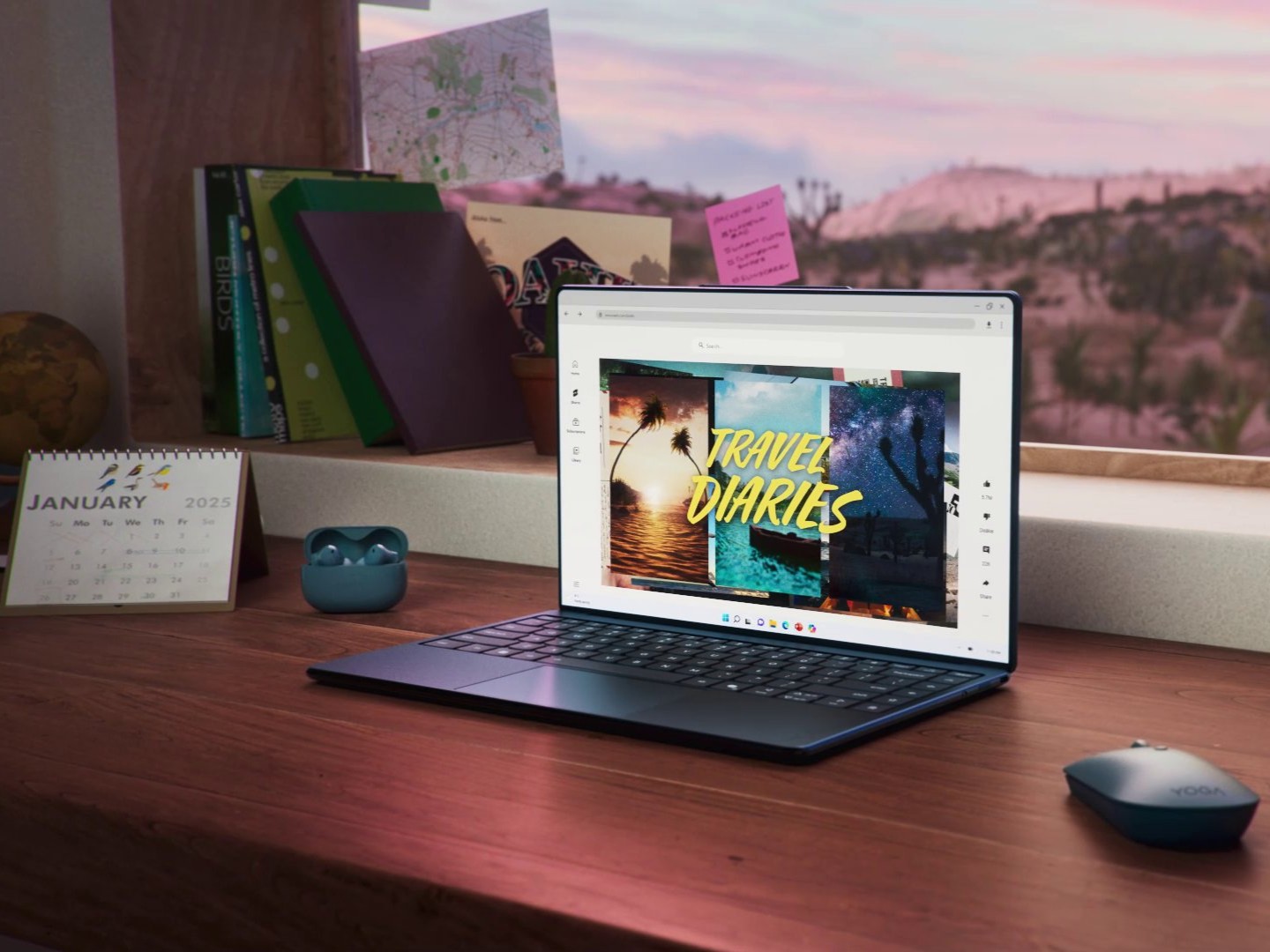MacBooki automatycznie przechodzą w tryb uśpienia po zamknięciu pokrywy. Ma to na celu oszczędzanie baterii, gdy Mac jest zasilany z baterii, i umożliwienie szybszego ładowania, gdy MacBook jest podłączony do prądu. Po otwarciu pokrywy wystarczy wpisać hasło do komputera Mac i można zabrać się do pracy. Czasami jednak możesz chcieć, aby wyświetlacz MacBooka pozostał włączony choćby po zamknięciu pokrywy. Na przykład mogłeś podłączyć zewnętrzny wyświetlacz lub chcesz kontynuować pobieranie. Na szczęście istnieje kilka sposobów, aby zapobiec zasypianiu komputera Mac podczas zamykania pokrywy. Czytaj dalej, aby dowiedzieć się, jak włączyć wyświetlacz MacBooka po zamknięciu.
Metoda 1: Korzystanie z ustawień systemowych
Jest to metoda zalecana przez firmę Apple i powinna działać na wszystkich MacBookach, choćby tych z najnowszym systemem macOS Sequoia. Proces jest całkiem prosty. Wszystko, co musisz zrobić, to zmienić kilka ustawień, aby uniemożliwić komputerowi Mac przejście w tryb uśpienia, gdy pokrywa jest zamknięta. Oto, co musisz zrobić:
- Na komputerze Mac otwórz Ustawienia systemowe i wybierz Zablokuj ekran z paska bocznego.
- W tym miejscu kliknij menu podręczne obok „Wyłącz wyświetlacz na baterii, gdy nieaktywny” i wybierz Nigdy. Zapobiegnie to trybowi uśpienia, gdy MacBook jest zasilany z baterii.
- Jeśli chcesz pominąć tryb uśpienia, gdy komputer Mac jest podłączony do prądu, kliknij menu podręczne obok „Wyłącz wyświetlacz na zasilaczu, gdy nieaktywny” i wybierz Nigdy.
 Zrzut ekranu
Zrzut ekranu
- Gdy już to zrobisz, kliknij Bateria z lewego paska bocznego. Przewiń w dół i kliknij Opcje.
- Wreszcie, włączyć coś przełącznik obok opcji „Zapobiegaj automatycznemu uśpieniu zasilacza, gdy wyświetlacz jest zamknięty”. Pamiętaj, iż działa to tylko wtedy, gdy komputer Mac jest podłączony.
 Zrzut ekranu
Zrzut ekranu
Metoda 2: Korzystanie z terminala
Jeśli potrafisz korzystać z wiersza poleceń, możesz także użyć Terminalu, aby komputer Mac nie uśpił się po zamknięciu pokrywy. Działa tak samo, jak metoda Ustawień systemowych, ale jest to bardziej wydajna opcja, która działa, gdy MacBook jest zasilany z baterii lub zasilacza. Poniżej znajdują się instrukcje krok po kroku, jak to zrobić:
- Otwarte Terminal z Doku. Alternatywnie, naciśnij Polecenie + spacja klawisze, aby otworzyć Spotlight i wyszukać Terminal
- Teraz wprowadź następujące polecenie:
sudo pmset wyłącza sen 1
- Na koniec naciśnij Wchodzić klawisz. Po wyświetleniu monitu wprowadź hasło do komputera Mac.
- Aby ponownie włączyć tryb uśpienia na komputerze Mac, wpisz następujące polecenie i naciśnij Wchodzić.
sudo pnset wyłącza sen 0
Proces może wydawać się nieco techniczny lub skomplikowany, ale uwierz mi, jest całkiem prosty i zajmuje tylko kilka sekund. Wystarczy skopiować i wkleić polecenie w terminalu.
Metoda 3: Korzystanie z aplikacji innych firm
Wreszcie możesz także używać aplikacji innych firm do zamykania pokrywy MacBooka bez wchodzenia w tryb uśpienia. W App Store możesz znaleźć kilka aplikacji utrzymujących przytomność, które służą temu celowi. Polecamy sprawdzić Amfetaminaczyli bezpłatna aplikacja dla systemu macOS, która zapobiega uśpieniu komputera Mac dzięki prostego włącznika/wyłącznika. Może również zostać wywołany na podstawie zdefiniowanych przez Ciebie działań.
Po pobraniu Amfetaminy dotknij ikony aplikacji na górnym pasku menu, wybierz Szybkie ustawienia i usuń zaznaczenie opcji „Zezwalaj na uśpienie systemu, gdy wyświetlacz jest zamknięty”.
 Zrzut ekranu
Zrzut ekranu
Oto jak pominąć tryb uśpienia i mieć pewność, iż wyświetlacz MacBooka pozostanie włączony choćby po zamknięciu pokrywy. od dzisiaj możesz trzymać pokrywę zamkniętą podczas słuchania muzyki lub pracy na zewnętrznym wyświetlaczu podłączonym do komputera Mac. W przypadku jakichkolwiek pytań, skontaktuj się z nami w komentarzach poniżej.

 2 dni temu
2 dni temu