Sterowniki umożliwiają urządzeniom komunikację, a tym samym współpracę z komputerem. System Windows 10 zawiera szereg sterowników do drukarek, monitorów, klawiatur, kart graficznych i innego, już zainstalowanego sprzętu.
Jeśli podłączysz urządzenie bez preinstalowanego sterownika, nie musisz się martwić. W tym artykule opisano instalację i aktualizację sterowników potrzebnych do prawidłowej komunikacji sprzętu.
Czy system Windows 10 instaluje sterowniki automatycznie?
System Windows 10 automatycznie pobiera i instaluje sterowniki dla Twoich urządzeń po ich pierwszym podłączeniu. Jednak pomimo tego, iż Microsoft ma w swoim katalogu dużą liczbę sterowników katalog, nie zawsze są to najnowsze wersje i nie można znaleźć wielu sterowników dla konkretnych urządzeń. W razie potrzeby możesz także zainstalować sterowniki samodzielnie.
Jeśli jednak sterowniki identyfikowane przez system są prawidłowe lub występuje inny problem, konieczne może być ich wyszukanie i zainstalowanie manualnie. Najlepszym rozwiązaniem będzie odwiedzenie strony internetowej producenta sprzętu, którego używasz.
Czy muszę aktualizować sterowniki dla systemu Windows 10?
Ogólnie rzecz biorąc, jeżeli to możliwe, należy aktualizować sterowniki w systemie Windows 10. Jasne, możesz zostawić sterowniki w spokoju, ale zaktualizowane wersje nadążają za najnowszymi problemami bezpieczeństwa i dostosowują się do zmian w systemie Windows 10, aby zapewnić płynniejszą pracę.
Co więcej, aktualizacje sterowników rozwiązują problemy ze zgodnością, błędy i uszkodzony kod, a także dodają funkcje do sprzętu.
Jak zaktualizować sterowniki w systemie Windows 10: instalacja automatyczna
Aby zmienić ustawienia automatycznej instalacji sterowników w systemie Windows 10, należy najpierw znaleźć stronę ustawień sterownika.
- W pasku wyszukiwania Cortany wpisz Zmień instalację urządzenia i kliknij Zmień ustawienia instalacji urządzenia.
- Wybierz, czy system Windows ma automatycznie pobierać oprogramowanie sterownika, czy też zrobić to samodzielnie. Automatyczna aktualizacja to najprostsza metoda, dzięki której system Windows zwykle sprawdza dostępność aktualizacji sterowników i instaluje je.

- Kliknięcie drugiej opcji manualnej instalacji sterowników powoduje wyświetlenie kilku innych opcji. jeżeli nie chcesz, aby system Windows instalował oprogramowanie sterownika, wybierz drugą opcję: Nigdy nie instaluj systemu sterownika z witryny Windows Update.

Jak manualnie zaktualizować sterowniki w systemie Windows 10
Jeśli chcesz manualnie zaktualizować sterowniki, istnieje kilka sposobów. Omówimy różne metody, abyś mógł wybrać, która będzie dla Ciebie najlepsza.
Ręczna instalacja sterownika dzięki Menedżera urządzeń
- Kliknij prawym przyciskiem myszy Menu startowe i wybierz Menadżer urządzeń.

- Znajdź urządzenie wymagające aktualizacji sterownika, kliknij je prawym przyciskiem myszy, a następnie wybierz Uaktualnij sterownik. jeżeli potrzebujesz szczegółowych informacji na temat bieżącego sterownika, wybierz Nieruchomości Zamiast. Stamtąd możesz także zaktualizować sterownik.

Ręczna instalacja sterownika ze strony internetowej producenta/urządzenia
Możesz także zaktualizować sterowniki za pośrednictwem strony internetowej firmy urządzenia. Na przykład, jeżeli masz zainstalowaną kartę graficzną NVIDIA, możesz zaktualizować sterownik karty za pośrednictwem oficjalnej strony internetowej NVIDIA.
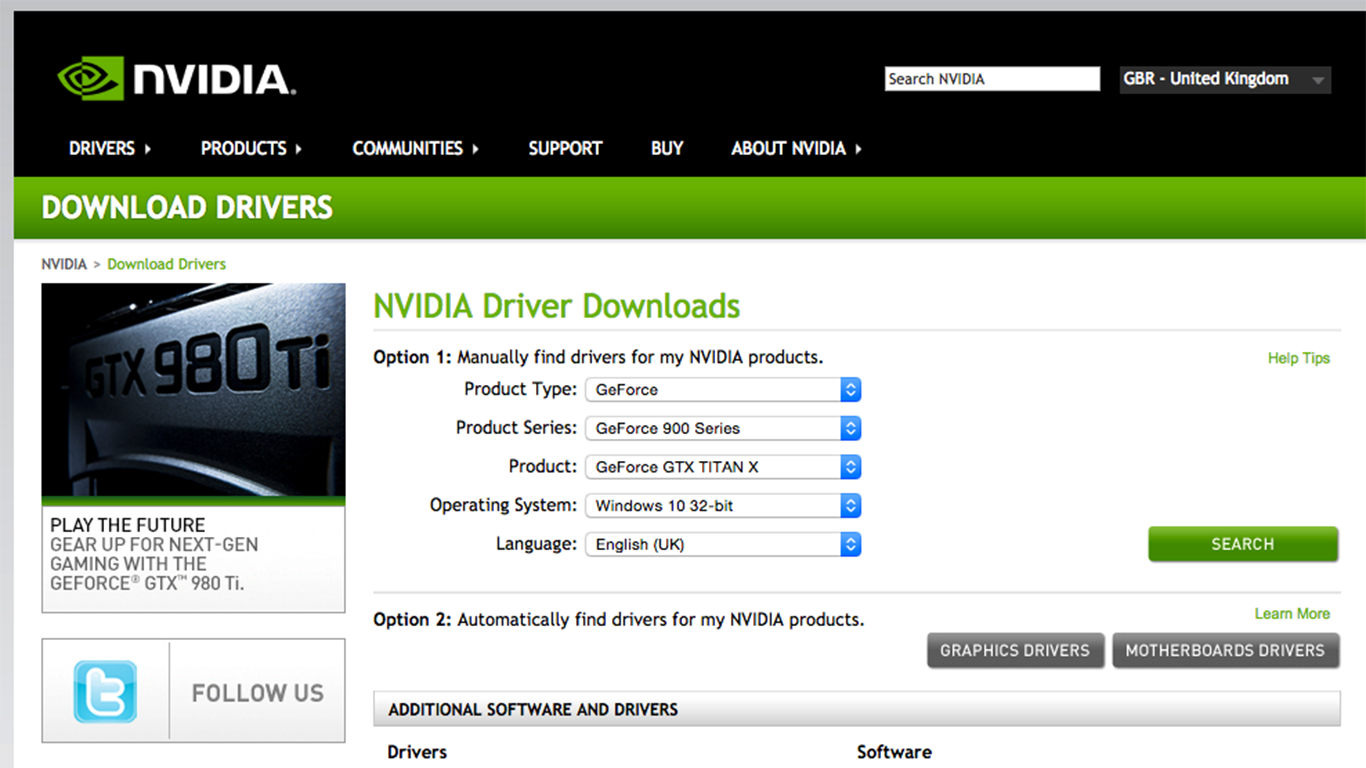
Po zaktualizowaniu sterowników Twoje urządzenie powinno być gotowe do pracy z systemem Windows 10. jeżeli wszystko inne zawiedzie, możesz przywrócić ustawienia fabryczne systemu Windows 10 i zacząć od nowa. Przed podjęciem tej czynności pamiętaj o zapisaniu istniejących plików osobistych, takich jak obrazy, muzyka i inne.
Sprawdź opcjonalne aktualizacje
Aktualizacje sterowników możesz łatwo sprawdzić w Ustawieniach systemu Windows. Oto jak:
- Użyj Wygraj + ja skrót klawiaturowy umożliwiający dostęp do ustawień urządzenia. Gdy okno się otworzy, kliknij Aktualizacja i bezpieczeństwo.

- Stąd wybierz Wyświetl opcjonalne aktualizacje.

- Wybierz strzałkę menu rozwijanego obok Aktualizacje sterowników i wybierz te, które chcesz zainstalować.

Możesz także zobaczyć, które sterowniki są już zainstalowane, wybierając opcję Wyświetl historię aktualizacji opcję na stronie Windows Update, jak pokazano powyżej.
Jak odinstalować sterowniki
W zależności od tego, co próbujesz osiągnąć lub jakie błędy występują, możesz odinstalować, a następnie ponownie zainstalować sterowniki w systemie Windows 10. jeżeli masz nowe problemy z istniejącym sprzętem, może to być problem z aktualizacją . Alternatywnie mogą istnieć sterowniki, których po prostu nie potrzebujesz już i chciałbyś się ich pozbyć.
Jak przywrócić aktualizacje sterowników
Odinstalowanie sterowników może być nieco trudne i musisz mieć pewność, iż Twój system nie wymaga sterownika do prawidłowego działania. To powiedziawszy, najpierw omówimy, jak cofnąć aktualizację istniejącego sterownika. Działa to doskonale, jeżeli masz problem po nowej aktualizacji. I nie musisz się martwić, iż usuniesz kartę graficzną, której tak bardzo potrzebujesz.
- Użyj Wygraj + X skrót klawiaturowy i kliknij Menadżer urządzeń(lub wpisz go w pasku wyszukiwania i naciśnij Enter). Dostęp do tego menu można także uzyskać dzięki przycisku Wygraj + R polecenia klawiaturowe i pisanie devmgmt.mscnastępnie uderzenie Wchodzić.
- Kliknij dwukrotnie sprzęt, który sprawia Ci problemy. Użyjemy Karty graficzneale proces będzie taki sam niezależnie od wybranego sprzętu.

- Kliknij prawym przyciskiem myszy sprzęt, który sprawia ci problemy, i kliknij Nieruchomości.

- Teraz wybierz opcję Cofnij się Kierowca. jeżeli opcja jest wyszarzona, poprzednia aktualizacja jest niedostępna i dlatego może być konieczne wypróbowanie jednej z pozostałych metod opisanych w tym artykule.

Jak odinstalować sterowniki
Możesz odinstalować sterowniki, których już nie potrzebujesz, a proces ten jest dość prosty, jeżeli masz podstawową wiedzę na ten temat. Po pierwsze, jeżeli odinstalujesz sterownik, którego naprawdę potrzebujesz, możesz spowodować poważne problemy, które będą trudne do naprawienia, więc upewnij się, iż odinstalowujesz sterownik, którego nie potrzebujesz (żeby powtórzyć tę kwestię).
Teraz masz kilka opcji odinstalowania sterowników. Dostęp do pierwszego można uzyskać, wykonując te same instrukcje powyżej. Zamiast klikać opcję Przywróć sterownik, kliknij opcję Odinstaluj sterownik. Po zakończeniu procesu po prostu uruchom ponownie system i wszystko powinno być gotowe.
Inną opcją jest usunięcie sterownika za pośrednictwem instalatora. Ta opcja nie jest dostępna dla wszystkich sterowników i sprzętu, więc jeżeli jej nie widzisz, będziesz musiał skorzystać z powyższej metody.
Przejdź do paska wyszukiwania i wpisz Odinstaluj program, potem uderz Wchodzić na klawiaturze. Pojawi się menu, w którym możesz zlokalizować sterownik, który chcesz usunąć. Kliknij dwukrotnie program i postępuj zgodnie z instrukcjami, aby go odinstalować. Po zakończeniu uruchom ponownie komputer.

 2 tygodni temu
2 tygodni temu








