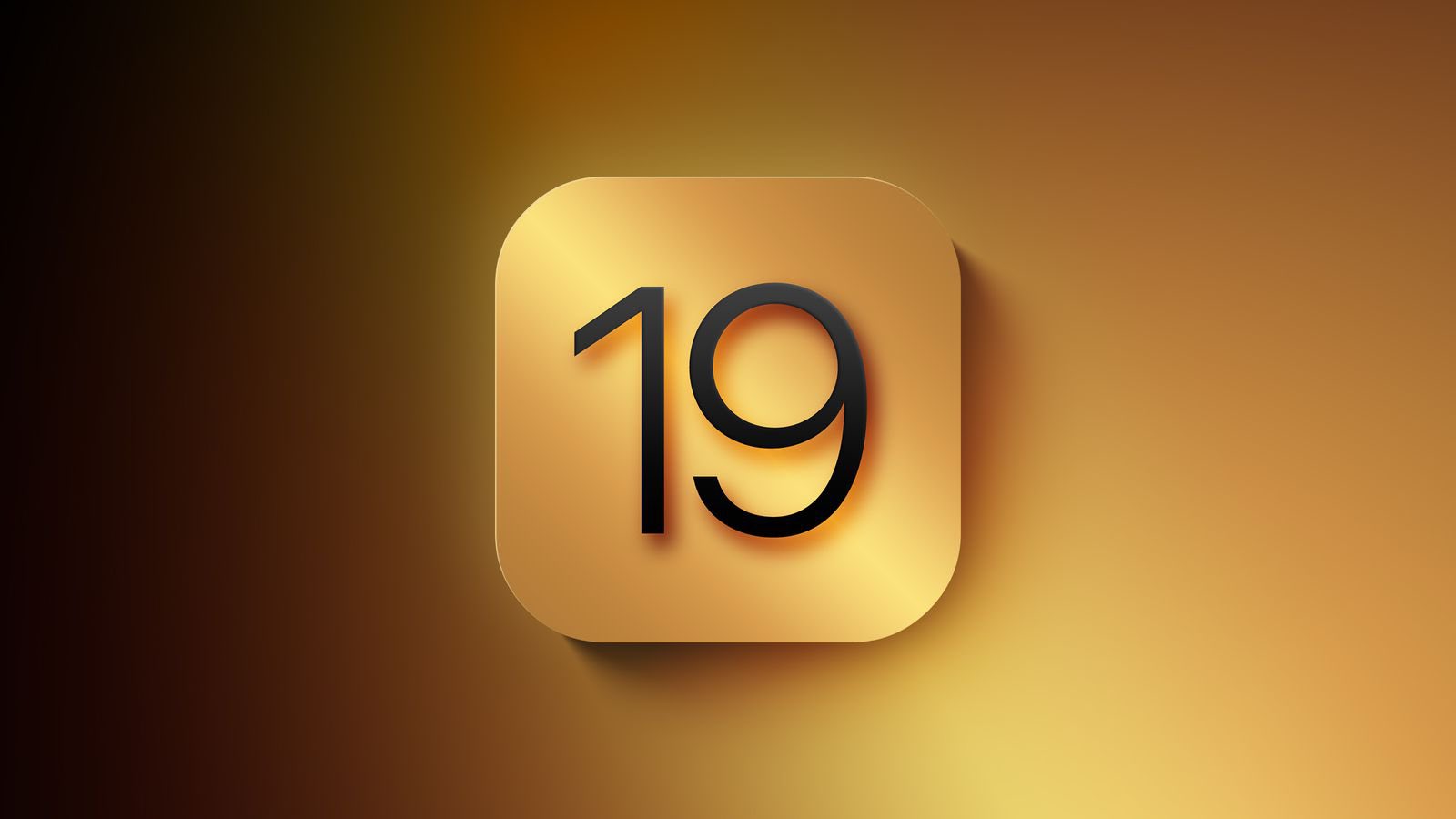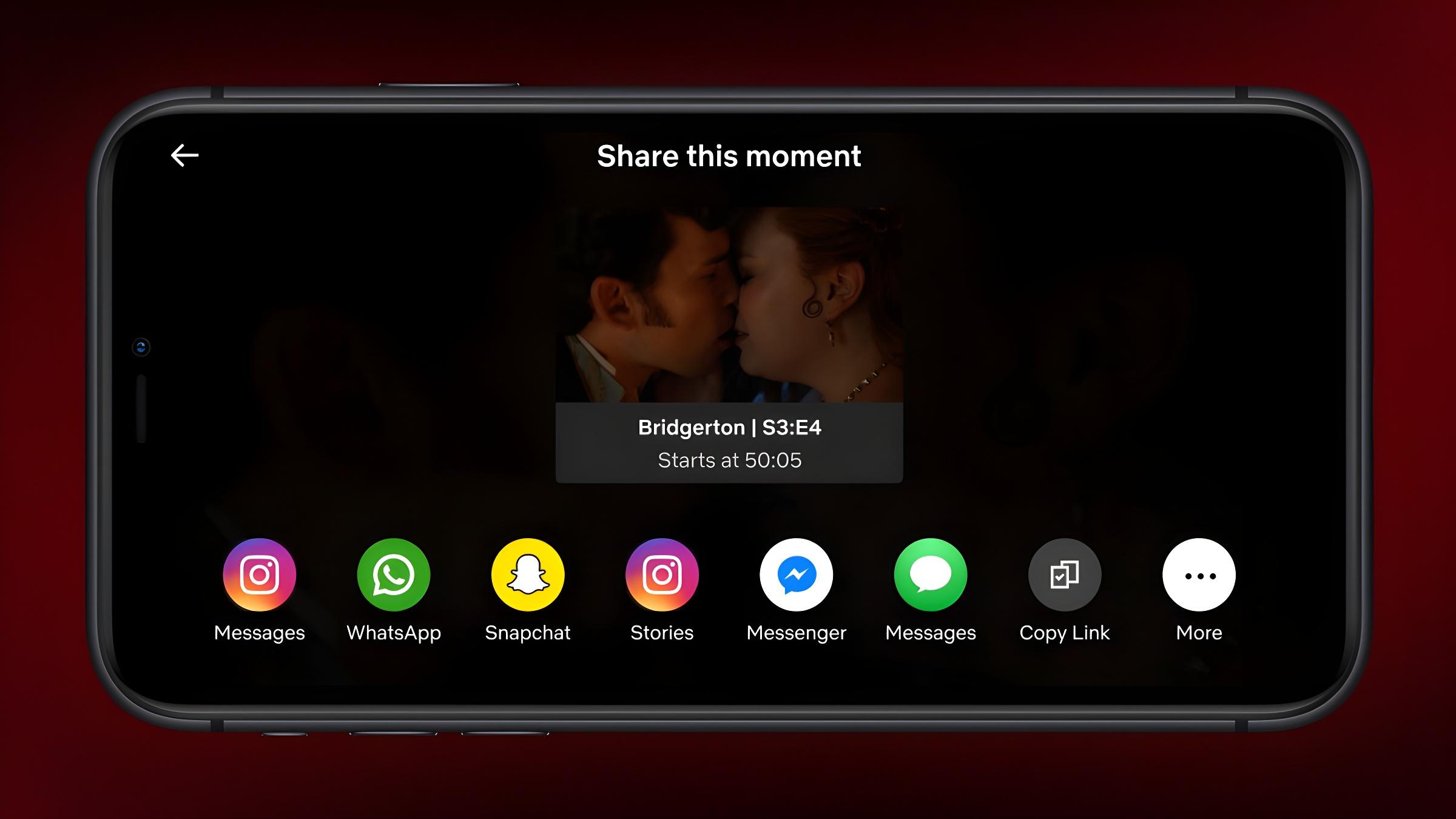Może się zdarzyć, iż zechcesz nagrać wideo z ekranu iPhone’a, aby pomóc znajomemu w dokonaniu niektórych ustawień, uchwycić problem lub po prostu udostępnić zawartość ekranu. Dlatego musisz wiedzieć, jak wyświetlić nagranie na iPhonie. Na początku nagrywanie ekranu na iPhonie może wydawać się trudne dla niektórych użytkowników. Ale zaufaj mi, jest to tak proste, jak wykonanie połączenia telefonicznego lub zrobienie zrzutu ekranu, tylko jeżeli znasz odpowiedni proces, aby to włączyć. W tym artykule wspomnieliśmy o 5 sposobach nagrywania ekranu na iPhonie z dźwiękiem. Bez zbędnych ceregieli, zaczynajmy!
Metoda 1: Nagraj ekran na iPhonie dzięki Centrum sterowania
Jednym z najprostszych sposobów wyświetlania nagrania na iPhonie jest zrobienie tego bezpośrednio z Centrum sterowania. W tym celu musisz najpierw sprawdzić, czy w Centrum sterowania na Twoim iPhonie znajduje się przycisk przechwytywania ekranu (ikona z kropką w okręgu). jeżeli nie, musisz najpierw dodać przycisk nagrywania ekranu w Centrum sterowania.
Dodaj przycisk nagrywania ekranu w Centrum sterowania iPhone’a
- Na iPhonie z systemem iOS 18 przesuń palcem w dół od prawego górnego rogu, aby wyświetlić Centrum sterowania.
- W lewym górnym rogu dotknij przycisku ikona „+”.a następnie wybierz Dodaj kontrolę.
- W sekcji Wyświetlacz i jasność wybierz Nagrywanie ekranu a przycisk pojawi się teraz w Centrum sterowania.

W systemie iOS 17 lub starszym przejdź do Ustawienia -> Centrum sterowania i dodaj Nagrywanie ekranu opcja.

Rozpocznij nagrywanie ekranu na iPhonie
Po dodaniu przycisku nagrywania ekranu na iPhonie możesz nagrywać ekran. Oto, co musisz zrobić:
- W Centrum sterowania na iPhonie stuknij ikonę przycisk nagrywania ekranu.
- Jeśli chcesz nagrać ekran z dźwiękiem na potrzeby samouczka, po prostu dotknij i przytrzymaj przycisk nagrywania ekranu I włącz mikrofon. Następnie dotknij Rozpocznij nagrywanie w mini okienku.

- Twoje nagranie rozpocznie się później trzysekundowe odliczanie.
- Aby zatrzymać nagrywanie ekranu, dotknij stan czerwony u góry ekranu, a następnie dotknij Zatrzymywać się w wyskakującym okienku. Alternatywnie możesz udać się do Centrum sterowania i nacisnąć przycisk czerwony przycisk „Nagraj”. aby zatrzymać nagrywanie ekranu na urządzeniu z systemem iOS.

Edytuj lub udostępnij nagranie ekranu na iPhonie
Natywny rejestrator ekranu automatycznie nagrywa wszystko, co pojawia się na ekranie, w tym powiadomienia, i zapisuje nagranie w aplikacji Zdjęcia. jeżeli nie chcesz, aby podczas nagrywania ekranu pojawiały się żadne powiadomienia, możesz włączyć tryb ostrości na swoim iPhonie. jeżeli chcesz edytować przechwycone wideo, przejdź do aplikacji Zdjęcia, otwórz przechwycone wideo i dotknij opcji Edytuj w prawym górnym rogu. Aby nagrać ekran, po prostu otwórz go w aplikacji Zdjęcia i dotknij ikony Udostępnij w lewym dolnym rogu.
Metoda 2: Nagraj ekran iPhone’a bez dynamicznej wyspy
Jeśli masz iPhone’a 14 Pro lub nowszy model, we wszystkich nagraniach ekranu zobaczysz Dynamic Island i Red Dot. Może to dość rozpraszać uwagę, szczególnie jeżeli chcesz uchwycić coś ważnego. Na szczęście istnieje bardzo przydatny hack do nagrywania ekranu iPhone’a bez Dynamic Island. Po rozpoczęciu nagrywania ekranu, gwałtownie wykonaj poziome przesunięcie w kierunku środka Dynamicznej Wyspy, zanim upłynie 3-sekundowy licznik czasu.
Możesz zapoznać się z naszym dedykowanym przewodnikiem na temat nagrywania ekranu iPhone’a bez Dynamic Island i czerwonej kropki.
Metoda 3: Nagraj ekran na iPhonie dzięki komputera Mac
QuickTime Player dla systemu macOS od dawna jest skutecznym narzędziem do przechwytywania wideo z ekranu iPhone’a. Jest bardzo łatwy w użyciu i nie wyświetla „czerwonego” przycisku nagrywania, dzięki czemu Twój film wygląda profesjonalnie. Umożliwia także nagrywanie ekranu w wyższej jakości, co może być bardzo przydatne podczas tworzenia prezentacji lub przewodników.
- Przede wszystkim podłącz iPhone’a lub iPada do komputera Mac.
- Teraz otwórz Odtwarzacz QuickTime dzięki Spotlighta.
- Następnie kliknij Plik menu w lewym górnym rogu ekranu i wybierz Nowe nagranie filmowe w menu.

- Kliknij strzałka w dół tuż obok przycisk nagrywania I wybierz swojego iPhone’a/iPada znajduje się w sekcji „Aparat”. Pod Mikrofon sekcję, wybierz Wbudowany mikrofon. jeżeli chcesz nagrać ekran w wyższej jakości, upewnij się Wysoki jest wybierany pod Jakość sekcja.
- Wybierz iPhone’a pod Opcja ekranu a ekran Twojego urządzenia zostanie teraz odzwierciedlony na komputerze Mac. Aby rozpocząć nagrywanie, naciśnij przycisk nagrywania. Aby zatrzymać nagrywanie, naciśnij czerwony przycisk nagrywania, a następnie zapisz wideo w wybranej lokalizacji.

Metoda 4: Nagraj ekran na iPhonie dzięki komputera z systemem Windows
Nagrywanie ekranu iPhone’a na komputerze PC jest nieco uciążliwe, ponieważ QuickTime Player nie obsługuje systemu Windows. Dlatego będziesz musiał polegać na narzędziach innych firm, aby wykonać kopię lustrzaną ekranu iPhone’a na komputerze z systemem Windows.
W tym celu polecam sprawdzić kilka niezawodnych narzędzi tzw „LonelyScreen” i „AirServer”. jeżeli szukasz bezpłatnego narzędzia do nagrywania ekranu na iPhonie, wybierz LonelyScreen. jeżeli jednak chcesz mieć większą kontrolę i nagrywać ekran w bogatej jakości, AirServer powinien być lepszym wyborem.

Aby uzyskać szczegółowe informacje, możesz odwiedzić nasz dedykowany przewodnik dotyczący nagrywania ekranu iPhone’a w systemie Windows.
Metoda 5: Użyj aplikacji innych firm do nagrywania ekranu
App Store oferuje mnóstwo rejestratorów ekranu dla iPhone’ów i iPadów. Podczas moich testów znajduję Nagraj to! najlepsza aplikacja innej firmy do nagrywania ekranów iPhone’a.

Posiada łatwy, przejrzysty interfejs, starannie wyposażony w imponującą gamę narzędzi do edycji, które pozwalają dostosować prędkość odtwarzania, przyciąć wideo, zmienić kolor tła, a choćby obrócić klip. Oferuje także całkiem solidną kolekcję profesjonalnych filtrów, które z łatwością upiększają Twoje filmy. Po zakończeniu edycji możesz udostępnić swój film bezpośrednio w serwisie YouTube lub innych obsługiwanych platformach.
W ten sposób możesz nagrać ekran na swoim iPhonie. Chociaż filmy nagrane przez wbudowany rejestrator ekranowy służą temu celowi, przedstawiliśmy także inne metody dla użytkowników, którzy chcą dołożyć wszelkich starań, aby nagrać klipy. W razie jakichkolwiek wątpliwości prosimy o kontakt w komentarzach poniżej.
Dlaczego iPhone nie inicjuje nagrywania ekranu?
Twój iPhone może mieć włączone ograniczenia, które uniemożliwiają mu rozpoczęcie nagrywania ekranu. Aby to naprawić, przejdź do Ustawienia -> Czas ekranu -> Ograniczenia dotyczące treści i prywatności -> App Store, multimedia, internet i gry. Teraz przewiń w dół i zezwól na nagrywanie ekranu, jeżeli jeszcze nie jest.
Dlaczego moje nagrania ekranu nie mają dźwięku?
Może to być spowodowane tym, iż nie włączyłeś jeszcze mikrofonu podczas nagrań ekranu, a jeżeli już to zrobiłeś, może to być spowodowane tym, iż niektóre aplikacje nie mają dostępu do mikrofonu.
Jak dodać nagrywanie ekranu do Centrum sterowania na iPhonie?
W systemie iOS 18 otwórz Centrum sterowania, dotknij ikony „+” i wybierz opcję „Dodaj kontrolę”. Następnie dodaj przycisk Nagrywanie ekranu w opcji Wyświetlacz i jasność. W systemie iOS 17 lub starszym otwórz Ustawienia -> Centrum sterowania i dodaj opcję Nagrywanie ekranu.
Jak włączyć nagrywanie ekranu na iPhonie?
Przesuń palcem w dół od prawego górnego rogu, aby wyświetlić Centrum sterowania i dotknij przycisku Nagrywanie ekranu.

 2 tygodni temu
2 tygodni temu