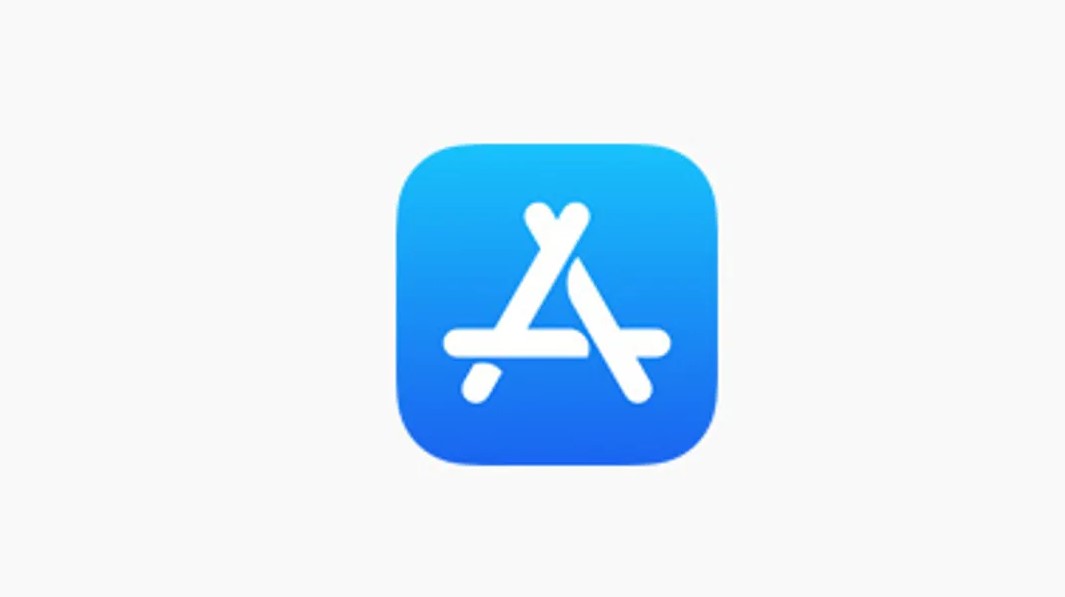Jeśli chcesz zwolnić trochę miejsca w skrzynce pocztowej programu Outlook bez konieczności usuwania wiadomości, możesz chcieć wiedzieć, jak je wyeksportować. Na szczęście program Outlook został zaprojektowany tak, aby uwzględniał różne scenariusze, dzięki czemu możesz eksportować wiadomości e-mail z konta Outlook w dowolnym miejscu i czasie.
Z tego artykułu dowiesz się, jak łatwo eksportować i importować wiele lub pojedyncze wiadomości e-mail z komputera dzięki programu Microsoft Outlook 2013 i starszych wersji.
Jak wyeksportować wszystkie wiadomości e-mail z programu Outlook
Aby wyeksportować wiadomość e-mail z programu Outlook i zapisać ją jako plik pst, wykonaj następujące czynności:
- Uzyskaj dostęp do swojego konta Outlook.
- Wybierz Plik> Opcje> Zaawansowane.

- W Eksportuj wybierz „Eksportuj”.

- Wybierz „Eksportuj do pliku” i kliknij „Dalej”.

- Wybierz „Plik danych programu Outlook (.pst) > „Dalej”.

- Wybierz folder najwyższego poziomu, który chcesz wyeksportować.
- Obejmuje to wszystkie wpisy w kalendarzu, kontakty i zadania itp.
- Wybierz „Dalej”.

- Wybierz „Przeglądaj”, aby nazwać plik i wybierz lokalizację zapisu, a następnie „Ok”, aby kontynuować > „Zakończ”.

Jak wyeksportować wszystkie wiadomości e-mail z programu Outlook do Gmaila
Aby wyeksportować wszystkie wiadomości e-mail z programu Outlook i zaimportować je na konto Gmail, wykonaj następujące czynności:
- Uzyskaj dostęp do swojego konta Outlook.
- Wybierz „Plik”, a następnie „Otwórz i eksportuj”.

- Kliknij „Importuj/eksportuj”.

- Wybierz „Eksportuj do pliku” > „Dalej”.

- Wybierz „Plik danych programu Outlook (.pst)” > „Dalej”.

- Wybierz swoje konto, zaznacz pole „Uwzględnij podfoldery” > „Dalej”.

- Wybierz lokalizację, w której chcesz zapisać plik > Zakończ, a następnie zamknij program Outlook.

- Uzyskaj dostęp do swojego konta Gmail w Outlooku.
- Wybierz „Plik”, a następnie „Otwórz i eksportuj”.

- Kliknij „Importuj/eksportuj”.

- Kliknij „Importuj z innego programu lub pliku”, a następnie „Dalej”.

- Wybierz „Plik danych programu Outlook (.pst)”, a następnie „Dalej”.

- Wybierz wyeksportowany plik .pst zapisany w kroku 6.
- Wybierz „Dalej” > dostosuj opcje importu > „Zakończ”.

Jak wyeksportować wszystkie wiadomości e-mail z aplikacji Outlook Web App
Aby wyeksportować pocztę e-mail z internetowej wersji programu Outlook, wykonaj następujące czynności:
- Uzyskaj dostęp do programu Outlook OWA i zaloguj się na swoje konto.
- Wybierz „Plik” > „Importuj i eksportuj”.
- Wybierz „Eksportuj do pliku” > „Plik danych programu Outlook”.
- Spowoduje to przeniesienie wiadomości e-mail do pliku PST.
Jak wyeksportować wszystkie wiadomości e-mail z programu Outlook do programu Excel
Aby wyeksportować wszystkie wiadomości e-mail programu Outlook do skoroszytu programu Excel, wykonaj następujące czynności:
- Uzyskaj dostęp do swojego konta Outlook.
- Wybierz „Plik”, a następnie „Otwórz i eksportuj”.

- Kliknij „Importuj/eksportuj”.

- W „Kreatorze importu i eksportu” zaznacz „Eksportuj do pliku” > „Dalej”.

- W oknie dialogowym „Eksportuj do pliku” zaznacz „Wartości oddzielone przecinkami” > „Dalej”.

- W nowym oknie dialogowym „Eksportuj do pliku” zaznacz folder poczty, aby wyeksportować wiadomości e-mail, i kliknij „Dalej”.

- W trzecim oknie dialogowym „Eksportuj do pliku” wybierz „Przeglądaj”.

- W oknie dialogowym przeglądania określ folder, w którym ma zostać zapisany wyeksportowany plik, a następnie wprowadź nazwę pliku > „Ok”.

- Twoje e-maile zostaną wyeksportowane jako plik .CSV i zapisane w wybranym folderze.
Jak wyeksportować wszystkie wiadomości e-mail z programu Outlook na komputerze Mac
Aby wyeksportować wszystkie wiadomości e-mail programu Outlook za pośrednictwem komputera Mac, wykonaj następujące czynności:
Notatka: Eksportowanie wiadomości e-mail programu Outlook na komputerze Mac spowoduje utworzenie pliku .OLM, którego można używać tylko na komputerach Mac.
- Uzyskaj dostęp do swojego konta Outlook.
- Wybierz „Plik” > „Eksportuj”.

- Wybierz całą zawartość, którą chcesz wyeksportować, kontakty, notatki, zadania itp., a następnie „Kontynuuj”.

- Wprowadź nazwę pliku i wybierz miejsce, w którym chcesz zapisać plik, a następnie „Zapisz”.

- Program Outlook utworzy teraz plik .OLM i zapisze go na komputerze.
Jak wyeksportować wiele wiadomości e-mail z programu Outlook do pliku PDF
Aby wyeksportować wiele wiadomości e-mail z programu Outlook do pliku PDF, wykonaj następujące czynności:
- Uzyskaj dostęp do swojego konta Outlook.
- Wybierz e-maile, które chcesz wyeksportować.
- Wybierz „Plik” > „Zapisz jako”.

- W oknie dialogowym „Zapisz jako” wprowadź nazwę pliku i wybierz lokalizację, w której chcesz zapisać plik PDF.

- Wybierz „HTML” z listy „Zapisz jako typ”, a następnie „Zapisz”.

- Przejdź do lokalizacji pliku HTML.

- Kliknij plik prawym przyciskiem myszy, a następnie wybierz „Otwórz za pomocą” > „Word”.

- Po otwarciu pliku w programie Word wybierz „Plik” > „Zapisz jako”.

- W oknie dialogowym wybierz lokalizację, w której chcesz zapisać plik PDF.
- W „Zapisz jako typ” wybierz .pdf.

- Następnie, aby przekonwertować plik Outlook PST na PDF, wybierz „Zapisz”.

- Twoje e-maile będą teraz zapisywane w formacie PDF.

- Twoje e-maile będą teraz zapisywane w formacie PDF.
Dodatkowe często zadawane pytania
Jak mogę zapisać wszystkie moje e-maile do osobistej kopii zapasowej?
Wszystkie wiadomości e-mail można zapisać na komputerze w celu późniejszego odzyskania, wykonując następujące czynności:
• Uzyskaj dostęp do swojego konta Outlook.
• Wybierz „Plik”, a następnie „Otwórz i eksportuj”.
• Kliknij „Importuj/eksportuj”.
• Wybierz „Eksportuj do pliku” > „Dalej”.
• Wybierz „Plik danych programu Outlook (.pst)” > „Dalej”.
• Wybierz folder, który chcesz wyeksportować, a następnie kliknij „Dalej”.
• Wybierz nazwę i lokalizację, aby zapisać plik .pst, a następnie wybierz „Zakończ”.
Jak przenieść wiadomości e-mail z programu Outlook na inny komputer?
Aby przenieść e-maile ze swojego konta i zapisać je na pamięci USB lub zewnętrznym dysku twardym, wykonaj następujące czynności:
1. Uzyskaj dostęp do swojego konta Outlook.
2. Wybierz „Plik” > „Opcje” > „Zaawansowane”.
3. Z „Eksportuj” wybierz „Eksportuj”.
4. Wybierz „Eksportuj do pliku” „Dalej”.
5. Wybierz „Plik danych programu Outlook (.pst) > „Dalej”.
6. Wybierz folder najwyższego poziomu, który chcesz wyeksportować.
– Obejmuje to wszystkie wpisy w kalendarzu, kontakty i zadania itp.
7. Wybierz „Dalej”, a następnie podłącz pamięć USB lub zewnętrzny dysk twardy.
8. Wybierz „Przeglądaj”, a następnie wprowadź nazwę pliku i wybierz urządzenie zewnętrzne.
9. Wybierz „OK”, aby kontynuować, a następnie „Zakończ.
Z nowego urządzenia:
• Podłącz i uzyskaj dostęp do urządzenia zewnętrznego.
• Przejdź do zapisanego pliku .pst.
• Zapisz plik na pulpicie.
Jak pobrać wszystkie wiadomości e-mail z serwera w programie Outlook?
Jak pobrać wszystkie wiadomości e-mail z serwera w programie Outlook?
Najłatwiejszym sposobem uzyskania wszystkich wiadomości e-mail z serwera Exchange jest wykonanie następujących czynności:
• Uzyskaj dostęp do swojego konta Outlook.
• Otwórz folder i przewiń w dół.
• jeżeli na serwerze Exchange jest więcej elementów dla tego folderu, zobaczysz łącze „Kliknij tutaj, aby wyświetlić więcej w Microsoft Exchange”.
• Wybierz łącze, a program Outlook pobierze wszystkie wiadomości e-mail z serwera na Twój komputer.
Jak wyeksportować pojedynczy e-mail indywidualnie w Outlooku?
Omówimy trzy sposoby wyeksportowania pojedynczej wiadomości e-mail z konta Outlook. Pierwsza metoda polega na skopiowaniu i wklejeniu:
1. Uzyskaj dostęp do swojego konta Outlook.
2. Wybierz wiadomość e-mail, którą chcesz wyeksportować, a następnie naciśnij „Ctrl + C”, aby ją skopiować.
– Zostanie skopiowany jako plik MSG.
3. Uzyskaj dostęp i otwórz lokalizację lub folder, do którego chcesz skopiować wiadomość, a następnie naciśnij „Ctrl + V”, aby wkleić wiadomość.
Możesz także zapisać go jako plik TXT/HTML/HTM:
1. Uzyskaj dostęp do swojego konta Outlook.
2. Wybierz „Plik” > „Zapisz jako”.
3. Wybierz folder, w którym chcesz zapisać wiadomość e-mail.
4. Z listy „Zapisz jako typ” wybierz typ pliku.
• E-mail zostanie zapisany jako temat, jeżeli chcesz go zmienić, dodaj tutaj nową nazwę pliku.
5. Wybierz „Zapisz”.
Jeśli wersja programu Outlook, której używasz, obsługuje funkcję „Drukuj do PDF”, wykonaj następujące czynności, aby wyeksportować ją jako plik PDF:
• Uzyskaj dostęp do swojego konta Outlook.
• Wybierz wiadomość e-mail do wyeksportowania, a następnie kliknij „Plik” > „Drukuj”.
• Wybierz opcję „Styl notatki” w „Ustawieniach”.
• W sekcji drukarki określ drukarkę jako „Microsoft Print to PDF”, a następnie wybierz „Drukuj”.
• W oknie dialogowym „Zapisz wydruk jako” wybierz lokalizację zapisu i nazwę pliku.
• Wybierz „Zapisz”.
Jak zaimportować wiadomości e-mail do programu Outlook?
Jeśli wyeksportowałeś i usunąłeś e-maile z Outlooka i chcesz je ponownie zaimportować, wykonaj następujące czynności:
1. Uzyskaj dostęp do swojego konta Outlook.
2. Wybierz „Plik”, a następnie „Otwórz i eksportuj”.
3. Wybierz „Importuj/eksportuj”, aby uruchomić Kreatora importu/eksportu.
4. Kliknij „Importuj z innego programu lub pliku”, a następnie „Dalej”.
5. Wybierz „Plik danych programu Outlook (.pst)” > „Dalej”.
6. Wybierz wcześniej zapisany plik .pst do zaimportowania.
7. W „Opcjach” wybierz sposób importowania danych, a następnie kliknij „Dalej”.
• jeżeli przypisałeś hasło do pliku .pst, wprowadź je teraz.
8. Wybierz „OK”, a następnie skrzynkę pocztową lub folder, do którego chcesz zaimportować dane programu Outlook.
9. Wybierz „Zakończ”.
Zachowaj osobistą kopię swoich e-maili na zawsze
Geniusze stojący za Outlookiem wiedzą, jak gwałtownie zapełniają się nasze skrzynki pocztowe, i dali nam funkcję Kreatora importu/eksportu, aby to obejść. Możemy zachować kopie e-maili, które otrzymaliśmy od zarania dziejów — jeżeli chcemy — bez konieczności kontaktowania się z zespołem pomocy technicznej IT.
Skoro już wiesz, jak proste jest eksportowanie e-maili, chcielibyśmy wiedzieć, czy zdecydowałeś się wyeksportować je wszystkie, czy tylko wybrane? Daj nam znać w sekcji komentarzy poniżej.
Source: www.alphr.com

 2 lat temu
2 lat temu