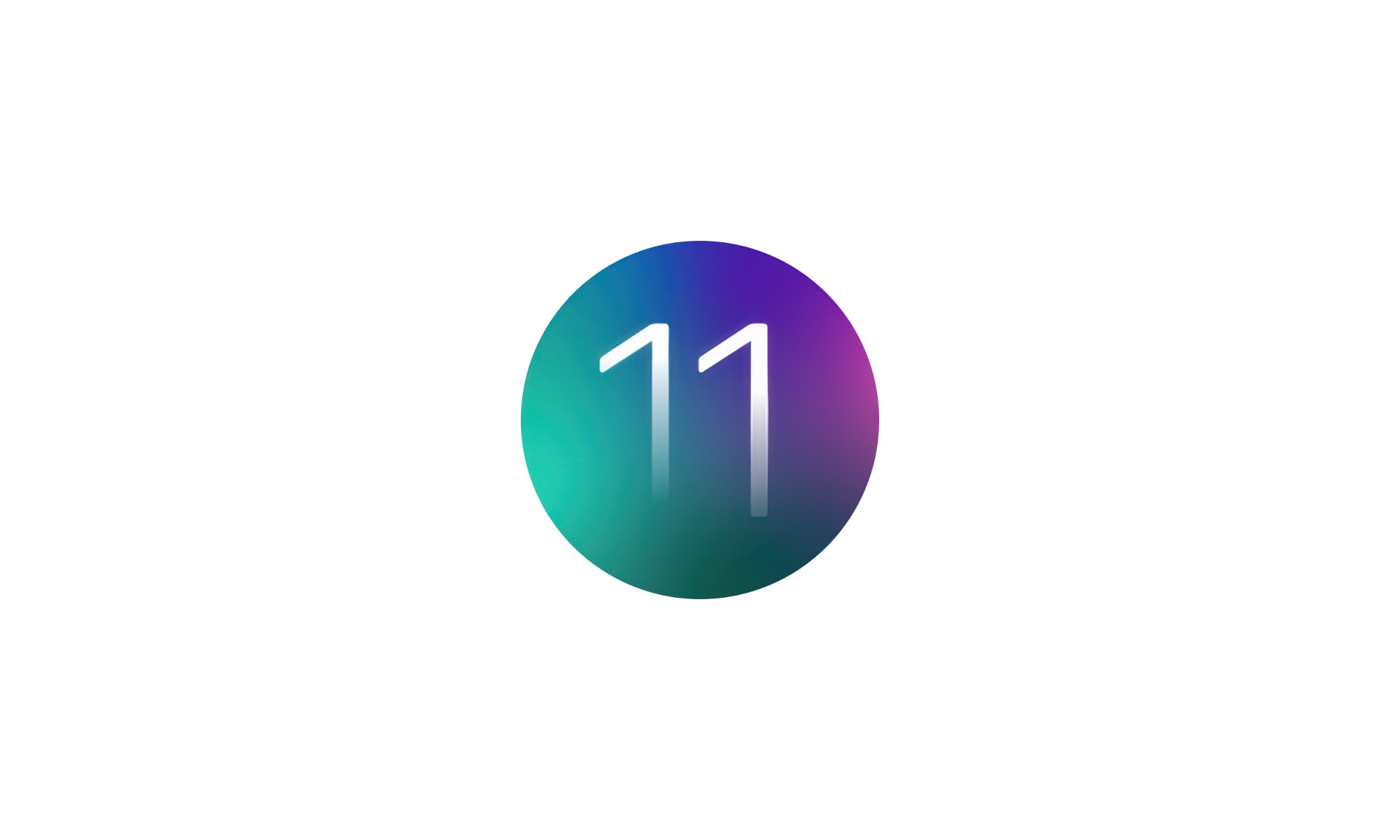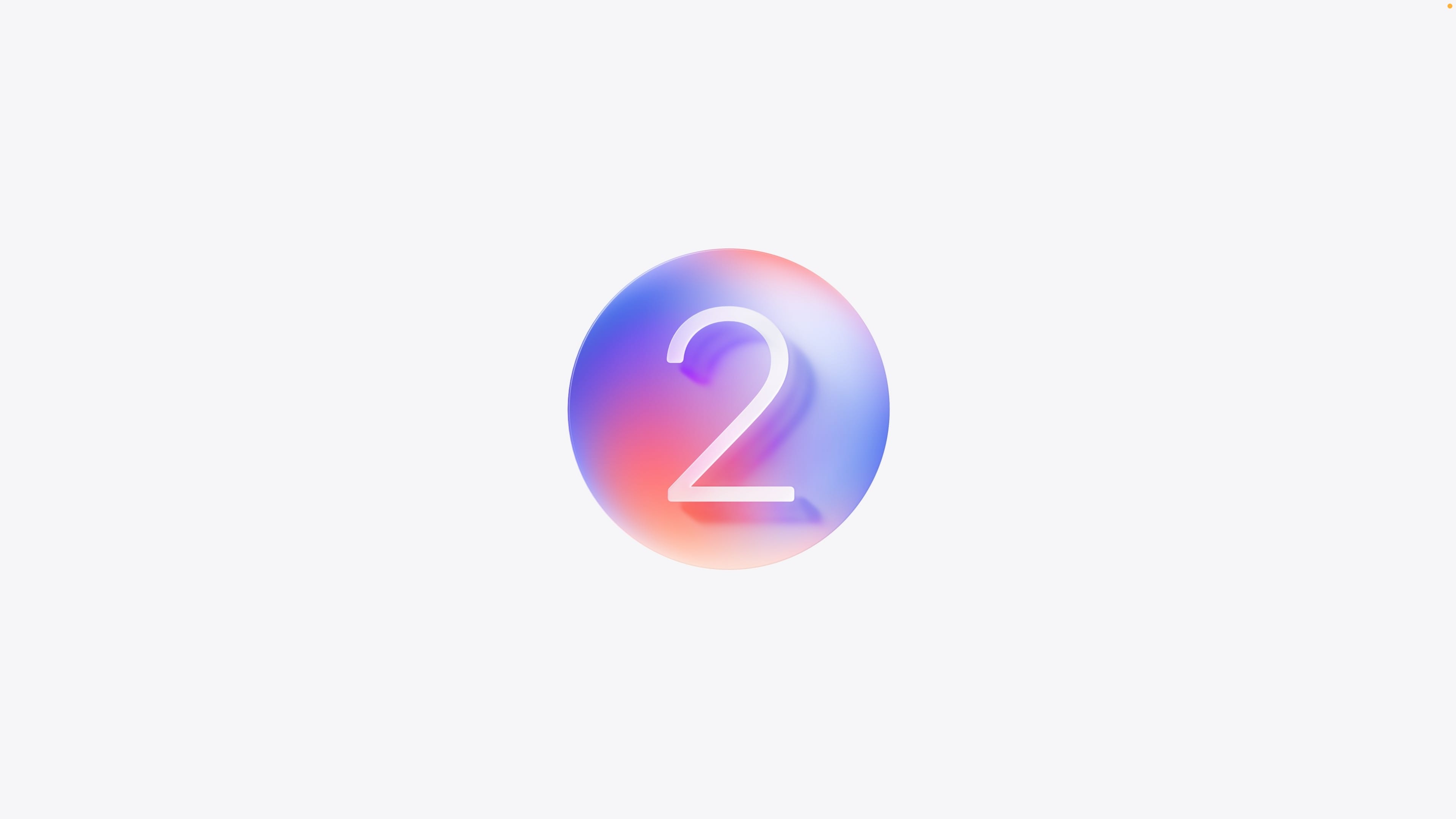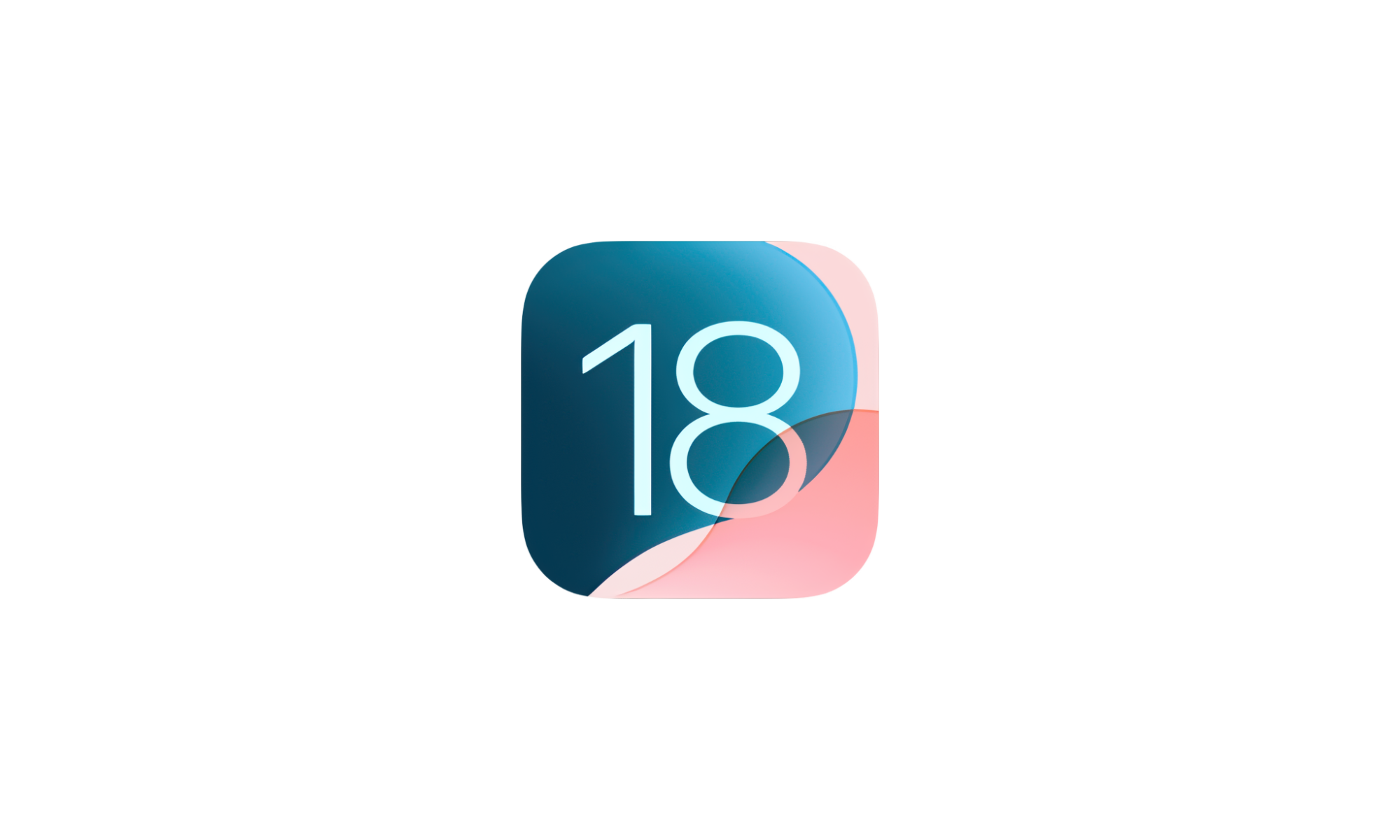Po skonfigurowaniu nowego komputera Mac poinstruujesz go, aby utrzymać go w zablokowaniu hasłem, identyfikatorem dotykowym i / lub autoryzacją Apple Watch. Ale nie możesz zagwarantować, iż twój system macOS będzie widoczny tylko przez ciebie i samego ciebie. Być może twoje dzieci chcą pożyczyć MacBooka, aby zagrał w grze lub chcesz pokazać przyjacielowi zdjęcia i filmy z najnowszej podróży. Jak zapobiegać przypadkowym otwieraniu folderów lub plików, które chcesz zachować prywatność?
Te scenariusze to miejsce, w którym wchodzą ukryte pliki i foldery. Nie pojawią się w Finder podczas regularnego przeglądania systemu-i przy pomocy programu zewnętrznego możesz je również zablokować za hasłem.
Istnieje kilka sposobów ukrywania plików i folderów dzięki narzędzi dostarczanych z macOS. Ale zanim wykonasz którykolwiek z nich, chcesz zobaczyć dowolne aktualnie ukryte pliki. Naciskać Shift+CMD+. (okres) w Finder. Każdy ukryty folder i nazwy plików pojawią się jako wyblakłe, ale widoczne.
Następnie, aby ukryć dowolny inny folder lub plik, możesz po prostu dodać okres do początku jego nazwy:
- W Finder wybierz plik lub folder, który chcesz ukryć.
- Kliknij nazwę pliku lub folderu, aby go edytować.
- Dodaj okres do początku nazwy.
- Naciskać Wchodzić A potem Użyj DOT Aby potwierdzić.
Podobnie jak inne ukryte pliki, przemianowany plik lub folder będą wydawać się wyblakłe, ale przez cały czas będą widoczne. Aby ukryć je wszystkie, naciśnij Shift+CMD+. Ponownie na klawiaturze.
Aby je odłączyć, wystarczy ponownie zmienić nazwę plików i folderów bez okresu, chociaż musisz ponownie uruchomić Finder, aby zobaczyć różnicę. Otwórz narzędzie terminala, wprowadź „Killall Finder”, a następnie uderz Wchodzić.
Możesz także ukryć i usunąć pliki i foldery za pośrednictwem interfejsu terminala, jeżeli nie chcesz ich nazwać okresami. Możesz uruchomić terminal, szukając go w centrum uwagi (Przestrzeń CMD+) lub przez Narzędzia folder Zastosowania w Finder.
- Wchodzić CHFLAGS ukryte a następnie przestrzeń.
- Przeciągnij plik lub folder z Findera do okna terminala i naciśnij Wchodzić.
- Typ Killall Finder Następnie dotknij Wchodzić Aby zrestartować wyszukiwarkę.
Aby odłączyć plik, powtórz kroki z CHFLAGS NOHIDDEN rozkaz. Możesz potrzebować Shift+CMD+. Skrót do widocznego pliku lub folderu, aby można go przeciągnąć.
Jest to stosunkowo szybkie i łatwe, ale nie tak bezpieczne – każdy, kto zna Shift+CMD+. Skrót może zobaczyć Twoje ukryte pliki. jeżeli potrzebujesz bardziej kompleksowej opcji ukrywania plików, musisz zwrócić się do narzędzia stron trzecich.
Korzystanie z systemu stron trzecich
FUNTER jest bezpłatny i bardzo dobrze zaprojektowany, ale zasadniczo wykonuje to samo zadanie, co skróty na terminalu i klawiaturze Findera, choć w ładniejszym interfejsie, który jest dogodnie blisko ręki. Mieszka na pasku menu u góry interfejsu MacOS i możesz go użyć do wyświetlania lub ukrywania ukrytych plików dzięki prostego przełącznika przełączania. Możesz także wyszukać ukryte pliki, które mogą się przydać, jeżeli ukryłeś pliki i zapomniałeś, gdzie w swoim systemie umieszczasz.
Jeśli chcesz zablokować niektóre pliki i foldery na macOS, więc nie można ich zobaczyć bez hasła, to Szyfto to najlepsza opcja, jaką się spotkałem. Jest bezpłatny instalacja i używanie, a nie może być znacznie prostsze:
- Uruchom aplikację Encrypto.
- Przeciągnij przez plik lub folder, który chcesz ukryć (lub wybierz Plik> Otwórz).
- Określ hasło, aby chronić wybrane dane.
- Trzask Szyfrować.
Następnie otrzymasz drugi plik zaszyfrowany – z folderem lub plikami zablokowanymi w nim – który możesz zapisać w dowolnym miejscu w systemie. Encrypto zawiera również łatwe opcje udostępniania, jeżeli chcesz wysłać te pliki lub foldery do kogoś innego.
Aby przywrócić zablokowane dane, kliknij dwukrotnie szyfrowany plik, który utworzyłeś. Zostaniesz poproszony o hasło, które następnie odszyfrowuje ukryte pliki, i pozwala je zapisać, gdzie chcesz ponownie.
Aby uzyskać dodatkową prywatność, możesz utworzyć zaszyfrowaną szafkę plików z Encrypto, a następnie ukryć ją dzięki opcji wbudowanych w Findera lub Terminal. choćby jeżeli ktoś powinien natknąć się na ukryty pakiet, nie będzie w stanie się w nim dostać bez hasła.