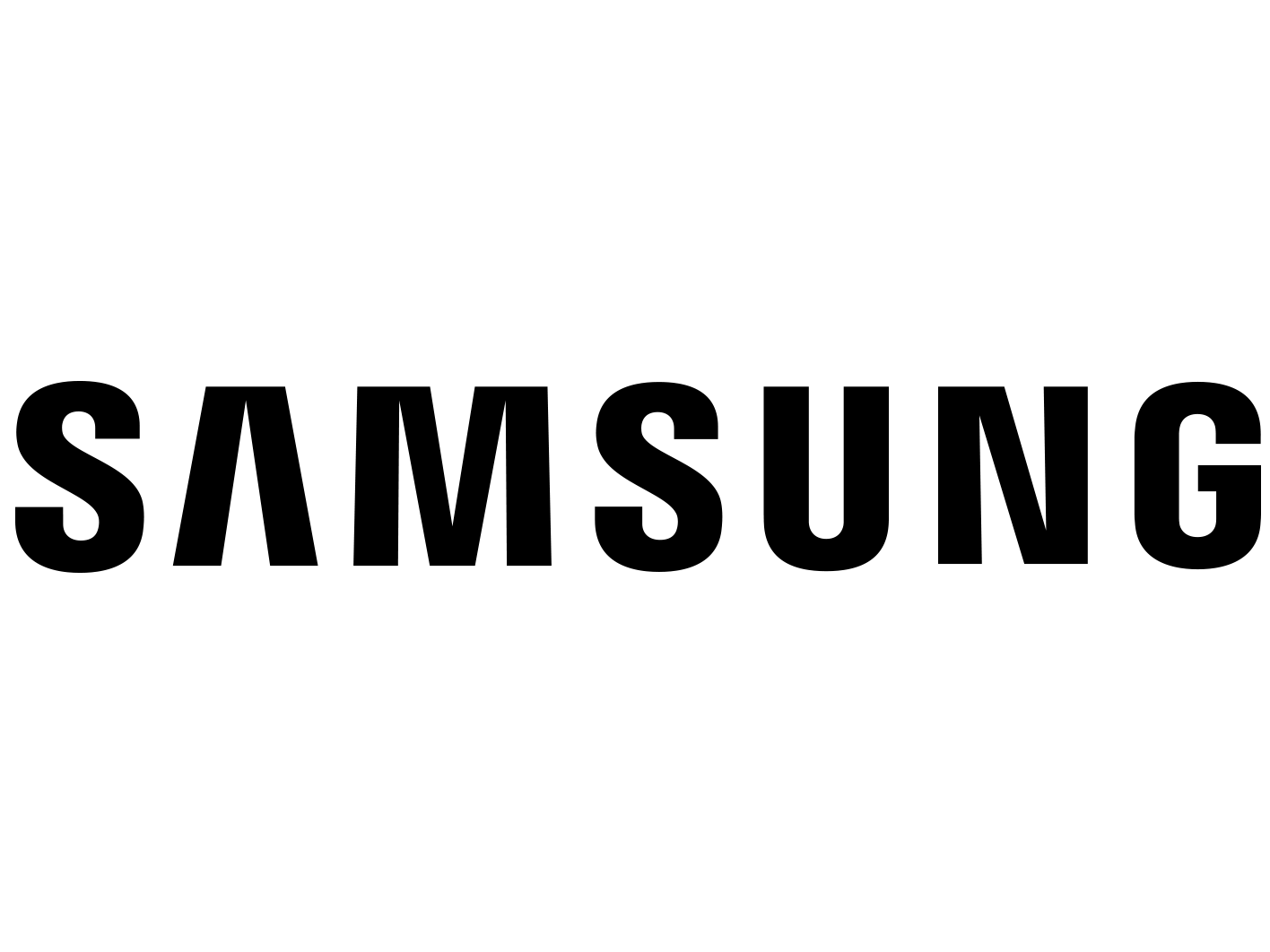Microsoft jest oficjalnie Zakończenie obsługi systemu Windows 10zmuszanie milionów użytkowników do aktualizacji do systemu Windows 11. Jednak większość użytkowników utknęła w systemie Windows 10 ze względu na ścisłe wymagania systemowe do instalowania systemu Windows 11. Niezależnie od tego, czy komputer spełnia wymagania, czy nie, możesz przestrzegać naszego dogłębnego samouczka, aby uaktualnić do systemu Windows 11 z systemu Windows 10. Dodaliśmy cztery metody zarówno kwalifikujących się, jak i nieobsługiwanych komputerów Windows 10 PC. W tej notatce zanurzmy się w środku.
1. Uaktualnij do systemu Windows 11 z systemu Windows 10 na obsługiwanych komputerach komputerowych
Najłatwiejszym sposobem aktualizacji do systemu Windows 11 z systemu Windows 10 jest za pośrednictwem Windows Update. Kwalifikujące się komputery Windows 10 są oficjalnie oferowane aktualizację systemu Windows 11. Wykonaj poniższe kroki i możesz gwałtownie przejść do systemu Windows 11 w mgnieniu oka, zachowując nienaruszone wszystkie pliki i programy.

- Jeśli komputer Windows 10 kwalifikuje się do systemu Windows 11, pojawi się baner z informacją „ten komputer może uruchomić Windows 11”.
- Teraz kliknij „Sprawdź aktualizacje” i pobierz system Windows 11.
- Po zainstalowaniu aktualizacji uruchom ponownie komputer, a zostaniesz bezproblemowo zaktualizowany do systemu Windows 11.

2. Uaktualnij z systemu Windows 10 dzięki asystenta instalacyjnego Windows 11
Jeśli z jakiegoś powodu Windows Update nie oferuje aktualizacji systemu Windows 11, możesz użyć asystenta instalacyjnego Windows 11 Microsoft. Narzędzie automatycznie wykonuje aktualizację na miejscu i przenosi kwalifikujące się komputery Windows 10 do systemu Windows 11. Ten proces przechowuje wszystkie pliki i programy i niczego nie usuwa.
- Śmiało i pobierz asystenta instalacji systemu Windows 11 z Microsoft’s strona internetowa.

- Następnie uruchom narzędzie w systemie Windows 10 i postępuj zgodnie z instrukcjami na ekranie.
- Jeśli Twój komputer jest kwalifikowany, zacznie pobierać aktualizację systemu Windows 11.
- Po zainstalowaniu aktualizacji automatycznie ponownie uruchomi komputer i uaktualni do systemu Windows 11.

3. Uaktualnienie na miejscu do systemu Windows 11 na nieobsługiwanych komputerach
Jeśli masz do czynienia z błędem „Ten komputer nie spełnia minimalnych wymagań systemowych w celu zainstalowania systemu Windows 11”, oznacza to, iż komputer Windows 10 nie kwalifikuje się do systemu Windows 11. Ale nie martw się, możesz użyć narzędzia RUFUS, aby ominąć wymagania systemowe systemu Windows 11, czy to TPM, bezpieczny rozruch lub 4GB+ pamięć RAM. Najlepsze jest to, iż możesz wykonać aktualizację na miejscu, co oznacza, iż Twoje pliki i programy pozostaną nienaruszone, tak jak poprzednio. Oto kroki, które należy śledzić.
- Śmiało i pobierz oficjalne ISO Windows 11 z Microsoft’s strona internetowa.
- Teraz pobierz narzędzie Rufus z Tutaj.
- Następnie uruchom Rufus i kliknij „Wybierz”, aby załadować obraz ISO Windows 11.
- Teraz podłącz dysk USB i kliknij „Start”. Pojawi się wyskakujące okienko.

- Włącz tutaj „Usuń wymagania dotyczące 4 GB+ RAM, bezpieczny rozruch i TPM 2.0”.
- Teraz kliknij „OK” i pozwól Rufusowi flashować dysk USB.

- Po procesie flashowania utrzymuj go z komputerem Windows 10 i otwórz eksplorator plików.
- Tutaj otwórz dysk USB, a znajdziesz plik „Setup.exe”. Otwórz to.

- Teraz postępuj zgodnie z instrukcjami na ekranie, a pozwoli ci wykonać instalację systemu Windows 11.
- Automatycznie ponownie uruchomi komputer i zainstaluje system Windows 11 na nieobsługiwanym komputerze bez usunięcia niczego.

4. Oczyść instalację Windows 11 na nieobsługiwanych systemach Windows 10
Ci, którzy chcą wyczyścić instalację Windows 11 na nieobsługiwanych komputerach Windows 10 PC, mogą postępować zgodnie z tą metodą. Wykorzystuje również narzędzie RUFUS do ominięcia wymagań sprzętowych, ale wykonuje instalację za pośrednictwem środowiska WinRE. W ten sposób otrzymasz czyste i szybkie wrażenia w systemie Windows 11. Jednak wszystkie pliki i programy zostaną usunięte z dysku C, więc wykonaj kopię zapasową przed przejściem.
- Podobnie jak w powyższej metodzie, pobierz obraz ISO Windows 11 i błyskaj dzięki Rufus.
- Pamiętaj, aby wybrać „Usuń wymaganie 4 GB+ RAM, bezpieczny rozruch i TPM 2.0”.
- Możesz także usunąć wymaganie konta Microsoft podczas procesu konfiguracji.

- Teraz podłącz napęd USB do komputera z systemem Windows 10 i uruchom ponownie komputer.
- Wprowadź BIOS w systemie Windows i wybierz dysk USB do uruchomienia.

- Teraz postępuj zgodnie z instrukcjami na ekranie i wybierz partycję, w której chcesz zainstalować Windows 11.

- Instalacja rozpocznie się i tym razem nie będziesz musiał stawić czoła żadnemu błędowi wymagań sprzętowych.
- Wreszcie komputer uaktualnie do systemu Windows 11 bez żadnych problemów.

Tak więc możesz bez wysiłku uaktualnić do systemu Windows 11 z Windows 10 na obsługiwanych i nieobsługiwanych komputerach komputerowych. Polecam, aby użytkownicy zwolnili przestrzeń dysku po aktualizacji do systemu Windows 11, aby ich maszyny działały płynnie. jeżeli masz jakieś pytania, daj nam znać w sekcji komentarzy poniżej, a my postaramy się Ci pomóc.

 4 miesięcy temu
4 miesięcy temu