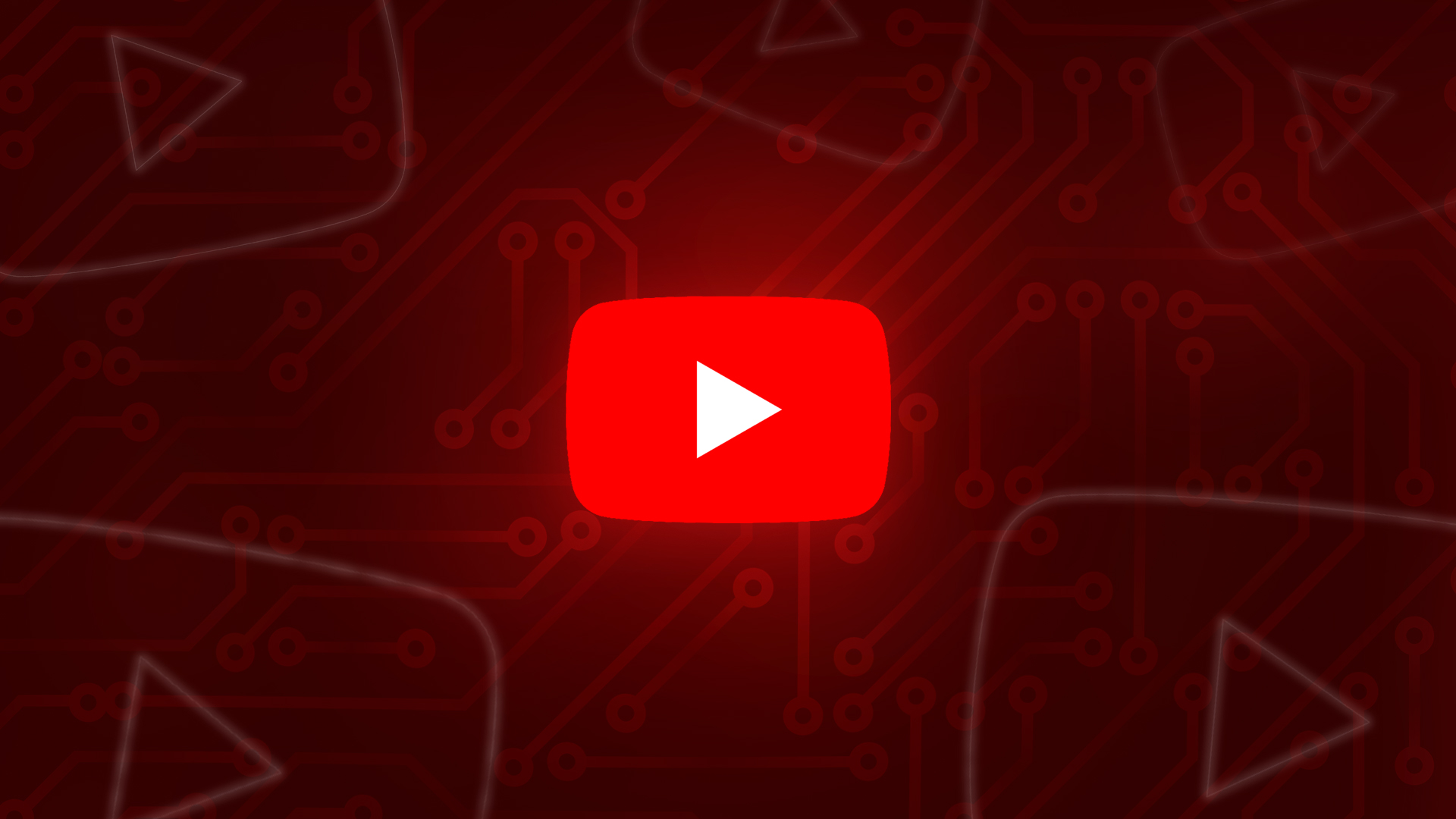Jak stworzyć pendrive z Windows 11?. Tworzenie bootowalnego pendrive’a z Windows 11 to jedno z najważniejszych zadań, gdy chcemy zainstalować system operacyjny na nowym komputerze lub przeprowadzić czystą instalację. W poniższym artykule przedstawiamy szczegółowy przewodnik krok po kroku, który pozwoli Ci przygotować nośnik USB z Windows 11 w sposób szybki i bezproblemowy.
Jak stworzyć pendrive z Windows 11?. Tworzenie bootowalnego pendrive’a z Windows 11 to jedno z najważniejszych zadań, gdy chcemy zainstalować system operacyjny na nowym komputerze lub przeprowadzić czystą instalację. W poniższym artykule przedstawiamy szczegółowy przewodnik krok po kroku, który pozwoli Ci przygotować nośnik USB z Windows 11 w sposób szybki i bezproblemowy.
Co będzie potrzebne do stworzenia bootowalnego pendrive’a?
Zanim przystąpisz do tworzenia pendrive’a z Windows 11, upewnij się, iż posiadasz:
- Pendrive o pojemności minimum 8 GB – zalecamy jednak użycie nośnika o pojemności 16 GB lub większej.
- Dostęp do stabilnego połączenia internetowego – niezbędne do pobrania narzędzi i obrazu ISO systemu.
- Komputer z systemem Windows 10 lub wyższym.
- Narzędzie Media Creation Tool lub obraz ISO systemu Windows 11.
- Program do tworzenia bootowalnych nośników USB, np. Rufus (opcjonalnie).
Krok 1: Pobranie narzędzi i przygotowanie sprzętu
1. Pobranie narzędzia Media Creation Tool
Media Creation Tool to oficjalne narzędzie Microsoft, które umożliwia pobranie obrazu ISO Windows 11 oraz przygotowanie bootowalnego pendrive’a. Aby je pobrać:
- Wejdź na oficjalną stronę Microsoft.
- Znajdź sekcję dotyczącą Windows 11 i kliknij „Pobierz narzędzie teraz”.
- Zapisz plik instalacyjny na swoim komputerze.
2. Sprawdzenie kompatybilności pendrive’a
Upewnij się, iż Twój pendrive nie zawiera żadnych ważnych danych, ponieważ proces tworzenia bootowalnego nośnika wymaga jego sformatowania.
Krok 2: Tworzenie bootowalnego pendrive’a z Windows 11 dzięki Media Creation Tool
1. Uruchomienie Media Creation Tool
- Otwórz pobrane narzędzie Media Creation Tool.
- Zaakceptuj warunki licencji.
- Wybierz opcję „Utwórz nośnik instalacyjny” i kliknij Dalej.
2. Konfiguracja nośnika instalacyjnego – Jak stworzyć pendrive z Windows 11 ?
- Wybierz preferowany język, edycję systemu (Windows 11) oraz architekturę (64-bit).
- Kliknij Dalej.
3. Wybór nośnika
- W sekcji wyboru nośnika wybierz Pendrive USB.
- Podłącz pendrive do komputera i kliknij Dalej.
4. Proces tworzenia nośnika
- Narzędzie pobierze niezbędne pliki i automatycznie przygotuje pendrive.
- Po zakończeniu procesu zobaczysz komunikat informujący o gotowości nośnika.
Alternatywna metoda: Użycie programu Rufus
Jeśli wolisz korzystać z innego narzędzia niż Media Creation Tool, program Rufus jest doskonałą alternatywą.
1. Pobranie i instalacja Rufus
- Pobierz Rufus z jego oficjalnej strony internetowej.
- Zainstaluj program na swoim komputerze.
2. Pobranie obrazu ISO Windows 11
Jeśli nie masz jeszcze obrazu ISO:
- Pobierz go z oficjalnej strony Microsoft.
- Zapisz plik ISO na swoim komputerze.
3. Tworzenie bootowalnego pendrive’a
- Uruchom Rufus.
- W sekcji Urządzenie wybierz swój pendrive.
- Kliknij Wybierz i wskaż pobrany obraz ISO Windows 11.
- W polu Opcje obrazu upewnij się, iż wybrana jest opcja „Standardowy Windows”.
- Wybierz Schemat partycji (GPT) oraz System docelowy (UEFI).
- Kliknij Start i poczekaj na zakończenie procesu.
Krok 3: Sprawdzenie poprawności nośnika
Po zakończeniu tworzenia pendrive’a warto upewnić się, iż działa on poprawnie. Aby to zrobić:
- Podłącz pendrive do komputera, na którym chcesz zainstalować Windows 11.
- Wejdź do BIOS/UEFI komputera i ustaw bootowanie z USB.
- Uruchom komputer ponownie i sprawdź, czy instalator Windows 11 uruchamia się poprawnie.
Najczęstsze problemy i ich rozwiązania
1. Pendrive nie jest wykrywany przez narzędzie
- Upewnij się, iż pendrive jest odpowiednio podłączony.
- Sprawdź, czy pendrive został sformatowany do systemu plików FAT32 lub NTFS.
2. Proces pobierania plików ISO przerywa się
- Sprawdź stabilność swojego połączenia internetowego.
- Spróbuj ponownie uruchomić narzędzie Media Creation Tool.
3. Instalator Windows 11 nie uruchamia się
- Upewnij się, iż ustawienia bootowania w BIOS/UEFI są poprawne.
- Sprawdź, czy pendrive został prawidłowo przygotowany.
Jak stworzyć pendrive z Windows 11 – to działa.
Tworzenie bootowalnego pendrive’a z Windows 11 to prosty proces, jeżeli postępujesz zgodnie z powyższymi wskazówkami. Dzięki takiemu nośnikowi możesz łatwo zainstalować nowy system operacyjny i cieszyć się jego funkcjami.