
Identyfikacja komputerowych podzespołów nie wymaga rozkręcania laptopa, czy zaglądania do komputerowej obudowy. Wszystko gwałtownie sprawdzisz dzięki darmowego oprogramowania.
Jak sprawdzić podzespoły komputera? Model płyty głównej, taktowanie pamięci RAM, czy rozmiar pamięci karty graficznej? Nie każdy jest technologicznym maniakiem, który choćby obudzony w środku nocy potrafi wyrecytować nazwy wszystkich używanych przez niego podzespołów komputerowych.
Czasem jednak choćby osoby mało obeznane z technologią (lub po prostu mające w poważaniu co siedzi wewnątrz komputera), muszą sprawdzić nazwy podzespołów czy też tryb ich pracy. Jak to zrobić?
Jak sprawdzić podzespoły komputera?
Można oczywiście skorzystać z samego systemu Windows, ale informacje jakie tam uzyskamy będą szczątkowe, bądź nieprecyzyjnie. Tym niemniej na gwałtownie można sprawdzić model procesora oraz karty graficznej. Procesor i rozmiar (ale nie konfiguracja, czy taktowanie) pamięci RAM możemy po prostu sprawdzić w ustawieniach Windows w zakładce System/Informacje.
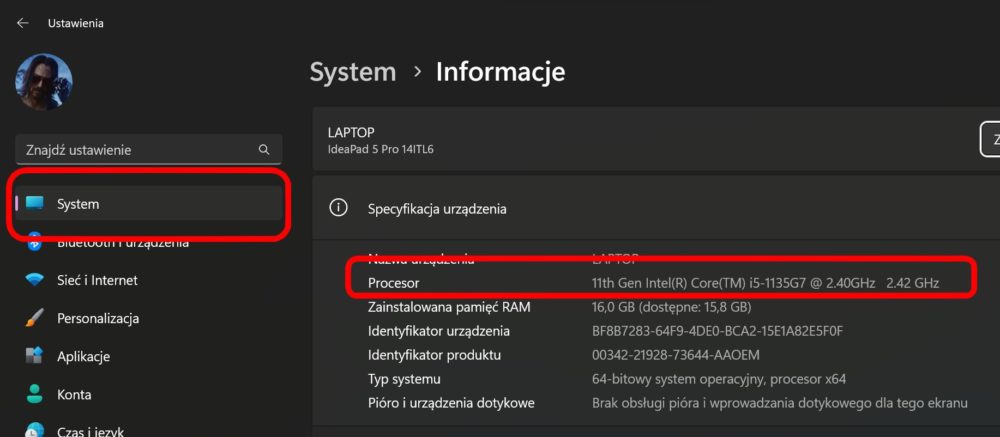
Nieco więcej informacji da nam zakładka Wydajność w Menedżerze zadań – tam sprawdzimy nie tylko model, czy obciążenie procesora, ale i model (i obciążenie) karty graficznej.
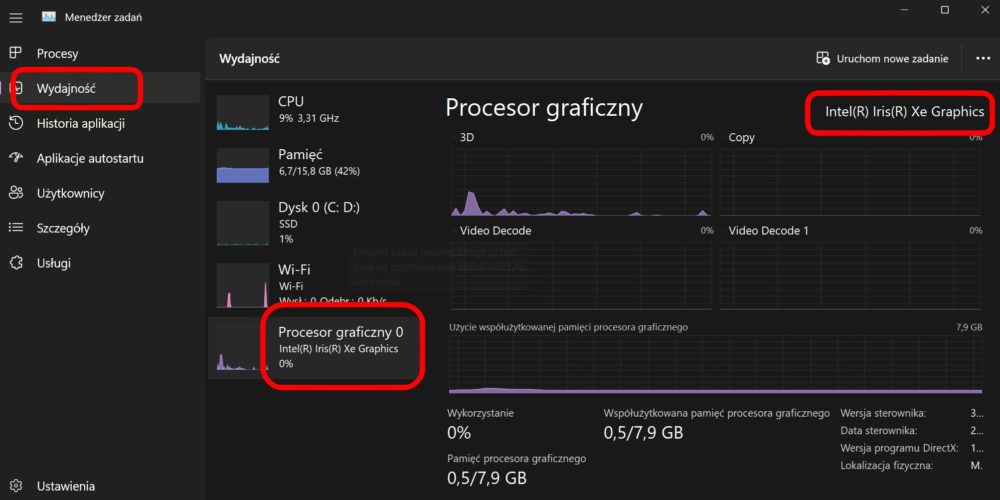
Jest jeszcze parę sposobów, by gwałtownie sprawdzić coś w Windows, ale o wiele lepiej sięgnąć po specjalistyczne aplikacje – są niewielkie, darmowe i dostarczą nam o wiele więcej niezbędnych danych.
Jak sprawdzić model procesora?
Najlepsza będzie aplikacja CPU-Z. Dostarczy nam wszystkie niezbędne (i zbędne) informacje o procesorze, ale także innych podzespołach – o czym za chwilę.
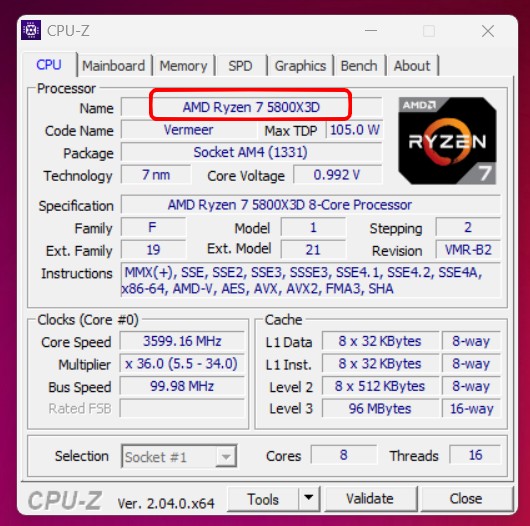
Jak sprawdzić model karty graficznej?
Do sprawdzenia modelu, taktowania, rodzaju pamięci, czy temperatur karty graficznej najlepiej wykorzystać GPU-Z.
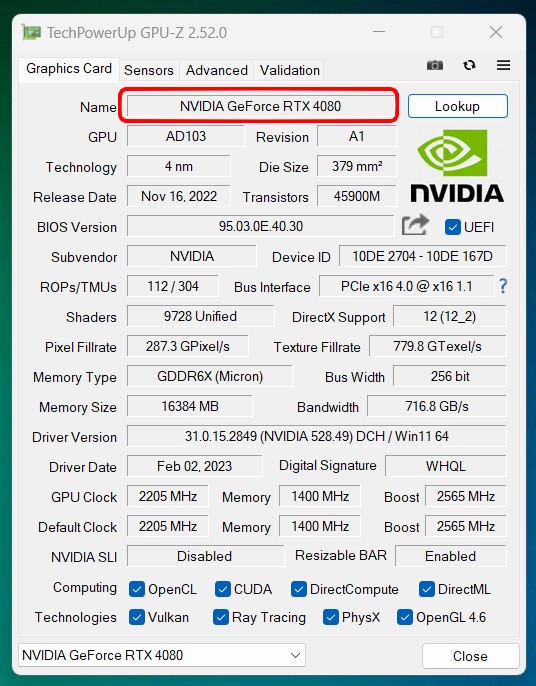
Aplikacja ta również poda informację, czy w komputerze włączona jest technologia ResizableBAR – warto z niej korzystać, bo może przyśpieszyć działanie gier. GPU-Z rejestruje również w czasie rzeczywistym parametry działania karty, włącznie z mechanizmami oszczędzania energii. Nie zdziw się, iż program pokaże ci, iż aktualnie korzystasz z magistrali PCI Express v1.1, podczas gdy faktycznie używasz PCI Express v4.0 – przepustowość jest w ten sposób obniżana w trybie bezczynności.
Jak sprawdzić rozmiar i taktowanie pamięci RAM?
CPU-Z po raz drugi – wystarczy zajrzeć do zakładki Memory, by przekonać się, czy nasz zestaw pamięci RAM pracuje w trybie jedno, czy dwukanałowym oraz ile wynosi jego rzeczywiste taktowanie. Rzeczywiste taktowanie (DRAM Frequency) należy pomnożyć razy dwa, bowiem w komputerach wykorzystywane są układy DDR (Double Data Rate) – otrzymamy w ten sposób taktowanie efektywne, które jest podawane przez producentów, czy też w UEFI BIOS.
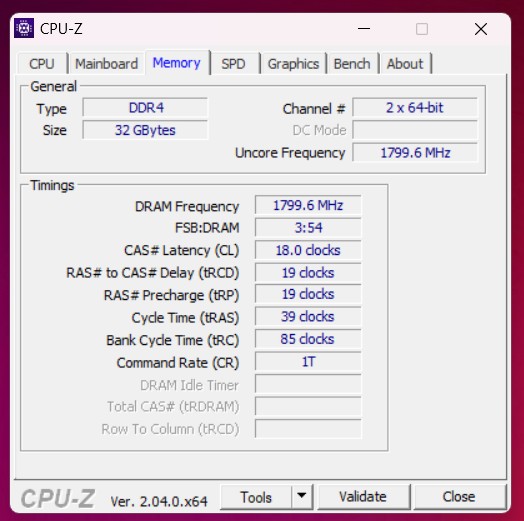
Dodatkowo w zakładce SPD znajdziemy informacje co optymalnych warunków pracy i gotowych ustawień pamięci RAM – może w przypadku twojego komputera nie działają z pełną efektywnością?

Jak sprawdzić model płyty głównej?
CPU-Z po raz trzeci – ta mała aplikacja jest naprawdę niezastąpiona. W tym przypadku kierujemy się do zakładki Mainboard, w której otrzymamy nie tylko pełną nazwę modelu naszej płyty głównej, ale również aktualnej wersji UEFI BIOS. Teraz możesz sprawdzić na stronie producenta, czy nie udostępnił już nowszej wersji.
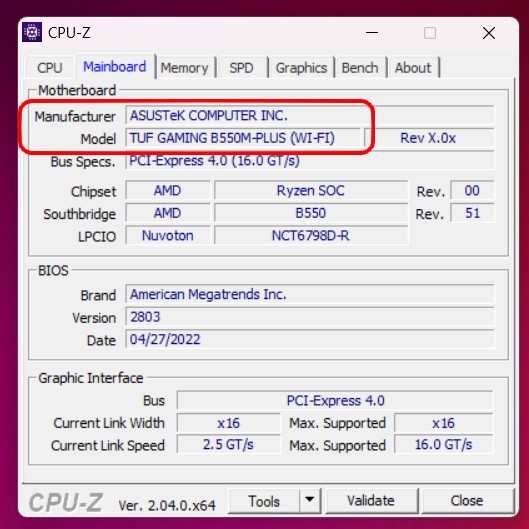
Do sprawdzenia najważniejszych podzespołów komputera wystarczą nam naprawdę dwie niewielkie aplikacje – CPU-Z oraz GPU-Z. Te niezastąpione pchełki od lat dostarczają nam niezbędnych informacji o sprzęcie.

 2 lat temu
2 lat temu







