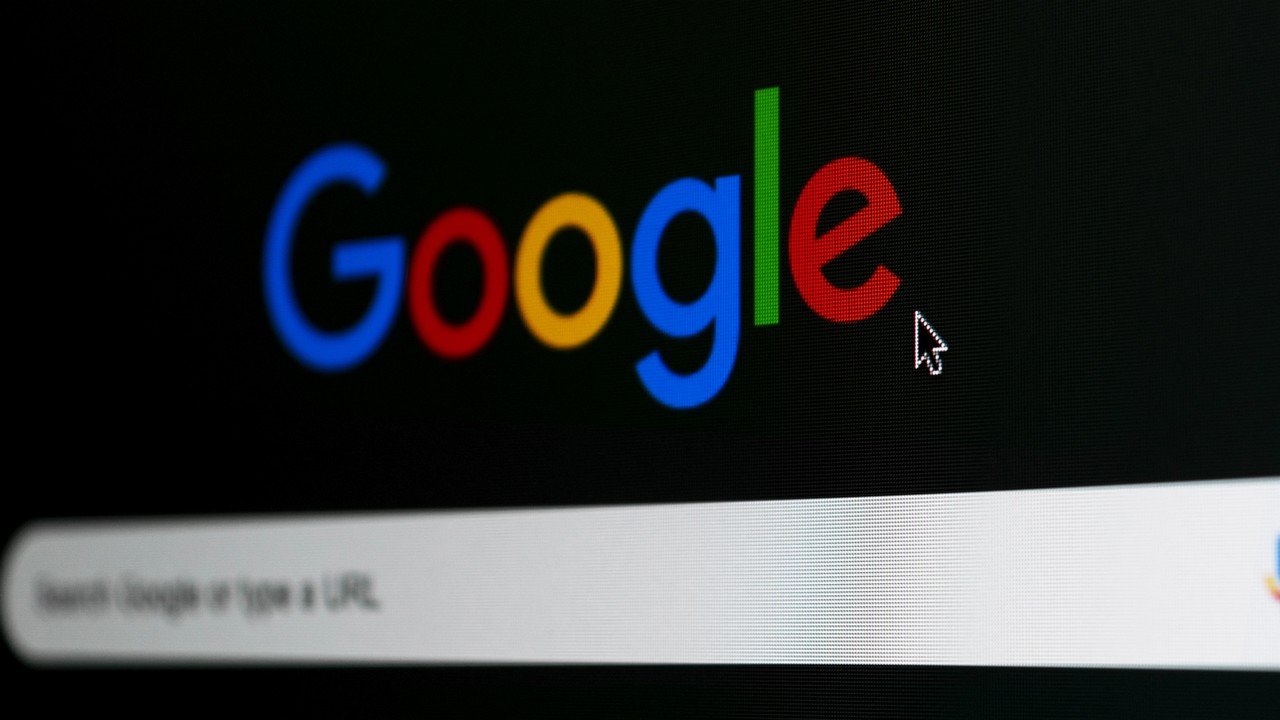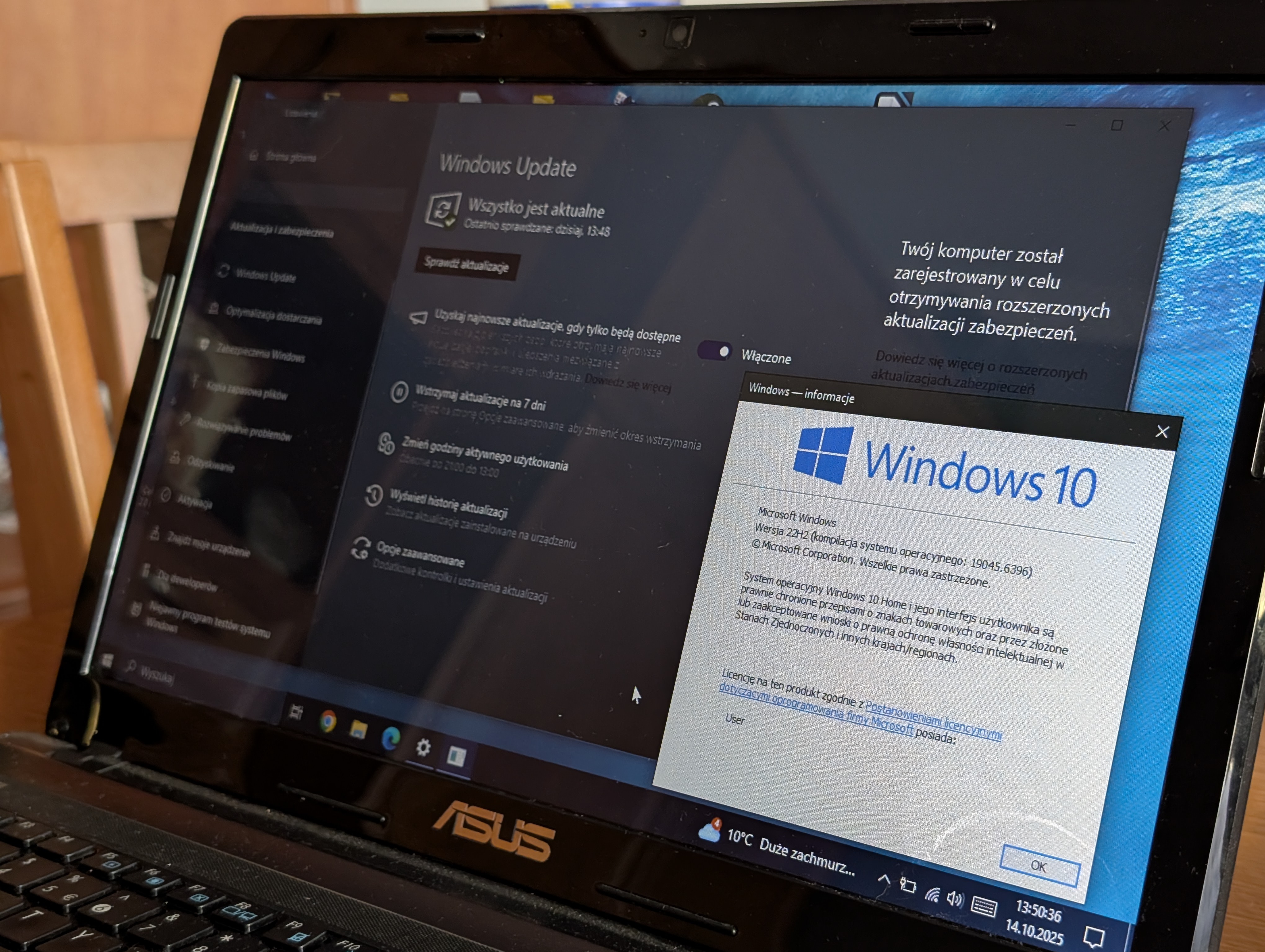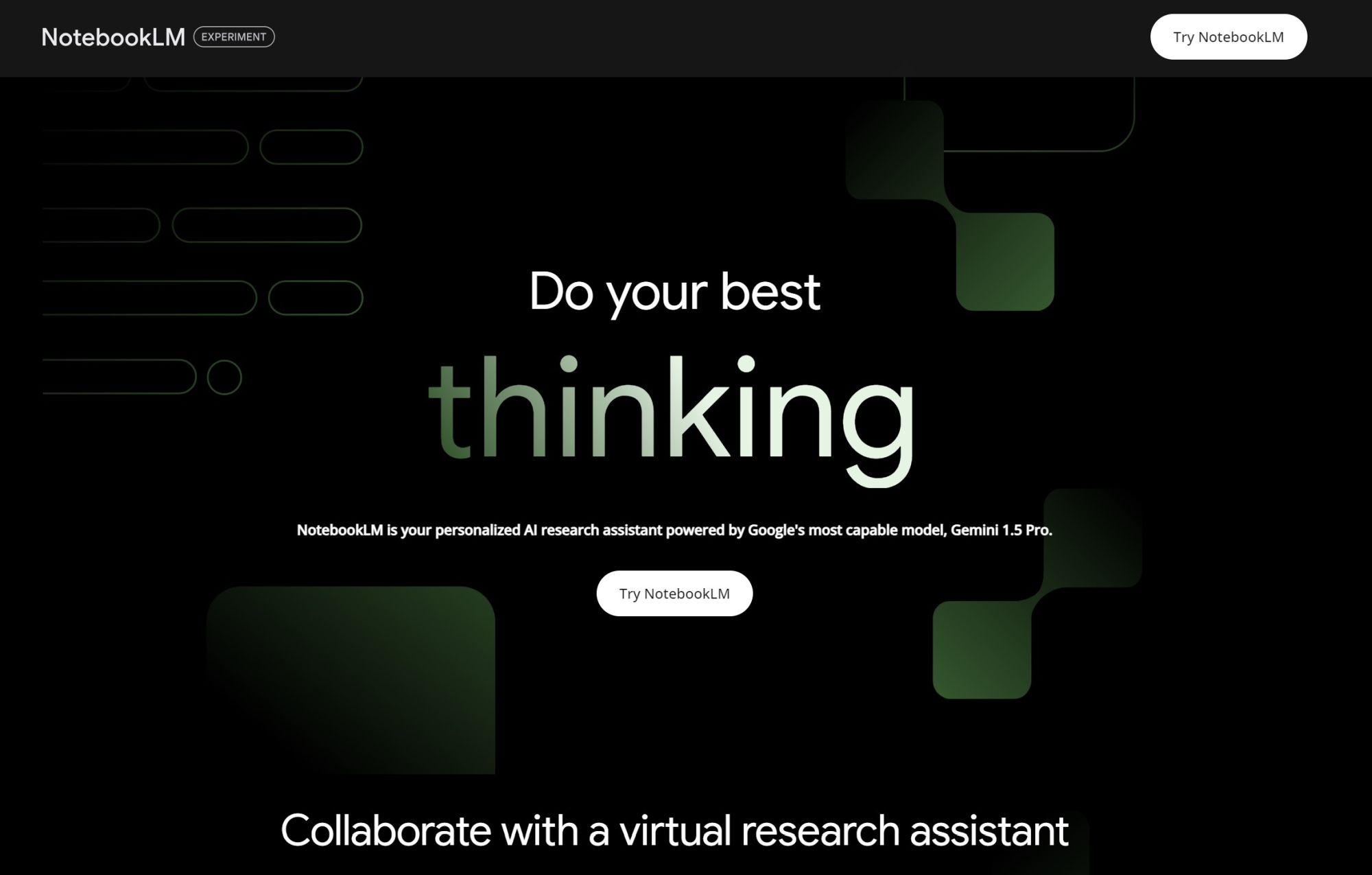Aby dostać się na urządzenie sieciowe (switch, router, Access Point,…) musimy być w tej samej podsieci. Każde urządzenie posiada domyślnie przypisany adres IP oraz login i hasło dla administratora. Aby się dowiedzieć jaki adres jest domyślnym mamy kilka sposobów:
1. Na obudowie będzie etykieta, gdzie znajdziemy IP
2. W instrukcji obsługi będzie również podana ta informacja
3. Wyszukując w Internecie po frazie: model urządzenia + default IP
W przypadku urządzeń TP-Link często jest to adres IP 192.168.0.1/24, natomiast login admin z hasłem admin.
Krótkie przypomnienie, dla adresu 192.168.0.1/24 adresacja wygląda następująco:
/24 – 255.255.255.0, w związku z tym mamy do dyspozycji adresy jedynie w ostatnim oktecie (maska sieciowa rozdziela nam adresy na część podsieci i część hosta; możemy operować tylko na części hosta, czyli tam gdzie maska ma zera)
.0 = adres podsieci
.255 = broadcast (adres rozgłoszeniowy)
adresy dla hostów: od podsieć+1 do broadcast-1
przypominam, iż pierwszy adres przypisujemy do routera
Pełna adresacja dla danej podsieci:
192.168.0.0 – podsieć
192.168.0.1 – router
192.168.0.2 – pierwszy adres dla hostów
192.168.0.254 – ostatni adres dla hostów
192.168.0.255 – broadcast
Na podstawie powyższego, aby być w tej samej podsieci musimy ustawić adres IP z przedziału 192.168.0.2 – 192.168.0.254. Przypominam, iż 192.168.0.1 jest przypisane do switcha jako domyślna wartość.
Karta sieciowa w maszynie wirtualnej linux_desktop musi być ustawiona w trybie bridge.
Ustawienia karty sieciowej możemy zmienić poprzez panel Ustawienia -> Sieć.
1 oznaczono przełącznik odpowiedzialny za włączenie/wyłączenie karty sieciowej. Pod przyciskiem numer 2 znajdziemy ustawienia danej karty sieciowej. Możemy tam podejrzeć aktualny adres IP oraz zmienić sposób uzyskiwania adresu IP (z DHCP, przypisać adres statyczny).
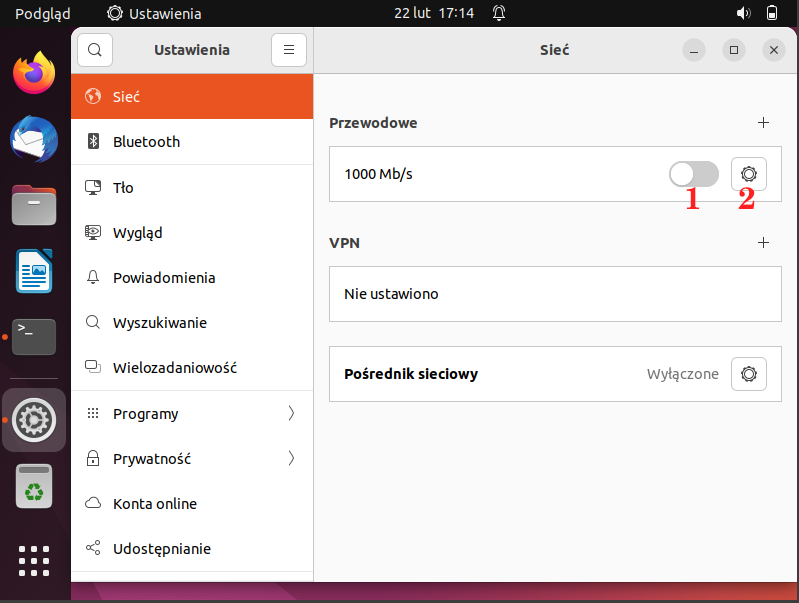
Ustawmy na przykład więc adres 192.168.0.2, maska 255.255.255.0. Teoretycznie to wystarczy do komunikacji, jednakże dobrą praktyką jest ustawienie również bramy domyślnej – podajemy tam adres naszego urządzenia sieciowego, więc w tym przypadku podamy tam adres switcha 192.168.0.1.
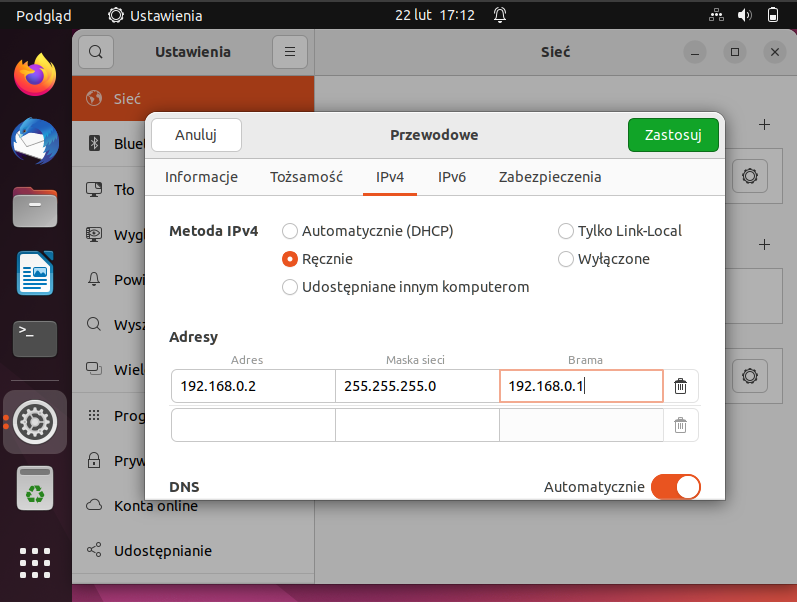
Po wyłączeniu i ponownym włączeniu karty sieciowej sprawdźmy poprawność konfiguracji. Adres IP możemy sprawdzić w ustawieniach:
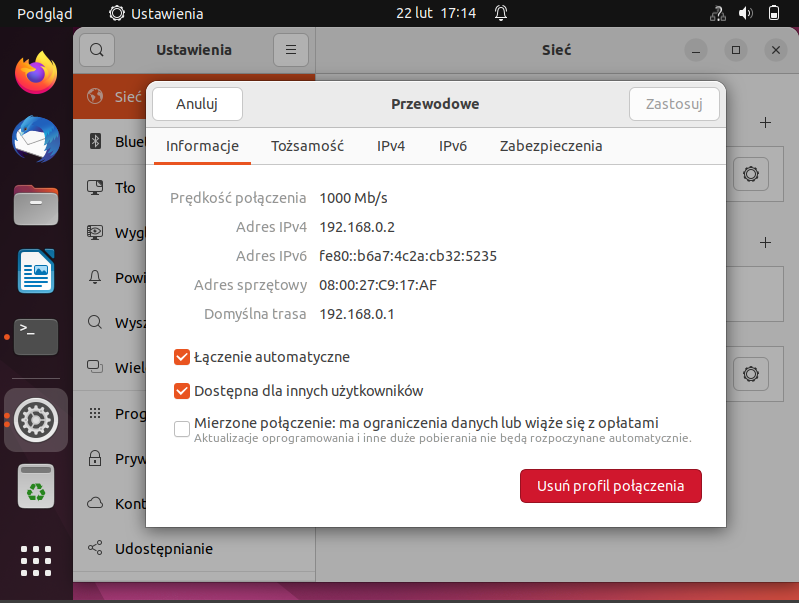
bądź poprzez terminal wywołując polecenie ip a: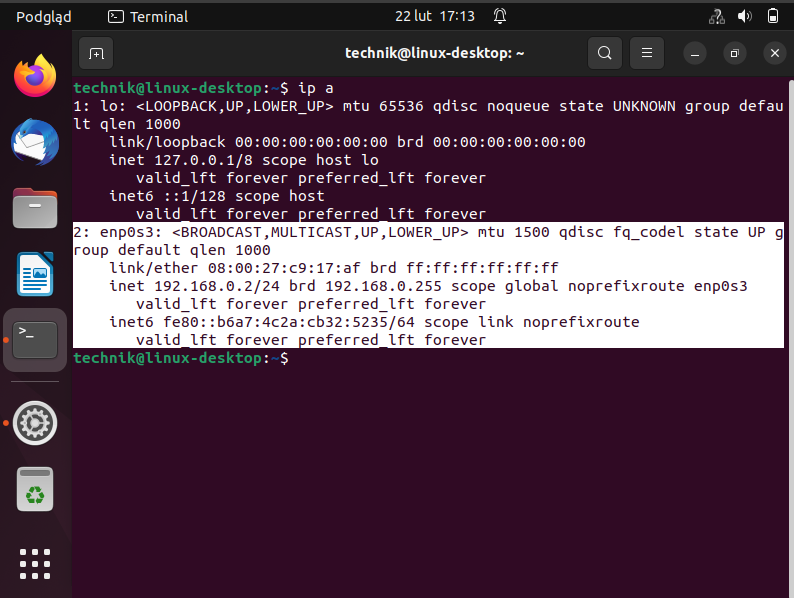
Przeprowadźmy test komunikacji z urządzeniem wykorzystując polecenie ping dostępne w terminalu. ping adres_ip_switcha – ping 192.168.0.1
Jeżeli w odpowiedzi otrzymujemy TTL komunikacja jest prawidłowa i możemy przejść do przeglądarki i wpisać adres IP naszego switcha.
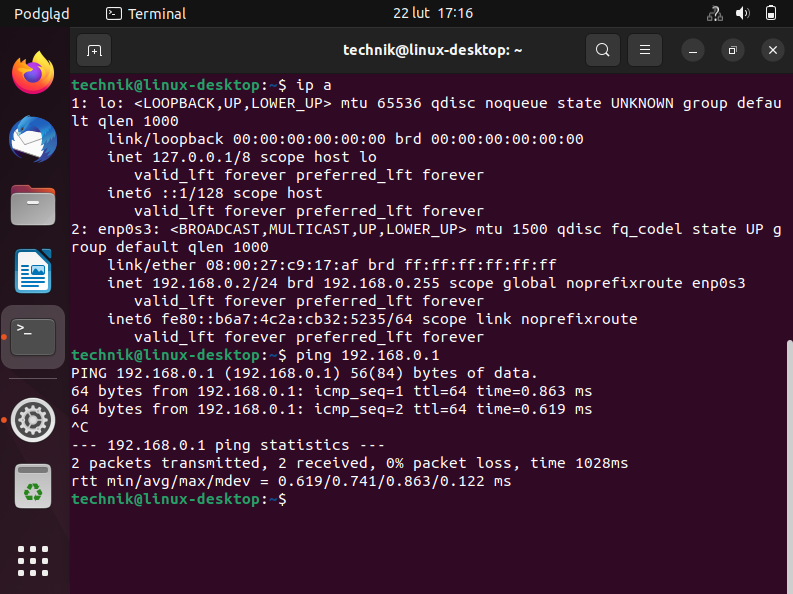
# Zmiana hasła admina
Przypominam, iż nie musimy tworzyć nowego użytkownika, wystarczy edytować konto utworzone domyślnie. W zależności od GUI będą to następujące kroki:
Wariant 1 (na bazie T2600G-28MPS):
User Management -> przy użytkowniku admin wybieramy Edit -> zaznaczamy Password Modify i wpisujemy bieżące hasło (admin) oraz dwa razy nowe hasło. Zapisujemy przyciskiem Save.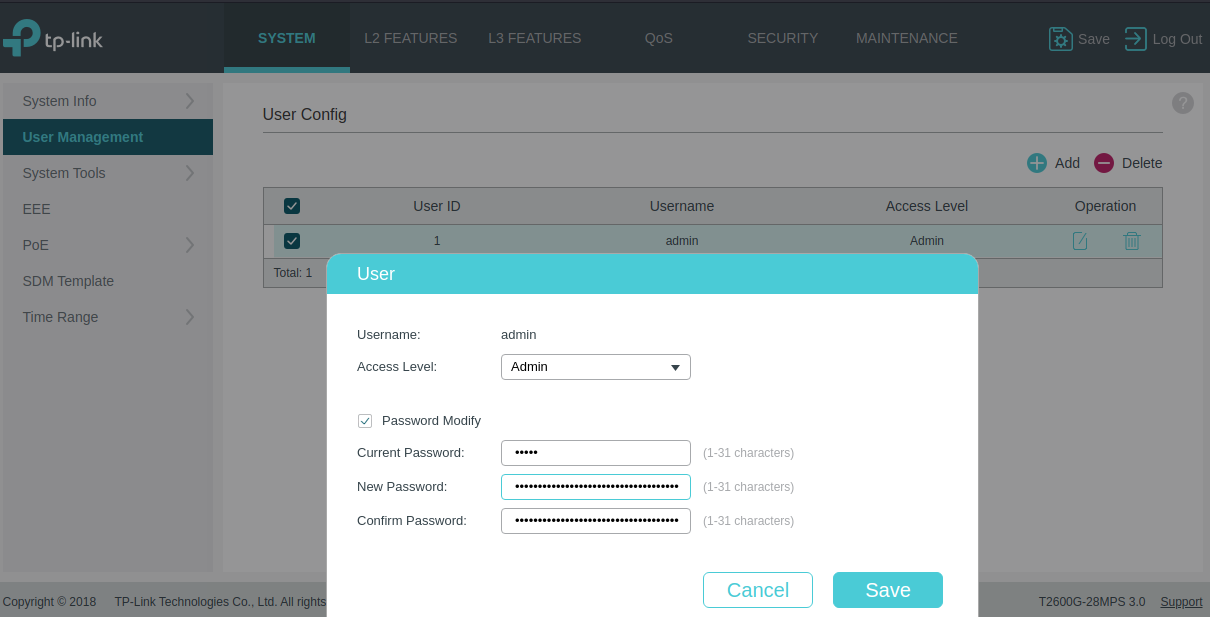
Wariant 2 (na bazie TL-SG2424):
User Manage -> User Config -> przy użytkowniku admin wybieramy Edit -> zaznaczamy Password Modify i wpisujemy bieżące hasło (admin) oraz dwa razy nowe hasło. Zapisujemy przyciskiem Modify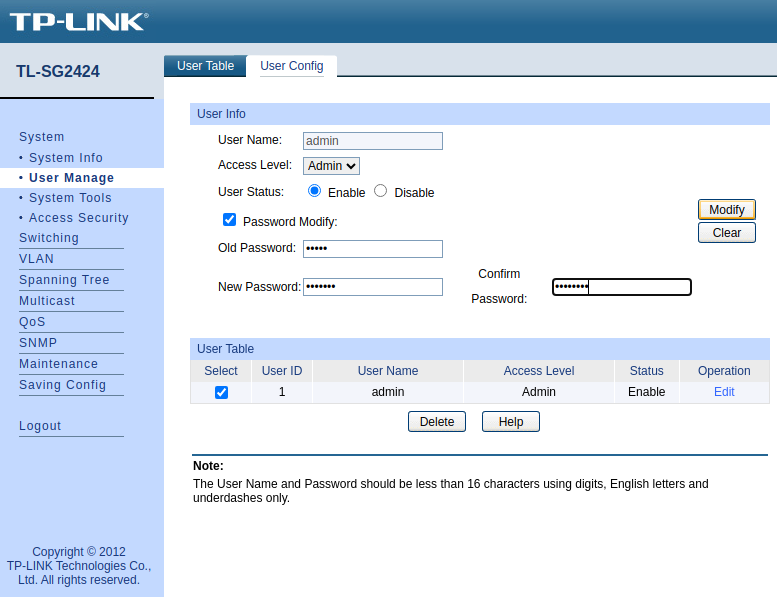
# Zmiana adresu IP
Modyfikujemy jedynie adres IP dla domyślnego VLANu 1. Tutaj warto zaznaczyć, iż to jest jedyny VLAN w którym mamy dostęp do switcha. o ile przypiszemy porty do innych VLANów, to nie będziemy z ich poziomu mieć dostępu do switcha choćby w przypadku prawidłowo skonfigurowanej adresacji na komputerze – wówczas konieczny będzie reset do ustawień fabrycznych.
Wariant 1:
L3 FEATURES (Tutaj mała wzmianka: L2 czyli warstwa druga, tam pracujemy na adresach MAC, L3 czyli warstwa trzecia, tam pracujemy na adresach IP; Tutaj konfigurujemy adres IP, więc na logikę szukamy warstwy trzeciej) -> Interface -> przy interfejsie VLAN 1 wybieramy Edit IPv4 -> wpisujemy tutaj podany adres IP oraz maskę -> konfigurację zapisujemy przyciskiem Apply
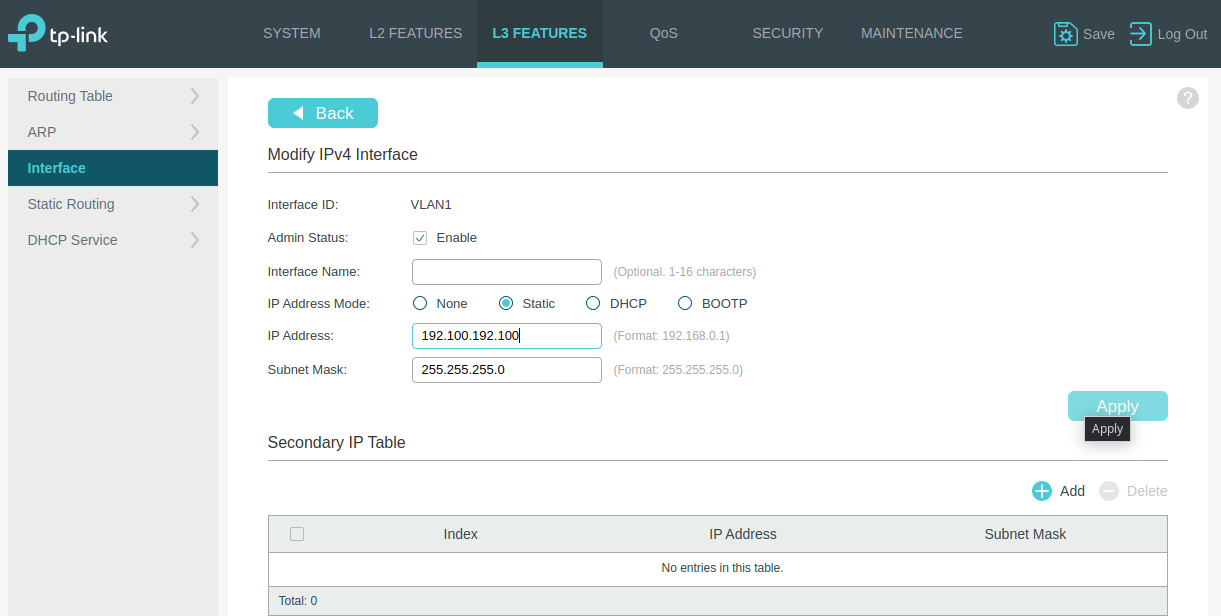
Wariant 2:
System Info -> System IP -> podajemy adres IP, maskę oraz opcjonalnie bramę domyślną (przypominam, iż to pierwszy adres w danej podsieci) -> konfigurację zapisujemy przyciskiem Apply
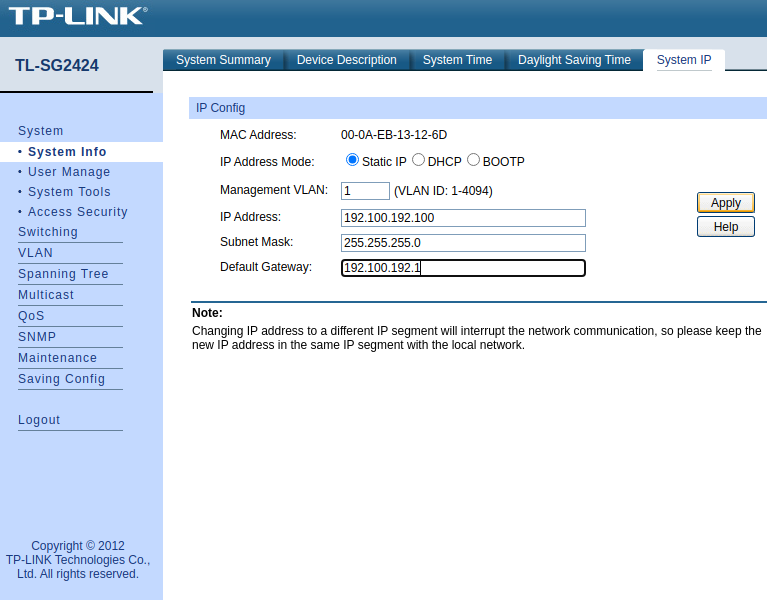
W tym momencie odetnie nas od urządzenia. Dlaczego? Przyjmijmy, iż na switchu przypisaliśmy adres 192.168.13.0/24. Jest to zupełnie inna podsieć. Nasz komputer przez cały czas ma skonfigurowaną podsieć 192.168.0.0/24. Aby ponownie uzyskać dostęp do urządzenia musimy rekonfigurować ustawienia karty sieciowej naszego komputera. Musimy zmienić adres IP, opcjonalnie maskę o ile na switchu ustawiliśmy inną oraz bramę domyślną (tutaj możemy podać adres IP, jaki przypisaliśmy do switcha). Zwróć uwagę, aby adres IP przypisany do komputera nie był taki sam jak adres switcha. Po zmianie ustawień warto przeprowadzić diagnostykę wykorzystując polecenie ping.
Na przykład, o ile do switcha przypisaliśmy adres 192.100.192.100/24, wówczas na komputerze musimy ustawić adres z podsieci 192.100.192.0/24 i jako bramę przypisać adres IP naszego switcha.
# VLANy
Na switchach TP-Link mamy dwa rodzaje portów:
Untagged Ports, czyli porty Access przeznaczone dla urządzeń końcowych (komputer, laptop, drukarka)
Tagged Ports, czyli tagowane porty Trunk przeznaczone do łączenia z kolejnymi switchami
Warto zwrócić uwagę, iż każdy port możemy być tylko w jednym VLANie jako access, ale możemy być w kilku VLANach jako trunk. Weźmy przykład:
port 1 jest w trybie Untaggedd w VLANie 1, więc nie może on już być w żadnym innym VLANie
port 24 jest w trybie Tagged i może być w VLANie 1,2,3 – w związku z tym na tym porcie będzie się odbywała komunikacja z tych trzech VLANów (będzie tagował – doklejał PVID dla ramek z danego VLANu)
Wariant 1:
L2 Features -> VLAN -> przycisk Add -> podajemy IP oraz nazwę VLANu oraz wybieramy jakie porty mają być tagowane, a jakie nietagowane -> nowy VLAN zapisujemy przyciskiem Create
Aby przypisać port do innego VLANu należy wejść w edycję konkretnego VLANu i zaznaczyć/odznaczyć dany port.
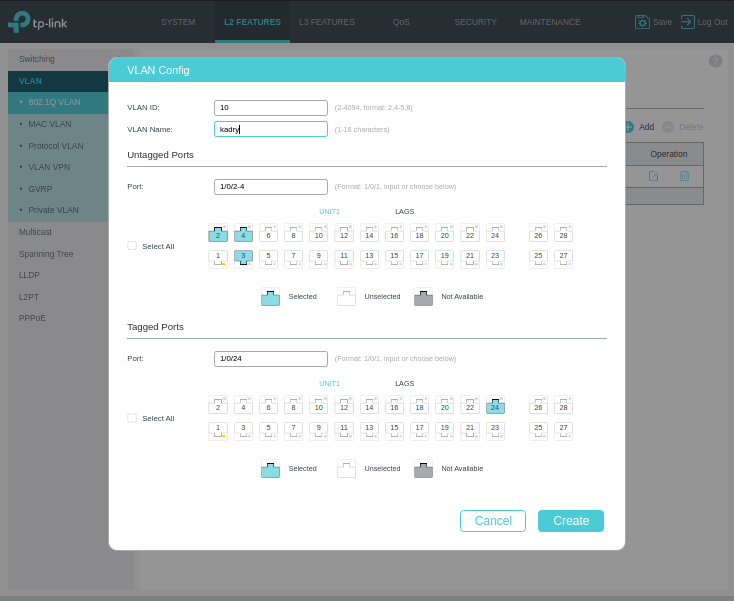
następnie musimy skonfigurować jeszcze PVID dla portu:
Port Config -> zaznaczamy port, a następnie w PVID wpisuje ID VLANu, do którego należy dany port. Możemy wybrać kilka portów jednocześnie. -> zmiany zapisujemy przyciskiem Apply
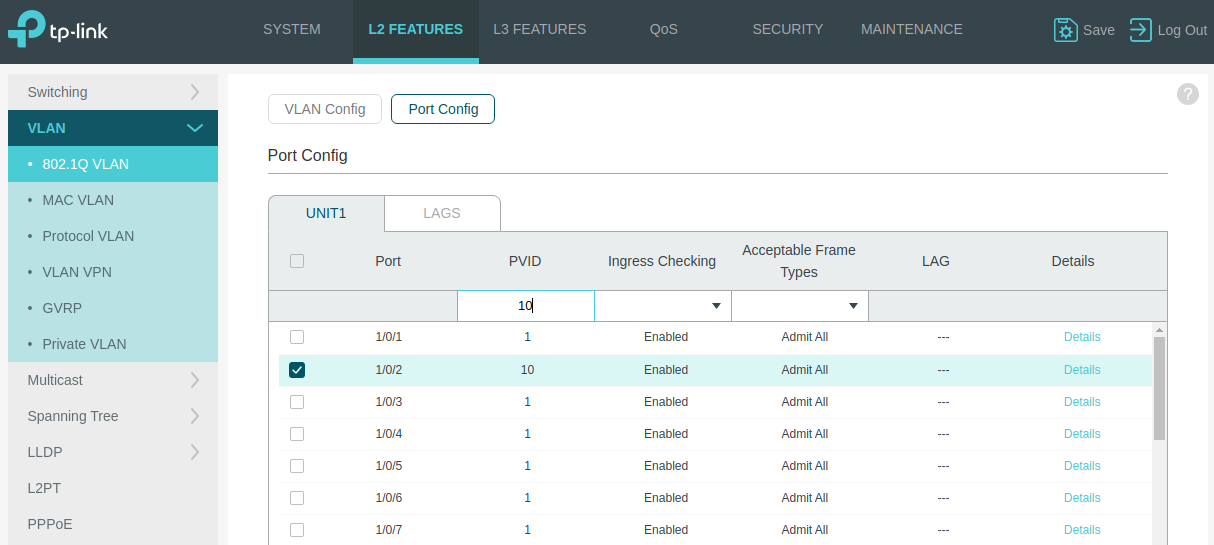
Wariant 2:
VLAN -> przycisk Create -> wpisujemy ID oraz nazwę, a następnie wybieramy porty i ustawiamy tryb (przypisujemy porty do VLANu) -> zmiany zapisujemy przyciskiem Apply
następnie tak jak w powyższym przypadku musimy przypisać PVID
Port Config -> zaznaczamy port, a następnie w PVID wpisuje ID VLANu, do którego należy dany port. Możemy wybrać kilka portów jednocześnie. -> zmiany zapisujemy przyciskiem Apply
!! Interfejs graficzny użytkownika (GUI) może być różny w zależności od modelu urządzenia, jednakże warto zauważyć, iż konfiguracja wszędzie jest bardzo podobna. !!
# Zapisanie konfiguracji
Tak samo jak w przypadku urządzeń Cisco, switche TP-Link stracą wprowadzone zmiany w konfiguracji po ponownym uruchomieniu. Aby zapisać bieżąca konfigurację musimy wybrać z menu opcję Saving Config, bądź w przypadku wariantu pierwszego przycisk Save, a następnie potwierdzić to żądanie.
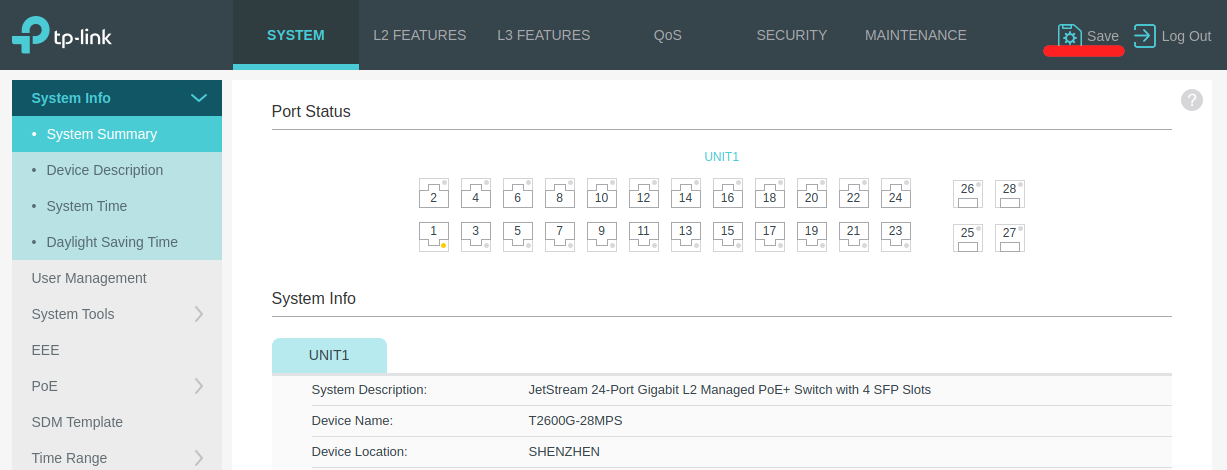
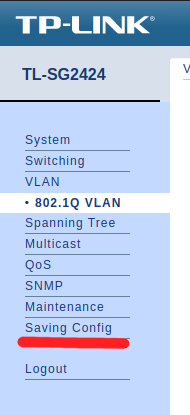
# Reset do ustawień fabrycznych
Mamy dwie możliwości przywrócenia urządzeń do ustawień fabrycznych: z poziomu WWW oraz poprzez fizyczny dostęp (z wykorzystaniem np. pinezki albo innej szpilki).
Opcja 1:
System -> System Tools -> System Reset -> All Unit -> Reset
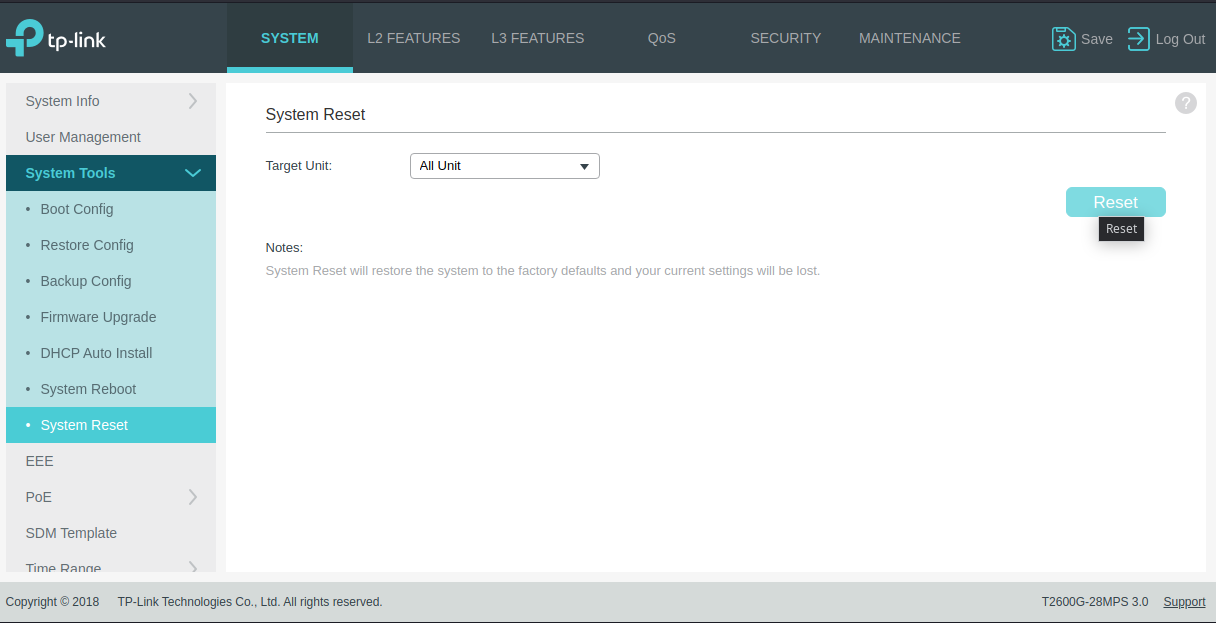
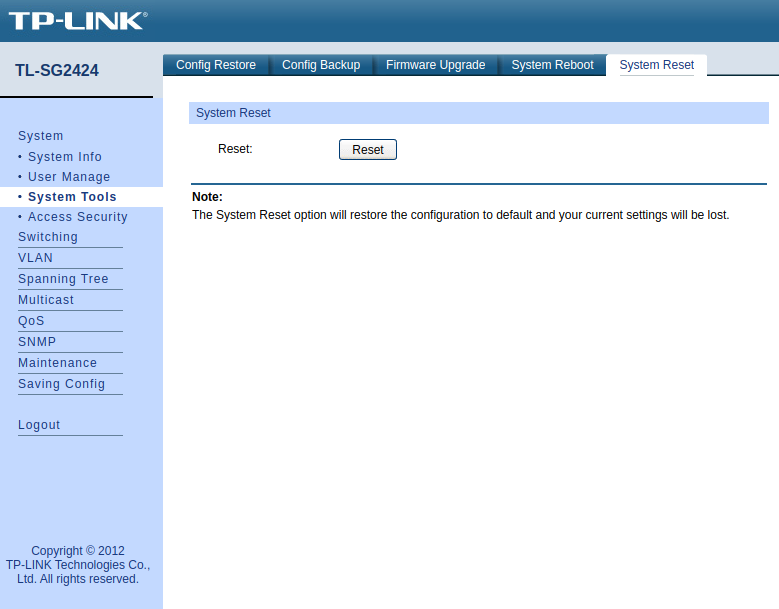
Opcja 2 (konieczna w przypadku braku dostępu do urządzenia – na przykład spowodowana nieznajomością przypisanego adresu IP, bądź utraconym hasłem):
Szukamy na obudowie przycisku Reset. Następnie zgodnie z instrukcją obsługi wykonujemy przywrócenie ustawień fabrycznych. W naszym przypadku na włączonym urządzeniu trzeba przytrzymać przez około 10 sekund wciśnięty przycisk Reset – diody na switchu powinny przestać się świecić. Wówczas przycisk trzeba puścić, chwilę odczekać i urządzenie znowu będzie dostępne pod adresem 192.168.0.1, z kontem admin/admin.
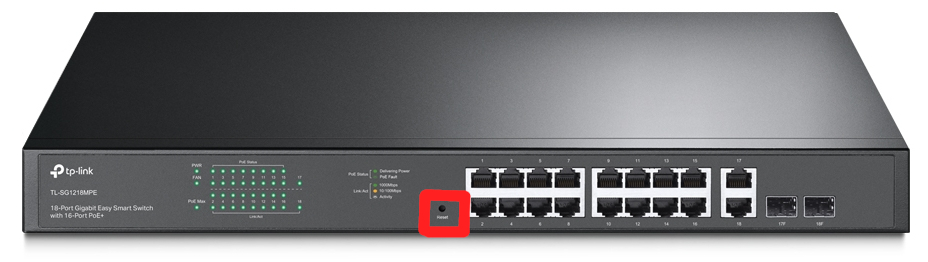 Źródło: https://www.tp-link.com/pl/
Źródło: https://www.tp-link.com/pl/———-
Powyższą konfigurację można przećwiczyć wykorzystując emulatory TP-Link:
wariant 1 – https://emulator.tp-link.com/Emulator_T2600G-28MPS(UN)3.0/index.html
wariant 2 – https://emulator.tp-link.com/TL-SG2424/Index.htm