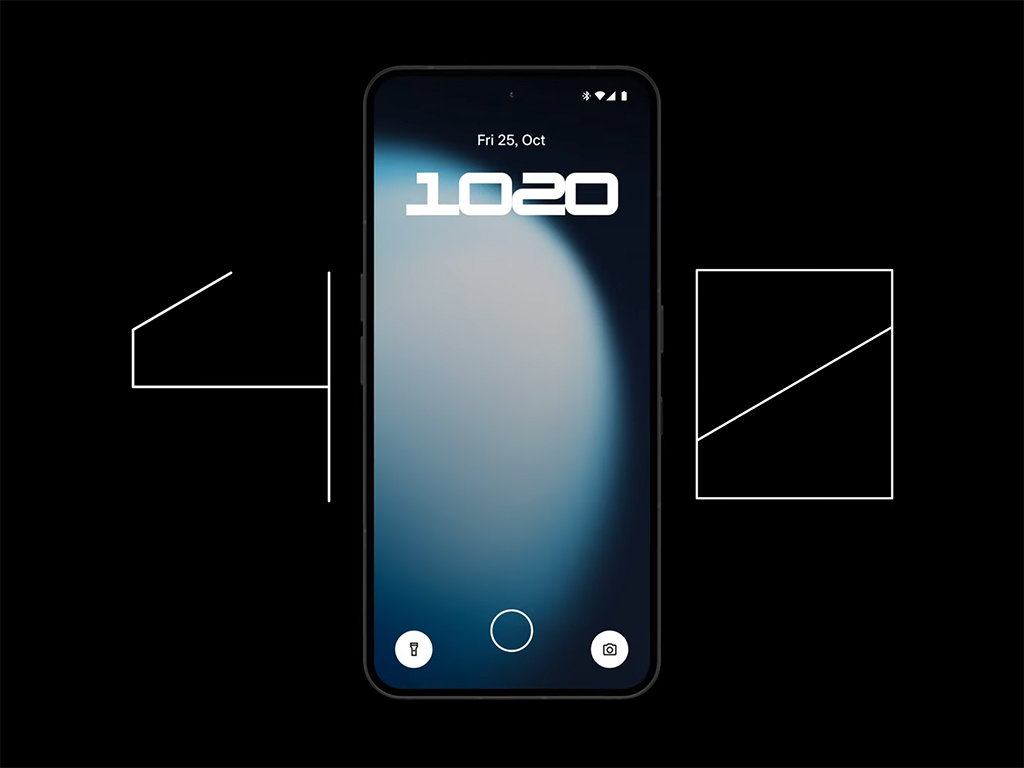Smartfony to niesamowite narzędzia, które oferują tak wiele różnych rzeczy do zrobienia, ale to nie znaczy, iż powinieneś zapewniać swoim dzieciom niefiltrowany dostęp do tego wszystkiego. Na szczęście, jeżeli potrzebujesz czegoś prostego do kontrolowania czasu spędzanego przed ekranem przez Twoje dziecko, nie musisz szukać tego najlepsze aplikacje do kontroli rodzicielskiej. Google wbudował niektóre z tych podstawowych funkcji w system operacyjny Android.
Google Family Link umożliwia nadzorowanie urządzeń Twojego dziecka, aby mieć pewność, iż nie robi ono niczego, czego nie powinno. Funkcje obejmują ustawianie limitów czasu korzystania z urządzenia, zatwierdzanie pobrań aplikacji lub zakupów, śledzenie lokalizacji, lepsze zabezpieczanie konta i wiele innych. Ale najpierw musisz to skonfigurować, a to może być dość długim procesem. Na szczęście możemy przeprowadzić Cię przez to krok po kroku.
Oto jak skonfigurować kontrolę rodzicielską na Androidzie dzięki Google Family Link.
Jak skonfigurować kontrolę rodzicielską na Androidzie dzięki Google Family Link
1. Pobierz Google Family Link na swoje urządzenie
2. Zaloguj się na swoje własne konto Google
2a. jeżeli to konieczne, utwórz dziecku własne konto Google
2b. W razie potrzeby usuń swoje istniejące konto
3. Otwórz urządzenie dziecka i znajdź menu kontroli rodzicielskiej
4. Rozpocznij konfigurowanie kontroli rodzicielskiej
5. Połącz konto Google swojego dziecka ze swoim
6. Przeczytaj o nadzorze i wprowadź hasło do konta dziecka
7. Niech konta się połączą
8. Zarządzaj aplikacjami i filtrami swojego dziecka
9. Przejrzyj elementy sterujące i ustaw limity na każdym urządzeniu
Poniżej przeprowadzimy Cię szczegółowo przez wszystkie kroki.
1. Pobierz Google Family Link na swoje urządzenie
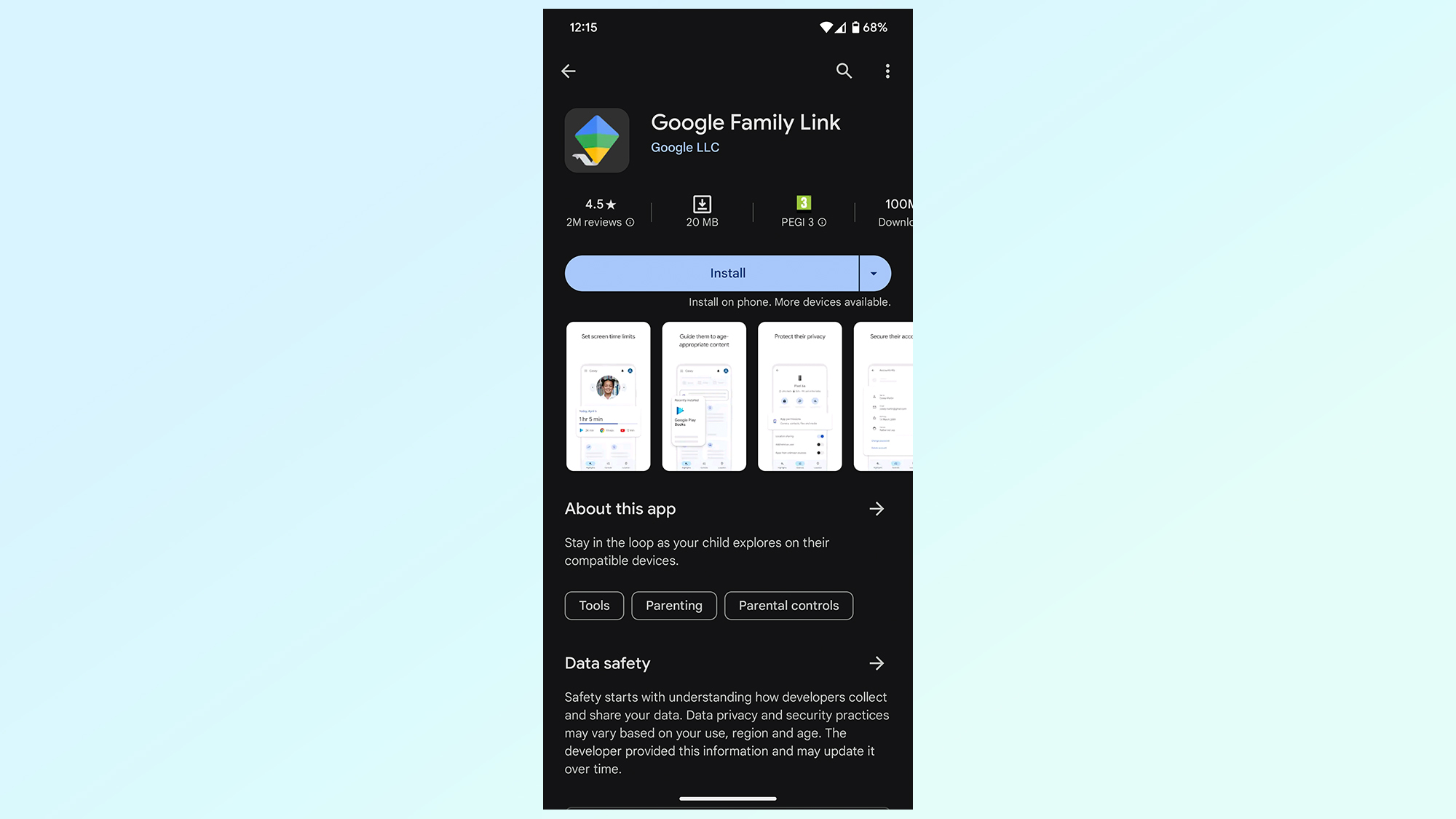
Pierwszą rzeczą, którą musisz zrobić, to pobierz aplikację Google Family Link ze strony Sklep Google Play. Jest to bezpłatne i nie powinno zająć więcej niż kilka minut.
2. Zaloguj się na swoje własne konto Google
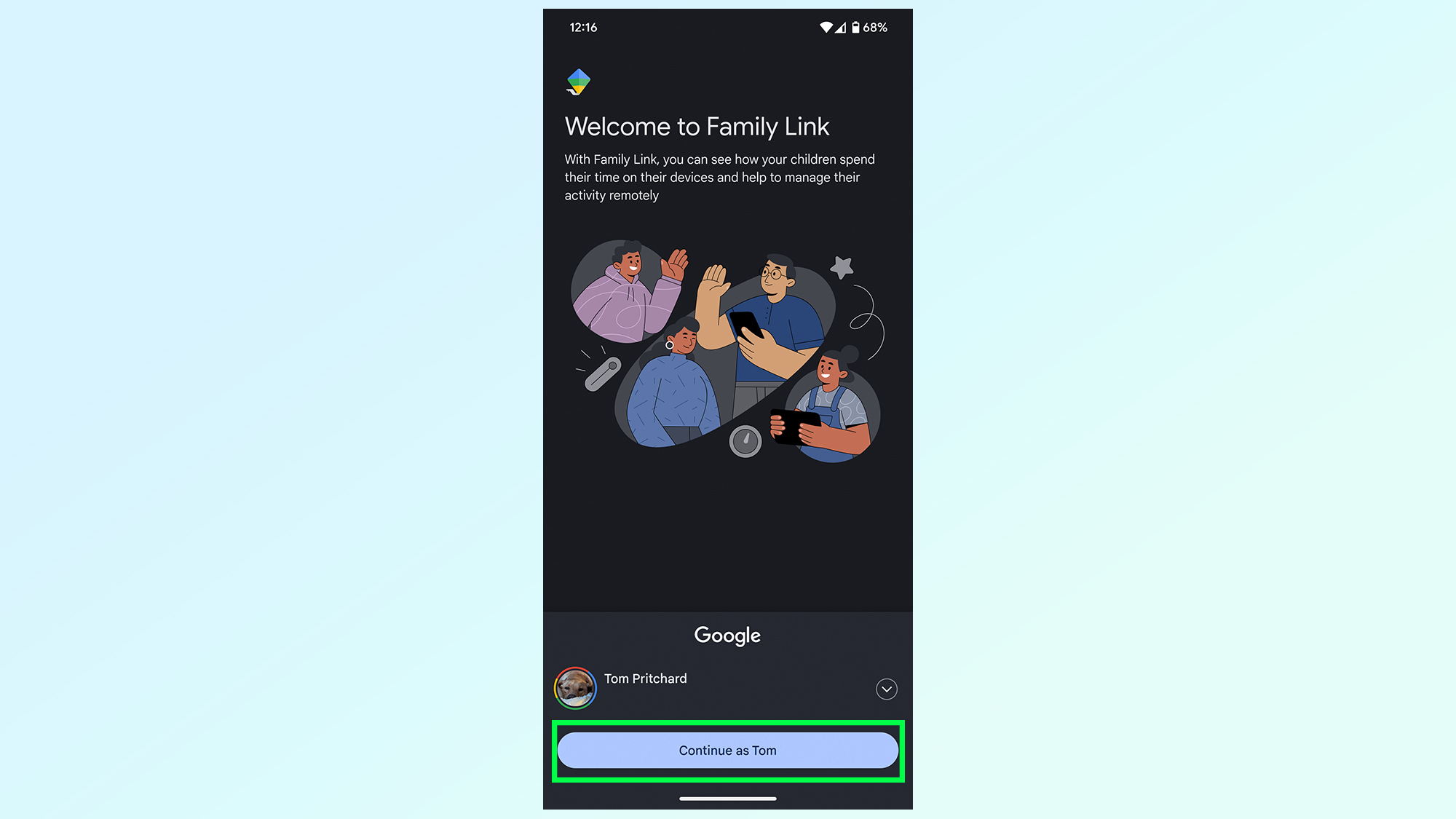
Następnym krokiem jest zaloguj się na swoje konto Google w Family Link. Ten ekran potwierdzenia powinien mieć znaczenie tylko wtedy, gdy masz wiele kont Google na jednym urządzeniu, ale wszystko, co musisz zrobić, to uzyskiwać Kontynuować.
2a. jeżeli to konieczne, utwórz dziecku własne konto Google
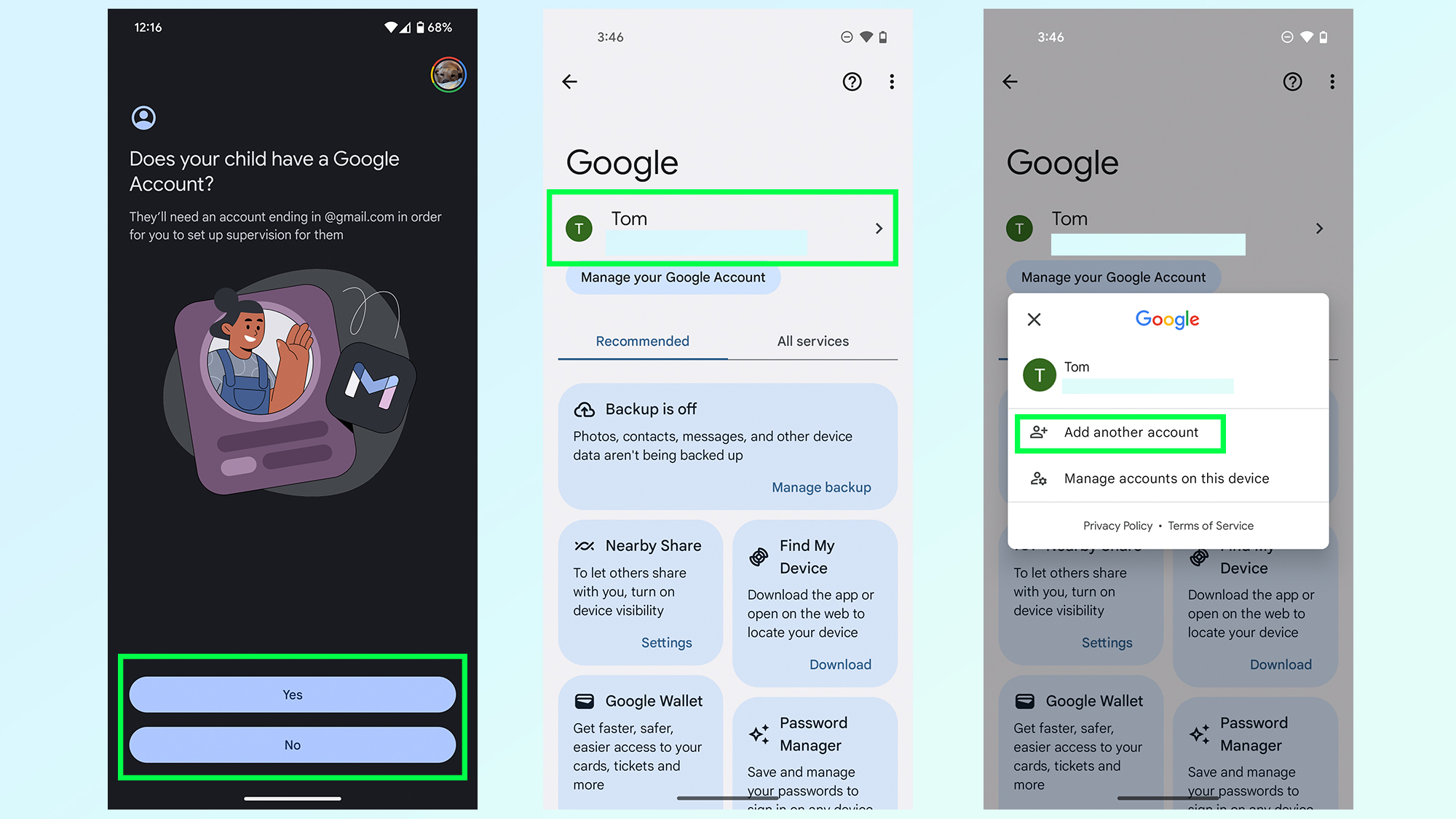
Aby Family Link mógł działać, urządzenie Twojego dziecka będzie musiało być zalogowane na osobne konto Google. jeżeli oni go nie mają, będziesz musiał załóż jeden. jeżeli jeszcze nie skonfigurowałeś telefonu swojego dziecka, zostaniesz o to poproszony podczas sekwencji konfiguracji. Sprawdź nasz poradnik dot jak skonfigurować telefon z Androidem po więcej informacji.
Jeśli skonfigurowałeś już na urządzeniu inne konto (np. własne), możesz utworzyć nowe w ciągu zaledwie kilku minut. Otwórz menu Ustawienia I przewiń w dół do menu Google. Stamtąd, stuknij w Nazwa konta na górze strony śledzony przez Dodaj kolejne konto. To przeprowadzi Cię przez proces tworzenia zupełnie nowego konta Google
2b. W razie potrzeby usuń swoje istniejące konto
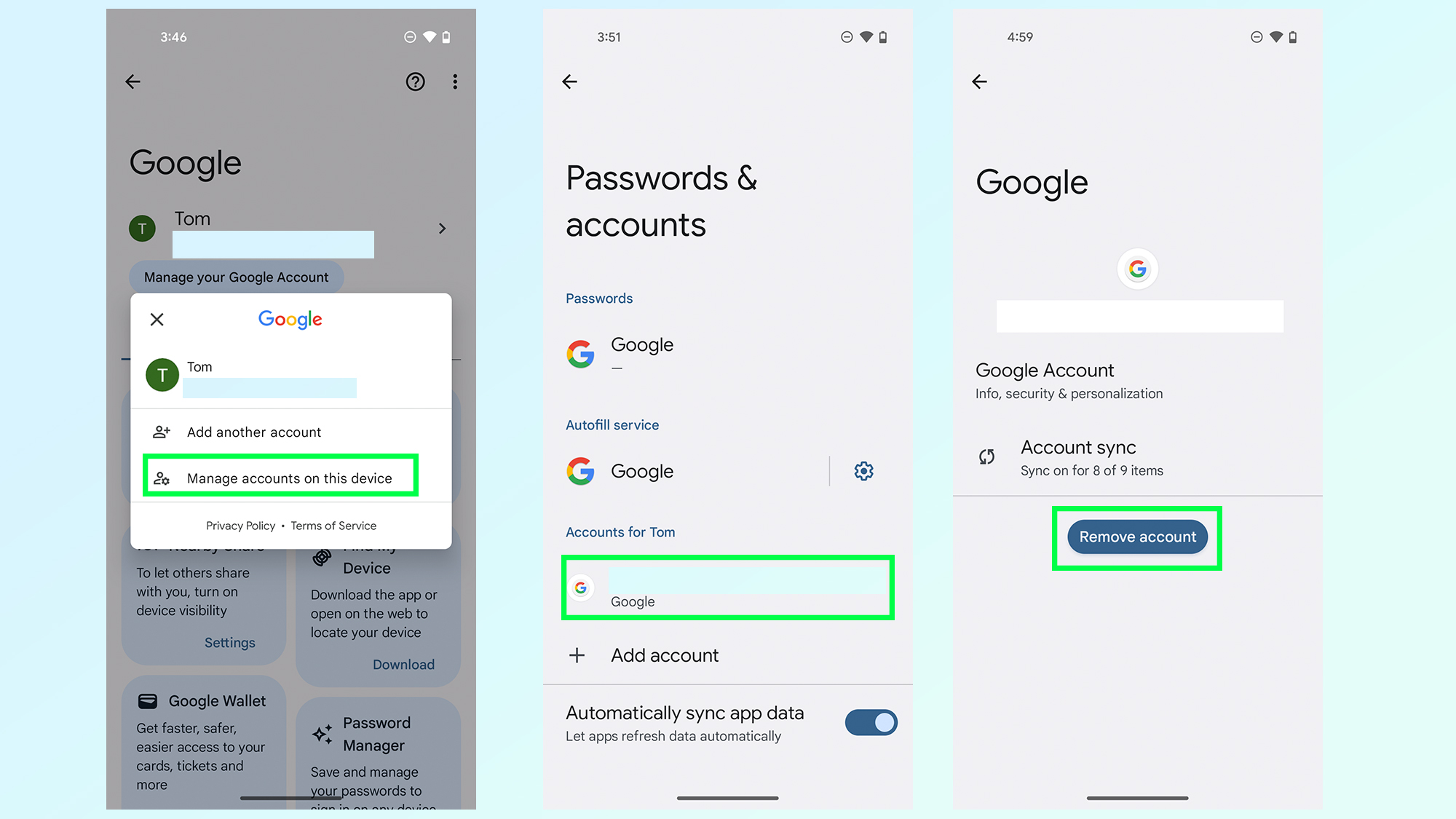
Będziesz wtedy chciał usuń pierwsze konto z urządzenia dziecka. Wykonaj kroki opisane w części 2a, ale uzyskiwać Zarządzanie kontami na tym urządzeniu zamiast dodawać nowe konto. Stuknij w nazwę konta, które chcesz usunąć I Wybierz Usuń konto opcję u dołu ekranu.
3. Otwórz urządzenie dziecka i znajdź menu kontroli rodzicielskiej
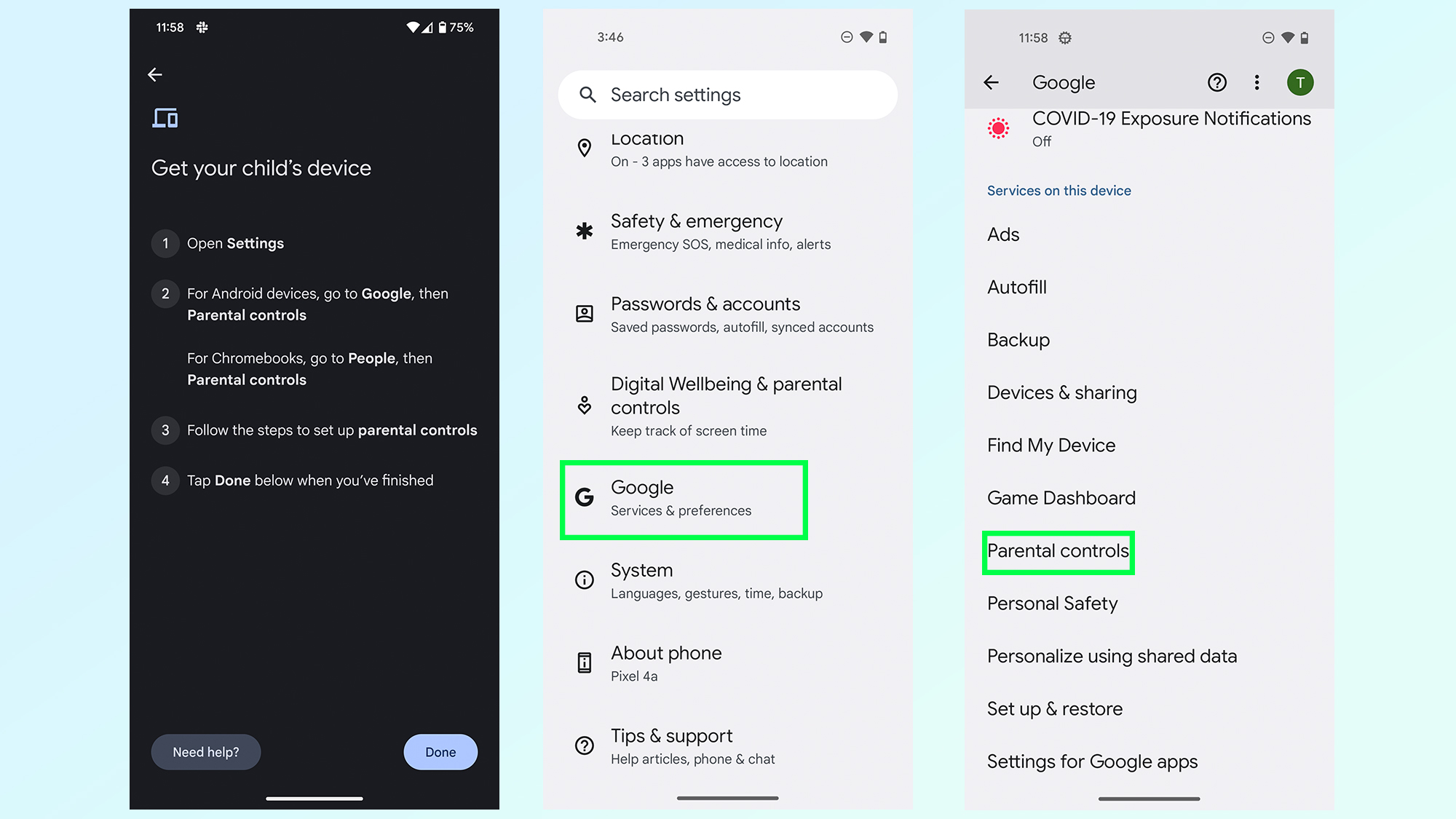
Gdy na urządzeniu Twojego dziecka zostanie skonfigurowane własne konto Google, będzie to konieczne przejdź do menu Ustawienia. Przewiń w dół I kliknij menu GoogleNastępnie uzyskiwać Kontrola rodzicielska.
4. Rozpocznij konfigurowanie kontroli rodzicielskiej
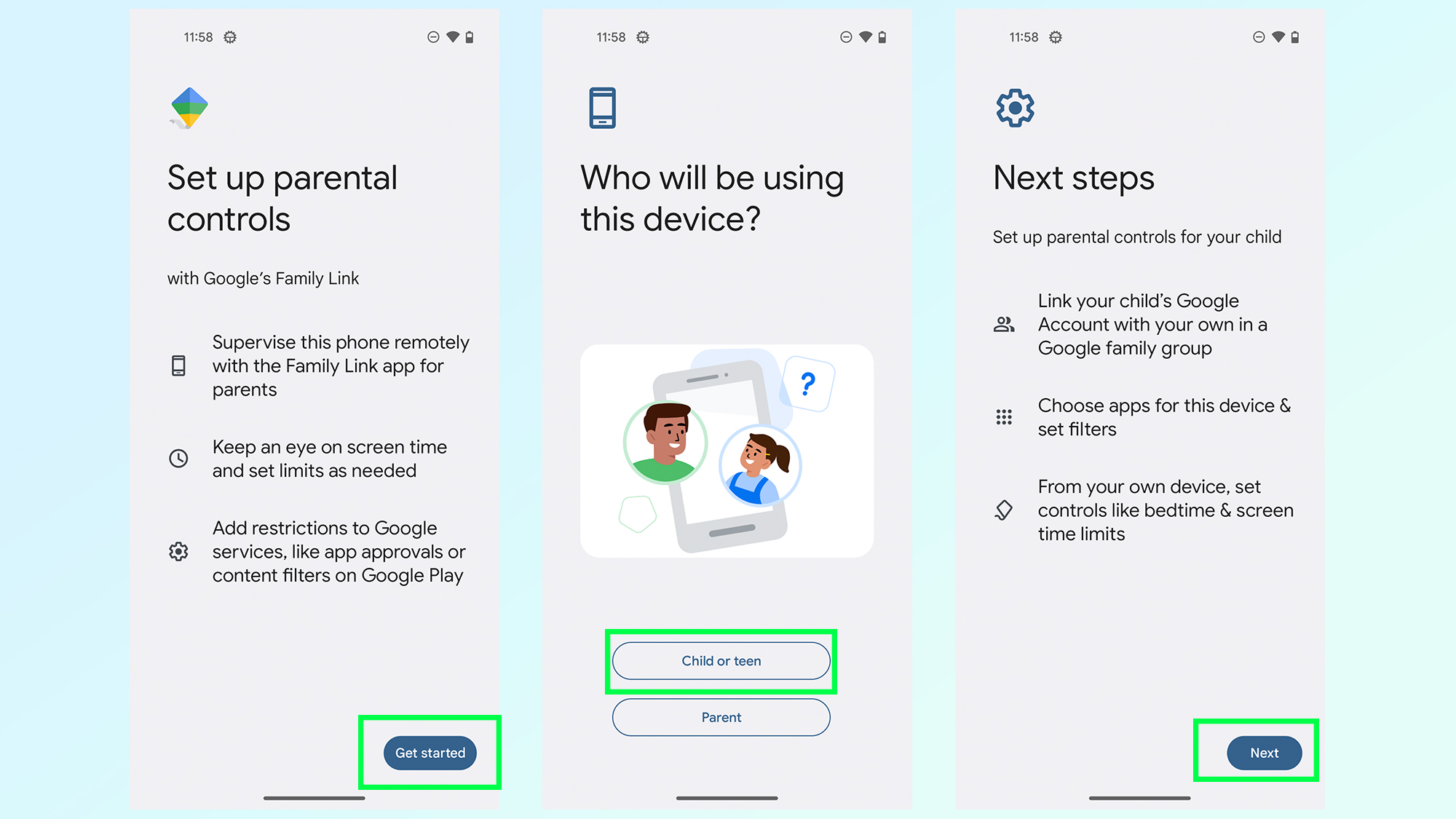
Rozpocznie się proces konfiguracji kontroli rodzicielskiej. Na pierwszym ekranie gwałtownie dowiesz się, czym jest Family Link i jak działa dotknij Rozpocznij i wtedy poinformuj Google, kto używa urządzenia — w tym przypadku dziecko lub nastolatek.
Spowoduje to wyświetlenie kolejnego menu zawierającego podsumowanie kilku ostatnich kroków. Kliknij Dalej kontynuować.
5. Połącz konto Google swojego dziecka ze swoim
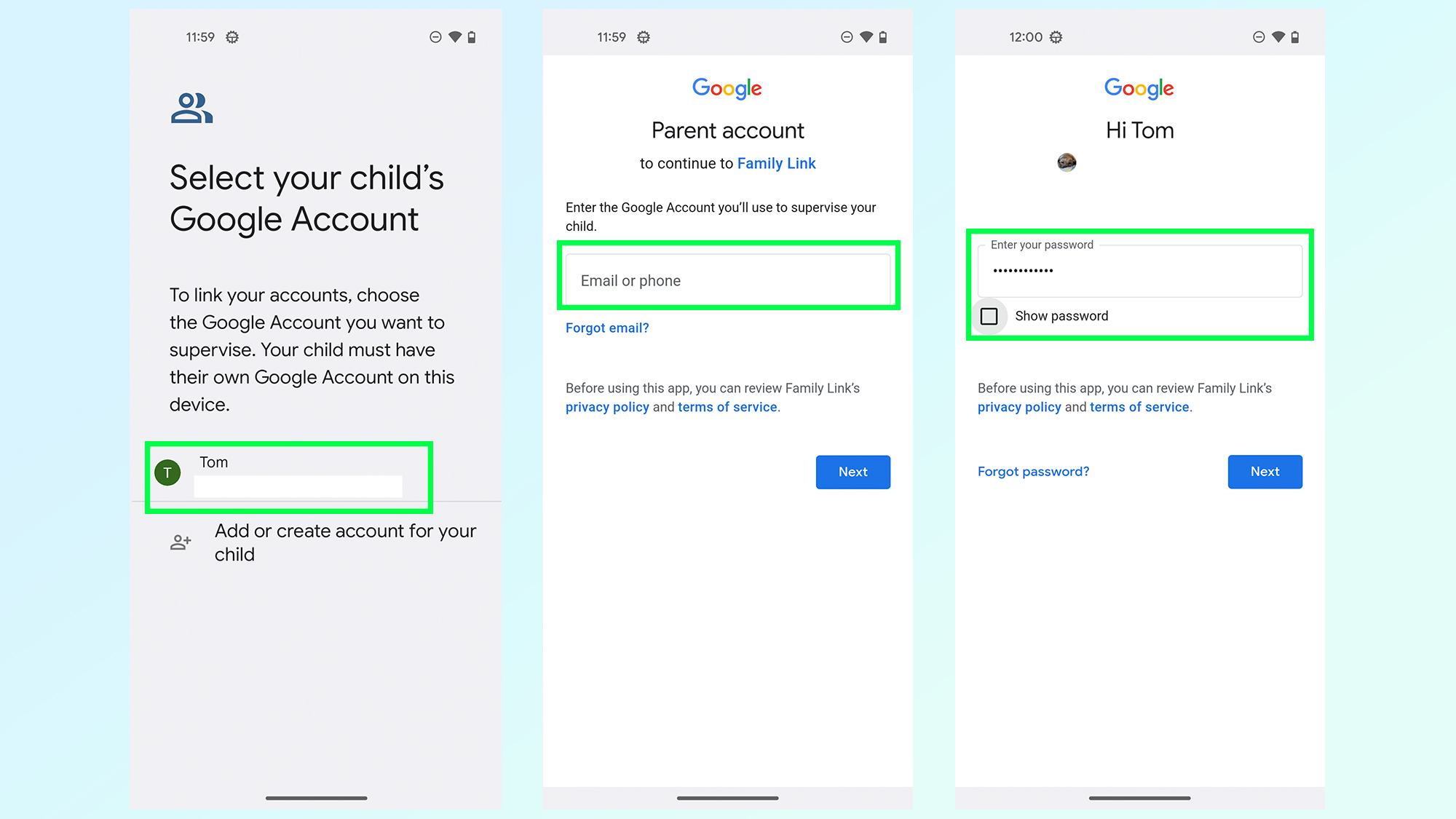
Pierwszym krokiem jest kliknij konto do którego chcesz dodać kontrolę rodzicielską. Stamtąd zostaniesz o to poproszony zaloguj się na swoje własne konto Google. Są to 2-3 ekrany zawierające nazwę użytkownika, hasło i weryfikację dwuetapową (jeśli jest ona włączona).
Z naszego doświadczenia wynika, iż proces łączenia kont może powodować pewne problemy. jeżeli sprawy nie potoczą się tak, jak powinny, nie bój się rozpocząć tego kroku od nowa.
6. Przeczytaj o Nadzór i wprowadź hasło do konta swojego dziecka
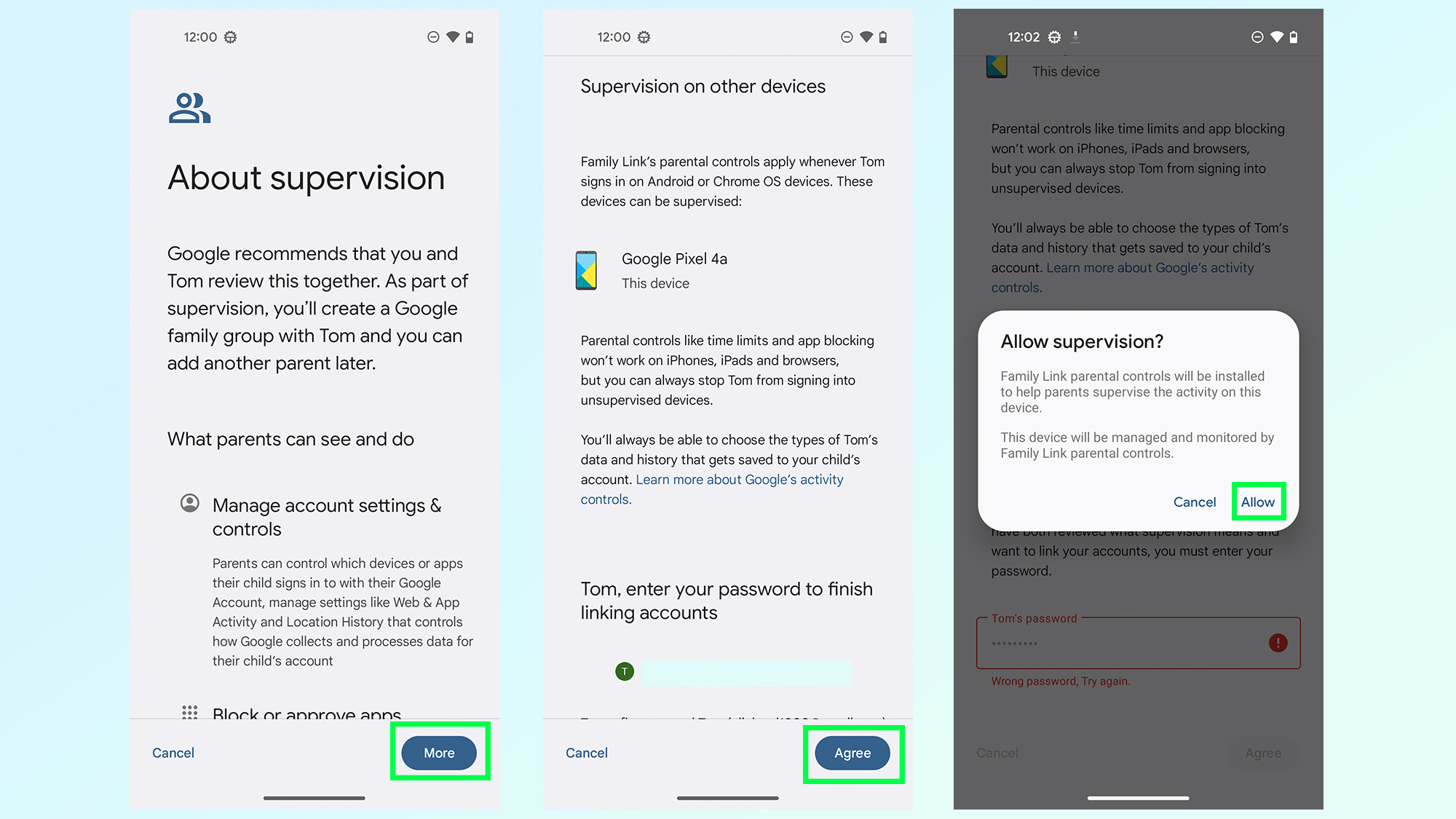
Po zalogowaniu wyświetli się obszerna strona poświęcona funkcji Nadzór i temu, co Ty, jako rodzic, możesz z nią zrobić. Albo Przewiń w dół stronę lub uzyskiwać Więcej aby przeczytać do końca.
Po dotarciu na koniec strona pokaże Ci, które urządzenia będą nadzorowane i poprosi Cię o podanie hasła do konta Twojego dziecka.
Podaj hasło I naciśnij Zgadzam sięw którym to momencie wyświetli się ostateczne potwierdzenie z pytaniem, czy chcesz dodać kontrolę rodzicielską do tego urządzenia. Kliknij Zezwalaj kontynuować.
7. Pozwól, aby konta się połączyły
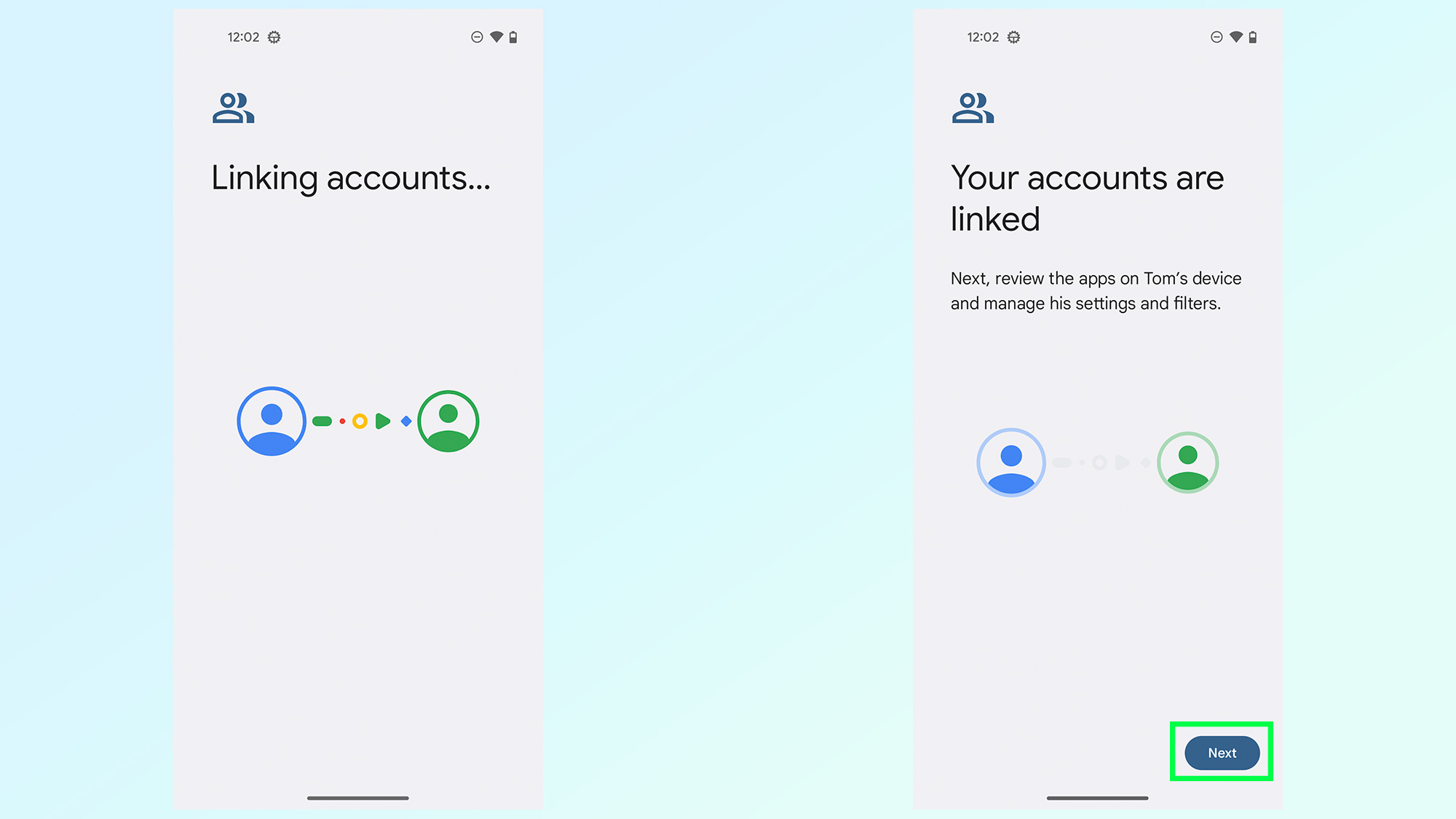
Poczekaj na połączenie kont, co może zająć kilka minut. Gdy wszystko będzie gotowe, pojawi się ekran potwierdzenia z informacją, iż konta rodziców i dzieci są teraz połączone. Uzyskiwać Następny kontynuować.
8. Zarządzaj aplikacjami i filtrami swojego dziecka
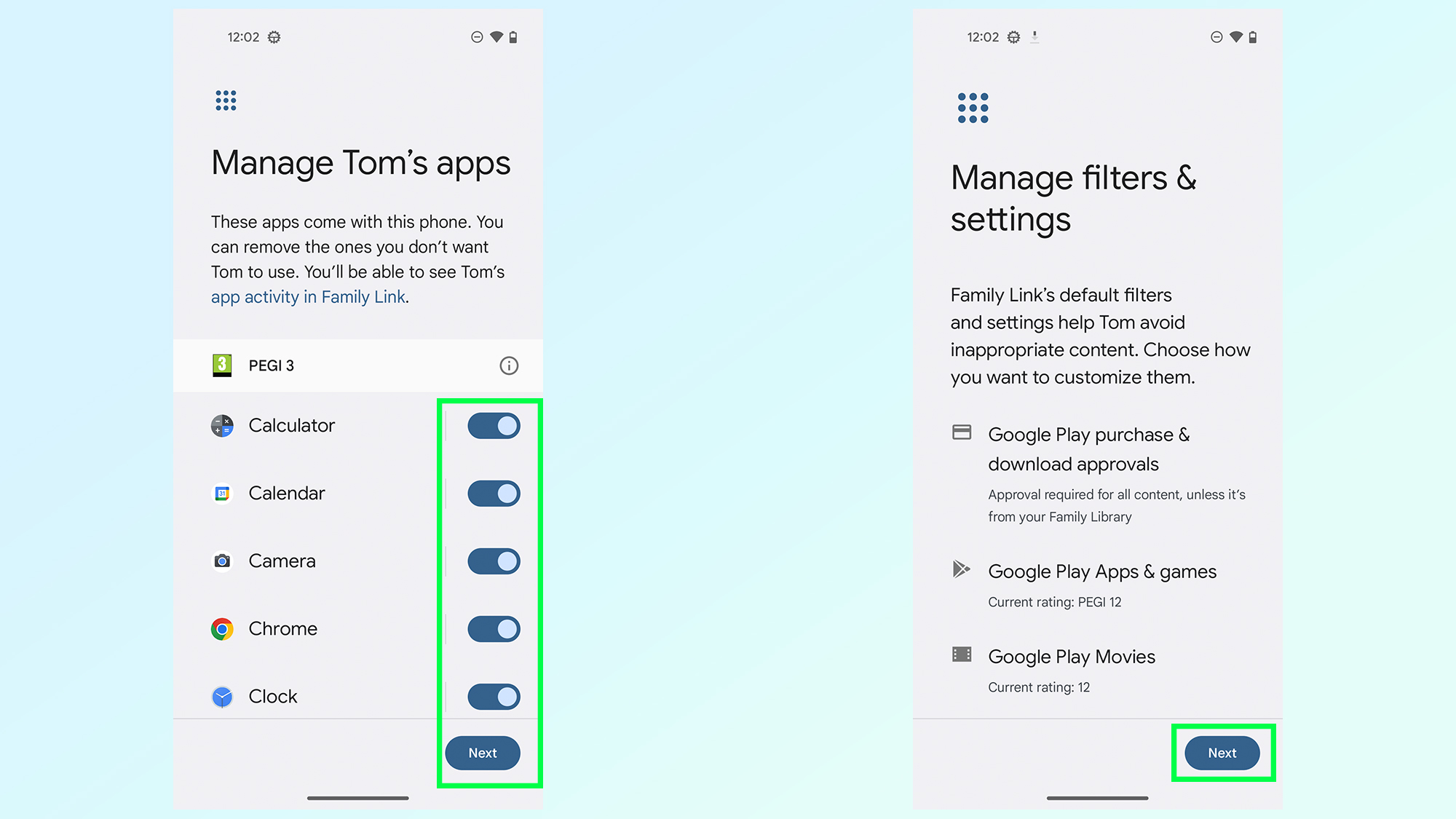
Następne dwa ekrany pozwolą Ci zarządzać aplikacjami i filtrami na koncie Google Twojego dziecka. Obejmuje to zatwierdzanie aplikacji, które są już w telefonie, dzięki przycisków przełączania oraz zmianę różnych ustawień związanych z pobieraniem i zakupami. Obejmuje to ustawianie klasyfikacji wiekowych i wymaganie zatwierdzania wszystkich zakupów i plików do pobrania.
Można je później zmienić w aplikacji Family Link, ale warto to zrobić sprawdź wszystko jak zaczniesz. Gdy już skończysz z każdą stroną naciśnij przycisk Dalej.
9. Przejrzyj elementy sterujące i ustaw limity na każdym urządzeniu
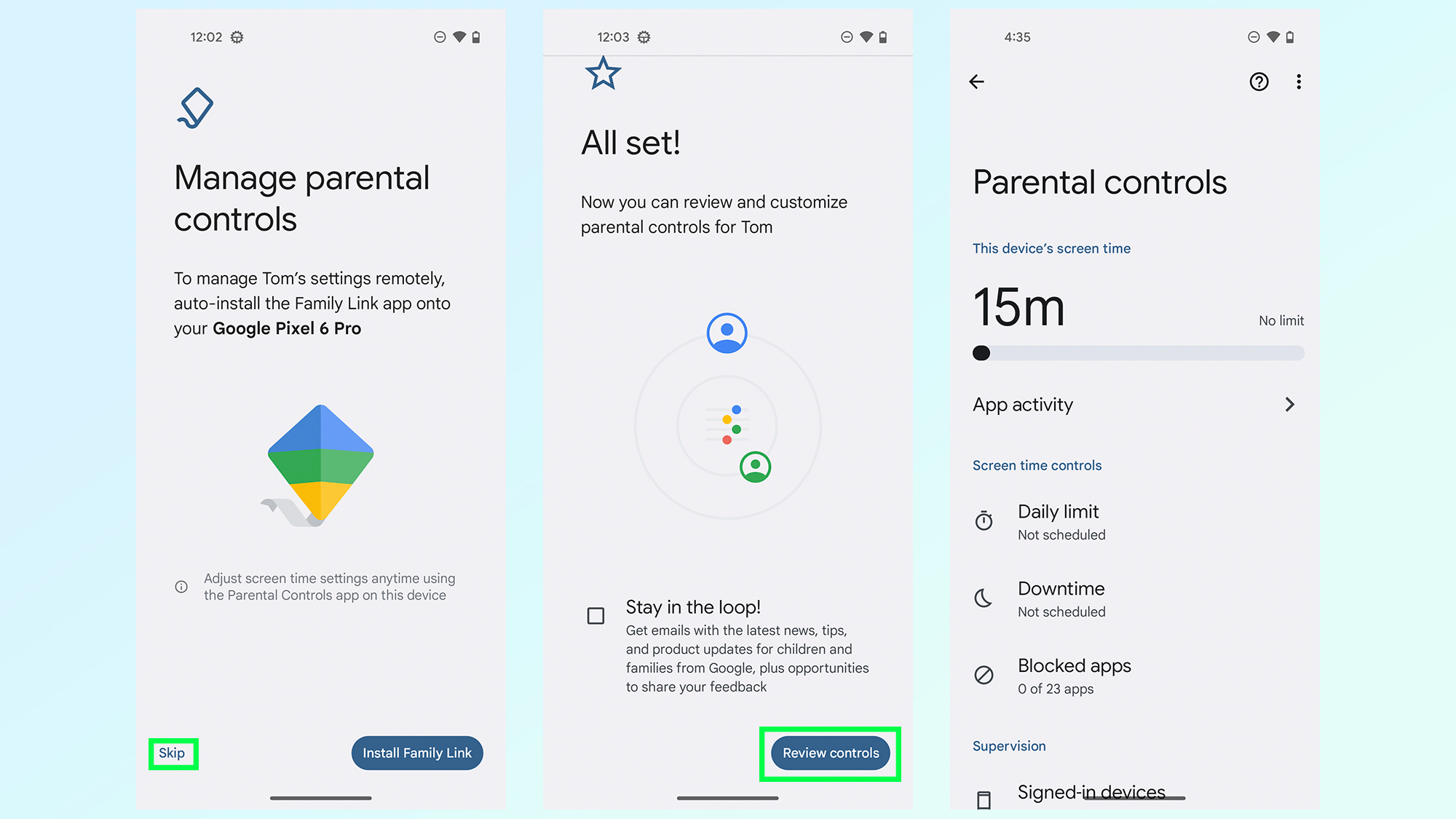
Android poprosi Cię o zainstalowanie Family Link, jeżeli jeszcze tego nie zrobiłeś. Jeśli zrobiłeś to w ramach kroku 1, dotknij przycisku pomijania w lewym dolnym rogu.
Telefon potwierdzi teraz wszystko, co skonfigurował, i pozwoli Ci to zrobić przejrzyj kontrolę nad urządzeniem dziecka. Wygląda to tak, jakby Twoje dziecko mogło wejść do menu ustawień i samodzielnie zmienić ustawienia. Jednak przy takiej próbie zostaniesz poproszony o podanie hasła do konta Google, co oznacza, iż tylko Ty powinieneś to zrobić.
10. Steruj ustawieniami w aplikacji Family Link
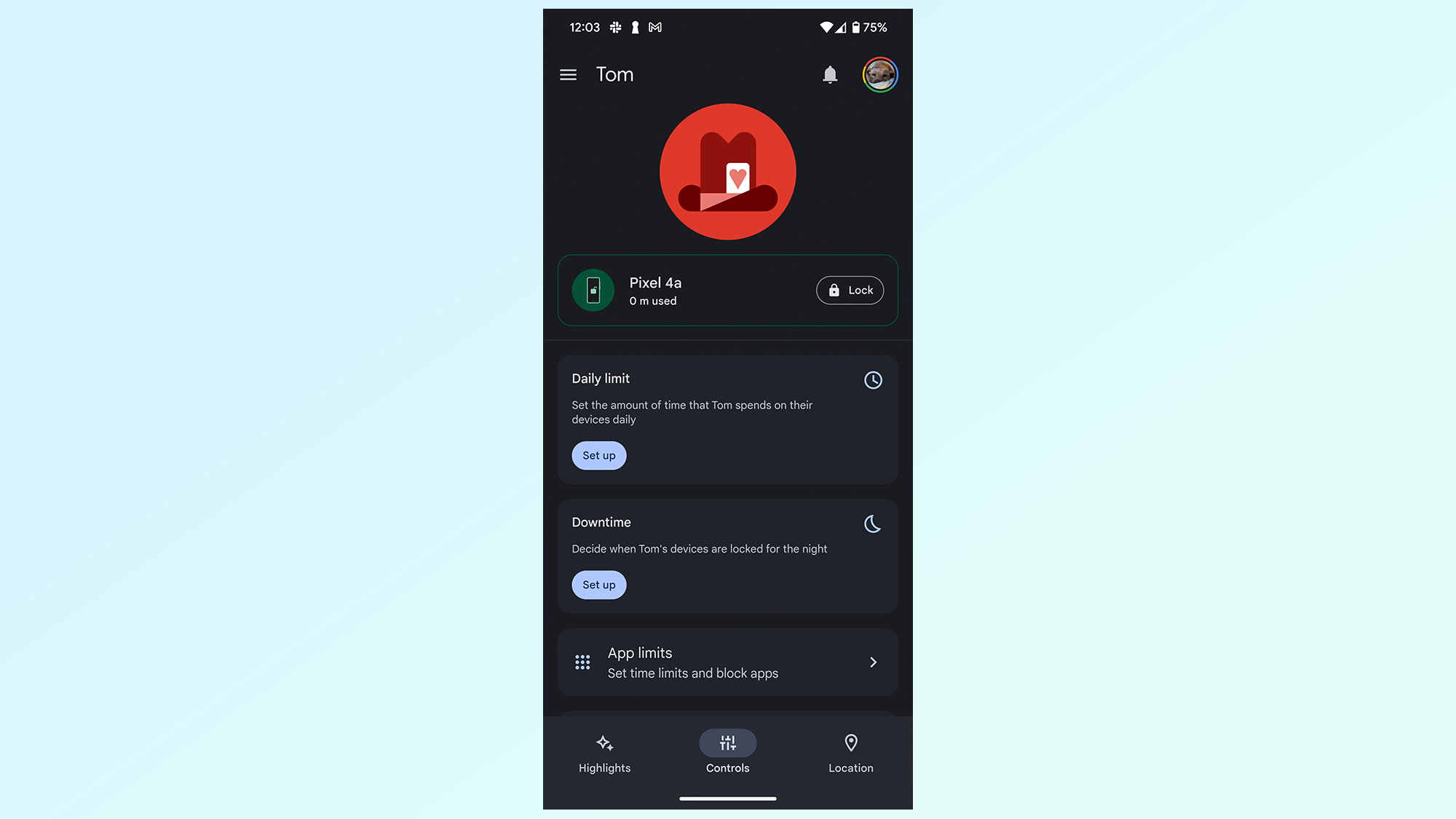
Dostęp do urządzenia dziecka w celu zmiany ustawień nie powinien być konieczny, ponieważ masz już zainstalowaną aplikację Family Link. Sama aplikacja umożliwia skonfigurowanie wielu funkcji, w tym limitów czasowych (dla aplikacji i całego telefonu), ograniczeń dotyczących treści, które mogą przeglądać, pory snu urządzenia i tak dalej. Możliwe jest także zdalne zablokowanie urządzenia, jeżeli czujesz taką potrzebę, oraz śledzenie jego lokalizacji.
I gotowe: przewodnik po konfigurowaniu kontroli rodzicielskiej na telefonie z Androidem dzięki Google Family Link. jeżeli już to zrobiłeś i szukasz więcej sposobów na lepsze wykorzystanie swojego telefonu z Androidem, koniecznie zapoznaj się z innymi naszymi samouczkami.
Obejmują one sposoby skanowania dokumentów do chmury dzięki Dysku Google, ochrony dziecka na nowym telefonie, automatycznego śledzenia obiektów wideo na telefonie Samsung Galaxy oraz rejestrowania niesamowitych filmów dzięki zupełnie nowej funkcji Pixela 8 Pro.

 1 rok temu
1 rok temu


![IPhone 17 Pro i 17 Pro Max – pierwsze testy, wrażenia i unboxing [wideo]](https://imagazine.pl/wp-content/uploads/2025/09/2025-09-17-YouTube-iPhone-17-Pro-pierwsze-wrazenia-thumbnail-v03.jpg)