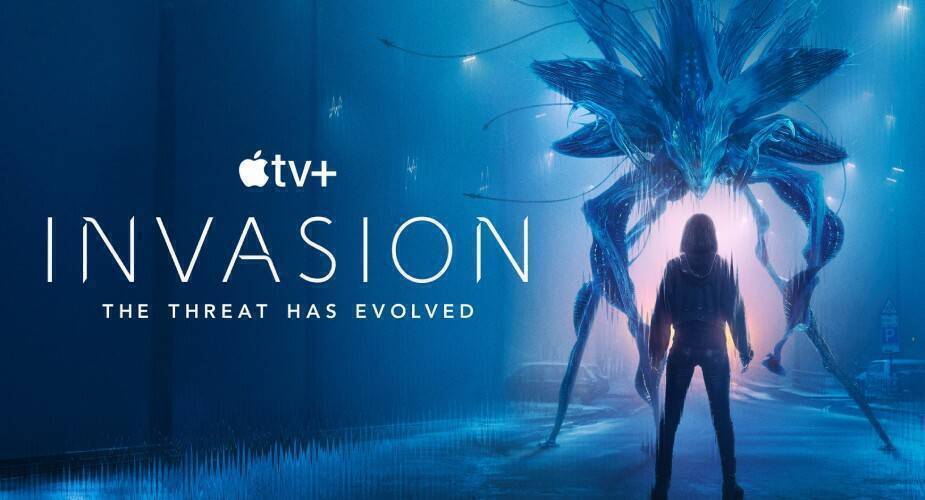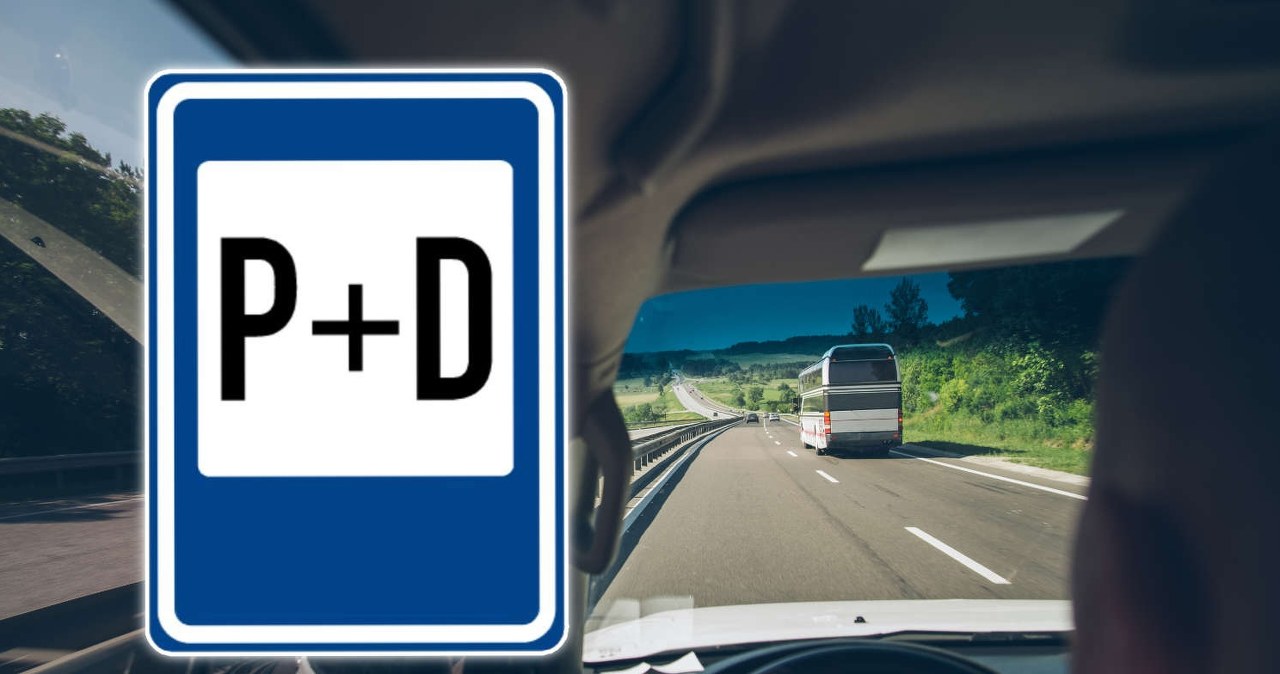Obecnie komunikacja mailowa jest jednym z najpowszechniejszych sposobów porozumiewania się, jak w życiu zawodowym, tak i w życiu prywatnym. Jednak czasami może się zdarzyć, iż nasze wiadomości nie docierają do odbiorców, co może prowadzić do nieporozumień i problemów. W usłudze Microsoft 365 istnieje narzędzie, które pozwala na śledzenie doręczenia e-maili. Dzięki niemu jako administratorzy możemy sprawdzić, czy nasze wiadomości zostały dostarczone, odrzucone lub zablokowane przez serwer odbiorcy lub Microsoft 365. Informacje te pozwolą nam upewnić się, czy cała nasza korespondencja jest poprawnie przetwarzana przez serwery pocztowe, a w razie problemów otrzymamy sugerowane rozwiązania. Poniżej przedstawiam, jak wygenerować raport o doręczeniu wiadomości, a także jak prześledzić jego wyniki.
Jak wygenerować raport o doręczeniu wiadomości e-mail w Microsoft 365 i Exchange Online?
- Logujemy się do portalu office.com i przechodzimy do panelu administracyjnego.
- Po lewej stronie klikamy Pokaż wszystko i wybieramy pozycję Exchange.
- Rozwijamy teraz zakładkę Mail flow i klikamy opcję Message trace.
- Następnie klikamy przycisk Start a trace.
- W panelu po prawej stronie w pole Senders wpisujemy adres e-mail nadawcy (swój lub innej osoby) - o ile chcemy prześledzić wiadomości wysłane z tego właśnie adresu; lub w pole Recipients wpisujemy adres odbiorcy (swój lub innej osoby) - o ile chcemy prześledzić wszystkie wiadomości wysłane na ten właśnie adres.
- Za pomocą suwaka Time range określamy z ilu godzin lub dni wstecz chcemy wygenerować raport:
- do 10 dni wstecz - raport zostanie wygenerowany w postaci przejrzystej tabeli;
- powyżej 10 dni do maksymalnie 30 dni wstecz - raport zostanie wygenerowany w postaci pliku CSV, do prześledzenia którego warto wykorzystać aplikację Excel.
- Jeżeli chcemy sprawdzić wszystkie wiadomości, to pozostawiamy opcję All przy pozycji Delivery status.
- Z kolei jeżeli poszukujemy konkretnych wiadomości, na przykład dostarczonych lub niedostarczonych, to możemy skorzystać z jednej
z następujących opcji:
- Delivered - wiadomości pomyślnie dostarczone.
- Expanded - wiadomości wysłane do grup dystrybucyjnych.
- Failed - wiadomości niedostarczone.
- Pending - wiadomości oczekujące na dostarczenie lub trwa ponowna próba dostarczenia.
- Quarantined - wiadomości poddane kwarantannie.
- Filtered as spam - wiadomości uznane jako spam i zablokowane.
- Getting status - wiadomości odebrane przez usługę ale jeszcze ich końcowy status jest nieznany.
- Na końcu określamy format raportu:
- Summary report - raport w przejrzystej formie online dla wiadomości do 10 dni wstecz.
- Enhanced summary report - raport w formie pliku CSV z dodatkowymi informacjami, takimi jak na przykład adresy IP.
- Extended report - najbogatszy raport w formie pliku CSV z dodatkowymi informacjami o zdarzeniach i routingu wiadomości.
- Jeśli powyżej wybraliśmy pierwszą opcję, to klikamy przycisk Search.
- Jeżeli wybraliśmy drugą lub trzecią, klikamy przycisk Next, a następnie w polu When the report is ready to download the email below will be notified wpisujemy adres e-mail, na który otrzymamy plik CSV z raportem. Koniecznie musi to być adres e-mail w domenie pochodzącej z naszej subskrypcji.
- Generowanie raportu może potrwać od kilku sekund do kilkudziesięciu minut. Wszystko zależne jest od zakresu czasowego i liczby wiadomości e-mail, które zostaną zawarte w raporcie.




Jak prześledzić wygenerowany raport o dostarczeniu wiadomości w Microsoft 365?
W wygenerowanym raporcie online widnieć będą wszystkie wiadomości, które spełniły parametry zleconego przez nas śledzenia. W kolumnie Date widoczna będzie dokładna data i godzina wystąpienia zdarzenia związanego z wiadomością. Z kolei kolumny Sender oraz Recipients informują o nadawcy oraz odbiorcy wiadomości, a kolumna Subject przedstawia temat e-maila.
Ostatnia kolumna o nazwie Status informuje nas dokładnie o statusie poszczególnych wiadomości e-mail. Istnieje 10 statusów, które możemy zobaczyć:
- Receive - wiadomość została poprawnie odebrana.
- Send - wiadomość została poprawnie wysłana.
- Fail - wiadomość nie została dostarczona.
- Deliver - wiadomość została dostarczona do skrzynki odbiorcy.
- Expand - wiadomość została wysłana do grupy dystrybucyjnej.
- Transfer - wiadomość została przekazana dalej z powodu konwersji nagłówka.
- Defer - dostarczenie wiadomości zostało odroczone i próba dostarczenia może być podejmowana później.
- Resolved - wiadomość została przekierowana na nowy adres e-mail.
- DLP rule - dla wiadomości została zastosowana reguła DLP.
- Sensitivity label - do wiadomości została dodana etykieta poufności.

Dla wiadomości, dla których wystąpił błąd, łatwo możemy podejrzeć szczegóły oraz miejsce, w którym e-mail utknął. Wystarczy w raporcie kliknąć jedną z problematycznych wiadomości, a po prawej stronie wyświetlony zostanie panel z wszystkimi szczegółami. Znajdziemy w nim między innymi informacje o statusie dostarczenia, szczegółach błędu oraz sugerowanych akcjach, które pomogą nam rozwiązać problem z dostarczaniem wiadomości.


 2 lat temu
2 lat temu