
Apple TV można skonfigurować na wiele różnych sposobów, zależnie od tego, jaki mamy telewizor i jak chcemy korzystać z Apple TV. Poniżej znajdziecie trzy sposoby na ustawienie Apple TV 4K pod telewizor 4K z Dolby Vision, z HDR lub z SDR.
Wszystkie poniższe konfiguracje można również zastosować dla telewizorów 1080p. o ile coś powinno działać, a nie działa, np. Dolby Vision w 4K, to upewnijcie się najpierw, iż macie odpowiedni kabel.
4K Dolby Vision
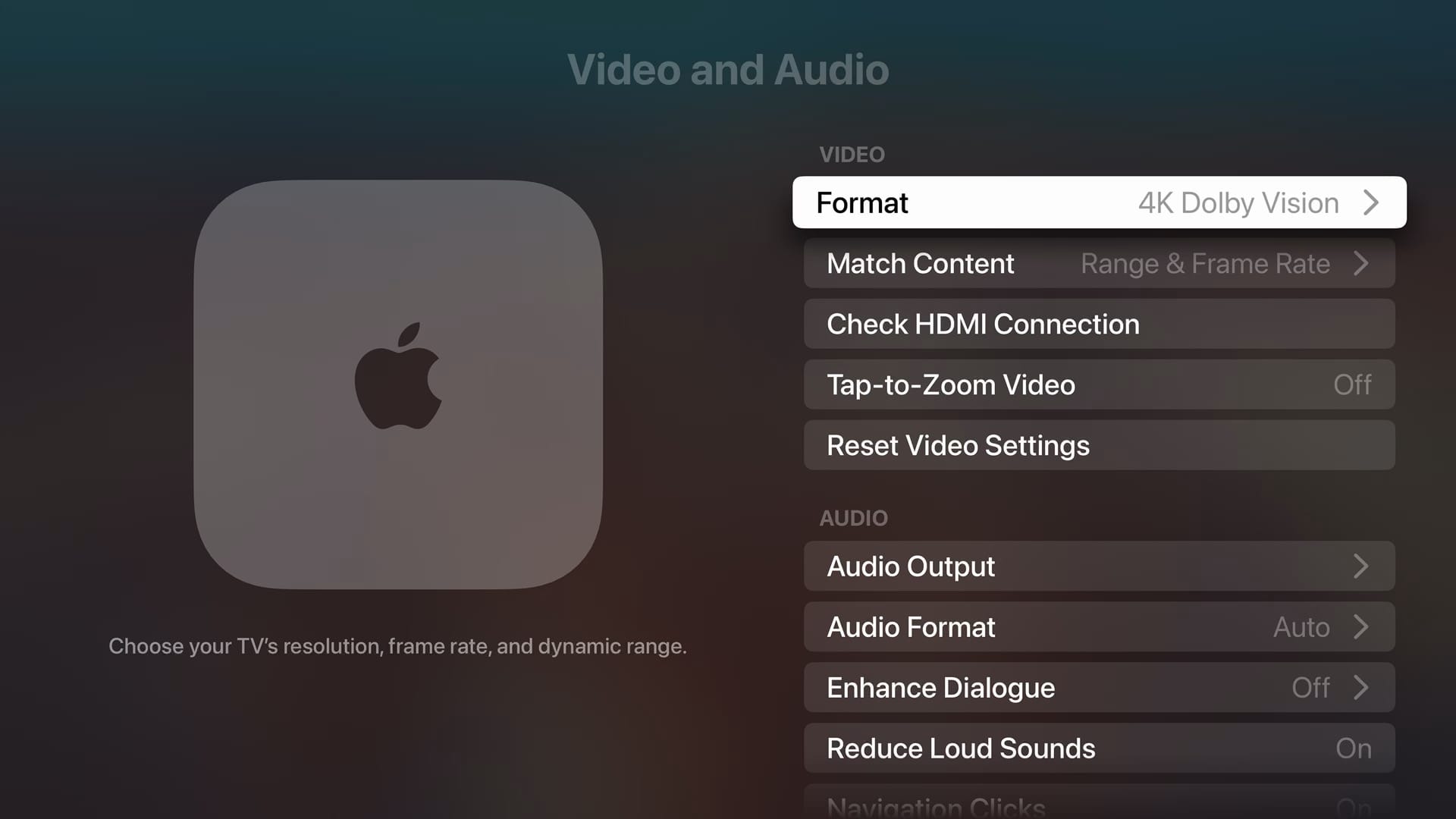
Jeśli nasz telewizor wspiera Dolby Vision (np. mój Sony Bravia KD-85XH9096 sprzed już funkcjonuje prawidłowo w tym trybie), to należy przejść do Ustawienia → Format i tam ustawić 4K Dolby Vision 60 Hz.
60 Hz jest istotne, bo to przy tej liczbie klatek na sekundę będzie funkcjonował UI (interfejs użytkownika) Apple TV, a im więcej klatek na sekundę, tym płynniej wszystko działa.
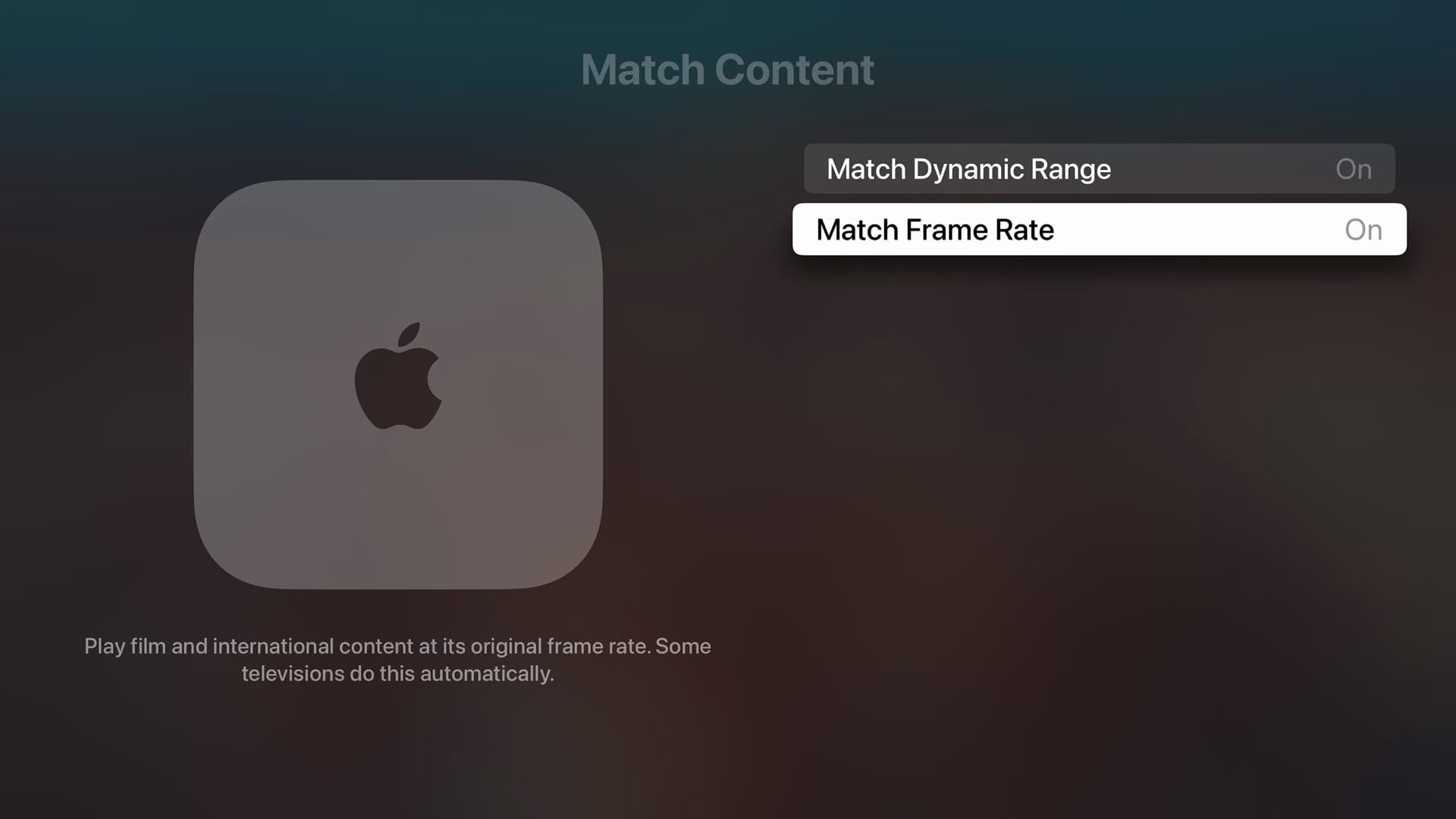
Następnie przestawiamy oba ustawienia w Match Content / Dopasuj zawartość na On / Włączony, czyli Match Dynamic Range / Dopasuj zakres dynamiki i Match Frame Rate / Dopasuj liczbę klatek na sekundę.
To jest bardzo ważne, bo tylko dzięki tym dwóm opcjom nasz telewizor i Apple TV przełączą się w tryb liczby SDR przy odtwarzaniu filmu SDR, HDR w przypadku HDR oraz Dolby Vision w przypadku… tak, Dolby Vision. Bez tej pierwszej opcji wszystko będzie nieprawidłowe kolorystycznie. Druga opcja dopasowania liczby klatek na sekundę jest równie istotna, bo przełączy nasz sprzęt w liczbę klatek na sekundę odpowiadającą odtwarzanemu materiałowi, np. 24 fps w przypadku filmu, 30 fps w przypadku naszego wideo z wakacji lub 60 fps w przypadku nagrania np. z iPhone’a w 4K60.
Tryb Dolby Vision nie wymaga dodatkowej kalibracji na Apple TV. Możecie na dole menu Ustawienia → Ogólne sprawdzić Overscan and Zoom / Przeskanuj i powiększ oraz Color Bars / Kolorowe pasy, aby potwierdzić, iż Apple TV prawidłowo mieści cały obraz na telewizorze.
4K HDR
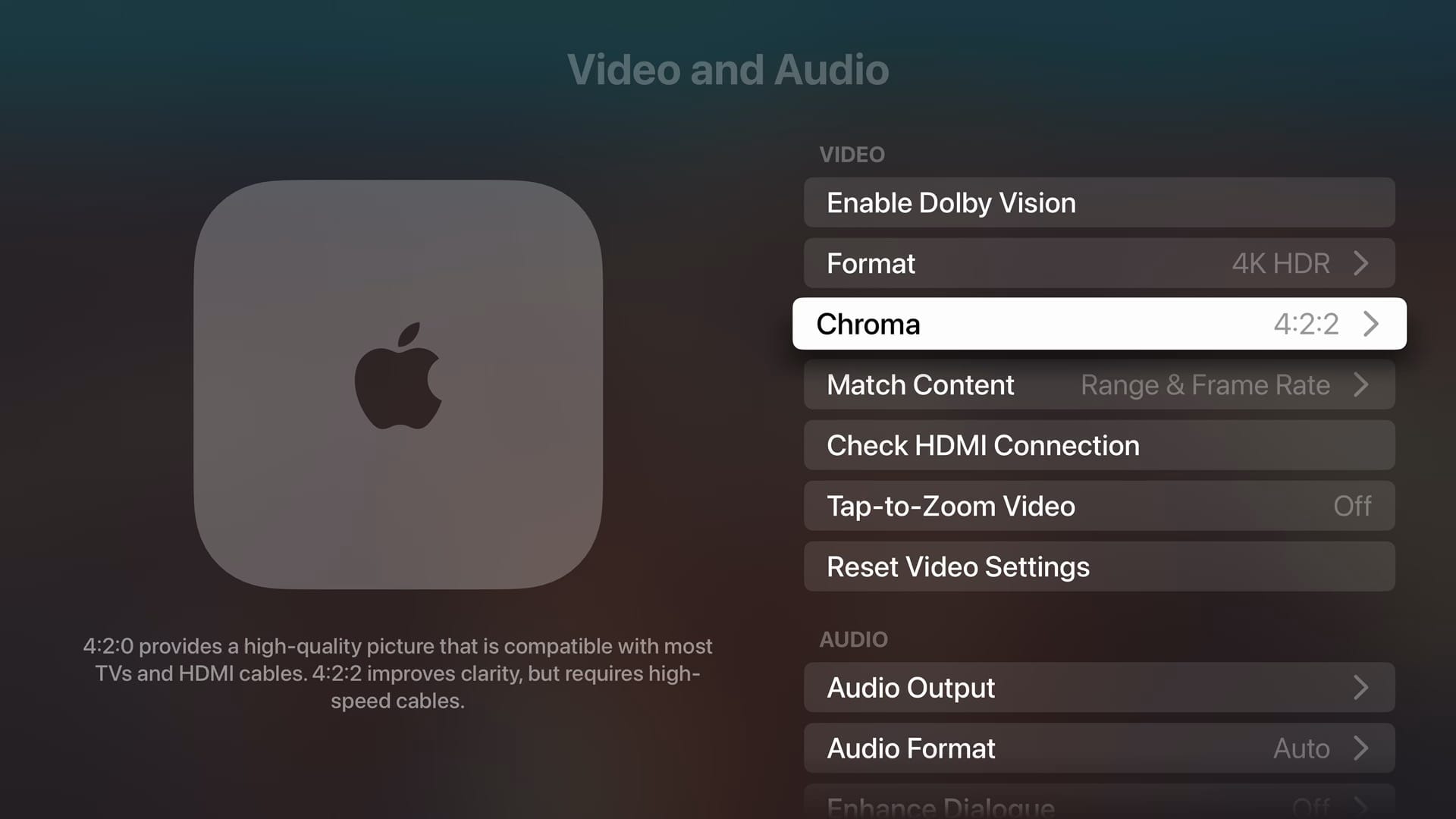
W przypadku 4K HDR również ustawiamy 60 Hz, ale musimy dodatkowo upewnić się, iż Chroma jest ustawiona na 4:2:2. Pozostaje ustawienia są analogiczne do 4K Dolby Vision, czyli przestawiamy oba ustawienia w Match Content / Dopasuj zawartość na On / Włączony, czyli Match Dynamic Range / Dopasuj zakres dynamiki i Match Frame Rate / Dopasuj liczbę klatek na sekundę.
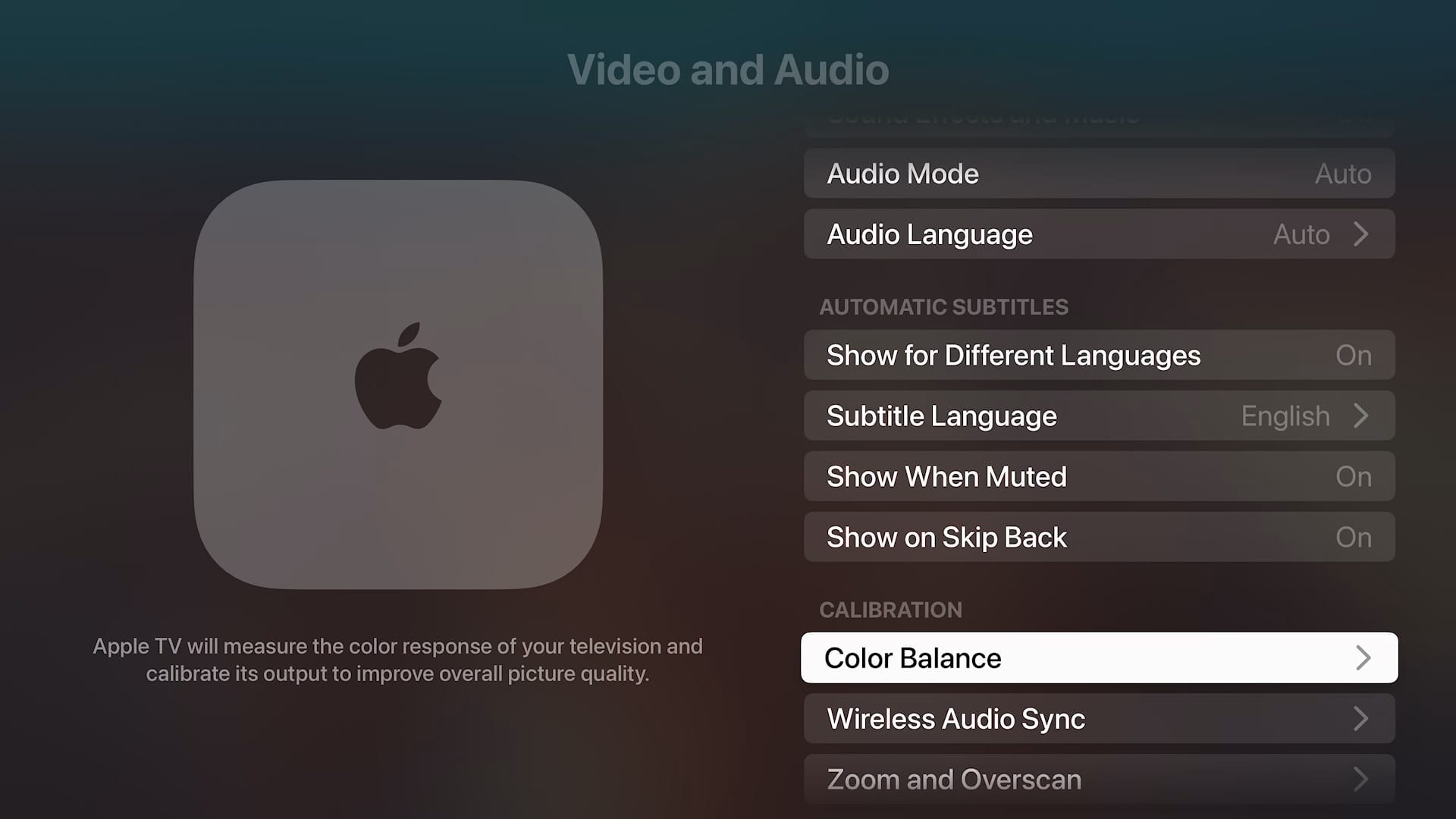
W każdym trybie, poza Dolby Vision, mamy opcję przeprowadzenia kalibracji kolorów. Możemy, ale nie musimy tego robić.
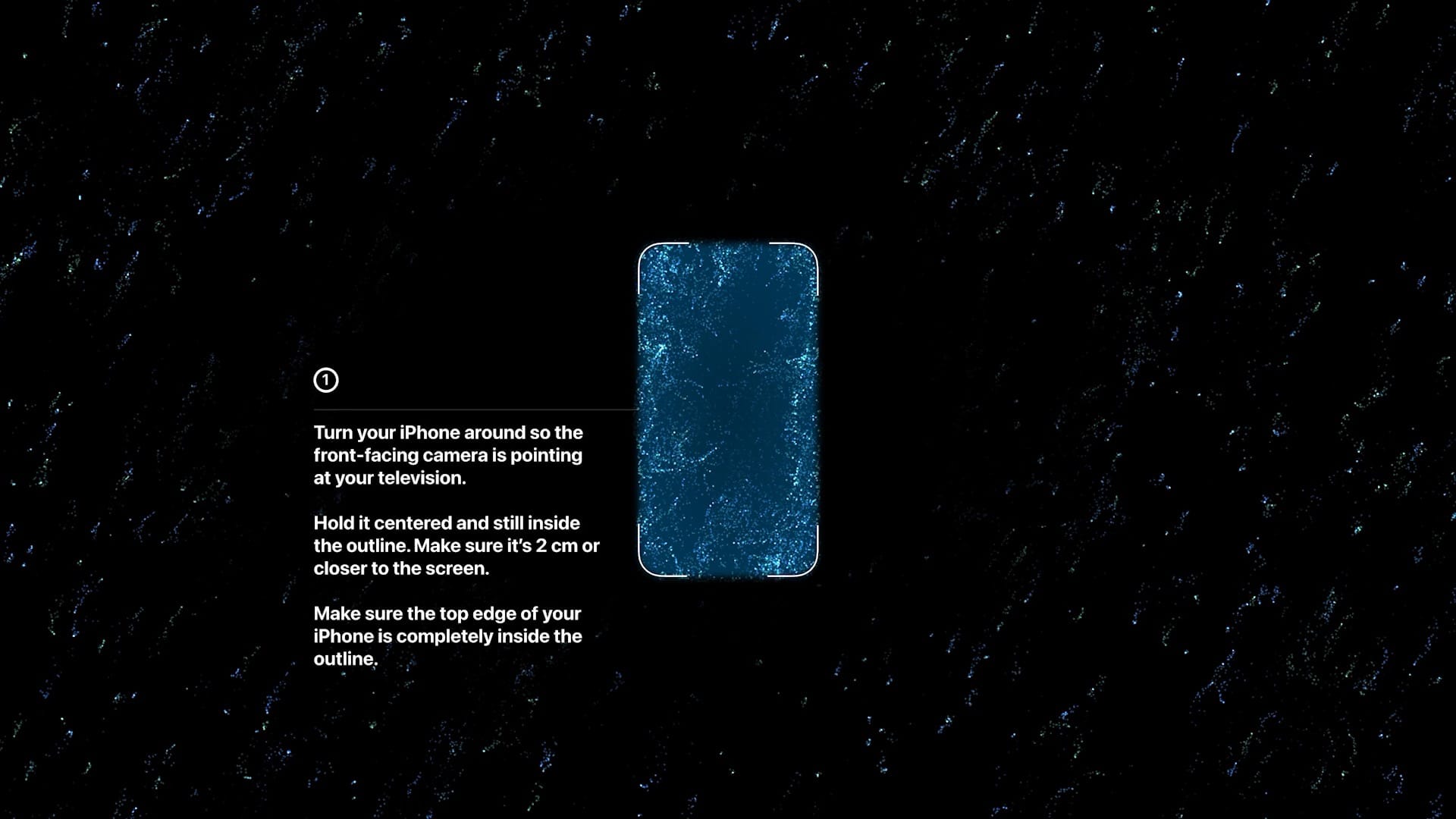
Wymagany jest do tego stosunkowo współczesny iPhone z przednią kamerą.
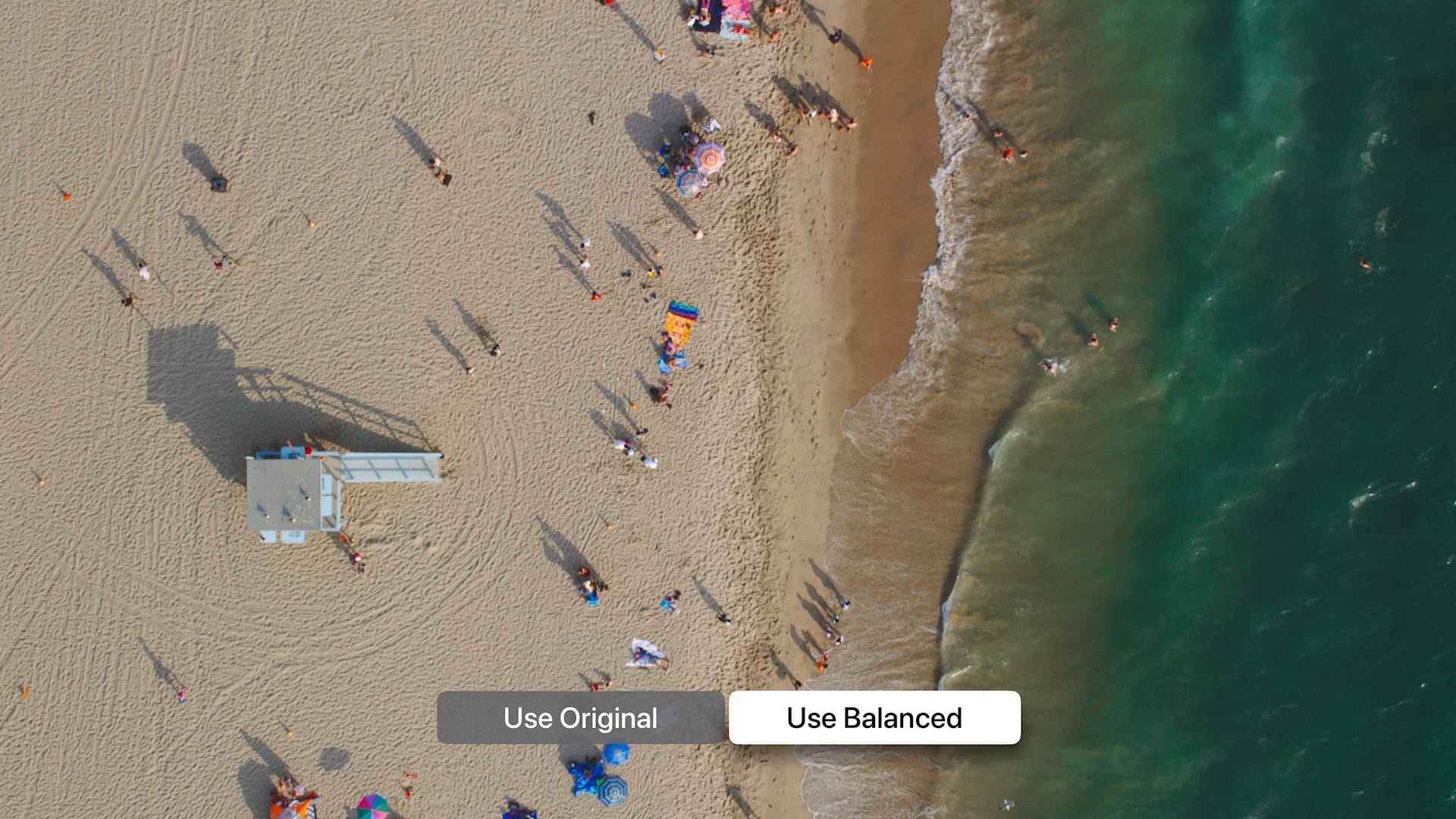
Jeżeli macie profesjonalnie skalibrowany telewizor, to nie korzystałbym z tego osobiście. Nic jednak nie stoi na przeszkodzie, aby to zrobić, bo można to w każdej chwili wyłączyć.
4K SDR
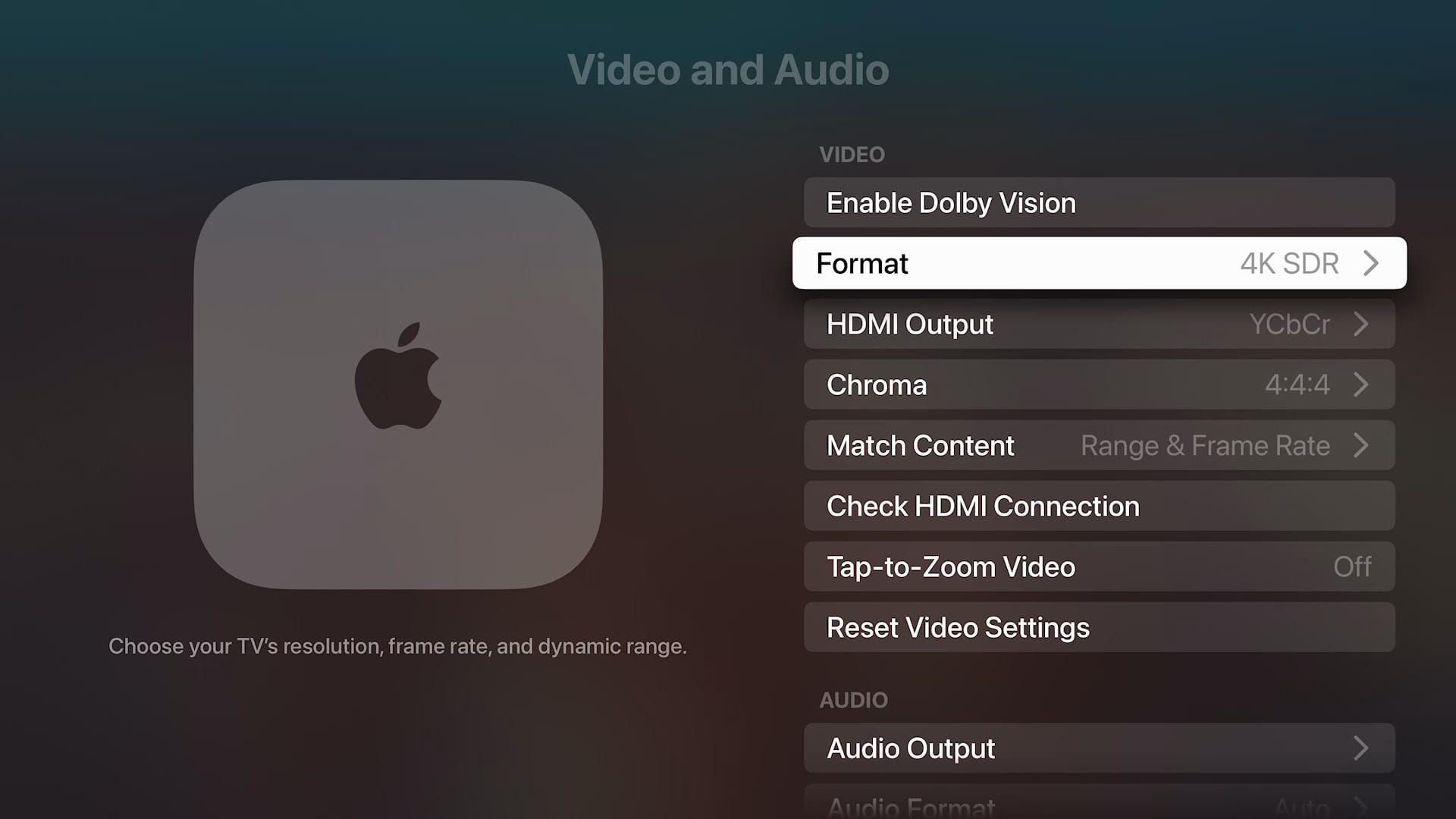
Jeśli konfigurujemy telewizor pod 4K SDR, to musimy dodatkowo zadbać o ustawienie HDMI Output / wyjścia HDMI na YCbCr i Chroma na 4:4:4. Całą resztę ustawiamy analogicznie do 4K HDR, czyli przestawiamy oba ustawienia w Match Content / Dopasuj zawartość na On / Włączony, czyli Match Dynamic Range / Dopasuj zakres dynamiki i Match Frame Rate / Dopasuj liczbę klatek na sekundę.
Tutaj również możemy, ale nie musimy, przeprowadzić kalibracji telewizora.
Zapraszam również do obejrzenia wideo na ten temat, demonstrującego jak to wszystko działa, na naszym kanale YouTube.
Jeśli artykuł Jak prawidłowo ustawić Apple TV i skalibrować go dla telewizora 4K w Dolby Vision, HDR i SDR nie wygląda prawidłowo w Twoim czytniku RSS, to zobacz go na iMagazine.

 9 miesięcy temu
9 miesięcy temu








