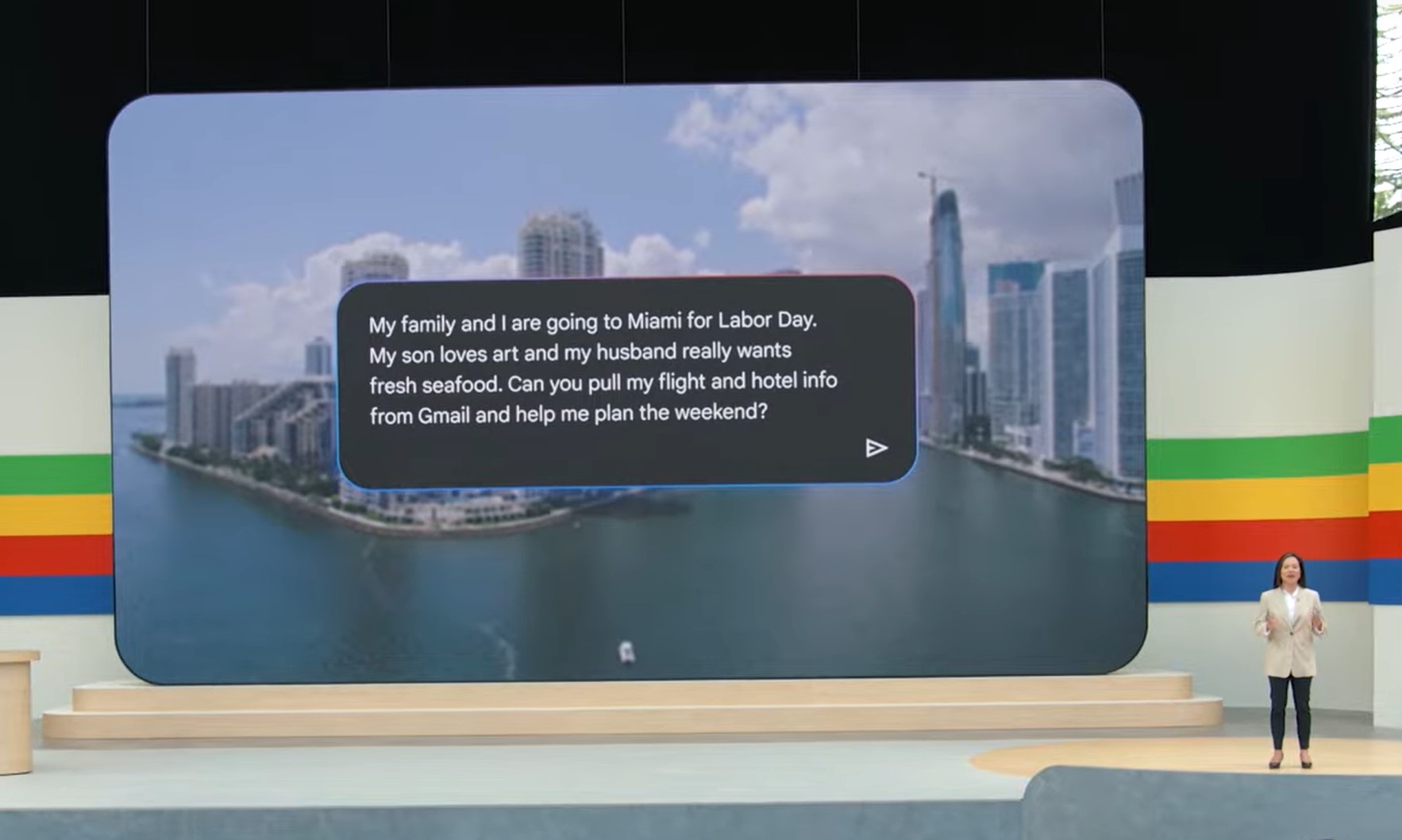Linki do urządzeń
- iPhone’a
Prochowiec
- Brakuje urządzenia?
Jeśli regularnie korzystasz z Airdrop, możesz napotkać problemy związane z nieprawidłowym działaniem usługi udostępniania plików. Na szczęście istnieje wiele poprawek, które mogą przywrócić działanie Airdrop.

W tym artykule podzielimy się kilkoma wskazówkami i trikami, jak rozwiązać ten problem na najpopularniejszych urządzeniach. Postępuj zgodnie z naszymi sugestiami, aby gwałtownie rozwiązać problemy z udostępnianiem plików.
Airdrop nie działa na komputerze Mac
Jeśli nie możesz używać Airdrop na komputerze Mac, możesz zrobić kilka rzeczy. Najpierw sprawdź kompatybilność swojego urządzenia. Airdrop będzie działać tylko wtedy, gdy zarówno urządzenia wysyłające, jak i odbierające pochodzą z 2012 roku lub nowszego i działają na systemie OS X lub nowszym. Modele sprzed 2012 roku nie są kompatybilne z Airdrop.
Po drugie, oba urządzenia muszą być kompatybilne z Airdrop. jeżeli próbujesz zrzucić zawartość z komputera Mac na iPhone’a, iPhone musi być modelem iPhone 5 lub nowszym. Na telefonie musi być także zainstalowana wersja iOS 7 lub nowsza
Po trzecie, upewnij się, iż zarówno Bluetooth, jak i Wi-Fi są włączone. Oto jak to zrobić:
- Otwórz „Finder” i kliknij „Airdrop”.
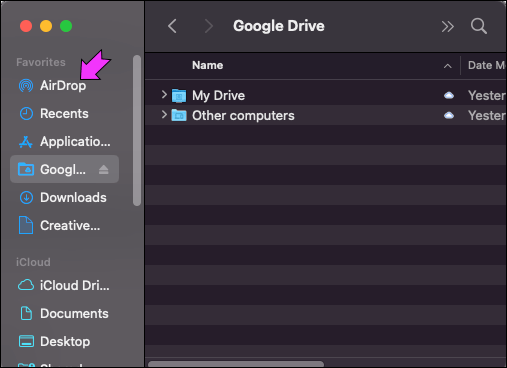
- Następnie kliknij „Włącz Wi-Fi i Bluetooth”.

- Sprawdź, czy Airdrop jest wybrany dla wszystkich.

Airdrop ma różne opcje udostępniania plików. Możesz udostępnić „Tylko kontaktom” lub „Wszystkim”. Spróbuj zmienić to ustawienie na „Wszyscy”, choćby jeżeli próbujesz udostępnić coś osobie wymienionej jako kontakt. Aby to zrobić, wykonaj następujące kroki:
- Otwórz „Finder” i kliknij „Airdrop”.
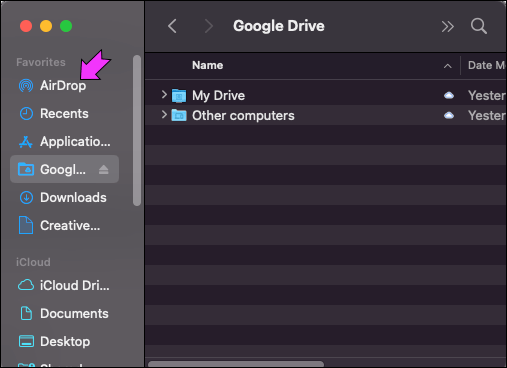
- Następnie wybierz „Pozwól mi zostać odkrytym przez” i pamiętaj o zaznaczeniu „Wszyscy”.
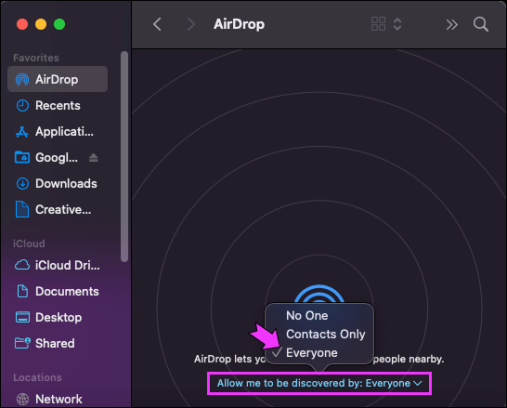
Następnie upewnij się, iż nie jesteś w trybie DND (nie przeszkadzać). Nie będzie można przesyłać plików z komputera Mac na inne urządzenia, jeżeli są one w trybie DND. Na iPhonie lub iPadzie upewnij się, iż opcja DND nie jest zaznaczona.
Sprawdź także ustawienia zapory sieciowej komputera Mac. jeżeli zapora sieciowa jest włączona, blokuje to przesyłanie plików dzięki Airdrop. Potwierdzenie tego jest stosunkowo łatwe. Wykonaj następujące kroki:
- Po prostu kliknij ikonę Mac Apple w lewym górnym rogu ekranu i wybierz „Preferencje systemowe”.
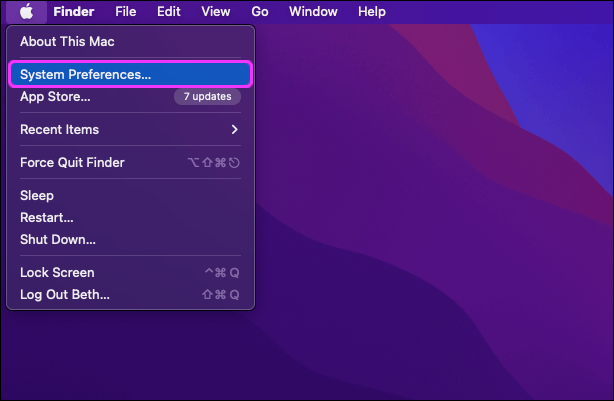
- Na tym ekranie kliknij „Bezpieczeństwo i prywatność”, a następnie „Opcje zapory”.
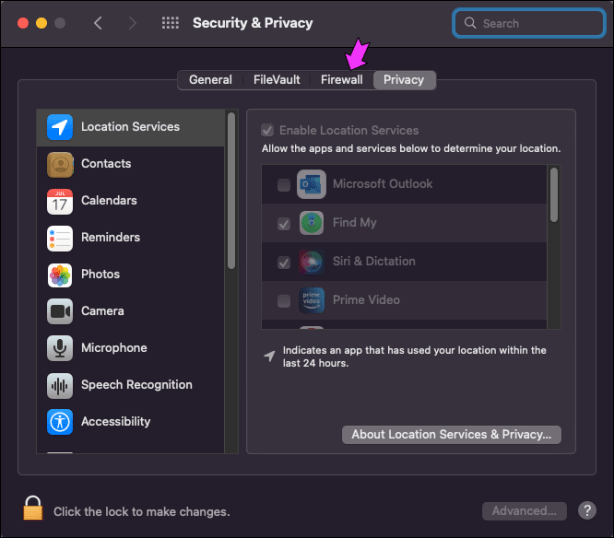
- Sprawdź, czy opcja „Blokuj wszystkie połączenia przychodzące” nie jest zaznaczona.
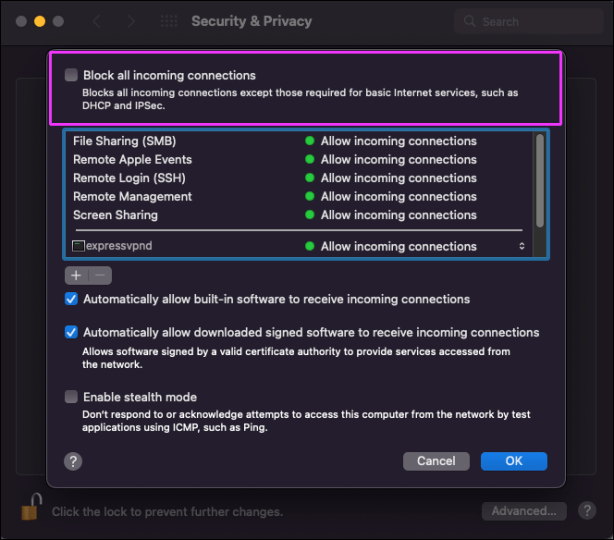
Airdrop nie działa na iPhonie 13
Nawet w przypadku nowego iPhone’a 13 mogą czasami wystąpić problemy z przesyłaniem plików dzięki Airdrop. Naprawa jest zwykle dość łatwa i zajmuje tylko kilka kroków. Po pierwsze, sprawdź ustawienia Airdrop.
Oto jak to się robi:
- Przejdź do „Ustawień”, następnie „Ogólne”, a następnie „Airdrop”.
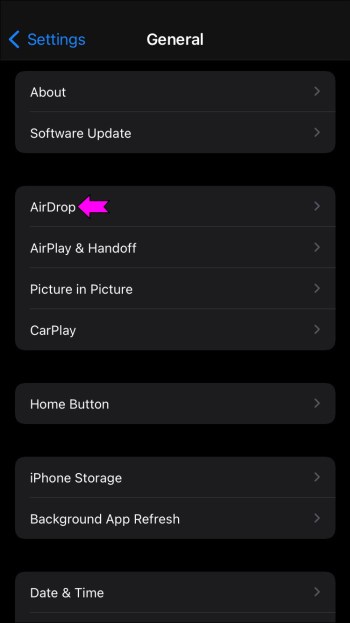
- Pamiętaj, aby wybrać opcję „Wszyscy.
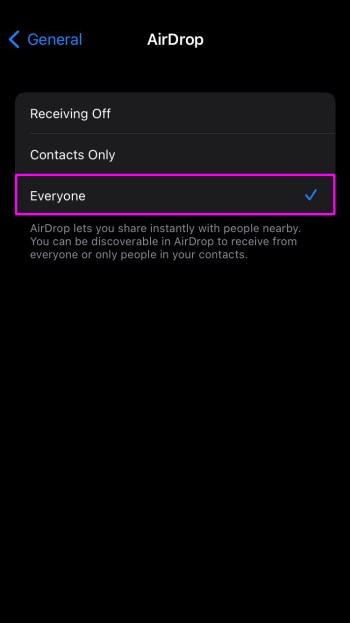
- Przełącz ustawienia Wi-Fi i Bluetooth.
Jeśli problem będzie się powtarzał, konieczne może być wykonanie twardego resetu. Aby to zrobić, wykonaj następujące kroki:
- Używając przycisku zwiększania głośności, dotknij go i gwałtownie zwolnij, a następnie wykonaj to samo z przyciskiem zmniejszania głośności.
- Następnie dotknij i przytrzymaj przycisk „uśpij/obudź” na dole telefonu, jednocześnie przytrzymując przycisk „włącz/wyłącz” z boku telefonu.
- Gdy telefon się wyłączy, włącz go ponownie, naciskając przycisk „włącz/wyłącz”.
Jeśli używasz starej wersji Bluetooth, prosta aktualizacja może rozwiązać Twój problem z udostępnianiem plików dzięki Airdrop.
- Przejdź do „Ustawienia”, „Ogólne”, a następnie „Aktualizacja oprogramowania”.
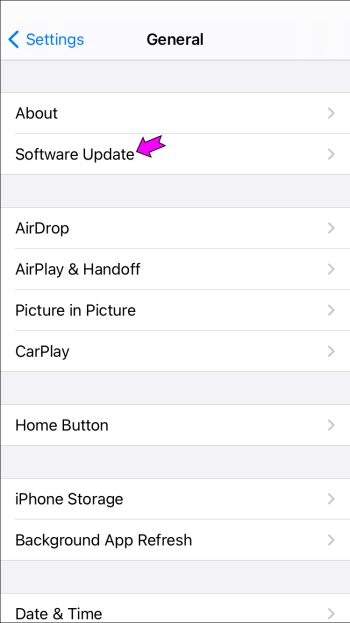
- Jeśli dostępna jest aktualizacja, kliknij „Zainstaluj teraz”.

Airdrop nie działa na iPhonie 12
Jeśli masz problemy z udostępnianiem plików dzięki Airdrop przy użyciu iPhone’a 12, zwykle można je łatwo rozwiązać i nie zajmują dużo czasu.
Zanim zrobisz cokolwiek innego, sprawdź ustawienia Airdrop.
- Przejdź do „Ustawień”, „Ogólnych”, a następnie „Airdrop”.
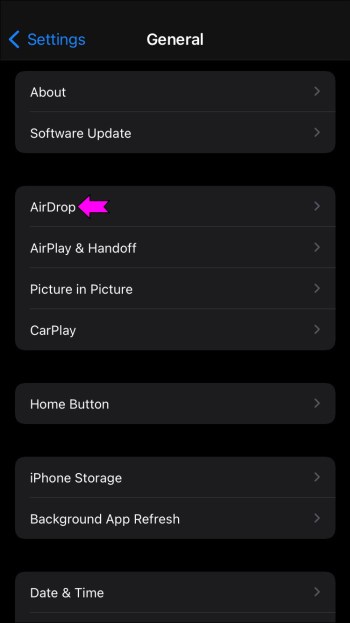
- Pamiętaj, aby wybrać opcję „Wszyscy”.

Czasami wystarczy wyłączyć i ponownie włączyć oba ustawienia. Aby to zrobić, po prostu przesuń palcem w górę na ekranie głównym i dotknij kilka razy ikon Wi-Fi i Bluetooth, upewniając się, iż są podświetlone, co oznacza, iż są włączone.
Jeśli powyższe rozwiązania nie przyniosą pożądanego rezultatu, konieczne może być wykonanie twardego resetu. Oto jak to się robi:
- Używając przycisku zwiększania głośności, dotknij go i gwałtownie zwolnij, a następnie wykonaj to samo z przyciskiem zmniejszania głośności.
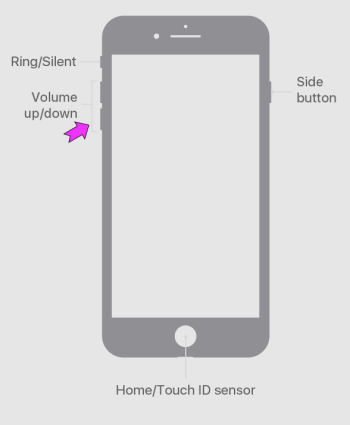
- Następnie dotknij i przytrzymaj przycisk „włącz/wyłącz” z boku telefonu.
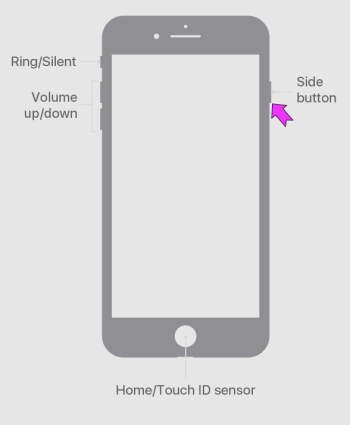
- Gdy telefon się wyłączy i wyłączy, włącz go ponownie, naciskając przycisk „włącz/wyłącz”.
Jeśli używasz starej wersji Bluetooth, prosta aktualizacja może rozwiązać problem z udostępnianiem plików w Airdrop. Aby zaktualizować aktualną wersję Bluetooth, wykonaj następujące kroki:
- Przejdź do „Ustawienia”, „Ogólne”, a następnie „Aktualizacja oprogramowania”.
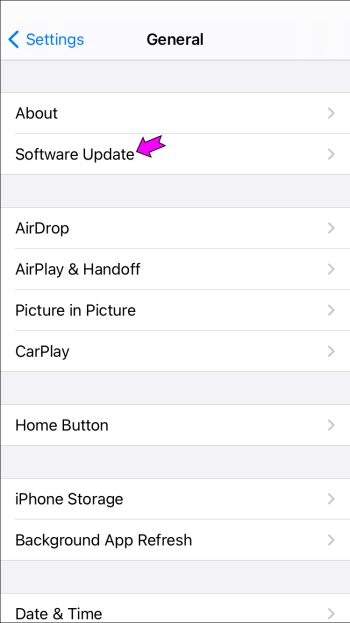
- Jeśli dostępna jest aktualizacja, kliknij „Zainstaluj teraz”.

Airdrop nie działa na iPadzie
Jeśli Airdrop nie działa na Twoim iPadzie, przyczyną problemu może być przestarzały system iOS. Aby sprawdzić dostępność najnowszych aktualizacji, wykonaj następujące kroki:
- Przejdź do „Ustawienia”, „Ogólne”, a następnie „Aktualizacja oprogramowania”.
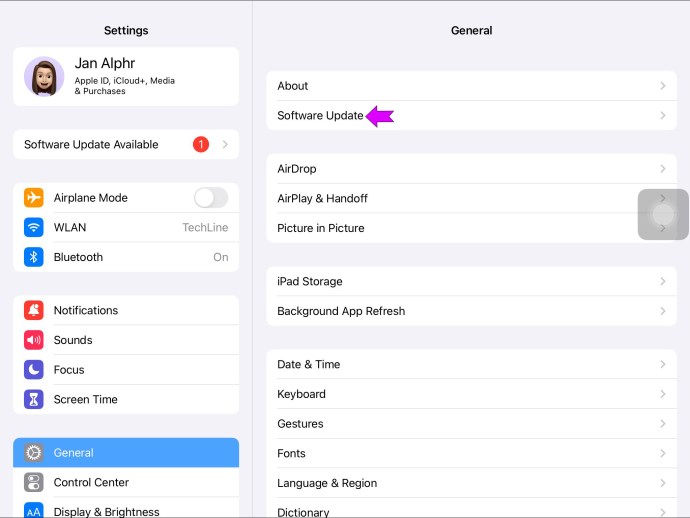
- Jeśli dostępna jest aktualizacja, kliknij „Zainstaluj teraz”.

Jeśli Twój iPad jest zaktualizowany, wystarczy włączyć i wyłączyć ustawienia Wi-Fi i Bluetooth, aby Airdrop udostępnił plik.
- Przejdź do ekranu głównego, przewiń w górę i dotknij ikon Wi-Fi i Bluetooth.

- Sprawdź, czy oba są rzeczywiście podświetlone i ustawione na „włączone”.
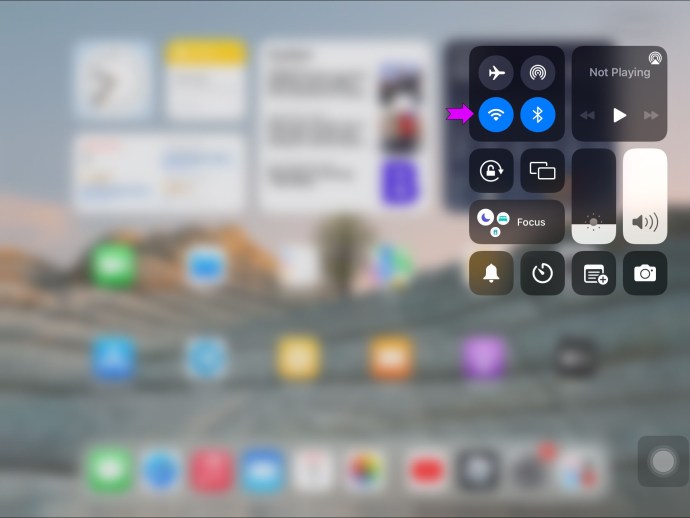
Jeśli to nie sprawi, iż Airdrop ponownie zacznie działać, sprawdź swoje ustawienia.
- Przejdź do „Ustawień”, „Ogólnych”, a następnie „Airdrop”.
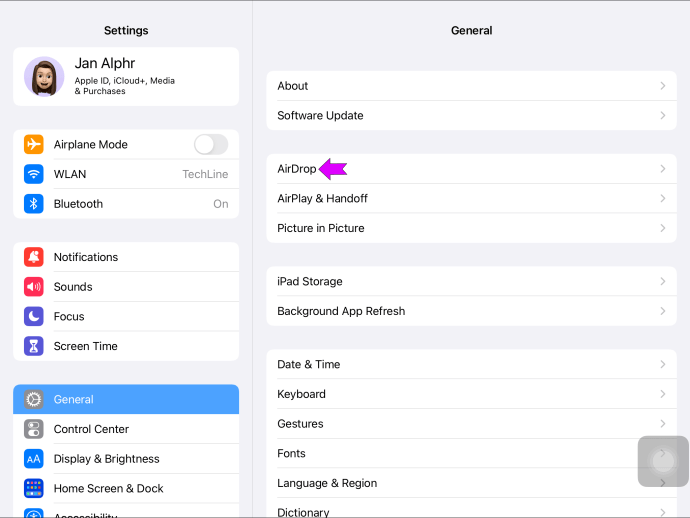
- Pamiętaj, aby wybrać opcję „Wszyscy”.
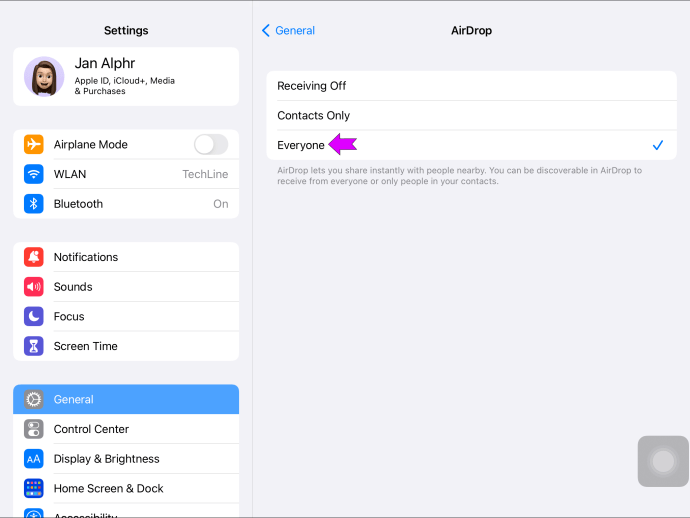
Dzięki wykonaniu tych kroków będziesz mógł wysyłać i odbierać pliki Airdrop od dowolnej osoby, a nie tylko od osób wymienionych jako kontakt.
Jeśli żadna z metod opisanych powyżej nie zadziała, może być konieczne wymuszenie ponownego uruchomienia iPada.
Aby to zrobić, wykonaj następujące kroki:
- Naciśnij i przytrzymaj przycisk włączania/wyłączania.
- Gdy pojawi się „suwak wyłączania”, przesuń go do pozycji wyłączonej.
- Uruchom ponownie iPada.
Dodatkowe często zadawane pytania
Czy mogę użyć Airdrop do przesłania pliku z iPhone’a na urządzenie z Androidem?
Nie. Nie możesz wysłać pliku z iPhone’a na urządzenie z Androidem.
Proste rozwiązania rozwiązywania problemów z Airdropem
Brak możliwości użycia Airdrop do szybkiego udostępniania plików innym może być frustrujący. Ale te problemy są jedynie drobną irytacją i można je stosunkowo łatwo naprawić. Często wystarczy szybkie sprawdzenie ustawień lub proste ponowne uruchomienie, aby Airdrop znów zaczął działać.

 1 tydzień temu
1 tydzień temu