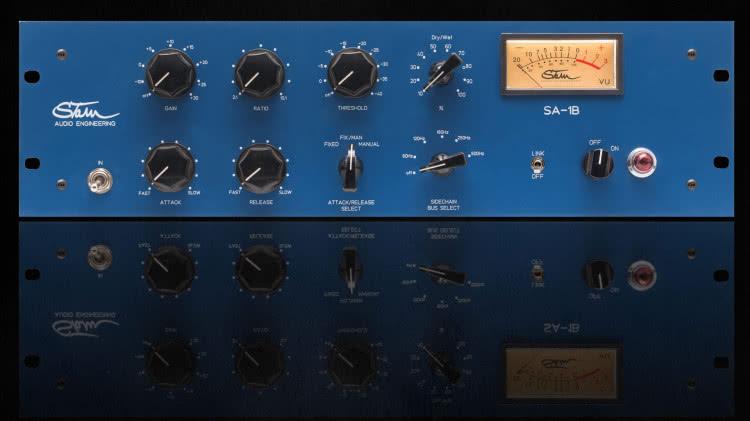Przyjrzyjmy się bliżej systemowi Windows (i macOS), a znajdziemy pod nim konsolę wiersza poleceń — pozostałość po początkach tych systemów operacyjnych: jako przyjaznych dla użytkownika graficznych nakładek zbudowanych na monochromatycznych interfejsach tekstowych.
Jeśli jesteś w moim wieku, możesz pamiętać, jak uruchamiałeś aplikacje i gry na komputerze, wpisując polecenia tekstowe, zamiast wskazywać i klikać. Współczesne metody są oczywiście o wiele łatwiejsze, ale stare sposoby są przez cały czas dostępne — i są przez cały czas przydatne do wielu zadań, jak pokazuje poniższa lista.
Na początku Windows zachował narzędzie Command Prompt jako przypomnienie swoich korzeni MS-DOS. Później dołączył do niego PowerShell (Command Prompt z dodatkami), a w najnowszych wersjach Windows 11 Command Prompt i PowerShell są teraz połączone w jedno narzędzie nazywany terminalem Windows.
Windows Terminal obsługuje wszystkie oryginalne instrukcje wiersza poleceń i można go uruchomić z menu Start. To proste:
- Szukaj Terminal.
- Kliknij prawym przyciskiem myszy ikonę programu i wybierz Uruchom jako administrator aby upewnić się, iż wszystkie funkcje są dla Ciebie dostępne.
Teraz, gdy masz już otwarty terminal Windows, oto kilka poleceń, które mogą sprawić, iż warto. Aby z nich skorzystać, wpisz wyświetlony tekst, a następnie naciśnij Wchodzić.
Istnieje więcej sposobów na wyłączenie komputera, niż mogłeś przypuszczać. Zrzut ekranu: Microsoft
1. Wyłącz komputer po upływie określonego czasu
Oczywiście, wyłączenie komputera dzięki menu Start nie jest trudne, ale Terminal daje ci kilka dodatkowych opcji, takich jak czasowe wyłączanie. Polecenie powyżej nakazuje wyłączenie („/s”) zamiast ponownego uruchomienia po czasie („/t”) 600 sekund. Po prostu dostosuj czas w razie potrzeby.
Inną przydatną opcją jest „shutdown -r -o” (bez cudzysłowów), które restartuje („-r”) komputer i uruchamia menu Advanced Start Option — bardzo przydatne przy rozwiązywaniu problemów. Wystarczy wpisać samo „shutdown”, aby zobaczyć inne flagi, których możesz użyć.
2. Zobacz wizualizację swoich folderów
Wpisz „drzewo” i kliknij Wchodzić aby zobaczyć wizualną reprezentację folderów i podfolderów w systemie — bardzo przydatne do zobaczenia, jak zorganizowany jest dysk Windows. Możesz uwzględnić ścieżkę dysku i folderu (np. „C:\Programs\”), aby skupić listę na określonym obszarze dysku i użyć flagi „/f”, aby zobaczyć pliki wymienione, a także foldery.
3. Rozwiązywanie problemów z siecią
Polecenie „ipconfig” jest często używane do rozwiązywania problemów z siecią. Użyj go samodzielnie, a zobaczysz aktualny adres IP routera, ale dodaj flagę „/flushdns”, a połączenia między komputerem a odwiedzanymi witrynami zostaną zresetowane (za pośrednictwem Serwer DNS), co może pomóc, jeżeli strony internetowe nie ładują się prawidłowo.
Możesz również użyć polecenia „ipconfig /release”, a następnie „ipconfig /renew”, aby uzyskać nowy adres IP dla swojego komputera — co potencjalnie rozwiąże problemy z połączeniem między urządzeniem z systemem Windows a routerem lub między urządzeniem a Internetem.
Możesz uzyskać mnóstwo informacji o swoim systemie.Zrzut ekranu: Microsoft
4. Uzyskaj więcej informacji o swoim systemie
Klasyczne polecenie „systeminfo” powie Ci niemal wszystko, co chcesz wiedzieć o swoim systemie, a choćby więcej: zwróci wersję systemu Windows 11 i model procesora, ilość zainstalowanej pamięci RAM i pamięci masowej, wszystkie aktualnie wykryte aktywne połączenia sieciowe, a choćby ile czasu zajęło uruchomienie komputera ostatnim razem.
5. Sprawdź dysk systemu Windows 11 pod kątem błędów
Polecenie „chkdsk” od dawna jest ulubionym poleceniem techników IT i można je znaleźć w wielu poradnikach rozwiązywania problemów. Zasadniczo sprawdza dysk systemowy pod kątem błędów i może naprawić niektóre z najbardziej podstawowych. Na przykład, jeżeli masz problemy z dostępem do plików i folderów lub uruchomieniem komputera, chkdsk może pomóc.
Można z nim również używać wielu flag. Samo polecenie po prostu szuka błędów, ale dodaj spację i „/r” na końcu, a narzędzie spróbuje naprawić te błędy, odzyskując jednocześnie wszystkie możliwe dane. Użyj „chkdsk /?”, aby zobaczyć inne opcje.
Polecenie „tasklist” podaje mniej więcej te same informacje, co Task Manager, pokazując, które aplikacje najbardziej obciążają system. Korzystając z numerów identyfikacyjnych procesów (lub PIDS), które pokazuje, możesz wymusić zamykanie aplikacji dzięki „taskkill /pid /f” — co może być przydatne w przypadku problematycznego oprogramowania.
Za pomocą tych numerów PID możesz wymusić zamknięcie problematycznych aplikacji.
7. Przeanalizuj stany energetyczne swojego komputera
To kolejny klasyczny wiersz poleceń, który z flagą „/a” zwróci wszystkie stany uśpienia obsługiwane przez komputer (takie jak hibernacja i szybkie uruchamianie). Możesz również uzyskać szczegółowy raport o stanie baterii dzięki „powercfg /batteryreport” — który jest zapisywany w domyślnym folderze bieżącego konta użytkownika.
Przyjrzyj się dokładniej, a znajdziesz więcej: „powercfg /devicequery s1_supported” wyświetla wszystkie urządzenia podłączone do systemu, które mogą wybudzić go ze stanu czuwania, na przykład. Zmień to „s1”, jeżeli musisz przeanalizować inny stan czuwania — kody zostaną wyświetlone po uruchomieniu oryginalnego polecenia „powercfg /a”.
8. Sprawdź integralność systemu Windows 11
Podobnie jak wiele innych monitów wiersza poleceń, ten jest naprawdę przydatny, jeżeli chodzi o rozwiązywanie problemów. Sprawdza integralność kluczowych plików systemu operacyjnego i stosuje poprawki, jeżeli to konieczne. jeżeli zauważasz błędy i awarie w całym systemie Windows 11, jest to jeden z pierwszych kroków, który zaleca wiele poradników rozwiązywania problemów.
9. Uzyskaj zaawansowane informacje o sieciach
Oto kolejne proste słowo, które kryje w sobie mnóstwo przydatnych narzędzi diagnostycznych: Użyj samego polecenia „netstat”, a otrzymasz informacje o wszystkich urządzeniach, do których podłączony jest komputer, od drukarek po inteligentne głośniki (użyj Ctrl+C, aby je zatrzymać).
Podobnie jak wiele innych poleceń, możesz modyfikować polecenie na niezliczone sposoby (użyj „netstat /?”, aby uzyskać pełną listę). Możesz na przykład użyć „netstat -b”, aby zobaczyć, które aplikacje komunikują się w tej chwili z siecią, co może pomóc w wykryciu programów, które są bardziej aktywne online, niż być może powinny.