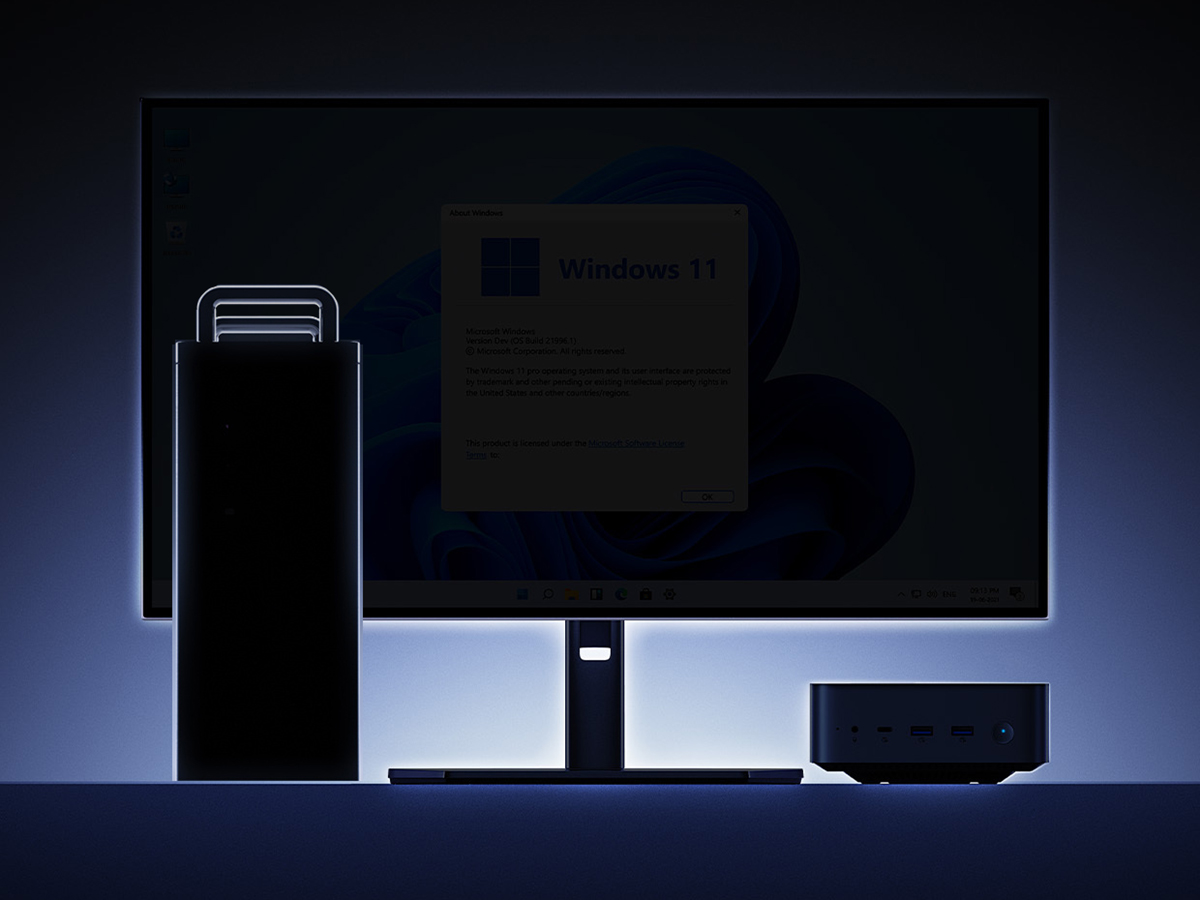Jeśli kiedykolwiek zastanawiałeś się, jak korzystać z Automatora na komputerze Mac, możemy założyć jedną rzecz: faktycznie zauważyłeś aplikację Automator na swoim komputerze. Zaryzykowalibyśmy przypuszczenie, iż większość użytkowników komputerów Mac — w tym ci, którzy od wielu lat używają komputerów takich jak MacBook Pro — choćby nie wie, iż jest on wbudowany w system macOS.
Ale oto jest, ze swoją uroczą ikoną robota, która czeka, niemal błagając, by jej użyć. Chodzi o to, iż pomaga ci wykonać lekką pracę z powtarzalnymi lub podrzędnymi zadaniami, takimi jak wsadowe zmienianie nazw wielu plików, masowe zamykanie aplikacji, utrzymywanie czystego folderu pobierania lub konwertowanie obrazów. Czyni to, umożliwiając tworzenie przepływów pracy, które mogą być tak proste lub tak złożone, jak chcesz.
Aby ci pomóc, Automator oferuje mnóstwo działań i pod wieloma względami pierwszym krokiem do opanowania tej aplikacji jest przeczytanie wszystkiego, co robi. Zapoznanie się ze wszystkimi jego możliwościami może zająć trochę czasu, ale jeżeli pomyślisz o tym jako o podstawowym programowaniu typu „jeśli to, to tamto” plus trochę przeciągania i upuszczania, to jesteś w połowie drogi do złamania To. Spróbuj, a zobaczysz, co mamy na myśli.
Oto jak korzystać z Automatora na komputerze Mac.
1. Uruchom aplikację Automator

Naciśnij Cmd + Spacja aby otworzyć wyszukiwanie Spotlight, wpisz „Automat” I kliknij ikonę. Możesz także otworzyć Launchpad z Docka i tam znaleźć aplikację.
2. Kliknij Plik i wybierz Nowy
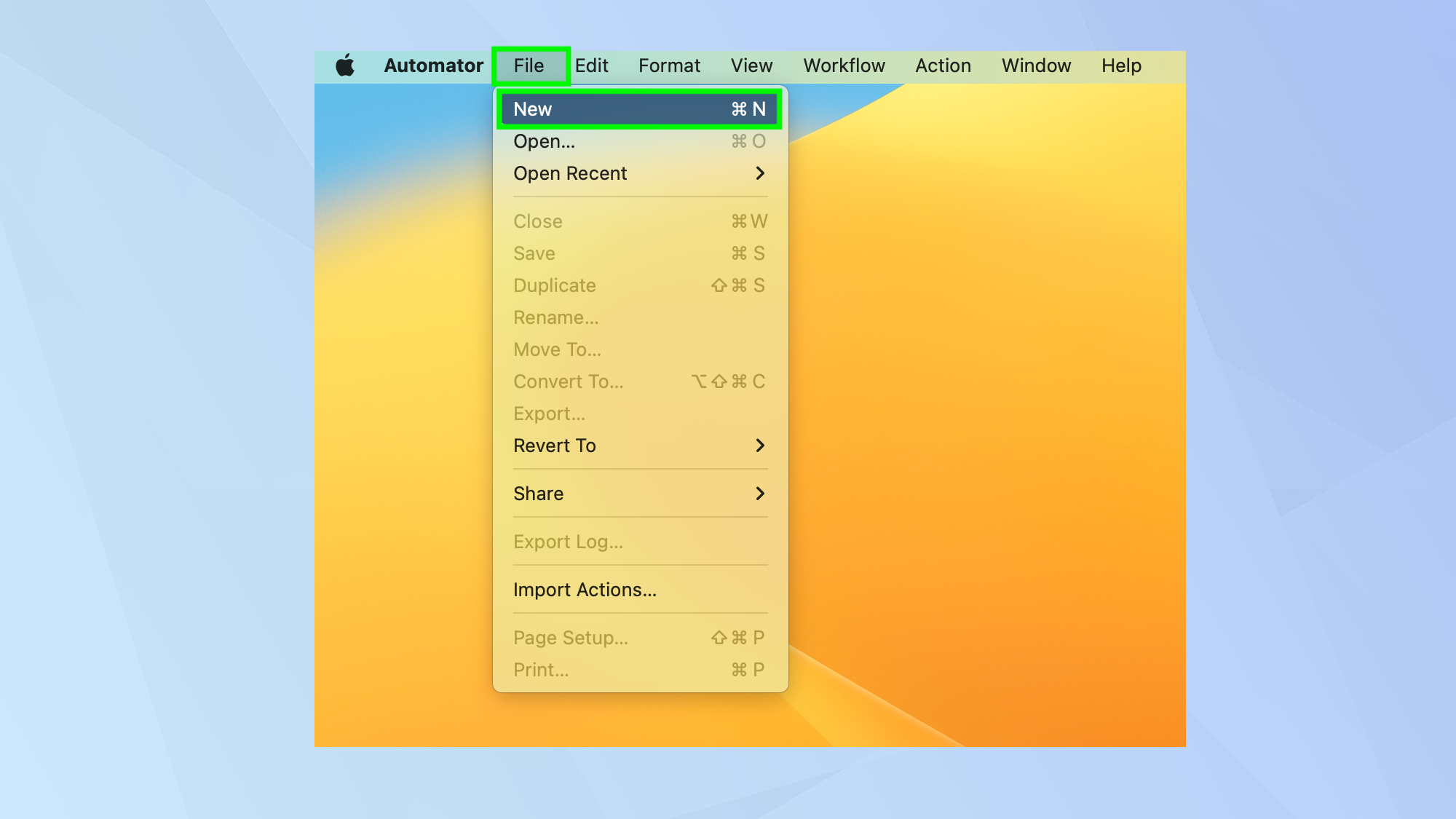
W tym przykładzie stworzymy przepływ pracy, który będzie grupowo konwertował obrazy i zmieniał ich rozmiar, ale są też inne rzeczy, które możesz zrobić. Rozpocząć, kliknij Plik I wybierz Nowy.
3. Wybierz przepływ pracy
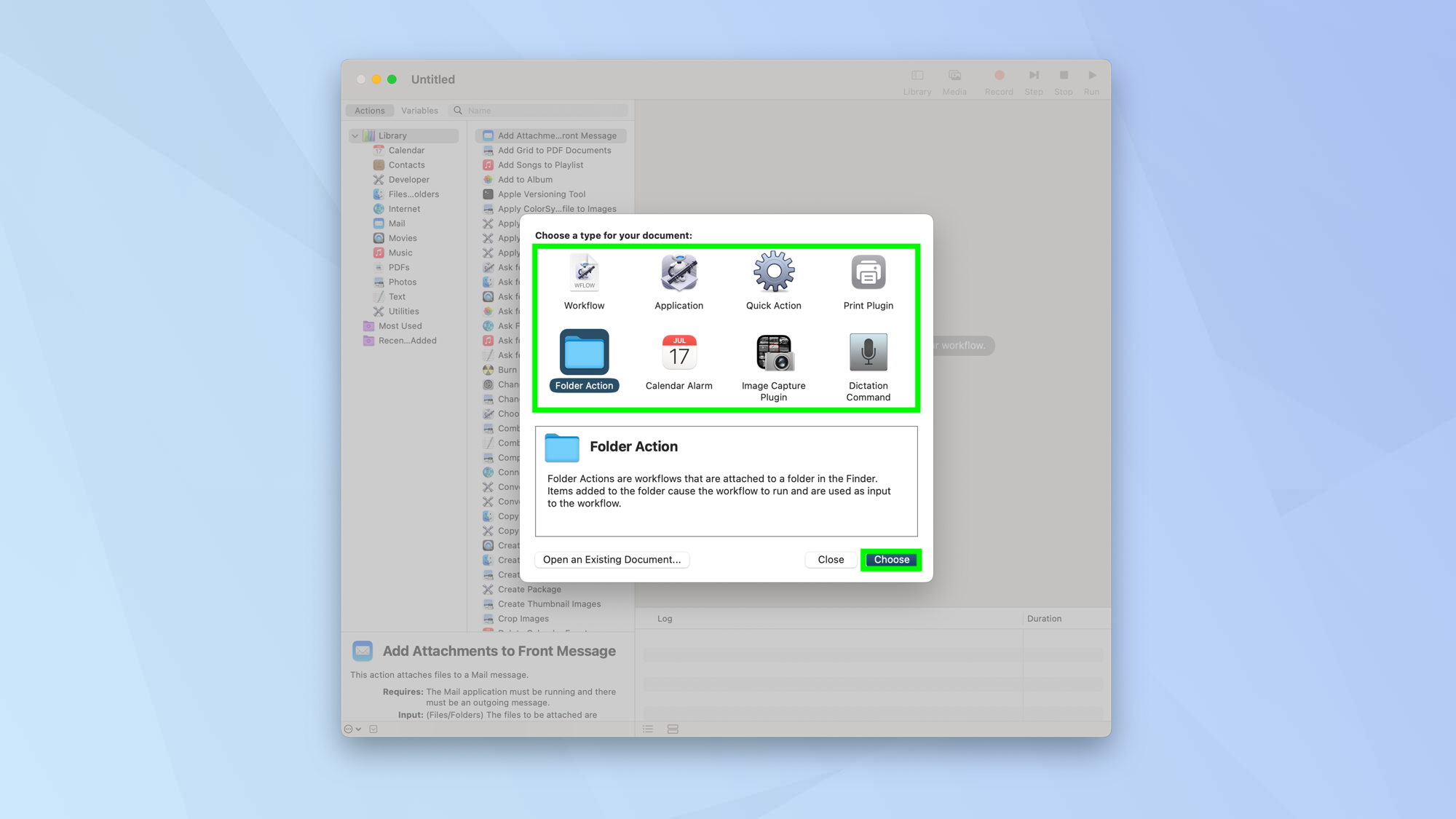
Teraz zobaczysz osiem różnych typów przepływów pracy. Może to wydawać się przytłaczające, ale spójrzmy, co robi każdy z nich.
Przepływ pracy: Umożliwi to utworzenie przepływu pracy, który można uruchomić z poziomu aplikacji Automator. Jak to sugeruje, musisz uruchomić Automatora, aby z niego skorzystać.
Aplikacja: To jest ten, który możesz wybrać, jeżeli wolisz mieć samodzielną aplikację do swojego przepływu pracy. Aplikacja uruchomi się po jej otwarciu i będziesz mógł upuścić do niej pliki lub folder.
Szybka akcja: Chcesz, aby przepływ pracy był na wyciągnięcie ręki? Wybierz tę opcję, aby dodać przepływ pracy do okien Findera, menu Usługi i paska Touch Bar.
Drukuj wtyczkę: Można tworzyć przepływy pracy związane z drukowaniem dokumentów. Tego rodzaju miejsca przepływu pracy będą uruchamiane z okna dialogowego drukowania. Możesz na przykład zapisać wydrukowane pliki PDF w folderze.
Akcja folderu: Spowoduje to utworzenie przepływu pracy połączonego z określonym folderem w Finderze. Przepływ pracy zostanie uruchomiony, gdy zmieni się zawartość folderu. Na przykład obraz może zostać automatycznie oznaczony znakiem wodnym przez upuszczenie go w folderze.
Alarm kalendarza: Wiążąc przepływ pracy z kalendarzem, możesz zapewnić wykonanie zadania, gdy ma miejsce określone wydarzenie.
Wtyczka przechwytywania obrazu: Ten przepływ pracy jest połączony z Image Capture — aplikacją dla komputerów Mac, która umożliwia przesyłanie zdjęć i filmów do komputera Mac z urządzenia z aparatem.
Polecenie dyktowania: Wreszcie, ten przepływ pracy byłby uruchamiany po uruchomieniu przez dyktowanie – funkcję ułatwień dostępu, która pozwala sterować komputerem Mac dzięki głosu.
Po prostu wybierz typ przepływu pracy, z którego chcesz skorzystać I kliknij Wybierz. Wybraliśmy Akcja folderu.
4. Wybierz folder
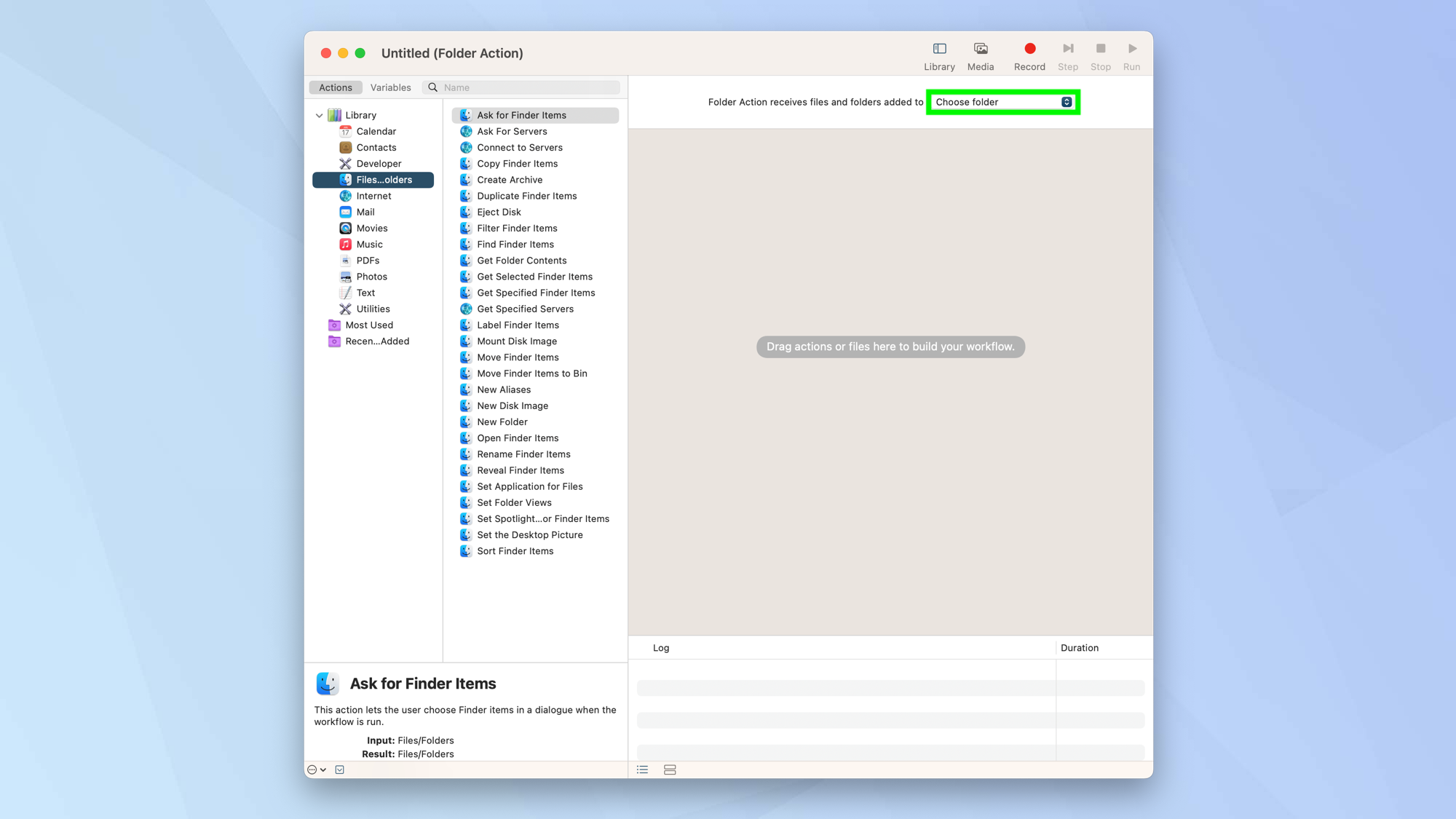
Ponieważ wybraliśmy Akcja folderu, należy wybrać folder. Kliknij Wybierz folder w górnej części okna, wybierz Inne I stworzyć jeden.
5. Wybierz kategorię wprowadzania
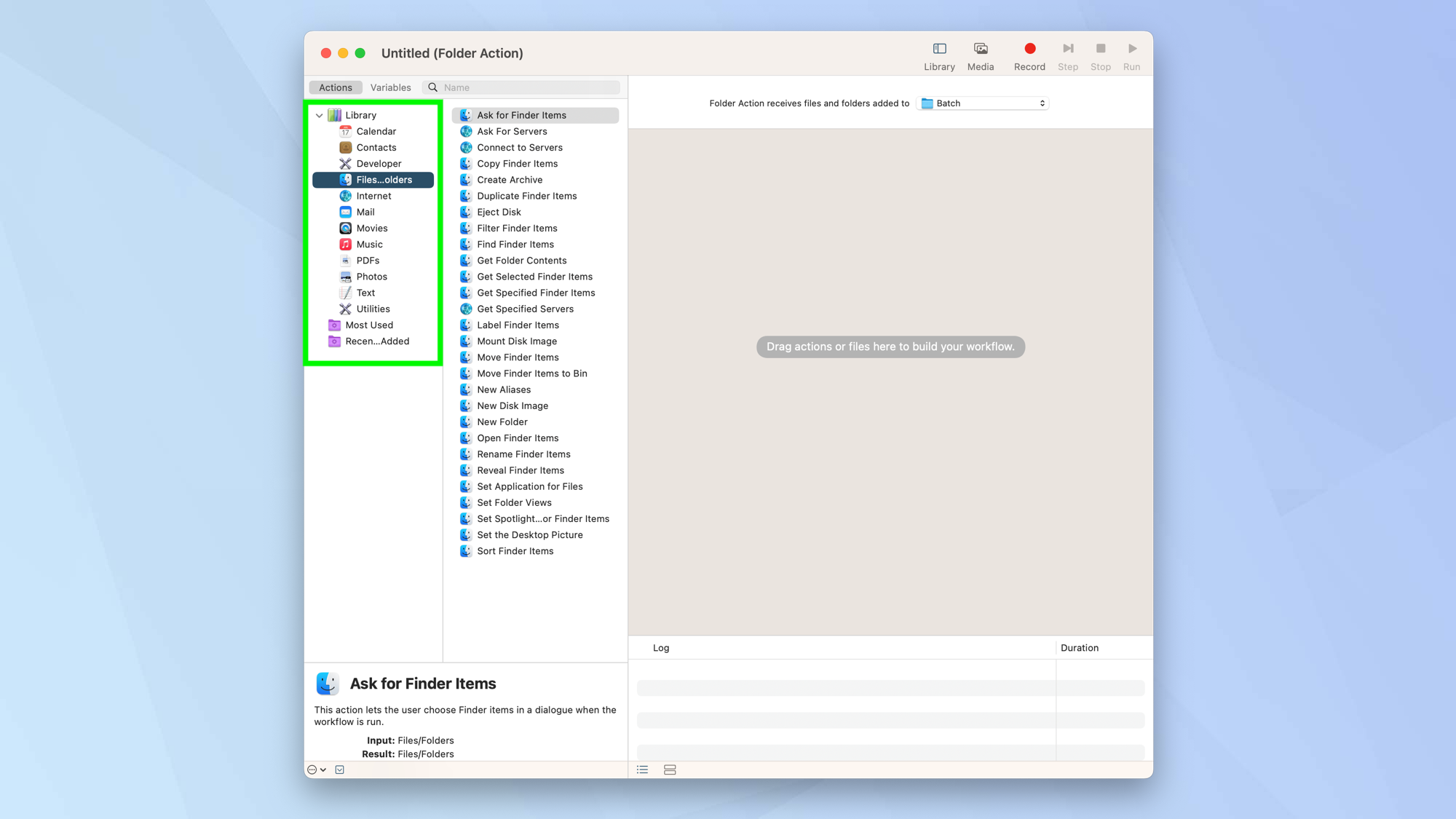
Teraz spójrz w dół pierwszej kolumny — kliknij, aby rozwinąć Bibliotekę jeżeli to konieczne.
Musisz wybierz kategorię wejściową. W naszym przypadku wybieramy Pliki i foldery, ponieważ chcemy utworzyć folder, do którego upuszczamy obrazy.
6. Wybierz akcję
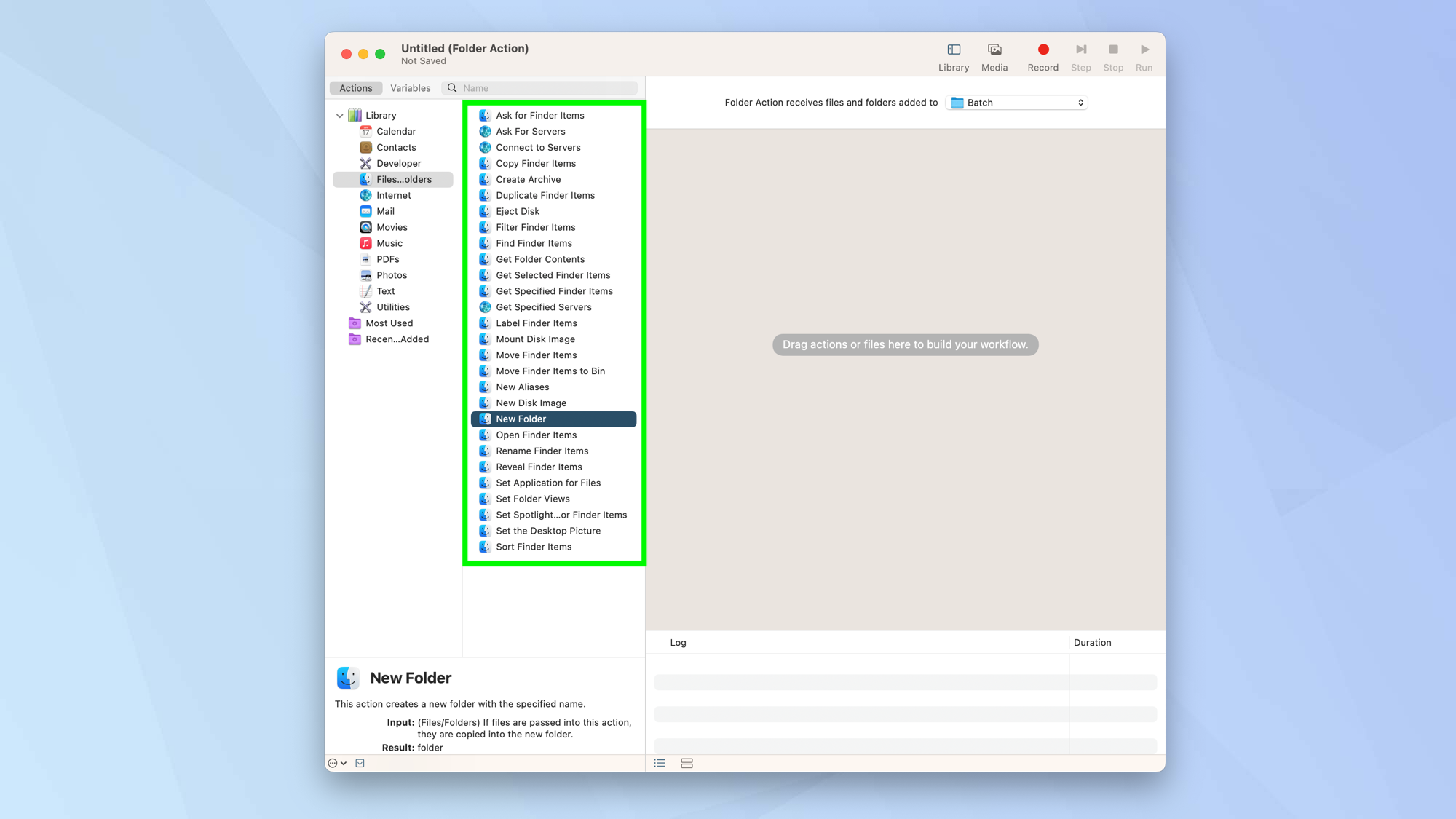
Teraz wybierz czynność z następnej kolumny. Przeciągnij go do okna przepływu pracy w prawo. W naszym przypadku chcemy zacząć od nowego folderu.
7. Dostosuj działanie
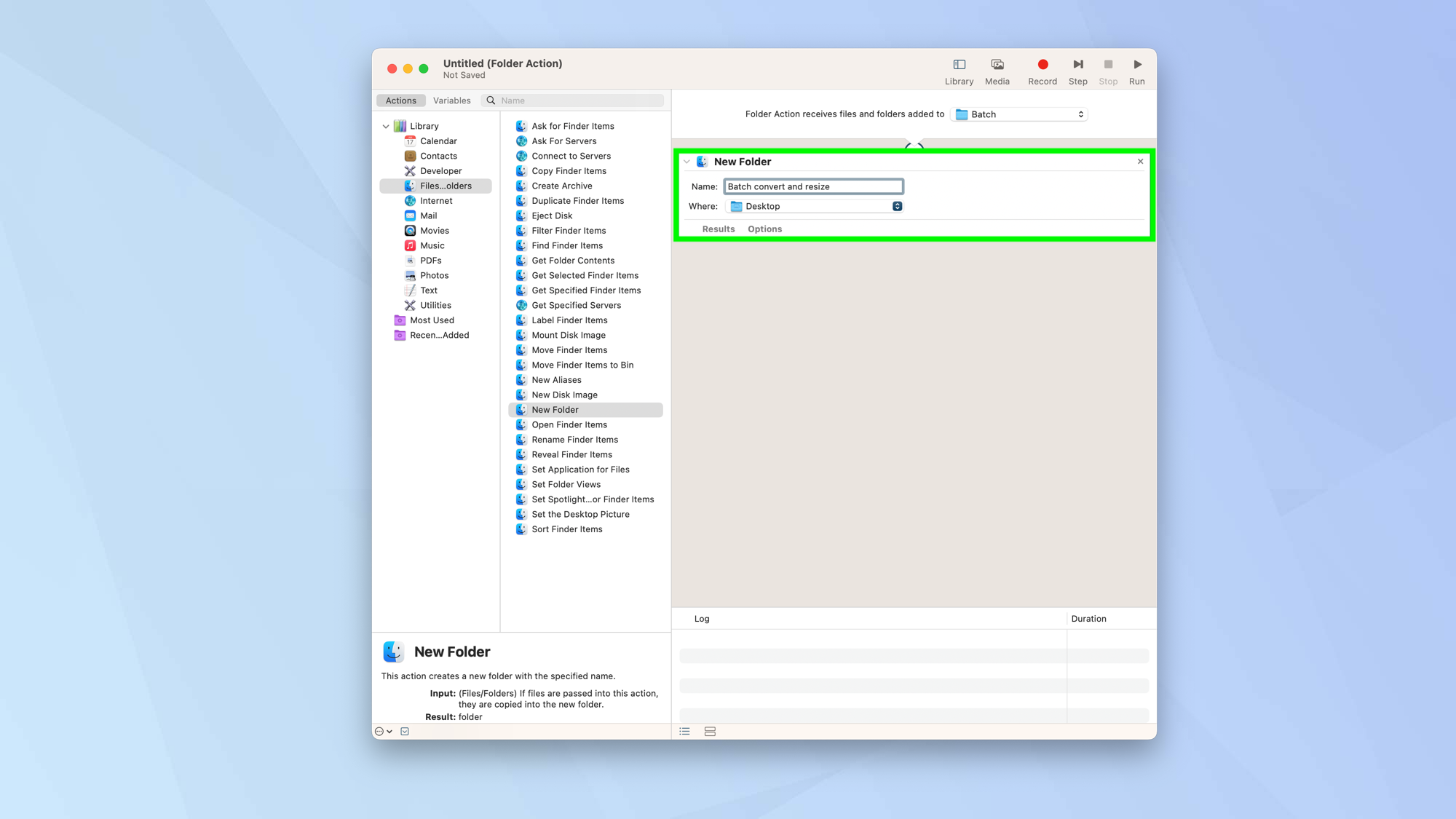
Dostosuj parametry swojej akcji. Tutaj chcemy nadać naszemu nowemu folderowi nazwę i określić, gdzie powinien się znaleźć (pulpit).
8. W razie potrzeby dodaj więcej działań
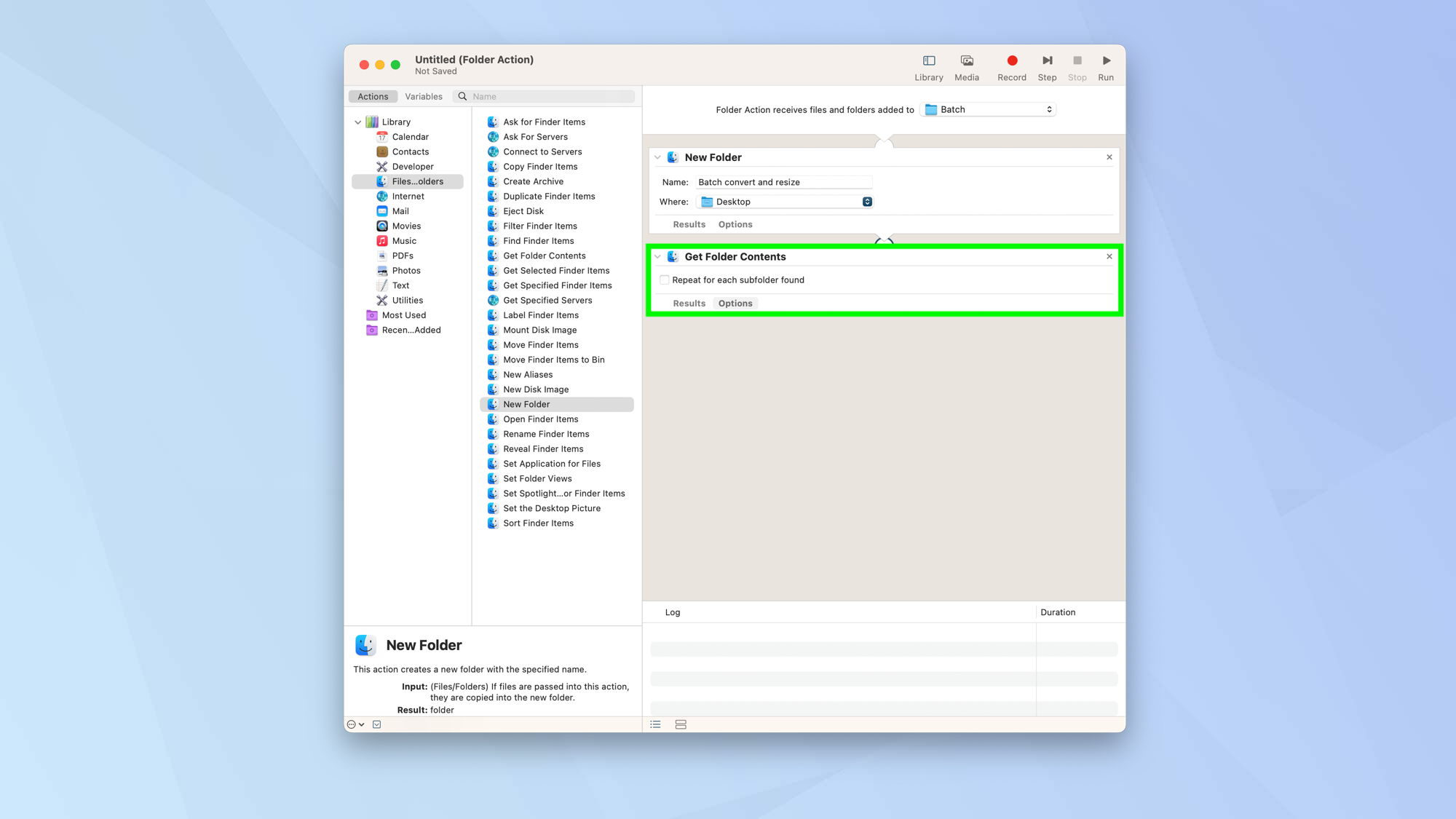
Chodzi o to, aby zbudować więcej akcji, aby stworzyć przepływ pracy. Przeciągnij następną akcję z lewej strony poniżej pierwszej. Wybraliśmy Pobierz zawartość folderu.
9. Oszczędzaj
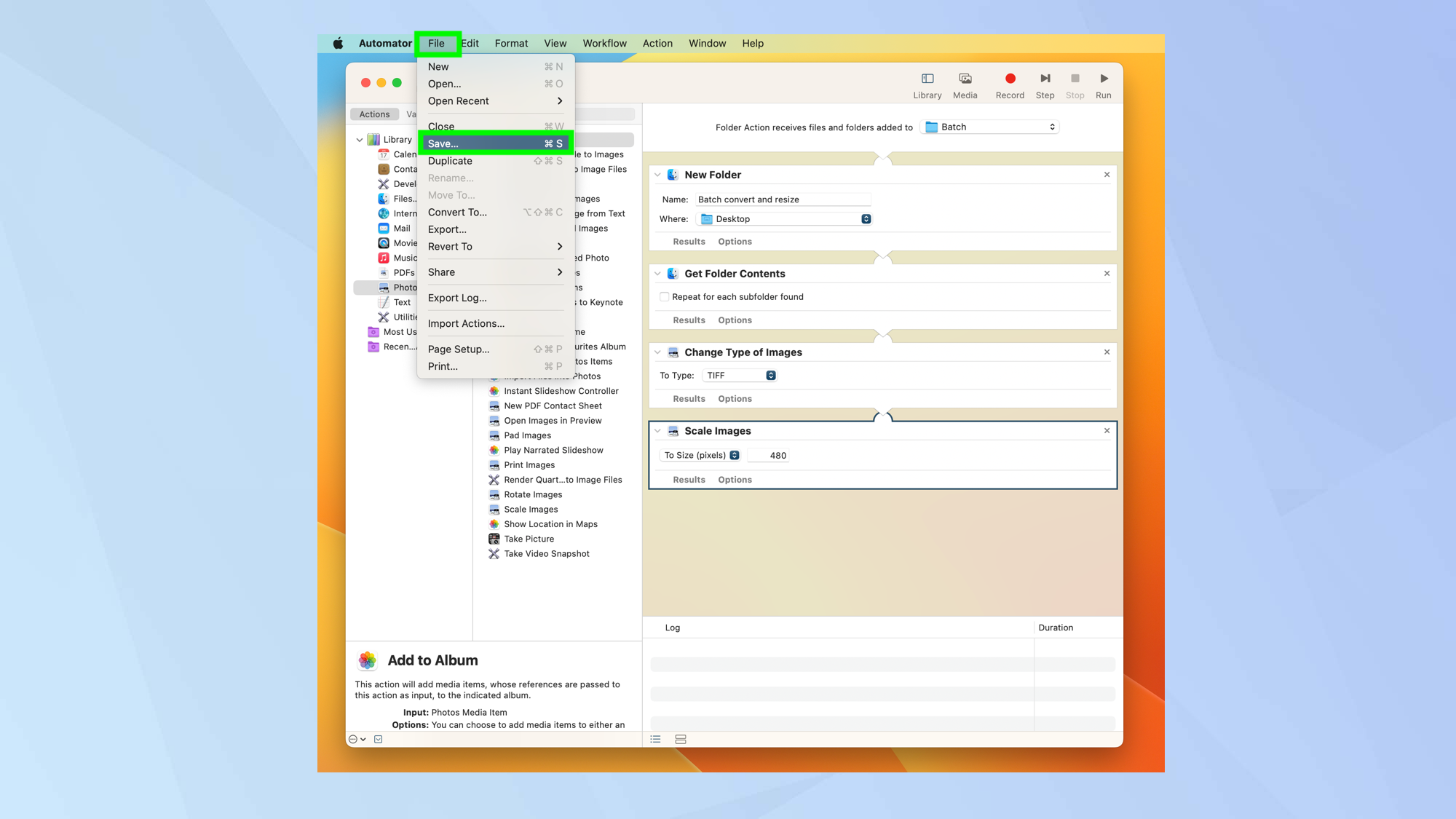
Gdy przepływ pracy jest zakończony, kliknij Plik I wybierz Zapisz. W naszym przykładzie folder zostanie umieszczony na pulpicie.
Nie jesteś ograniczony do funkcji sugerowanych w Automatorze. Możesz także tworzyć własne. Jednym z najbardziej elastycznych sposobów na to jest rekord bicia w prawym górnym rogu ekranu, zamiast szukać konkretnej wbudowanej akcji.
Po nagraniu musisz wykonać kilka czynności, na przykład kliknąć sekwencję przycisków. Gdy zatrzymasz nagrywanie, to zadanie zostanie przekształcone w akcję, której możesz użyć.
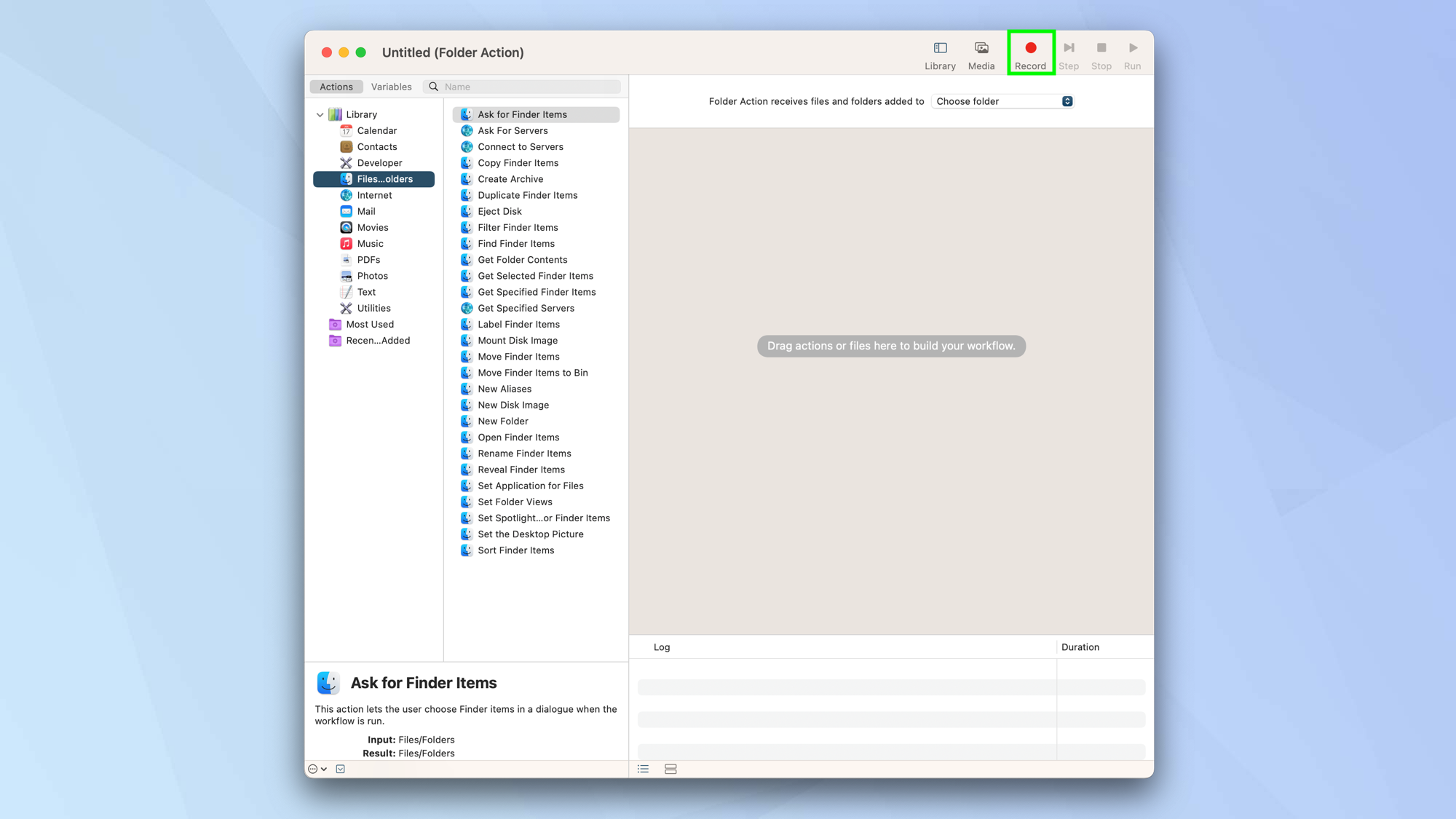
Utworzyliśmy akcję folderu, która umieściła folder na pulpicie. W takim przypadku wszystko, co musisz zrobić, to zidentyfikować obrazy, które chcesz przekonwertować wsadowo, a następnie przeciągnąć i upuścić je do tego folderu.
Zobaczmy więc, co się dzieje, aby lepiej zrozumieć, jak działa powyższy przykład przepływu pracy.
1. W kroku 4 powyżej utworzyłeś folder . To ten, który pojawił się na twoim pulpicie – ten, który pozwalał na wrzucanie plików do konwersji wsadowej.
2. Po upuszczeniu obrazu do folderu jest on natychmiast konwertowany do określonego formatu pliku i skalowany w określony sposób.
3. Ponieważ powiedziałeś przepływowi pracy, iż chcesz utworzyć nowy folder o nazwie Batch Convert and Resize (przynajmniej tak to nazwaliśmy), wszelkie pliki upuszczone do oryginalnego folderu trafiają do tego nowego folderu.
I proszę bardzo. Powinieneś teraz mieć solidne pojęcie o tym, jak korzystać z Automatora na komputerze Mac, ale oczywiście omówiliśmy tylko jeden rodzaj przepływu pracy. Następnym krokiem jest eksperymentowanie i zobaczenie, co jeszcze można zrobić, więc baw się i odkrywaj opcje. Jak widać, jest to potężne narzędzie. Mimo wszystko nie jest jedyny. Dlaczego nie przyjrzeć się dokładniej jak korzystać z macOS lub nauczyć się przydatnych sztuczek, takich jak jak wyświetlić ukryte pliki na komputerze Mac Lub jak wyczyścić pamięć podręczną na komputerze Mac? Możesz także przenieść swoje komputery na wyższy poziom, sprawdzając 9 wskazówek dotyczących MacBooka Pro, które każdy powinien znać.

 2 lat temu
2 lat temu