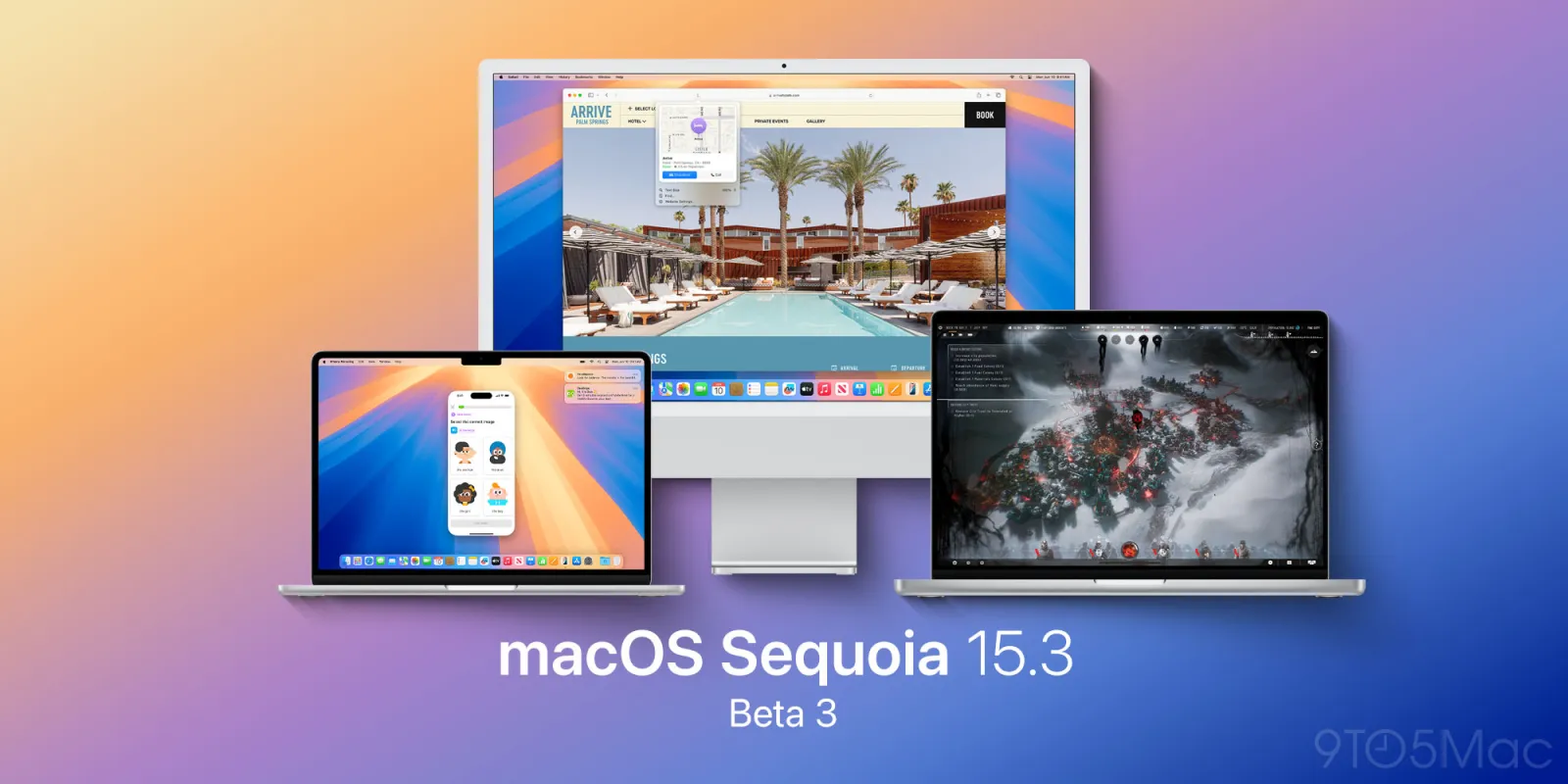There may come a point and time erstwhile you’ll request to reconstruct your iPhone 16, or enter recovery mode. At the very least, you’ll most likely request to force restart your device occasionally erstwhile it hangs. We besides showcase a small known feature called wireless restore, which lets you reconstruct a close iPhone 16 Pro or iPad mini 7 wirelessly via another iPhone moving iOS 18.
This hands-on video showcases how to do all of the grunt work active with maintaining your iPhone 16. Be certain to subscribe to 9to5Mac on YouTube for more iPhone tutorials.
Before starting
This guide applies to all devices included in the iPhone 16 lineup: iPhone 16, iPhone 16 Plus, iPhone 16 Pro, and iPhone 16 Pro Max. Before you begin, it’s a good thought to become well-acquainted with the physical buttons on your iPhone – as over the years, the iPhone has gained 2 additional fresh buttons.


The 2 Volume buttons are located on the left-hand side of the iPhone 16, while the Side button is located on the right-hand side. The iPhone 16’s Action button and Camera Control button are not utilized in this tutorial.
Video: How to force restart iPhone 16, recovery, DFU, etc.
Subscribe to 9to5mac on YouTube for more videos
How to turn off iPhone 16
The iPhone 16 series features respective different methods for powering off.
Method 1: Invoke Control Center by swiping down from the top right-hand corner, long-press the power button in the advanced right-hand corner, and slide to power off.
Method 2: Long-press the Side button along with either of the Volume buttons, then slide to power off.
Method 3: Go to Settings → General, tap Shut Down at the bottom of the page, and slide to power off.
How to turn on iPhone 16
Long-press the Side button on your iPhone 16 until you see the Apple logo appear. If no Apple logo always appears, your iPhone’s battery may be completely drained. Charge your iPhone, and then effort again.
A black screen could besides indicate that your iPhone has been placed into DFU mode, although this is unlikely. To exit DFU mode on iPhone 16, follow the instructions in the DFU section below.
How to force restart iPhone 16
If your iPhone 16 is hanging, or otherwise acting abnormal, pressing the following buttons in fast succession will origin your iPhone 16 to force restart.

Step 1: Quick-press the Volume up and release.
Step 2: Quick-press Volume down and release.
Step 3: Long-press the Side button until your iPhone 16 turns off.
If the force restart worked, your iPhone 16 will reboot, and the Apple logo will appear. After a while, your iPhone 16 will boot back to the iOS Lock Screen.
How to enter recovery mode on iPhone 16
Placing iPhone 16 into recovery mode works much in the same way as the force restart method, though there are a fewer differences. First, connect a USB-C cable from your iPhone 16 to your Mac. You may usage the USB-C cable that comes with your iPhone 16, a Thunderbolt cable, etc.
If this is the first time connecting your iPhone 16 to your Mac, you’ll request to tap the Trust button that appears on your iPhone and enter your iPhone’s passcode in order to make a pairing between the devices. You’ll besides request to let the device’s USB connection to your Mac by clicking the “Allow” prompt that appears on macOS. Next, open Finder, and click your iPhone 16 under the Location heading located in the Finder Sidebar. Click the Trust button that appears in the Finder to full establish the connection.


Once your iPhone 16 is connected to your Mac, do the following steps in fast succession:
Step 1: Quick-press the Volume up button and release.
Step 2: Quick-press the Volume down button and release.
Step 3: Long-press the Side button until you see the connect-to-computer screen on the iPhone 16’s display.
You’ll next see a Finder window on macOS stating that your iPhone 16 has been placed into recovery mode. macOS will supply options to either update to the latest version of iOS, retaining your data, or to restore, which installs a clean copy of the latest version of iOS without your data.
How to exit recovery mode on iPhone 16
Long-press the iPhone 16’s Side button until the connect-to-computer screen disappears. Your iPhone 16 will reboot back to the Lock Screen.
How to usage wireless reconstruct on iPhone 16
Wireless reconstruct is simply a fresh iOS 18 feature that lets you reconstruct an iPhone utilizing a close iPhone moving iOS 18 that is connected to Wi-Fi. This feature is available erstwhile your iPhone is stuck in recovery mode, specified as erstwhile an update fails.
Apple has minimal documentation on wireless recovery, but it doesn’t seem that this is simply a feature that Apple wants users to just access, as it only appears erstwhile there is an issue with an update. In order to showcase and paper this feature, I faked a bad iOS update by unplugging my USB-C cable from my iPhone mid-update, resulting in a recovery mode boot loop. evidently I don’t urge doing this, but I did so in an effort to learn more about the feature.
Apple notes that wireless reconstruct works on iPhone 16 models or the iPad mini with A17 Pro chip, but we believe it should besides work for iPhone 15 Pro devices, since it contains the same A17 Pro under the hood.
 iOS 18’s new, mostly undocumented, wireless reconstruct feature
iOS 18’s new, mostly undocumented, wireless reconstruct featureYou can usage wireless reconstruct erstwhile you experience a recovery mode boot loop, i.e. erstwhile your iPhone continuously shows the connect-to-computer screen and never reboots back to the Lock Screen or iOS Setup screen successfully.


Perform the following steps while your iPhone is on the connect-to-computer screen:
Step 1: Quick-press the Volume up button and release.
Step 2: Quick-press the Volume down button and release.
Step 3: Long-press the Side button until you see the screen go black.
Step 4: Repeatedly press the Side button until you see the Apple logo appear for a brief moment, and then disappear. If the steps worked, the Apple logo will appear again, slow fading in and out, followed by a glyph animation indicating that you should bring your iPhone close to a working iPhone moving iOS 18.
Step 5: On your working iPhone, you will see a Restore close iPhone dialogue. This dialog should automatically appear erstwhile your iPhone detects an iPhone close in recovery mode. If you don’t see this screen, lock your device, and then unlock it.
Step 6: On your working iPhone, tap Continue.
Step 7: Your will see a code on the iPhone in recovery mode. Enter this verification code on the working iPhone.
Step 8: On the Recovery Options dialog on the working iPhone, you will see 2 options: strategy Recovery and Exit Recovery Mode. Choose Exit Recovery Mode first, and tap Continue.
Your iPhone in recovery mode will restart, and effort to boot back to normal. If your software update failed, it may boot back to the iOS Setup screen.






Wireless reconstruct – strategy Recovery
If the Exit Recovery option fails, you will request to execute a strategy Recovery utilizing wireless restore. Follow steps 1-7 above, and then do the following:
Step 1: On the Recovery Options dialog on the working iPhone, you will see 2 options: strategy Recovery and Exit Recovery Mode. Choose strategy Recovery mode and tap Continue.
Step 2: Tap Update now to download and install the latest version of iOS on the iPhone in recovery mode.
Keep the iPhone in recovery mode connected to power. You can usage the working iPhone as you usually would by tapping OK, and the another iPhone will proceed to restore. To view process of the restore, simply decision the each device close to 1 another. This process will take a while since it has to prepare, download the firmware, and install the update.
How to enter DFU mode on iPhone 16
In any super-rare cases, you may request to place your iPhone 16 into Device Firmware Upgrade aka DFU mode in order to reinstall iOS by uploading firmware straight via USB. likewise to recovery mode, you’ll request to connect your iPhone 16 to your Mac utilizing a USB-C. If this is the first time connecting your iPhone to your Mac, you’ll request to go through the aforementioned trust process, as I explained in the recovery mode section of this tutorial above.


To place your iPhone 16 into DFU mode, do the following steps in fast succession:
Step 1: Quick-press the Volume up button and release.
Step 2: Quick-press the Volume down button and release.
Step 3: Long-press the Side button for 10 seconds.
Step 4: While continuing to long-press the Side button, long-press Volume down for 5 seconds.
Step 5: Release the Side button while continuing to long-press Volume down button for an additional 10 seconds.
Unlike recovery mode, you won’t see a no connect-to-computer screen displayed erstwhile entering DFU mode. After entering DFU mode, your iPhone 16’s display will stay black. Keep in head that if the Apple logo appears during the above steps, the process was not performed correctly.
How to exit DFU mode on iPhone 16
Step 1: Quick-press the Volume up button and release.
Step 2: Quick-press the Volume down button and release.
Step 3: Long-press the Side button until the Apple logo appears. Your iPhone 16 will boot back to the Lock screen.
How to temporarily disable Face ID on iPhone 16
Long-press the Side button and either Volume button until the slide to power off slider is displayed. Face ID is now disabled. To reactivate Face ID, you’ll request to unlock your iPhone 16 with your device passcode.

How to usage Emergency SOS with iPhone 16
Warning: Triggering Emergency SOS will contact emergency authorities in your area. delight only usage this feature erstwhile there is simply a real emergency.
There are 3 ways to trigger Emergency SOS on iPhone 16:
- Long-press the Side button and 1 of the Volume buttons simultaneously until Emergency SOS is triggered. This method allows you to enable Emergency SOS discretely without taking your iPhone 16 out of your pocket.
- Visit Settings → Emergency SOS, and enable the Call with Side Button toggle. This feature lets you trigger Emergency SOS by quick-pressing the Side button 5 times in a row. Again, this can be done discretely without removing your iPhone 16 from your pocket.
- Long-press the Side button on your iPhone 16 along with 1 of the Volume buttons simultaneously until the slide to power off slider is displayed. usage the Emergency SOS slider to activate Emergency SOS.




For an even more discrete option, there is besides a Call Quietly option in Settings → Emergency SOS. Enabling this feature will silence Emergency SOS informing alarms, flashes, and Voice Over audio for a more discrete trigger option.
Also related to Emergency SOS is the Crash Detection toggle in Settings → Emergency SOS. This option will origin your iPhone 16 to automatically call emergency services if it detects that you’ve been in a car crash.
How to disable Find My erstwhile powering down iPhone 16
iOS 18 includes a feature that lets your iPhone 16 proceed to be tracked via the Find My network, even erstwhile powered down. To usage this feature, you’ll request to have your iPhone 16 logged in to the Find My network, and have location services enabled.

How to tell the time erstwhile your iPhone 16 battery is dead
New for iOS 18 is simply a feature that lets you tell the current time, even erstwhile your iPhone 16 is dead. To do so, simply press the Side button once, and you should see the time listed in the advanced right-hand corner of its display.

How to usage Home Key erstwhile your iPhone 16 battery is dead
If you have an Apple Home Key-compatible smart lock installed, like the Aqara U100 (review), Schlage Encode Plus (review), or Level Lock+ (review), then you’ll be happy to know that you can besides unlock your door with your iPhone 16 even erstwhile the telephone is dead and out of battery. First, make certain that Express Mode is enabled for your Lock, under the Home Key settings in the Wallet app. erstwhile you press the Side button on your dead iPhone 16, you should see a message at the bottom of the display that says Express Cards and Keys Available.
To unlock, simply hold your iPhone next to your Home Key lock, and the door should unlock, although there will be nothing displayed on your iPhone’s display, and no chimes will sound, since the battery is dead.



9to5Mac’s Take
It’s not frequently that you’ll request to usage recovery mode, and even little likely that DFU mode access will come into play play. But these are useful tips that all iOS user should know. Especially useful is the ability to force restart an iPhone 16 that’s acting weird, even casual iPhone 16 users should be well aware of this feature, and any of the another utility features within iOS 18 like wireless restore. What are your thoughts? Sound off down below in the comments!
FTC: We usage income earning car affiliate links. More.