Kilka dobrych powodów

Istnieje wiele powodów, dla których warto zaimportować pliki STL do programu CAD. Pierwszym i najważniejszym jest dostosowanie i personalizacja.
Choć w sieci dostępne są miliony modeli STL, to raczej rzadko udaje się znaleźć dokładny model, który idealnie odpowiada Twoim potrzebom. Jest to szczególnie prawdziwe w przypadku modeli funkcjonalnych, ponieważ często wymagane są pewne dostosowania, aby działały one w konkretnym środowisku.
Chociaż niektóre slicery 3D oferują podstawowe narzędzia, takie jak zmiana rozmiaru, większość dostosowań modelu wymaga oprogramowania do modelowania 3D. W przypadku bardziej złożonych zmian i personalizacji, takich jak dodanie tekstu lub logo, narzędzie do modelowania 3D jest jedynym sposobem na dokonanie zmian w STL.

Innym ważnym powodem, dla którego warto importować STL do programu CAD jest inżynieria odwrotna. Większość aplikacji fotogrametrycznych i skanerów 3D wyprowadza przechwycone dane w postaci chmury punktów, która z kolei jest konwertowana do siatki 3D.
Ponieważ CAD jest zwykle wymagany do postprocessingu, nie wspominając o dokładnym zbadaniu zeskanowanych modeli i naprawieniu wszelkich błędów, prawidłowe importowanie i konwertowanie tych plików do CAD jest najważniejsze dla inżynierii odwrotnej.
Niezależnie od tego, dlaczego chcesz to zrobić, istnieje kilka różnych sposobów importowania pliku STL do Fusion 360. Poniżej przejdziemy przez trzy główne kroki wstawiania siatki bezpośrednio do projektu.
Krok 1: Wstawianie siatki

Obszar roboczy Mesh przynosi kilka doskonałych narzędzi do naprawy i przetwarzania siatki. W rzeczywistości przydadzą się one przy konwersji STL do bryły, jak zobaczymy w następnym rozdziale. Najpierw jednak musisz wstawić siatkę:
- Utwórz nowy projekt lub otwórz projekt, który jest w trakcie realizacji (możesz dodać model STL do istniejącego projektu).
- Przejdź do obszaru roboczego „Mesh” na górnym pasku narzędzi.
- Kliknij na pierwszą ikonę od lewej, „Wstaw siatkę”.
- Wybierz plik STL i kliknij „Otwórz”.
- Model zostanie załadowany do obszaru roboczego z aktywnymi już manipulatorami położenia. Umieść model według potrzeb.
- W oknie „Insert Mesh” upewnij się, iż typ jednostki jest ustawiony prawidłowo i kliknij „OK”.
Alternatywnie można kliknąć „Insert” na pasku narzędzi i wybrać z menu „Insert Mesh”.
Choć powinno to wystarczyć tym, którzy planują modyfikować model dzięki przestrzeni roboczej Mesh programu Fusion, czasami potrzebne są bardziej złożone przekształcenia modelu. Dalsza konwersja do formatu CAD (bryła) zostanie omówiona w następnym rozdziale.
Krok 2: Przekształcenie siatki w bryłę

Przekształcenie siatki w bryłę pozwoli na wykorzystanie wielu dodatkowych narzędzi i funkcji obszaru roboczego Design programu Fusion.
Fusion 360 posiada jedną z najłatwiejszych metod – konwersję BRep – do wykonania tej konwersji, i jest to dość prosta metoda dla modeli z mniej niż 10,000 faset (jako punkt odniesienia, nasz dobry przyjaciel 3D Benchy ma 225,154 faset). Dla bardzo prostych modeli, po prostu przejdź do tutoriala konwersji bryłowej poniżej (Krok 3).

Jeśli masz duży plik (więcej niż 10,000 faset), lepiej będzie zmniejszyć liczbę faset przed konwersją. Zauważ, iż niektóre drobne szczegóły mogą zostać utracone, ponieważ jest to uproszczenie powierzchni. W większości przypadków jednak ilość utraconych informacji jest minimalna.
Chociaż ten proces upraszczania można wykonać w innym oprogramowaniu, takim jak Meshmixer, można go również łatwo wykonać w Fusion 360. Oto kroki:
- Będąc w obszarze roboczym Mesh, przejdź do narzędzia „Reduce” (pod „Modify”) i upewnij się, iż zaznaczyłeś całą bryłę siatki.
- Parametr „Proportion” zdefiniuje procent oryginalnej liczby fasetek, które mają znaleźć się w nowej siatce. Dla naszego przykładu Benchy użyjemy wartości 4,000.
- Kliknij „OK”. Model powinien zostać ponownie załadowany z mniejszą liczbą faset.
- Jeśli potrzebujesz zmniejszyć go jeszcze bardziej, możesz po prostu powtórzyć kroki 2-5 lub edytować funkcję „Reduce” zapisaną na osi czasu historii projektu.
Krok 3: Ostateczna konwersja

Przejdźmy teraz do ostatniego kroku: konwersji na bryłę.
Będąc przez cały czas w obszarze roboczym Mesh, wykonaj następujące czynności:
- Kliknij na „Modify” i z rozwijanego menu wybierz narzędzie „Convert Mesh”.
- Wybierz bryłę siatki.
- Zachowaj parametr „Operation” jako „Parametric” oraz „Method” jako „Faceted”.
- Kliknij „OK”, aby rozpocząć konwersję.
- To wszystko! Powinieneś mieć swoją siatke w pełni przekonwertowaną na bryłę.
Zauważ, iż Historia projektu jest przez cały czas włączona i zapisała każdą operację. Możesz edytować każdą wykonaną funkcję (redukcja, konwersja siatki) klikając prawym przyciskiem myszy na ikonie i wybierając „Edit Feature”.

Żródło: https://all3dp.com

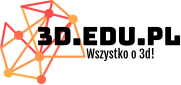 2 lat temu
2 lat temu








