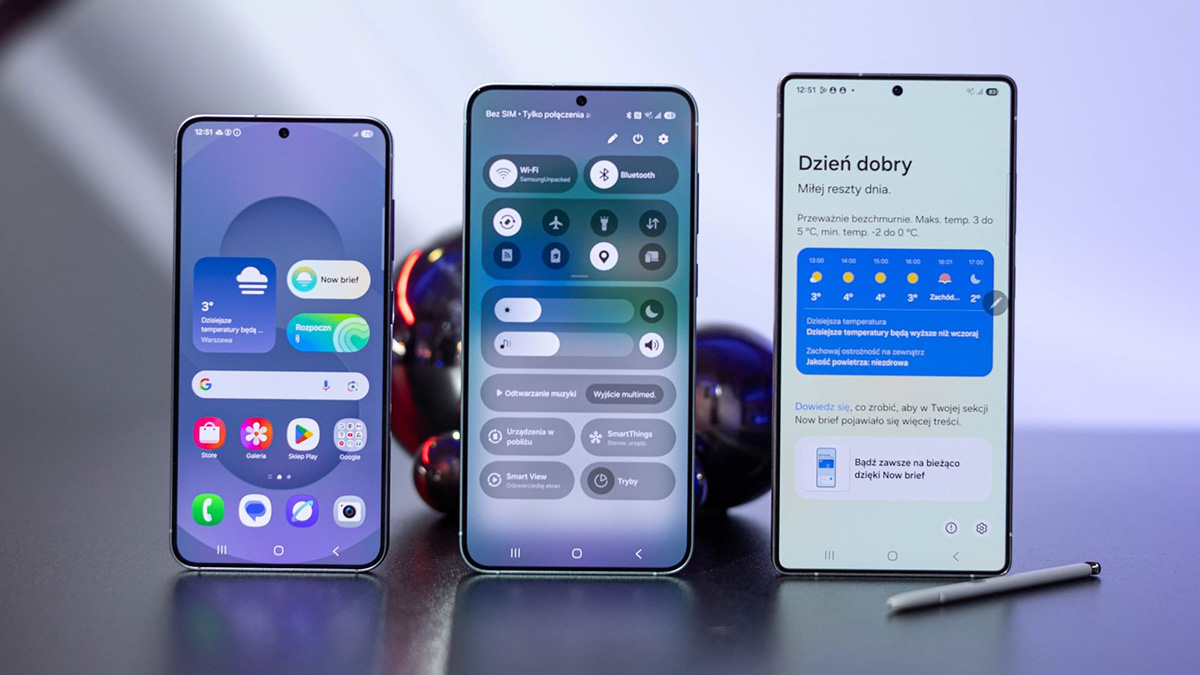Airdrop jest jednym z najwygodniejszych sposobów udostępniania plików na urządzeniach Apple. W końcu możesz płynnie przenieść prawie wszystko dzięki Airdrop, a także jest przyzwoicie szybki. Są jednak chwile, kiedy Airdrop po prostu przestaje działać zgodnie z oczekiwaniami. jeżeli więc Airdrop nie działa dla Ciebie, oto kilka rzeczy, które możesz spróbować rozwiązać problem.
1. Sprawdź, czy urządzenie obsługuje Airdrop
Jeśli Airdrop nie działa dla Ciebie, jedną z pierwszych rzeczy do sprawdzenia jest to, czy Twoje urządzenie obsługuje Airdrop, czy nie. Oto urządzenia obsługujące Airdrop:
- iPhone’y działające na iOS 7 lub nowsze
- iPady działające iPado 13 lub nowsze
- MAC wydane w 2012 lub później, i uruchomione systemem OS X 10.10 lub nowsze wersje macOS
2. Upewnij się, iż iPhone jest odblokowywany
Jeśli Twój iPhone obsługuje Airdrop, ale nie pojawia się na liście dostępnych urządzeń, może to być dlatego, iż jest on wyłączony lub zablokowany. Upewnij się, iż odblokowujesz iPhone’a i powinien on pojawić się na liście urządzeń dla Airdrop. Z drugiej strony, jeżeli wysłałeś Airdrop i utknęło w oczekiwaniu, poproś odbiornika o odblokowanie iPhone’a.
3. Sprawdź ustawienia Airdrop
Innym powodem, dla którego Airdrop może nie pracować na iPhonie lub Mac, jest ustawienia Airdrop. Istnieją trzy opcje, z których możesz wybrać:
- Odbieranie: Nikt nie może do Ciebie
- Tylko kontakty: Osoby zapisane w twoich kontaktach mogą ci airdrop dla Ciebie
- Wszyscy przez 10 minut: Wszyscy w pobliżu mogą Airdrop Files do Twojego urządzenia
W przypadku, gdy Twój Airdrop jest ustawiony na „odbieranie”, nie będziesz mógł odbierać żadnych plików na iPhonie lub Mac. Oto jak dostosować ustawienia Airdrop na urządzeniach Apple:
Dostosuj ustawienia Airdrop na iPhonie
- Przejdź do Ustawienia -> Ogólne -> Airdrop

- Wybierz „Wszyscy przez 10 minut”, aby upewnić się, iż możesz odbierać pliki Airdrop

Dostosuj ustawienia AirDrop na Mac
- Przejdź do ustawień systemu -> Ogólne -> Airdrop i przekazanie


4. Włącz Bluetooth i Wi -Fi
Airdrop używa Bluetooth i Wi -Fi do odkrywania urządzeń i udostępniania plików. Tak więc, jeżeli Airdrop nie działa dla Ciebie, możliwe jest, iż Bluetooth lub Wi -Fi są wyłączone. Oto jak włączyć Bluetooth i Wi -Fi na urządzeniach:
Włącz Bluetooth i Wi -Fi na iPhonie
- Idź do Ustawienia -> WiFi. Włącz przełącznik, aby włączyć WiFi

- Idź do Ustawienia -> Bluetooth. Włącz przełącznik, aby włączyć Bluetooth

Włącz Bluetooth i Wi -Fi na Mac
- Idź do Ustawienia systemu -> WiFi i włącz przełącznik, aby włączyć WiFi

- Idź do Ustawienia systemu -> Bluetooth i włącz przełącznik, aby włączyć Bluetooth

5. Wyłącz osobisty hotspot
Ponieważ AirDrop zależy od Wi -Fi i Bluetooth w celu udostępniania plików, nie można go używać, podczas gdy osobisty hotspot jest włączony. jeżeli masz włączone osobiste hotspot, oto jak możesz go wyłączyć:
- Idź do Ustawienia -> Personal Hotspot. Tutaj wyłącz przełącznik obok „pozwól innym dołączyć”

6. Przybliż swoje urządzenia
Mimo iż iOS 18 zapewnia wsparcie dla ciągłych transferów Airdrop przez Internet, musisz je rozpocząć, gdy zarówno nadawca, jak i odbiornik są bliskie i w zasięgu Bluetooth od siebie. Tak więc, jeżeli Airdrop nie działa dla Ciebie, spróbuj zbliżyć swoje urządzenia do siebie i zobacz, czy to rozwiązuje problem.
7. Usuń ograniczenia Airdrop
Jeśli nie możesz włączyć Airdrop na iPhonie lub Maca lub opcja Airdrop jest wyrzucona, jest to prawdopodobnie spowodowane ograniczeniami treści i prywatności na twoich urządzeniach. Oto jak usunąć ograniczenia AirDrop z iPhone’a i Maca.
Usuń ograniczenia Airdrop na iPhonie
- Idź do Ustawienia -> Czas ekranu -> Ograniczenia treści i prywatności

- Dotknij „Dozwolone aplikacje i funkcje”I włącz przełącznik obok Airdrop

Usuń ograniczenia Airdrop na Mac
- Idź do Ustawienia systemu -> Czas na ekranie. Kliknij „Treść i prywatność„

- Kliknij „Ograniczenia aplikacji i funkcji„

- Włącz przełącznik obok Airdrop

8. Uruchom ponownie urządzenia
Stary banał z wyłączeniem urządzeń i włączania ich jest przydatny do rozwiązywania wielu (może choćby większości) problemów z oprogramowaniem. jeżeli Airdrop nie działa na iPhonie lub Mac, powinieneś spróbować ponownie uruchomić iPhone’a lub Maca i sprawdzić, czy to rozwiązuje problem.
9. Zaktualizuj iOS i macOS
Jednym często pomijanym powodem, dla którego Airdrop nie działa, jest zwykle przestarzałe oprogramowanie. Tak więc, jeżeli doświadczasz trwałych problemów z AirDrop na urządzeniach, upewnij się, iż iPhone, iPad i Mac działają najnowsze wersje iOS, iPados i MacOS.
Możesz sprawdzić aktualizacje, kierując się do ustawień -> Ogólna -> Aktualizacja systemu na swoich urządzeniach. jeżeli istnieją jakieś aktualne aktualizacje, będziesz mógł je zainstalować.
10. Zresetuj ustawienia sieciowe
Jeśli do tej pory nic innego nie zadziałało, nadszedł czas, aby zrobić prawie nuklearny krok – resetowanie ustawień sieciowych. Może to zapewnić rozwiązanie każdego problemu z niejasnym ustawieniem sieciowym i może również rozwiązać problemy z Airdrop. Tak więc, jeżeli wypróbowałeś wszystko inne, a Airdrop przez cały czas nie działa, śmiało i zresetuj ustawienia sieciowe na iPhonie, co powinno rozwiązać problem.
Dlaczego mój AirDrop nie działa na moim iPhonie?
Oto niektóre z możliwych powodów, dla których Airdrop nie pracuje nad iPhone lub Mac: 1. Urządzenia są dość daleko od siebie. 2. Nieprawidłowe ustawienia Airdrop.3. Starsze wersje systemu 4. Bluetooth nie będzie działać na iPhonie lub iPadzie. Problemy z Wi-Fi 6. Wygasłe sesje logowania iCloud.7. Uszkodzone ustawienia sieci 8. dzięki osobistego hotspot 9. Jesteś podłączony do VPN.
Jak włączyć Airdrop na Mac?
Otwórz Centrum sterowania od prawego górnego rogu ekranu i kliknij ikonę Airdrop. Następnie możesz wybrać kontakty tylko lub wszystkich.
Dlaczego czekam mój kradło powietrzne?
Najczęstsze powody, dla których Airdrop nie działa i utknął w oczekiwaniu, obejmują usterki oprogramowania, starsze wersje iOS lub macOS, urządzenia zasilane lub zablokowane, Wi-Fi lub Bluetooth nie działają, lub urządzenia nie są w akceptowalnym zakresie Bluetooth.
Dlaczego Airdrop nie znajduje nikogo?
Oto dlaczego Airdrop nie działa tylko dla kontaktów lub airdrop iPhone’a nikogo nie znajdzie: 1. Odbiorca umożliwił otrzymanie w Airdrop.2. Urządzenie odbiorcze jest wyłączone, zablokowane lub w trybie uśpienia 3. Druga osoba włączyła tryb samolotowy lub DND.4. Urządzenia mają ponad 30 stóp od siebie. 5. jeżeli odbiorca włączył kontakty tylko w ustawieniach Airdrop i nie masz kontaktów, utkniesz z problemem Airdrop „No People”.
Jak włączyć Airdrop dla wszystkich?
Aby włączyć Airdrop dla wszystkich na iPhonie lub iPadzie, otwórz ustawienia -> Ogólne -> Airdrop -> Wszyscy. Na komputerze Mac idź do Findera -> Airdrop -> Pozwól mi odkryć przez -> wszystkich przez 10 minut.
Dlaczego jestem w stanie Airdrop Mac na iPhone’a, ale nie iPhone do Maca?
Jednym z najczęściej zgłoszonych problemów Apple Airdrop jest tylko Airdrop działający tylko w jedną stronę. Wielu użytkowników podzieliło się swoimi doświadczeniami, w których AirDrop pracuje na komputerze Mac na iPhonie, ale nie na iPhonie na Mac. jeżeli masz również do czynienia z podobnymi problemami Airdrop, wypróbuj następujące: 1. Sprawdź, czy odbieranie nie jest wyłączone na Mac.2. Z ustawień zapory MAC sprawdzaj dwukrotnie, iż „blokowanie wszystkich połączeń przychodzących” nie jest włączone. 3. Udaj się do Centrum Control -> Airdrop i wybierz wszystkich przez 10 minut.
Dlaczego Airdrop wciąż zawodzi?
Nieprawidłowe ustawienia Airdrop, błędy Bluetooth, dzięki osobistego hotspotu lub VPN lub usterki sieciowe mogą powodować awarię Airdrop.

 3 miesięcy temu
3 miesięcy temu