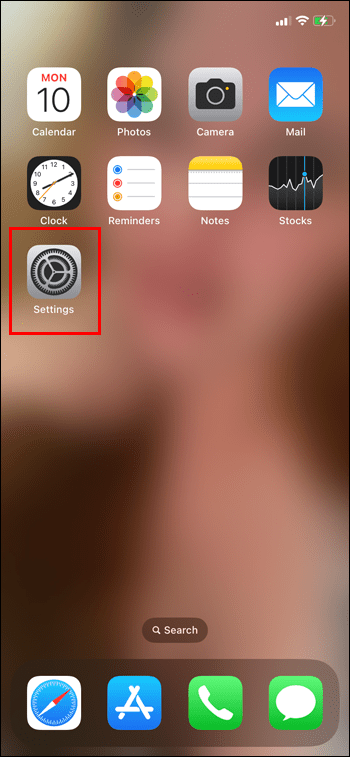Sibelius zapewnia ogromną kontrolę nad wyglądem symboli akordów. Aby dokonać globalnych zmian
w domyślnym wyglądzie symboli akordów, należy użyć strony Chord Symbols (Symbole akordów) w menu Appearance > House Style > Engraving Rules. jeżeli chcesz dostosować tekst akordu lub diagram akordu używany przez określony typ akordu, użyj opcji Edit Chord Symbols (Edytuj symbole akordu), która jest dostępna po kliknięciu przycisku uruchamiania okna dialogowego w grupie Text > Chord Sym- bols na Wstążce.
Zmiany dokonane w Engraving Rules mają zastosowanie tylko do partytury, w której zostały wprowadzone i mogą być przenoszone między partyturami poprzez wyeksportowanie house style
i zaimportowanie go do innych partytur (8.2 House Style). Natomiast wszelkie zmiany wprowadzone
w Edit Chord Symbols są zapisywane w bibliotece, która jest niezależna od konkretnego pliku partytury, a ustawienia w pliku biblioteki są używane za każdym razem, gdy tworzysz symbol akordu w dowolnej partyturze.
Wybór symbolu akordu do edycji
Okno dialogowe Edit Chord Symbols wygląda następująco:

Lista typów akordów po lewej stronie okna dialogowego jest podzielona na pięć kategorii: Common Chords (Typowe akordy), More Major Chords (Akordy durowe), More Minor Chords (Akordy molowe), More Dominant Chords (Akordy dominantowe) i Other Chords (Inne akordy). Kategoria Common Chords zawiera nieco ponad 100 najpopularniejszych typów akordów, a pozostałe, bardziej ezoteryczne 500 akordów jest podzielonych między pozostałe cztery kategorie. Aby zmienić ustawienia dla konkretnego typu akordu, wystarczy wybrać go z listy po lewej stronie.
W lewym górnym rogu znajduje się pole, w którym można wpisać konkretny typ akordu, aby gwałtownie przejść do niego na liście poniżej. Aby znaleźć akord, wpisz jego rozszerzenie zwykłym tekstem, pomijając nutę podstawową (np. „maj13#11”) i kliknij przycisk Go To (Przejdź do); Sibelius natychmiast wybierze ten typ akordu na liście.
Po wybraniu typu akordu wyświetlone zostaną ustawienia, które można zmienić, podzielone na grupy:
- Text Input umożliwia zdefiniowanie alternatywnego ciągu tekstowego w celu szybkiego wprowadzenia symbolu akordu – patrz Edytowanie nazw wprowadzania tekstu.
- Chord Text służy do zmiany wyglądu każdego z elementów sufiksu, który tworzy składnik tekstowy symbolu akordu – zobacz Edytowanie sufiksów symboli akordów.
- Chord Diagram służy do wybierania domyślnego diagramu akordów, który powinien pojawić się dla danego typu akordu, umożliwiając określenie innego diagramu akordów dla wszystkich innego strojenia gitary, jeżeli chcesz – patrz Edycja diagramów akordów gitarowych.
- MIDI input umożliwia zdefiniowanie kombinacji nut na klawiaturze MIDI, które są odtwarzane w celu wprowadzenia typu akordu – patrz Edycja postaci akordów MIDI.
Przycisk Import służy do importowania bibliotek symboli akordów utworzonych przez innych użytkowników programu Sibelius lub utworzonych we wcześniejszych wersjach programu Sibelius – patrz Importowanie bibliotek symboli akordów.
Edytowanie nazw wprowadzanego tekstu
Domyślnie wprowadzasz symbol akordu, wpisując prostą, tekstową wersję żądanego akordu, co jest dość łatwe (i zostało szczegółowo wyjaśnione w sekcji Tworzenie symboli akordów przez wpisywanie), ale może się okazać, iż używasz symboli akordów, które wymagają dużo pisania, np. „13#11b9omit3” definiując niestandardową nazwę wprowadzania tekstu, można zamiast tego wpisać, powiedzmy, „bob”, aby uzyskać ten symbol akordu.
Aby zdefiniować niestandardową nazwę wprowadzania tekstu, wystarczy wpisać ją w polu Text input name i kliknąć przycisk Apply. Pamiętaj, iż nie powinieneś wpisywać tutaj głównej nuty akordu. jeżeli zdefiniowana nazwa wprowadzania tekstu jest już używana przez inny typ akordu, program Sibelius wyświetli ostrzeżenie i da możliwość zastosowania niestandardowej nazwy wprowadzania tekstu do nowego typu akordu lub pozostawienia jej przypisanej do starego typu akordu.
Edycja postaci akordów MIDI
Wprowadzanie symboli akordów dzięki klawiatury MIDI jest naprawdę wydajne (i zostało w pełni wyjaśnione w sekcji Tworzenie symboli akordów poprzez granie). Sibelius domyślnie rozumie konkretny zapis nutowy dla wszystkich typu akordu, co zwykle oznacza wszystkie nuty akordu grane bez przewrotu (a Sibelius poprawnie interpretuje inwersje, jeżeli akord jest grany w inwersji).
Po pewnym czasie korzystania z klawiatury MIDI do wprowadzania symboli akordów może się jednak okazać, iż wolisz używać własnego zestawu niestandardowych dźwięków do wprowadzania danych, aby uzyskać dodatkowy wzrost prędkości. Na przykład, możesz chcieć, aby wszystkie inwersje trójdźwięku durowego generowały symbol akordu w postaci zasadniczej, dzięki czemu możesz przełączać się między różnymi akordami w bliskiej pozycji bez zbytniego przesuwania ręki. Aby to osiągnąć, należy zdefiniować brzmienia w postaci zasadniczej, pierwszym i drugim przewrocie dla typu akordu triady durowej. (Jeśli następnie chciałbyś wprowadzić akord durowy ze zmienioną nutą basową, zrobiłbyś to, grając akord w dowolnym przewrocie jedną ręką, a drugą grając żądaną nutę podstawy o oktawę poniżej innych nut akordu).
Może się również okazać, iż można szybciej wprowadzać symbole akordów, jeżeli wymyśli się pewien rodzaj skrótu: na przykład harmoniczną tercję wielką można wprowadzić jako triadę wielką, harmoniczną tercję małą jako triadę małą, sekundę wielką jako akord ˆˆ9, kwintę zmniejszoną jako akord zmniejszony itd.
Podobnie, istnieje wiele typów akordów, które składają się z tych samych nut – np. EØ7 i Em7(b5) –
i może się okazać, iż Sibelius domyślnie generuje inny symbol akordu niż można by się spodziewać podczas grania określonego akordu na klawiaturze MIDI. Aby temu zaradzić, znajdź typ akordu, który ma być wyświetlany domyślnie, i ustaw własne niestandardową jego postać: może być takie samo jak istniejąca postać akordu, jeżeli chcesz.
Aby utworzyć niestandardową postać akordu podczas wprowadzania MIDI, kliknij przycisk New Voicing, a pojawi się okno dialogowe:

Po prostu zagraj nuty, których chcesz użyć do wprowadzenia symbolu akordu, tak jakbyś grał akord na nucie C; alternatywnie możesz kliknąć nuty na klawiaturze w oknie dialogowym. Domyślnie opcja Play in any octave (Graj w dowolnej oktawie) jest włączona; jeżeli chcesz mieć możliwość zdefiniowania tego samego wzorca interwałów w oddzielnych oktawach do wprowadzania różnych symboli akordów, wyłącz tę opcję, w którym to przypadku Sibelius pokaże numer oktawy dla każdej nuty w odczycie nut akordu. Klawiaturę można przesuwać w górę i w dół o oktawy, klikając strzałki po prawej stronie.
Podczas nagrywania niestandardowej postaci akordu dla określonego typu akordu, należy sprawić, aby brzmienie było jak najbardziej unikalne i specyficzne, a w szczególności starać się nie grać tej samej wysokości w różnych oktawach. Pomoże to Sibeliusowi wybrać najlepsze wyniki podczas wprowadzania symboli akordów z urządzenia MIDI: im bardziej niejednoznaczne brzmienie, tym mniejsze prawdopodobieństwo, iż Sibelius wybierze zamierzony akord.
Gdy będziesz zadowolony z niestandardowej postaci akordu, kliknij przycisk OK. Sibelius wyświetli ostrzeżenie, jeżeli dana postać akordu (voicing) jest już przypisana do innego typu akordu, dając możliwość zastosowania jej do nowego typu akordu lub pozostawienia jej przypisanej do starego typu akordu.
Aby edytować istniejące postacie, kliknij Edit Voicing, co spowoduje wyświetlenie powyższego okna dialogowego; aby usunąć istniejącą postać, po prostu kliknij Delete Voicing.
Edytowanie przyrostków symboli akordów
Jeśli chcesz zmienić wygląd składnika tekstowego akordu symbolu akordu, powinieneś najpierw sprawdzić, czy na stronie Chord Symbols w sekcji Appearance > House Style > Engraving Rules można dokonać globalnego dostosowania, które pozwoli uniknąć konieczności indywidualnego dostosowywania wielu typów akordów. Na przykład, jeżeli zawsze chcesz, aby element „moll” symboli akordów był reprezentowany przez, powiedzmy, . zamiast m, powinieneś zmienić to w Engraving Rules – więcej szczegółów można znaleźć w sekcji Opcje Engraving Rules.
Jeśli chcesz dostosować wygląd pojedynczego symbolu akordu, kliknij Edit Suffix (Edytuj przyrostek):

Menu Suffix element w górnej części okna dialogowego umożliwia wybór pomiędzy elementami sufiksu, które tworzą dany symbol akordu. W powyższym przykładzie można wybierać między Major 7/9/11/13, co odpowiada bitowi Œ „Š7, a Sharp alterations, co odpowiada bitowi (#1). W zależności od wyboru elementu Suffix, wybory w innych miejscach okna dialogowego są aktualizowane.
Lista Suffix Appearance (Wygląd sufiksu) pokazuje wszystkie różne wyglądy, o których Sibelius wie dla danego elementu sufiksu. Aby zmienić używany wygląd, należy włączyć opcję Override appearance (Nadpisz wygląd), a następnie wybrać żądany wygląd z listy. Podgląd po prawej stronie zostanie zaktualizowany, aby pokazać, jak ostatecznie będzie wyglądał symbol akordu.
Opcje w sekcji Parentheses (Nawias)y pozwalają zobaczyć, jaki jest bieżący domyślny wygląd tego elementu sufiksu poprzez dołączenie go do przycisku radiowego Use Engraving Rules; będzie to albo (z nawiasami), albo (bez nawiasów). jeżeli chcesz zmienić wygląd, wybierz opcję Place suffix in parentheses (Umieść przyrostek w nawiasach) lub Do not place suffix in parentheses (Nie umieszczaj przyrostka w nawiasach). Sibelius automatycznie wybierze odpowiednio małe lub duże nawiasy.
Opcje Alterations / Extensions (Zmiany / Rozszerzenia) mają zastosowanie tylko do symboli akordów z dwoma lub więcej rozszerzeniami lub zmianami i pozwalają określić, czy powinny one być ułożone pionowo (np. [äÈ]), czy narysowane liniowo (np. (b13#1). Podobnie jak w przypadku opcji nawiasów Parentheses, Sibelius domyślnie informuje o tym, czy zmiany są układane w pionie, czy rysowane liniowo, ale można to zmienić, wybierając opcję Use stacked arrangement (Użyj ułożenia w stos) lub Use linear arrangement (Użyj ułożenia liniowego). jeżeli używany jest układ liniowy, można również określić, czy mają być wyświetlane rosnąco czy malejąco od lewej do prawej.
Włącz opcję Use baseline extension number (Użyj podstawowego numeru rozszerzenia), aby użyć dużej, podstawowej cyfry dla typów akordów, których rozszerzenie składa się z liczby, np. C7, C9, C11.
Każda zmiana wprowadzona w oknie dialogowym Edit Chord Suffix (Edytuj przyrostek akordu) uniemożliwi jakiekolwiek zmiany wprowadzone następnie w Engraving Rules, które miałyby wpływ na jakikolwiek symbol akordu tego typu w partyturze.
Edycja diagramów akordów gitarowych
Podczas tworzenia symbolu akordu domyślnie wyświetlany jest diagram akordu, jeżeli symbol akordu jest tworzony na pięciolinii należącej do gitary lub innego instrumentu strunowego, choć można to oczywiście zmienić – patrz Wybieranie, kiedy powinny być wyświetlane diagramy akordów.
Diagram akordu, który pojawia się domyślnie podczas tworzenia symbolu akordu, jest znany jako preferred (preferowany) diagram akordu i może istnieć preferowany diagram akordu dla wszystkich innego strojenia gitary lub instrumentu strunowego, o którym wie Sibelius, oraz dla każdej kombinacji nuty podstawowej i nuty basowej. Te preferowane diagramy można wyświetlić, zmieniając menu Instrument, Root (Nuta podstawowa) i Bass (Nuta basowa) w grupie Chord Diagram w sekcji Edit Chord Symbol.
Aby zmienić preferowany diagram akordu, wybierz odpowiednie strojenie gitary lub innego instrumentu strunowego, nutę podstawową i nutę basową, a następnie kliknij przycisk Choose Preferred (Wybierz preferowany), co spowoduje wyświetlenie tego okna dialogowego:

W górnej części okna dialogowego można wybrać, które diagramy akordów mają być wyświetlane:
- Default chord diagrams to zestaw specjalnie dobranych diagramów akordów dla gitary 6-strunowej w standardowym strojeniu, dla większości popularnych typów akordów. Istnieją zwykle trzy diagramy akordów dla wszystkich typu akordu: jeden blisko nakrętki, jeden w okolicy piątego progu, a drugi w okolicy dziewiątego progu.
- User-defined chord diagrams pokazuje każdy diagram akordów utworzony lub edytowany przez użytkownika – czytaj dalej.
- Auto-generated chord diagrams wyświetla (zazwyczaj dużą) liczbę diagramów akordów wygenerowanych automatycznie przez program Sibelius dla tego typu akordu. Opcja Max. stretch n frets określa maksymalną odległość między progami w wygenerowanych diagramach akordów; domyślnie jest to 3, ale jeżeli chcesz wygenerować większą liczbę akordów, możesz zwiększyć tę liczbę kosztem utrudnienia gry akordów.
Kontrolka podglądu poniżej tych pól wyboru pokazuje dostępne diagramy akordów. Po znalezieniu diagramu akordu, który ma być preferowanym diagramem akordu dla tego typu akordu, wystarczy go zaznaczyć i kliknąć przycisk OK. jeżeli jednak nie znajdziesz diagramu akordu, którego szukasz, możesz edytować istniejący lub utworzyć nowy, aby dostosować go do swoich potrzeb wybierz diagram akordów najbardziej zbliżony do tego, o którym myślisz, a następnie kliknij przycisk New (Nowy) lub Edit (Edytuj). W obu przypadkach zostanie wyświetlony ten diagram:

Można wybrać, czy diagram ma być rysowany Horizontally (poziomo) (z progiem po lewej stronie), czy Vertically (pionowo) (jak pokazano powyżej, z progiem u góry). Domyślną liczbę progów wyświetlanych na diagramie (określoną na stronie Guitar w sekcji Appearance > House Style > Engraving Rules) można zmienić, włączając opcję Always display n frets per diagram (Zawsze wyświetlaj n progów na diagramie) i wybierając liczbę progów (od 3 do 15).
Aby dodać kropkę do struny, wystarczy kliknąć w wybranym miejscu; kliknięcie z wciśniętym klawiszem Shift spowoduje przełączanie między dostępnymi kształtami kropek (czarne kółko, białe kółko, czarny kwadrat, biały kwadrat, czarny romb, biały romb). Aby usunąć kropkę, kliknij ją prawym przyciskiem myszy. Aby dodać znacznik otwartej struny przy progu, wystarczy kliknąć odpowiednio po lewej lub na górze; kliknij ponownie, aby zmienić go w X (oznaczający, iż struna nie powinna być grana). Aby usunąć O lub X, wystarczy kliknąć prawym przyciskiem myszy.
Możesz także dodać numer palcowania lub nazwę nuty do kropki, klikając ją dwukrotnie: pojawi się migający kursor. Wpisz cyfrę lub literę, która ma pojawić się w kropce, a następnie kliknij prawym przyciskiem myszy (Windows) lub prawym przyciskiem myszy (Mac), aby wyświetlić menu słów, z którego możesz wybrać akcydencje.
Alternatywnie, możesz dodać numery palcowania powyżej lub poniżej diagramu akordów, klikając dwukrotnie szare numery na dole okna i wpisując żądany numer: naciśnij spację, aby przejść do następnej struny bez wpisywania numeru, i naciśnij Backspace, aby przejść z powrotem do poprzedniej struny.
Gdy będziesz zadowolony ze swojego diagramu, kliknij OK. Diagram zostanie automatycznie dodany do biblioteki użytkownika i pojawi się po włączeniu pola wyboru User-defined chord diagrams (Diagramy akordów zdefiniowane przez użytkownika) w oknie dialogowym Choose Chord Diagram (Wybierz diagram akordów).
Jeśli chcesz gwałtownie edytować diagram akordów należący do istniejącego symbolu akordu w partyturze, zaznacz go i wybierz polecenie Text > Chord Symbol > Edit Chord Diagram, co spowoduje wyświetlenie okna dialogowego pokazanego powyżej. Wszelkie zmiany wprowadzone w diagramie akordów są natychmiast aktualizowane w partyturze po kliknięciu przycisku OK.
Opcje Engraving Rules
Strona Guitar w sekcji Appearance > House Style > Engraving Rules zawiera niektóre opcje związane z tabulaturą gitarową, wyjaśnione w sekcji Opcje Engraving Rules, oraz niektóre opcje kontrolowania wyglądu diagramów akordów (i diagramów skali gitarowej – 5.11 Diagramy skali gitarowej (tylko Sibelius Ultimate)):

- Opcje w grupie Chord and Scale Diagram Design umożliwiają zmianę domyślnego rozmiaru diagramów akordów. Najprostszym sposobem jest dostosowanie suwaka Default size (Domyślny rozmiar), który odpowiednio zmienia wszystkie inne wartości poniżej. Niektórzy wydawcy lubią wskazywać, iż podstrunnica gitary wykracza poza ostatni próg diagramu, ponieważ struny wystają nieco poza ostatnią linię progu; jeżeli chcesz to naśladować, włącz opcję Extend strings n spaces below diagram (Rozszerz struny o pola poniżej diagramu) i dostosuj do własnych upodobań.
- Opcje Fret Number (numeru progu) pozwalają wybrać, czy tekst oznaczający pierwszy próg akordu lub diagramu skali, jeżeli zaczyna się w połowie podstrunnicy (np. „5fr”), ma być wyświetlany At left/bottom (Po lewej/Dół), czy At right/top (the default) Po prawej/Góra (domyślnie).
- Chord text n spaces above diagram pozwala określić odstęp między górną częścią diagramu akordów a dolną częścią tekstu akordów nad nim.
- Draw fingering text określa, czy tekst palcowania powinien być rysowany Below diagram (Poniżej diagramu) (domyślnie) czy Above diagram (Powyżej diagramu). Gdy tekst palcowania jest rysowany powyżej diagramu, jest on rysowany w linii z symbolami O i X. Tekst palcowania ma pierwszeństwo przed symbolami O i X, więc jeżeli zarówno palcowanie, jak i O lub X powinny pojawić się nad tym samym ciągiem, wyświetlony zostanie tekst palcowania.
- Fingering text n spaces from diagram określa odległość od dołu lub góry diagramu akordów,
w jakiej będzie rysowany tekst palcowania (domyślnie jest to 0,5 pola). jeżeli tekst palcowania jest ustawiony na wyświetlanie nad diagramem, parametr ten zmienia również odległość symboli O i X od ramki, aby zapewnić wyświetlanie tekstu palcowania w linii z symbolami. - Show string pitches at left-hand side (domyślnie wyłączona) jest przydatna w przypadku poziomych diagramów akordów i skal oraz oznacza lewy koniec każdej struny nazwą nuty.
- Number 3rd, 5th, 7th, 9th, 12th frets (domyślnie włączona) wyświetla numery progów poniżej poziomych diagramów akordów i skal.
Edytowanie czcionek używanych przez diagramy akordów
Wygląd diagramów akordów można dodatkowo zmieniać w subtelny sposób, dostosowując czcionkę, styl (np. pogrubienie, kursywa) i rozmiar punktów różnych fragmentów tekstu w nich użytych. Uruchom Edit Text Styles (Edytuj style tekstu) dzięki przycisku w grupie Text > Styles na Wstążce i edytuj następujące style tekstu:
- Chord diagram fingering oznacza numery palcowania powyżej lub poniżej diagramu akordów.
- Chord diagram fret jest dla tekstu „5fr”, który pojawia się po prawej stronie diagramu akordów.
- Chord diagram fret numbers dla numerów progów poniżej schematu poziomego.
- Chord diagram string names jest dla nazw ciągów znaków po lewej stronie poziomego diagramu.
Zachowaj ostrożność przy wyborze stylów tekstu, zwłaszcza w odniesieniu do wielkości liter: Sibelius nie powiększy automatycznie całego diagramu akordów, jeżeli podwoisz rozmiar numerów palcowania.
Importowanie bibliotek symboli akordów
Można importować biblioteki symboli akordów utworzone w programie Sibelius 6 lub biblioteki diagramów akordów utworzone w programach Sibelius 3, Sibelius 4 lub Sibelius 5. Zawartość każdej zaimportowanej biblioteki jest łączona z istniejącą biblioteką symboli akordów. Importowanie biblioteki symboli akordów nie dodaje ani nie usuwa żadnych typów akordów: umożliwia jedynie zmianę wyglądu poszczególnych typów akordów, zmianę dostępnych diagramów akordów dla wszystkich typu akordu oraz zmianę nazw wejściowych tekstu i brzmień wejściowych MIDI.
Aby rozpocząć, otwórz Edit Chord Symbols i kliknij Import, aby otworzyć okno dialogowe Import Chord Library (Importuj bibliotekę akordów).
Aby zaimportować bibliotekę symboli akordów Sibelius 6 lub 7, wybierz opcję Specify the location of a Sibelius 6/7 chord symbol library (.xml) (Określ lokalizację biblioteki symboli akordów Sibelius 6/7 (.xml) i kliknij przycisk Browse (Przeglądaj), aby wybrać plik. Sprawdź opcje w grupie Sibelius 6/7 Chord Symbol Libraries po prawej stronie; są one dość oczywiste i pozwalają wybrać, czy importować różne rodzaje danych zawartych w bibliotece oraz czy wszelkie istniejące sprzeczne dane we własnej bibliotece powinny mieć pierwszeństwo lub zostać zastąpione danymi z importowanej biblioteki. Po dokonaniu odpowiednich wyborów kliknij przycisk OK, aby zakończyć importowanie.
Jeśli na komputerze zainstalowana jest wcześniejsza wersja programu Sibelius, program Sibelius 6 automatycznie zlokalizuje wszystkie biblioteki diagramów akordów utworzone w tej wersji i doda je do listy w obszarze Choose a chord diagram library from a previous version (Wybierz bibliotekę diagramów akordów z poprzedniej wersji). jeżeli biblioteki nie ma na liście, wybierz opcję Specify the location of a chord diagram library from a previous version (.scl) (Określ lokalizację biblioteki diagramów akordów z poprzedniej wersji (.scl)) i kliknij przycisk Browse (Przeglądaj), aby wybrać plik.
W grupie Sibelius 3, 4 i 5 Chord Diagram Libraries po prawej stronie zaleca się wybranie opcji Identify chords by name or pitches, aby zapewnić, iż diagramy akordów zostaną zaimportowane tak dokładnie, jak to możliwe. Kliknij OK, aby zakończyć importowanie.
Chcesz wiedzieć więcej? zapraszamy do zakupu polskiego podręcznika dla programu Sibelius- kliknij tutaj.

Jeśli kupisz program Sibelius lub uaktualnienie dla programu Sibelius, to polski podręcznik dla programu Sibelius otrzymasz za darmo! Program Sibelius oraz polski podręcznik można kupić w naszym sklepie internetowym www.audiofactory.pl