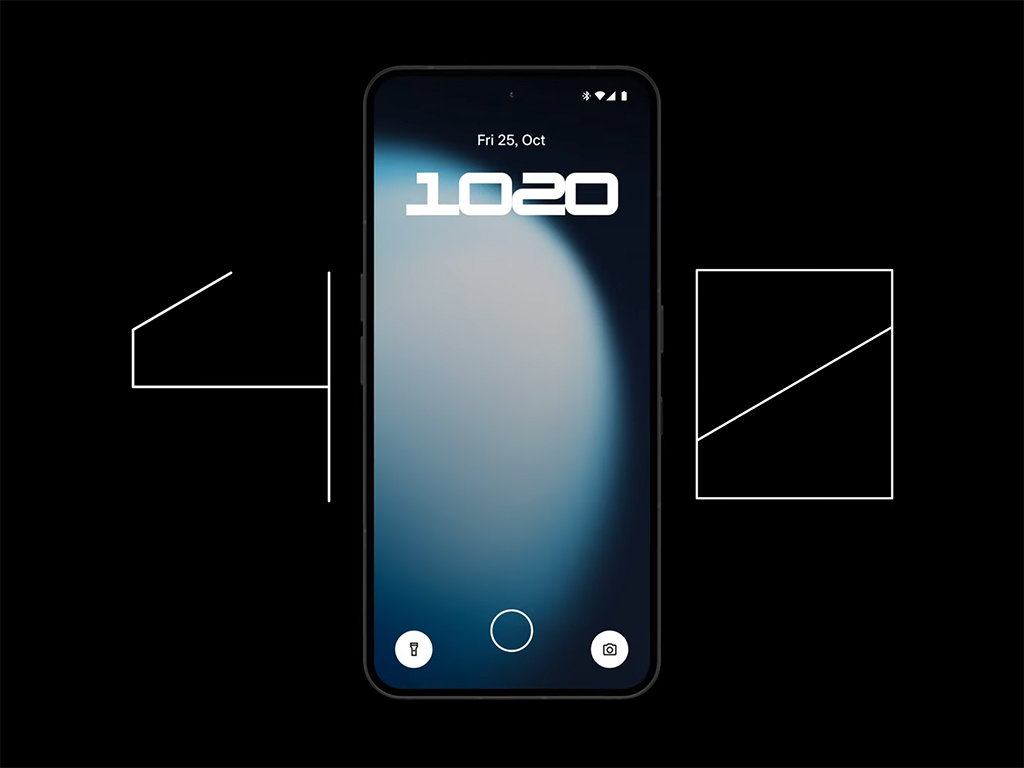Większość użytkowników urządzeń mobilnych choćby nie zastanawia się nad tym, z jakiej klawiatury ekranowej korzysta. Tymczasem, te potrafią różnią się od siebie na tyle znacząco, by użytkowanie jednej było przyjemnością, a innej drogą przez mękę. Klawiatura Google o nazwie Gboard to jedna z najpopularniejszych o ile nie najpopularniejsza klawiatura ekranowa w świecie telefonów i tabletów z systemem Android i znacznie mniej popularna na iOS. Nie dzieje się tak bez przyczyny. Rozbudowane funkcje Gboard czynią z niej wybór szalenie komfortowy w obsłudze. W tym wpisie pokażę Wam kilka mniej oczywistych ustawień, których znajomość może się Wam przydać.
Nie masz jeszcze Gboard? Pobierz ją za pośrednictwem sklepu z aplikacjami na swoim urządzeniu mobilnym lub korzystając z poniższego odnośnika.
Tryb jednoręczny
To chyba najbardziej przydatny „bajer” w dzisiejszych czasach. Czasach, w których ekrany w telefonach stały się gigantyczne, a obsługa klawiatury ekranowej jedną dłonią jest w zasadzie niemożliwa. Z pomocą przychodzi tryb jednoręczny. Aby go aktywować wyświetl klawiaturę, przytrzymaj palec na znaku „,” i przesuń palec na prawo na symbol pisania jednoręcznego. Teraz możesz przesunąć klawiaturę do lewej lub prawej krawędzi ekranu, zmienić jej rozmiar i położenie.


Ustaw klawiaturę w dowolnym miejscu ekranu
Kolejna funkcja ułatwiająca pisanie jedną ręką oraz korzystanie z klawiatury ekranowej w nietypowych sytuacjach. By aktywować klawiaturę pływającą, tapnij w wyróżnioną ikonkę z czterema kwadratami, umieszczoną domyślnie nad literą Q. Tam wybierz klawiaturę pływającą. Łatwo zmienisz nie tylko jej umiejscowienie na ekranie, ale też rozmiar.
 Źródło: mat. własny – zrzut ekranu
Źródło: mat. własny – zrzut ekranuSzybkie powiększanie wszystkich liter w słowach
Czy wiedziałeś, iż możesz błyskawicznie zamienić wyraz pisany małymi literami na wyraz zapisany literami wielkimi? To bardzo proste. Wystarczy zaznaczyć wyraz na przykład poprzez dwukrotne nań tapnięcie, a później wcisnąć klawisz Shift na klawiaturze ekranowej. Aby powiększyć pojedynczą literę, tapnij na Shift i trzymając palec na wyświetlaczu przesuń go na literę, którą chcesz wpisać.
Dodawaj własne frazy do słownika
Irytuje Cię to, iż Gboard stara się poprawiać wpisane przez Ciebie wyrazy, bowiem nie odnajduje ich w swoim słowniku? Możesz dodać do niego własną „nowomowę”, aby taka sytuacja więcej nie nastąpiła.
- Wyświetl klawiaturę, przytrzymaj palec na znaku „,” i wybierz ikonę koła zębatego.
- Wybierz Słownik a następnie Słownik osobisty.
- Wybierz język słownika, w którym pragniesz dodać nowy wyraz.
- Kliknij w prawym górnym rogu ekranu ikonę „+” i dodaj słowo oraz jego ewentualny skrót.



Zapisywanie ułamków
Wpisywanie ułamków na klawiaturze Gboard jest łatwiejsze niż myślisz. Oczywiście można stosować prosty zapis, na przykład 1/2, ale dlaczego nie robić tego adekwatnie? Wystarczy przytrzymać palec na cyfrze, aby wyświetliły się ułamki z cyfrą w roli głównej. Alternatywnie da się przytrzymać palec na klawiszu wirtualnym ?123, a następnie przesunąć go na cyfrę.
 Źródło: mat. własny – zrzut ekranu
Źródło: mat. własny – zrzut ekranuWłącz automatyczną spację po znakach interpunkcyjnych
Każdy chce pisać jak najszybciej. Na sporą oszczędność czasu mogą liczyć osoby, które zdecydują się aktywować funkcję wpisywania automatycznych spacji po znakach interpunkcyjnych.
- Wyświetl klawiaturę, przytrzymaj palec na znaku „,” i wybierz ikonę koła zębatego.
- Wybierz „Korekta tekstu”.
- Zaznacz opcję „Spacja po interpunkcji”.
Niestety, opcja ta działa tylko w języku angielskim (USA). Wiemy jednak, iż wiele osób korzysta z klawiatury w tym języku, więc…
Możesz przy okazji aktywować opcję automatycznych wielkich liter i wstawiania kropki poprzez dwukrotne tapnięcie spacji.
 Źródło: mat. własny – zrzut ekranu
Źródło: mat. własny – zrzut ekranuSzybkie usuwanie całych wyrazów
Kasowanie wpisanego tekstu bywa mozolne, ale nie w sytuacji, w której znasz ten trik. Szybkie usuwanie wyrazów da się wykonać naciskając klawisz backspace i przesuwając palec do lewej. Przesuwaj palec tak długo, jak wiele wyrazów będziesz chciał zaznaczyć do skasowania. jeżeli zaznaczysz to, co chcesz, oderwij palec od ekranu. Takie to proste.
 Źródło: mat. własny – zrzut ekranu
Źródło: mat. własny – zrzut ekranuMiksuj emoji i twórz nowe
To dość zaskakujące, ale mało który internauta zdaje sobie sprawę, iż dzięki Gboard można mieszać dwa emoji, aby stworzyć własne. Serio! Efektem są zabawne naklejki, które można potem wysyłać znajomym. Nie każde emoji da się połączyć z każdym, ale skutek łączenia niektórych par jest dość zaskakujący. Jak łączyć emoji i tworzyć nowe?
- Wyświetl klawiaturę, przytrzymaj palec na znaku „,” i wybierz ikonę koła zębatego.
- Przejdź do „Emotikony, naklejki i GIF-y”.
- Włącz opcje „pokaż przycisk emoji” (o ile nie jest włączona) oraz naklejki z emotikonami (o ile nie jest włączona).
Teraz wróć do klawiatury i tapnij przycisk z emotikonami. Wybierz dwa różne emoji, a klawiatura sama zaproponuje ich połączenie. Takie emoji będziesz mógł wysłać znajomemu jako naklejkę.
 Źródło: mat. własny – zrzut ekranu
Źródło: mat. własny – zrzut ekranuZachęcamy do eksplorowania menu ustawień klawiatury Gboard, bo interesujących opcji pozostało więcej!
Korzystasz z Gboard czy może innej klawiatury ekranowej?
Źródło: mat. własny

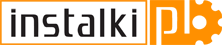 1 rok temu
1 rok temu

![IPhone 17 Pro i 17 Pro Max – pierwsze testy, wrażenia i unboxing [wideo]](https://imagazine.pl/wp-content/uploads/2025/09/2025-09-17-YouTube-iPhone-17-Pro-pierwsze-wrazenia-thumbnail-v03.jpg)