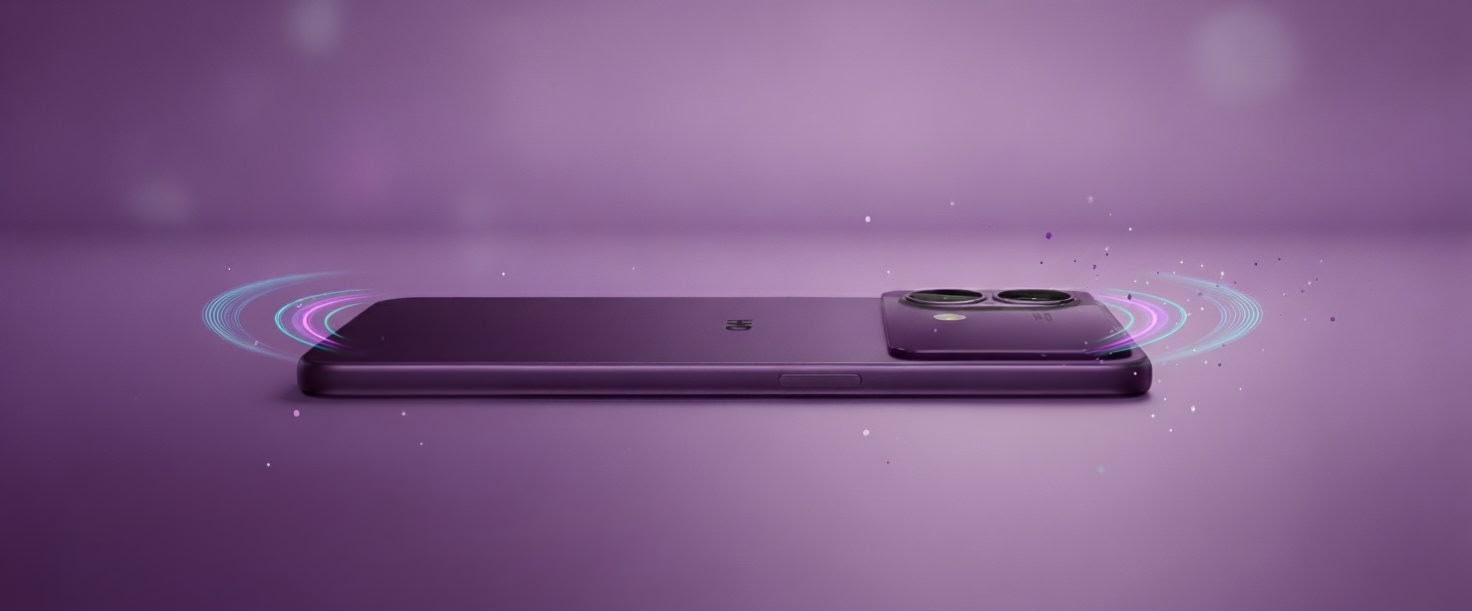Można śmiało powiedzieć, iż ze wszystkich aplikacji macOS Terminal może wydawać się najbardziej zniechęcający. Zamiast korzystać z graficznego interfejsu użytkownika, Terminal oczekuje, iż będziesz wpisywać polecenia. To jak cofnięcie się w czasie do korzystania z DOS-a lub komputera retro z lat 80-tych. A mimo to jest niezwykle potężny.
Po zapoznaniu się z Terminalem możesz sprawić, iż Twój Prochowiec wykonać szereg zadań. Możesz także wprowadzać pod maską ulepszenia zaprojektowane tak, aby Twoje życie z komputerem działało trochę płynniej lub po prostu błyskawicznie znajdować informacje.
Ale najpierw musisz znać kilka podstaw, takich jak jak otworzyć Terminal na Macu. Musisz także pamiętać, iż polecenia należy wprowadzać ostrożnie. W końcu w niektórych przypadkach wprowadzasz zmiany w sposobie działania komputera Mac, więc nie spiesz się i nie rób niczego, z czym nie czujesz się komfortowo.
Mając to na uwadze, przyjrzyjmy się 18 poleceniom terminala macOS, które zmienią Cię w zaawansowanego użytkownika komputera Mac, obejmując zarówno poważne, jak i zabawne rzeczy, które możesz zrobić.
1. Zapisuj zrzuty ekranu w różnych formatach graficznych
Prawdopodobnie wiesz jak zrobić zrzut ekranu na komputerze Mac. Ale czy wolisz, aby zdjęcia były zapisywane w innym formacie? Domyślnie zrzuty ekranu są przechowywane jako pliki PNG, ale w Terminalu możesz to zmienić w kilka sekund.
Typ:
domyślnie zapisz typ com.apple.screencapture [format]
Zamiast [format], wpisz JPG, GIF, TIFF lub RAW.
naciśnij enter po wprowadzeniu polecenia.
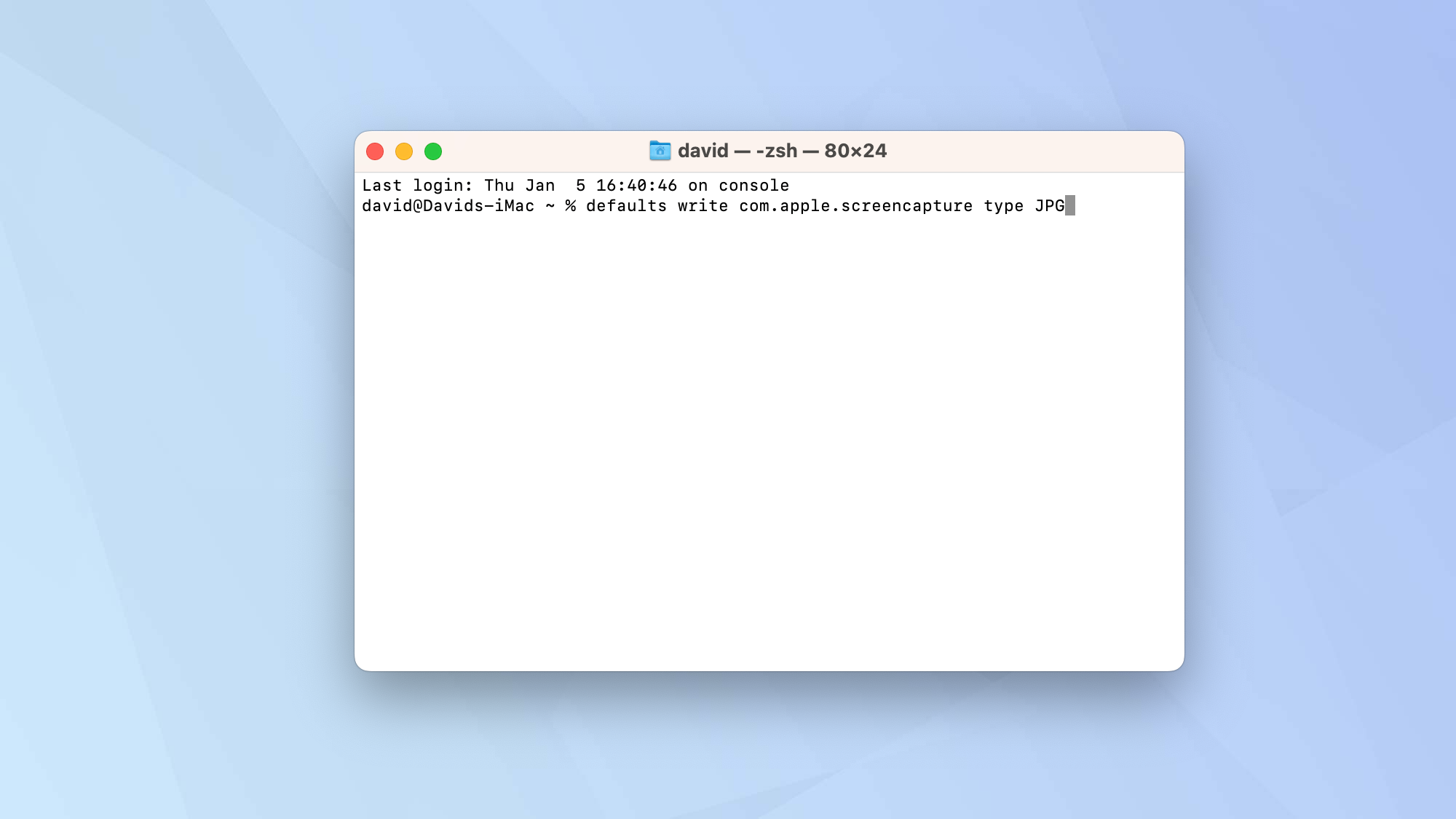
2. Zmień nazwę pliku zrzutów ekranu
Możesz także uniemożliwić komputerowi Mac nazywanie każdego wykonanego zrzutu ekranu jako „Zrzut ekranu”.
Jasne, ta domyślna konwencja nazewnictwa sprawia, iż jest oczywiste, iż zrobiłeś zrzut ekranu, ale jeżeli zamierzasz zrobić całą ich grupę do określonego zadania, może się okazać, iż wygodniej będzie je zapisać jako coś innego .
Aby to zrobić, wpisz:
domyślnie zapisz nazwę com.apple.screencapture „[New Screen Shot Name]”
Część w nawiasach będzie musiała zostać zastąpiona wybraną nazwą zrzutu ekranu. Wciśnij Enter.
Teraz wpisz:
zabij wszystko SystemUIServer
Następnie naciśnij Enter.
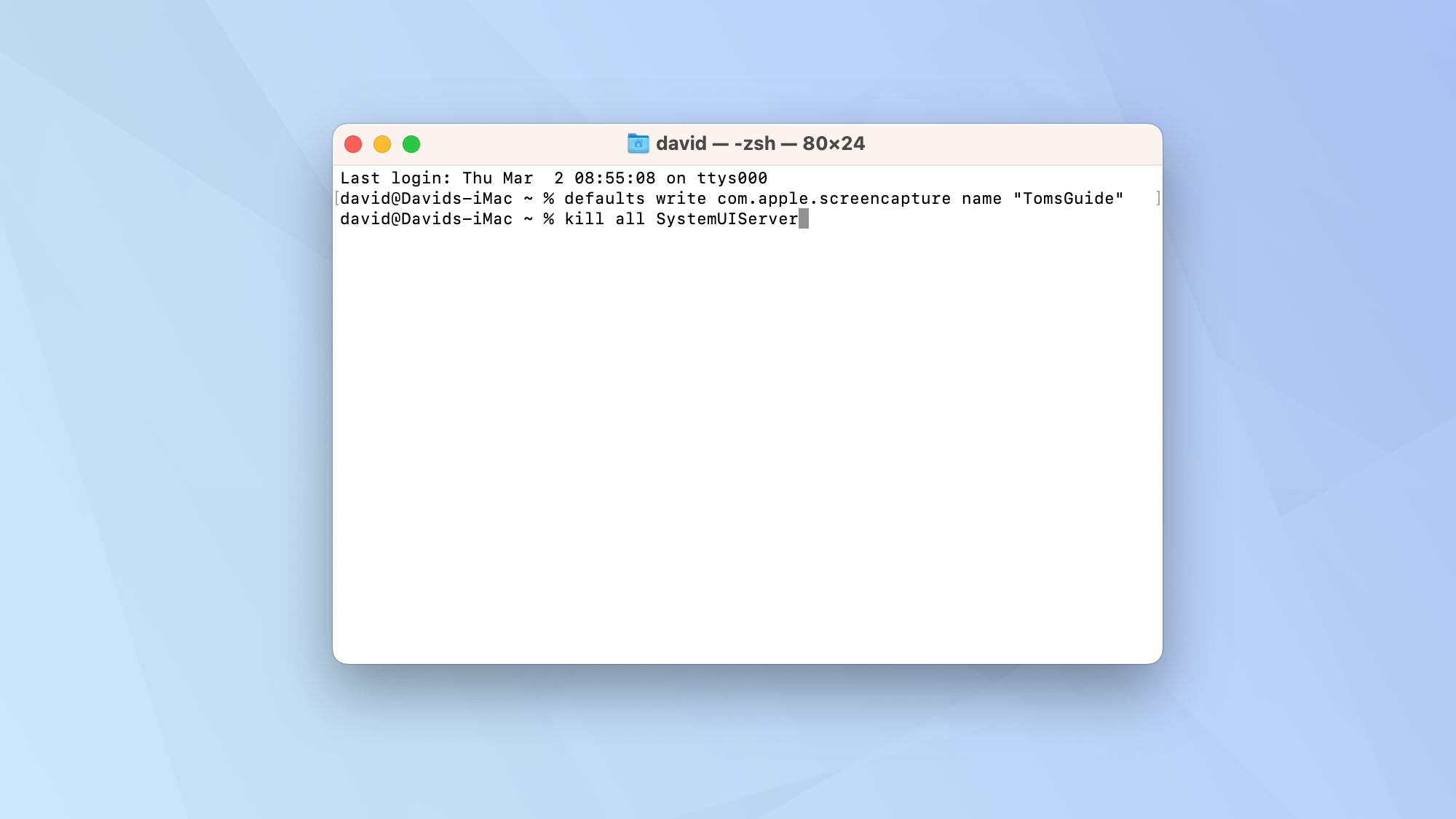
3. Zwiększ odstęp między ikonami w Docku
Czy chcesz, aby Twój Dock wyglądał na mniej zatłoczony? Wstawianie bloków między ikonami może pomóc w lepszym uporządkowaniu różnych aplikacji, które się tam pojawiają, dzieląc je na określone części.
Typ:
domyślnie napisz com.apple.dock trwałe-apps -array-add '{„tile-type”=”spacer-tile”;}’
naciśnij enter i wpisz:
Killall Dock
Wciśnij Enter.
Spowoduje to wstawienie bloku spacji do Docku, który można przesuwać i umieszczać tam, gdzie chcesz. W rzeczywistości jest to niewidoczny kafelek aplikacji. Aby go usunąć, wystarczy wiedzieć jak kliknąć prawym przyciskiem myszy na komputerze Mac. Kliknięcie spacji prawym przyciskiem myszy daje możliwość wybrania opcji Usuń z Docka.
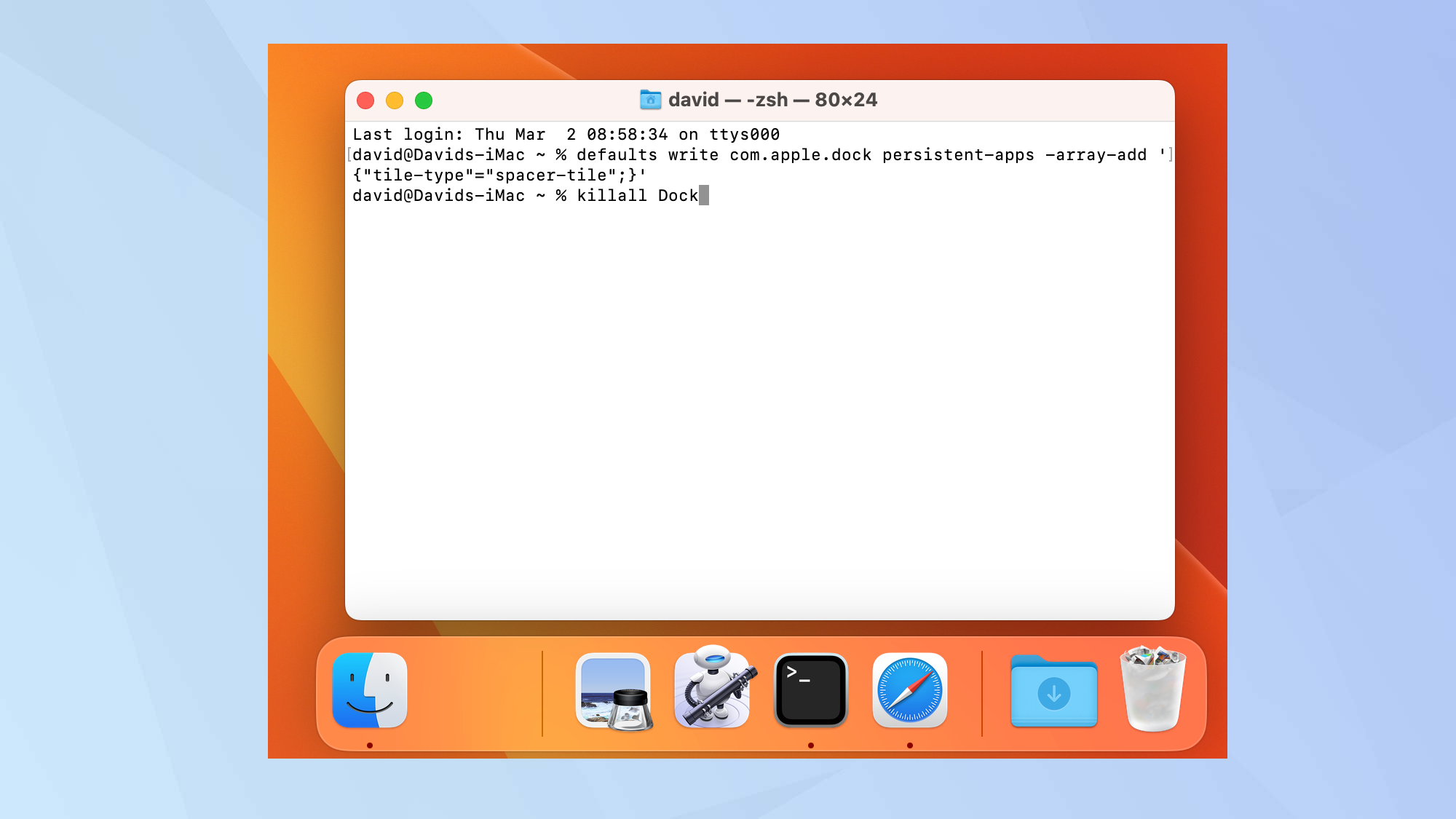
4. Ukryj nieaktywne aplikacje w Docku
Możesz także wyczyścić Dock, usuwając aplikacje, które nie są aktywne. W ten sposób zobaczysz tylko aplikacje, z których chcesz korzystać podczas bieżącej sesji. To kolejny sposób na zachowanie czystego wyglądu stacji dokującej.
Typ:
domyślnie napisz com.apple.dock static-only -bool true; Killall Dock
naciśnij enter. Możesz przywrócić wszystko do normy, wpisując:
domyślnie napisz com.apple.dock static-only -bool false; Killall Dock
naciśnij enter Ponownie.
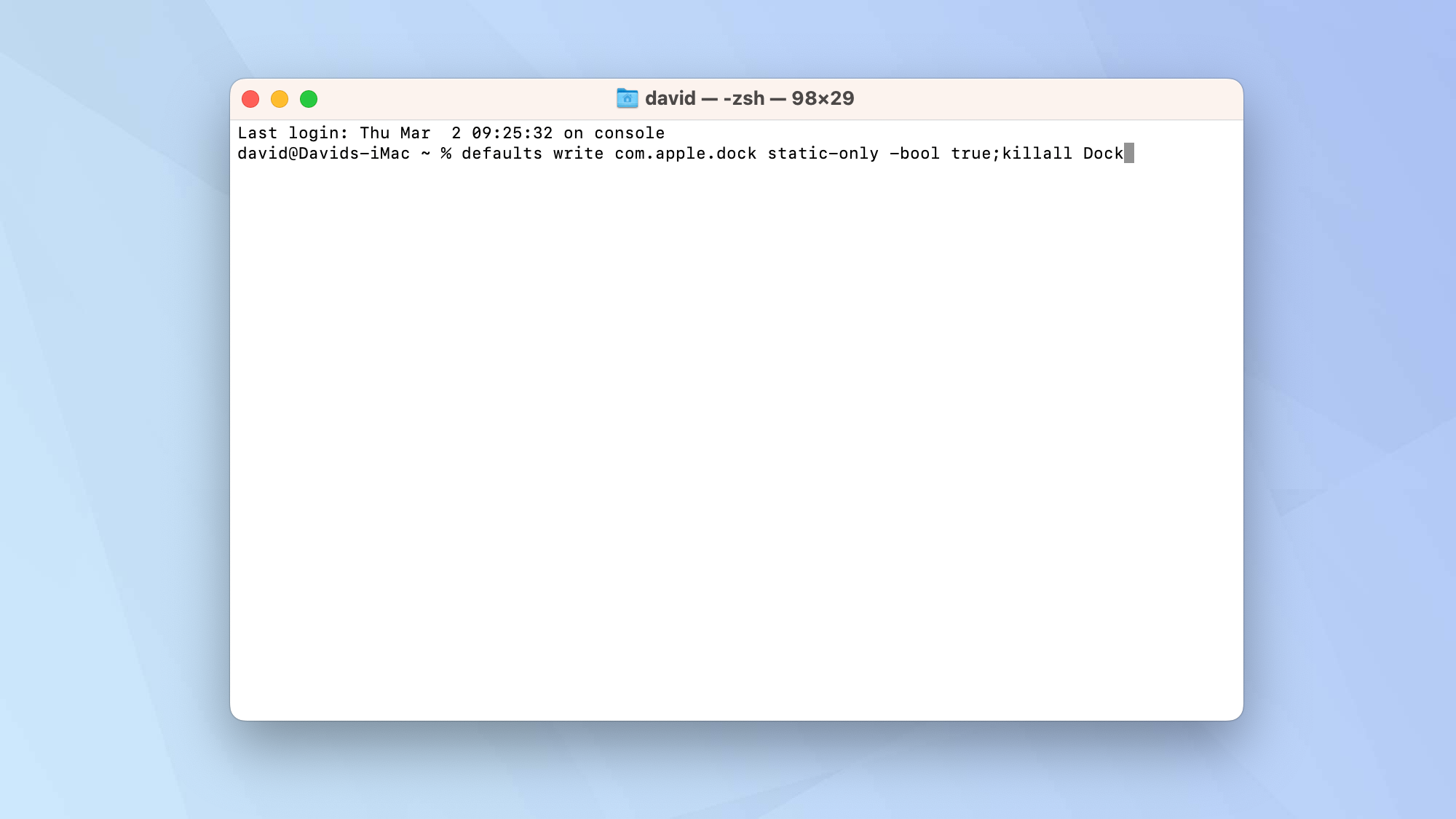
5. Zaktualizuj oprogramowanie na komputerze Mac
Chociaż możesz użyć interfejsu użytkownika macOS do zaktualizować komputer Mac, możesz także skorzystać z Terminala. Spowoduje to sprawdzenie dostępności nowych aktualizacji oprogramowania.
Typ:
aktualizacja systemu -l
naciśnij enter.
Spowoduje to wyświetlenie listy aktualizacji. Następnie możesz pobrać i zainstalować określony plik, wpisując:
aktualizacja systemu -i [NAME]
Gdzie [NAME] jest nazwą pliku. naciśnij enter.
Możesz także wyświetlić listę wszystkich dostępnych aktualizacji, wpisując:
aktualizacja systemu -i -a
naciśnij enter.
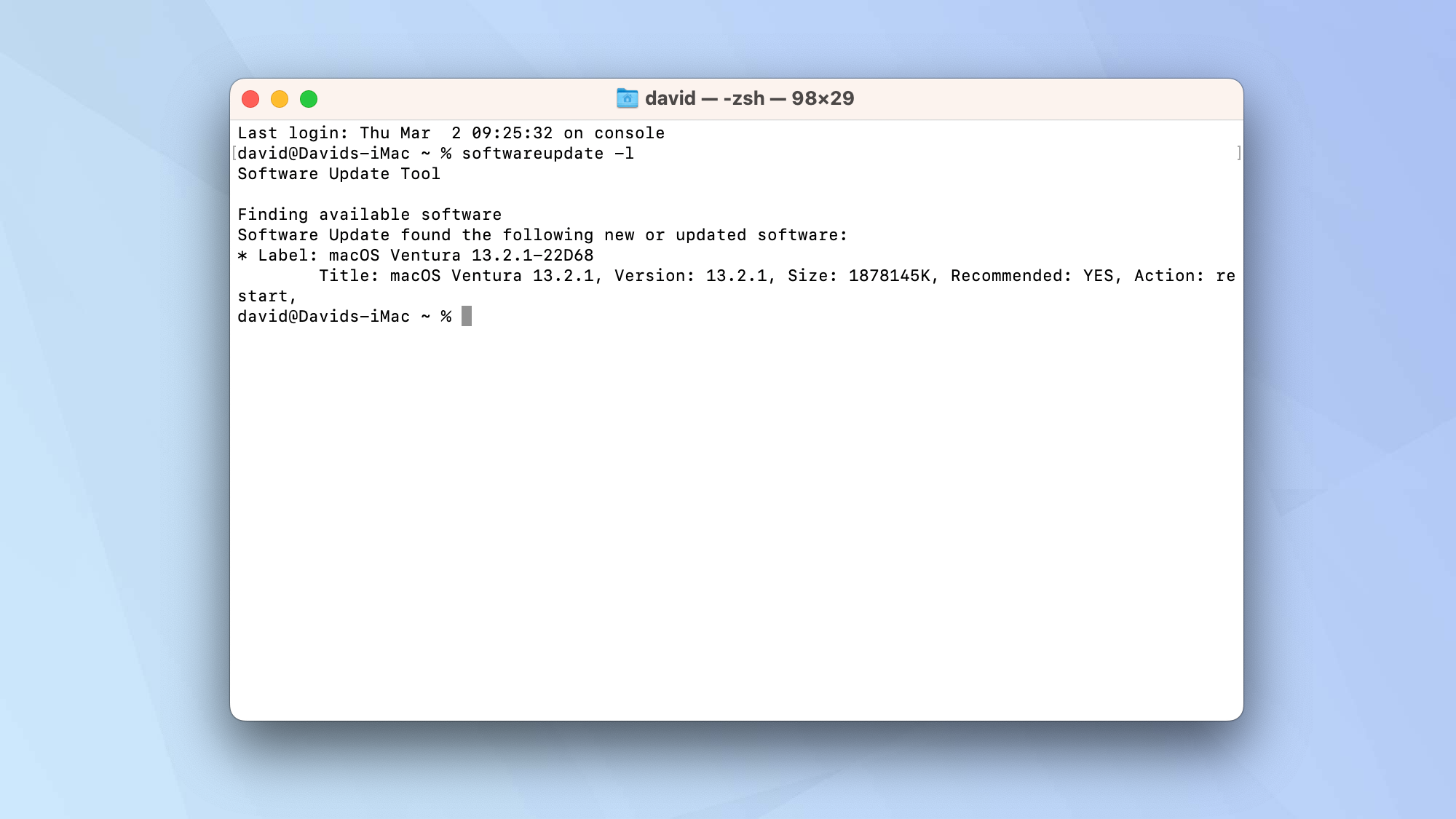
6. Częściej sprawdzaj dostępność aktualizacji
Możesz także nakazać komputerowi Mac częstsze aktualizowanie, zmuszając go do częstszego sprawdzania dostępności aktualizacji. jeżeli chcesz codziennie sprawdzać, wpisz:
domyślnie napisz com.apple.SoftwareUpdate ScheduleFrequency -int 1
naciśnij enter.
Jeśli zmienisz liczbę na końcu polecenia, możesz wydłużyć czas między kontrolami (na przykład „2” sprawdzałoby co dwa dni).
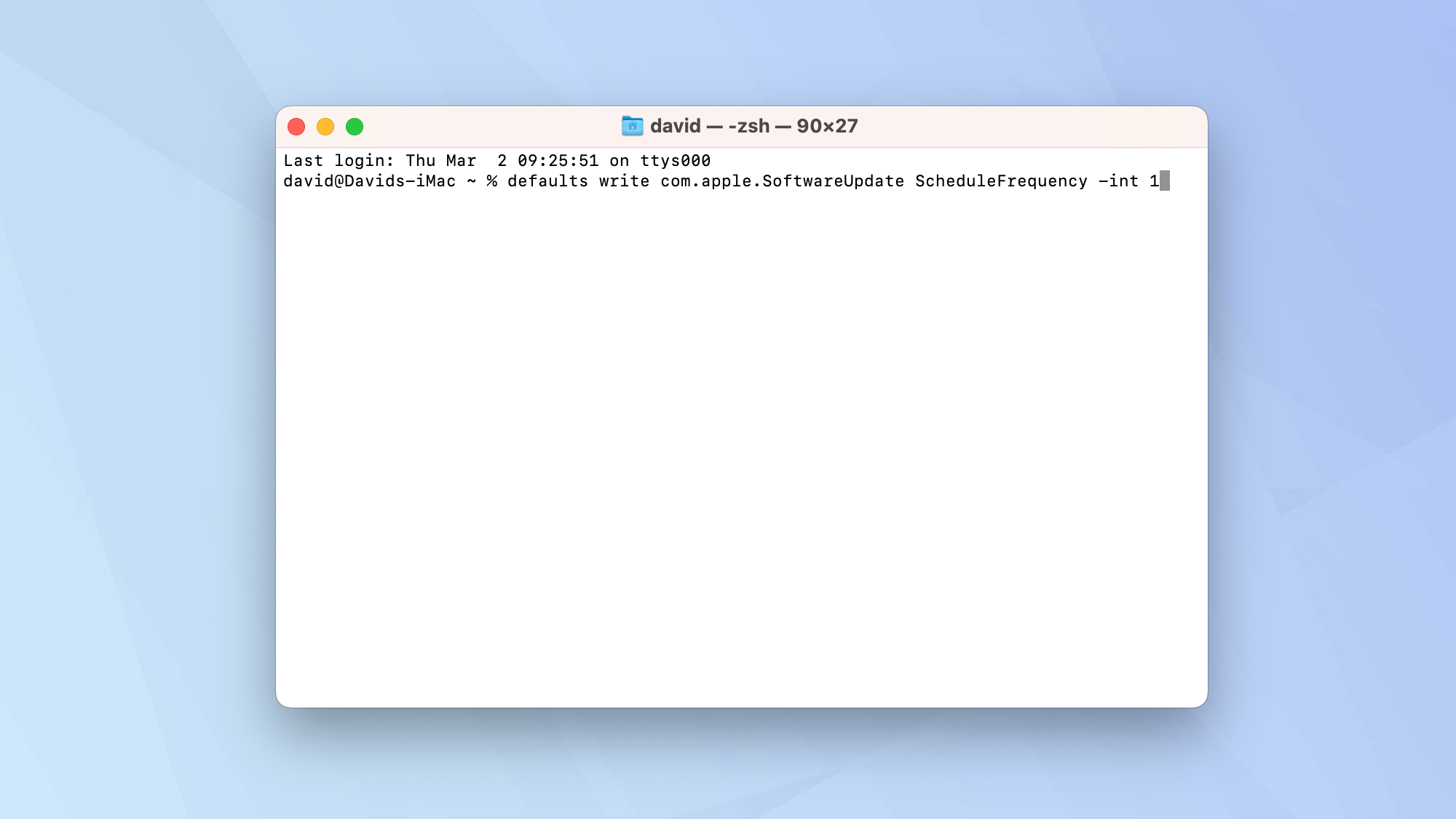
7. Wyświetl ukryte pliki i foldery
Aby chronić ważne pliki przed usunięciem, macOS zapewnia ich ukrycie. Ale przez cały czas możesz chcieć zobaczyć każdy plik, szczególnie jeżeli szukasz czegoś konkretnego.
W tym celu należy wpisać:
domyślnie napisz com.apple.finder AppleShowAllFiles -bool PRAWDA
naciśnij enter.
Teraz wpisz:
Killall Finder
naciśnij enter.
Powtarzam, powodem, dla którego niektóre pliki są ukryte, jest ochrona komputera Mac, więc postępuj ostrożnie podczas pracy z którymkolwiek z nich.
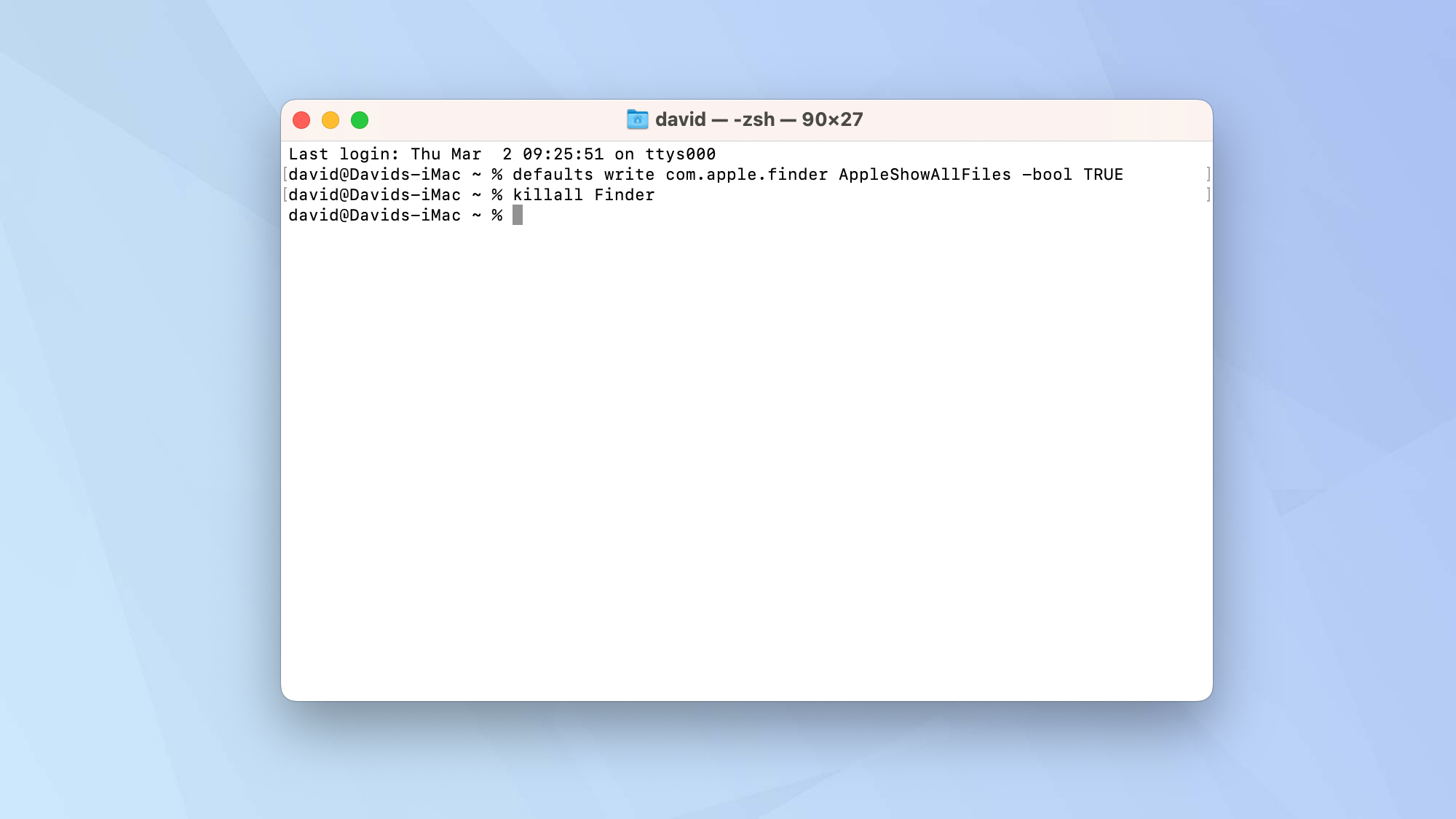
8. Powstrzymaj uśpienie komputera Mac
Możesz gwałtownie zapobiec drzemce komputera Mac dzięki jednego prostego polecenia. Jest to niezwykle przydatne, jeżeli nie masz uprawnień administratora i nie możesz zmienić ustawień zasilania, aby komputer Mac nie przechodził w stan uśpienia po 2 minutach.
Typ:
kofeina
naciśnij enter.
Aby powrócić do normalnego stanu, naciśnij Cmd + W przy otwartym oknie Terminala i kliknij Zakończ.
Możesz także dodać timer do tego polecenia, jeżeli chcesz.
Typ:
kofeina -t [TIME]
Tutaj, [TIME] należy wprowadzić w ciągu SEKUND! Na przykład, jeżeli chcesz mieć pewność, iż komputer Mac pozostanie aktywny przez 30 minut, możesz wpisać:
kofeina -t 1800
To 30 minut pomnożone przez 60 sekund!
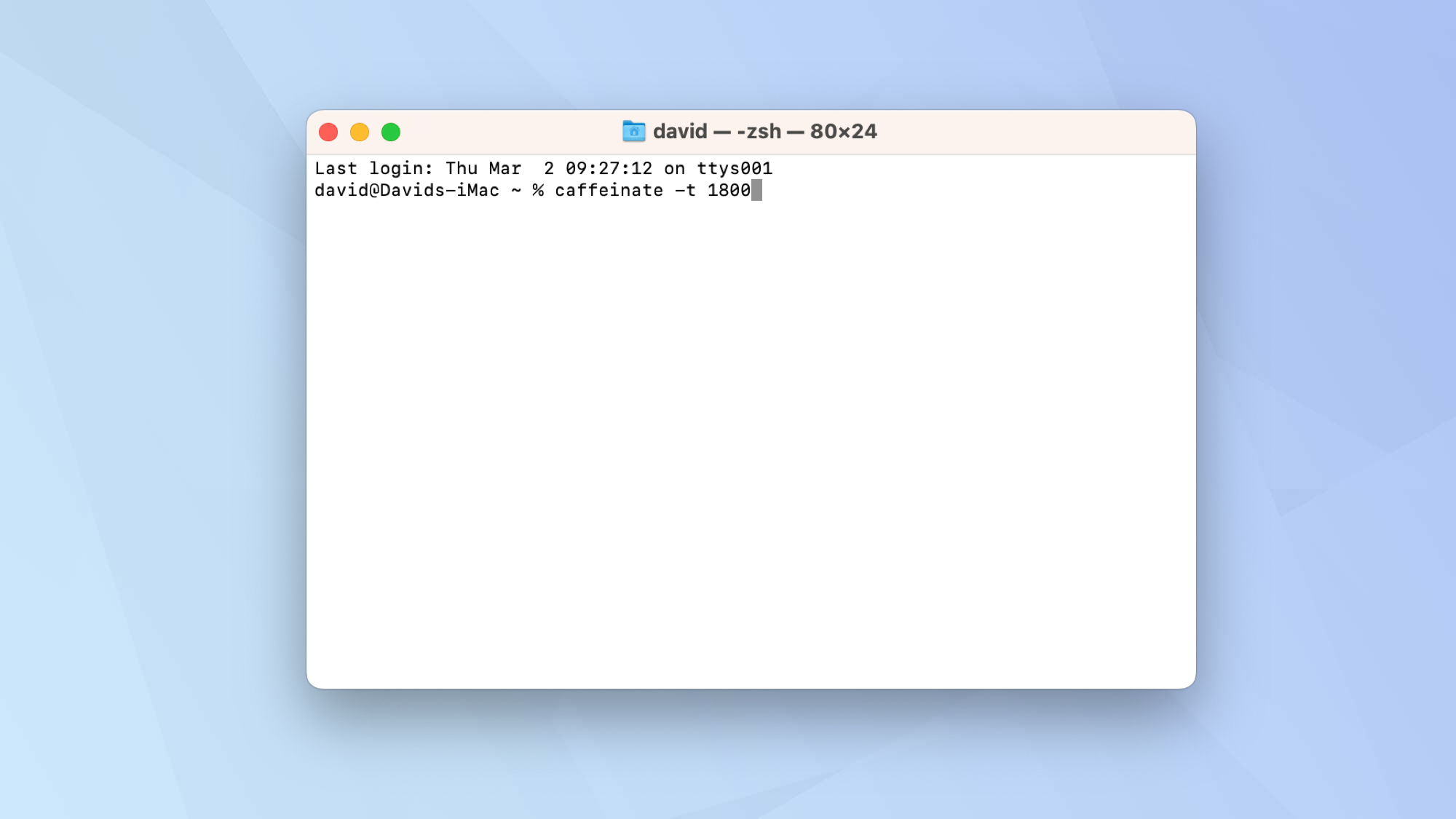
Przeczytaj nasz pełny przewodnik na temat tego, jak zatrzymać uśpienie komputera Mac z terminalem.
9. Wyświetl historię pobierania
Chcesz sprawdzić, co zostało pobrane na Twój Mac? To tak proste, jak wpisanie:
sqlite3 ~/Library/Preferences/com.apple.LaunchServices.QuarantineEventsV* 'wybierz LSQuarantineDataURLString z LSQuarantineEvent’
Następnie wciśnij Enter.
Zobaczysz teraz listę swoich pobrań, co pozwoli ci sprawdzić lub zidentyfikować pliki.
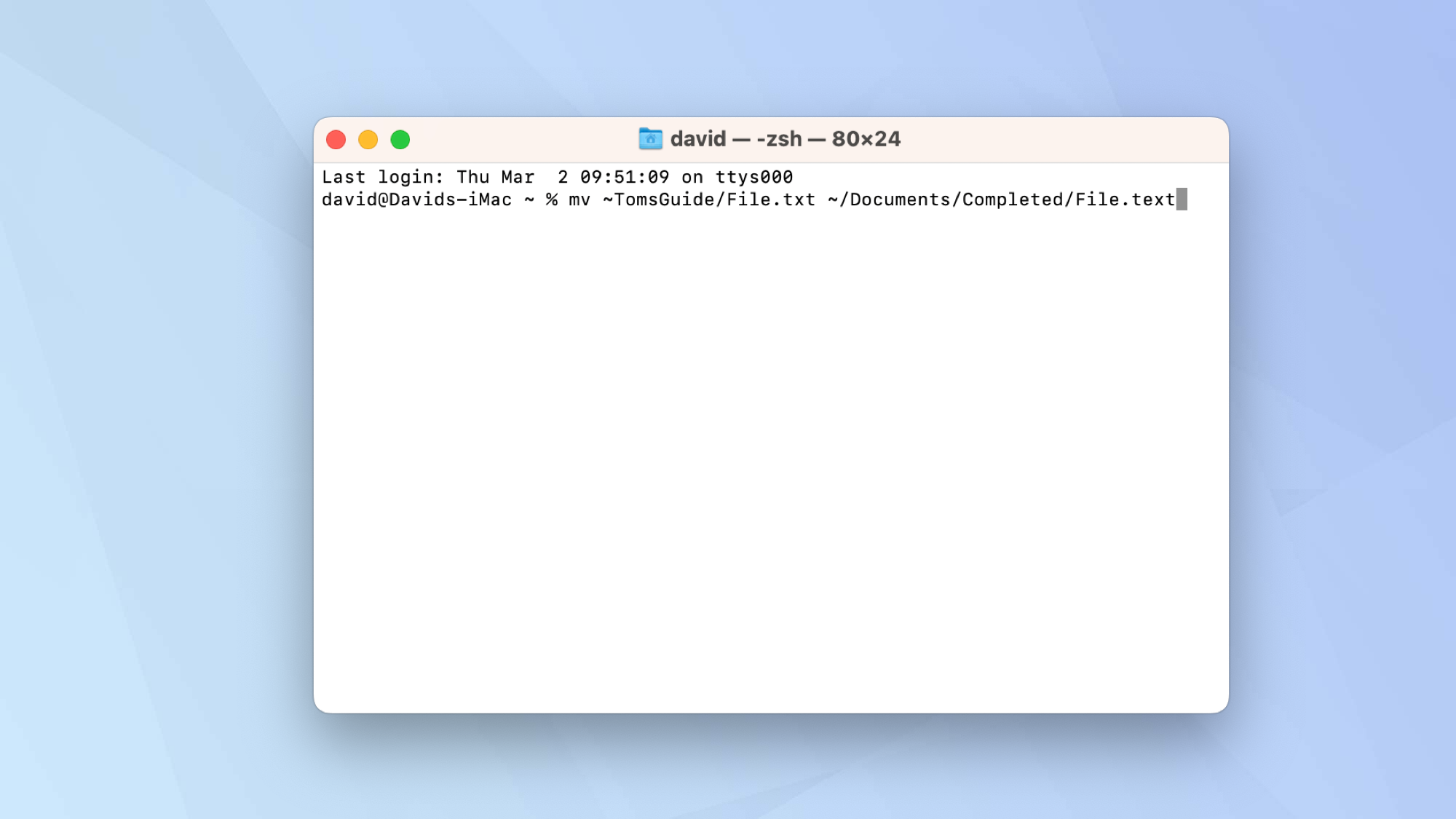
10. Usuń historię pobierania
Jeśli chcesz kontynuować i usunąć historię pobierania, to też jest łatwe.
Po prostu wpisz:
sqlite3 ~/Library/Preferences/com.apple.LaunchServices.QuarantineEventsV* 'usuń z LSQuarantineEvent’
naciśnij enter. I wszystko zniknęło!
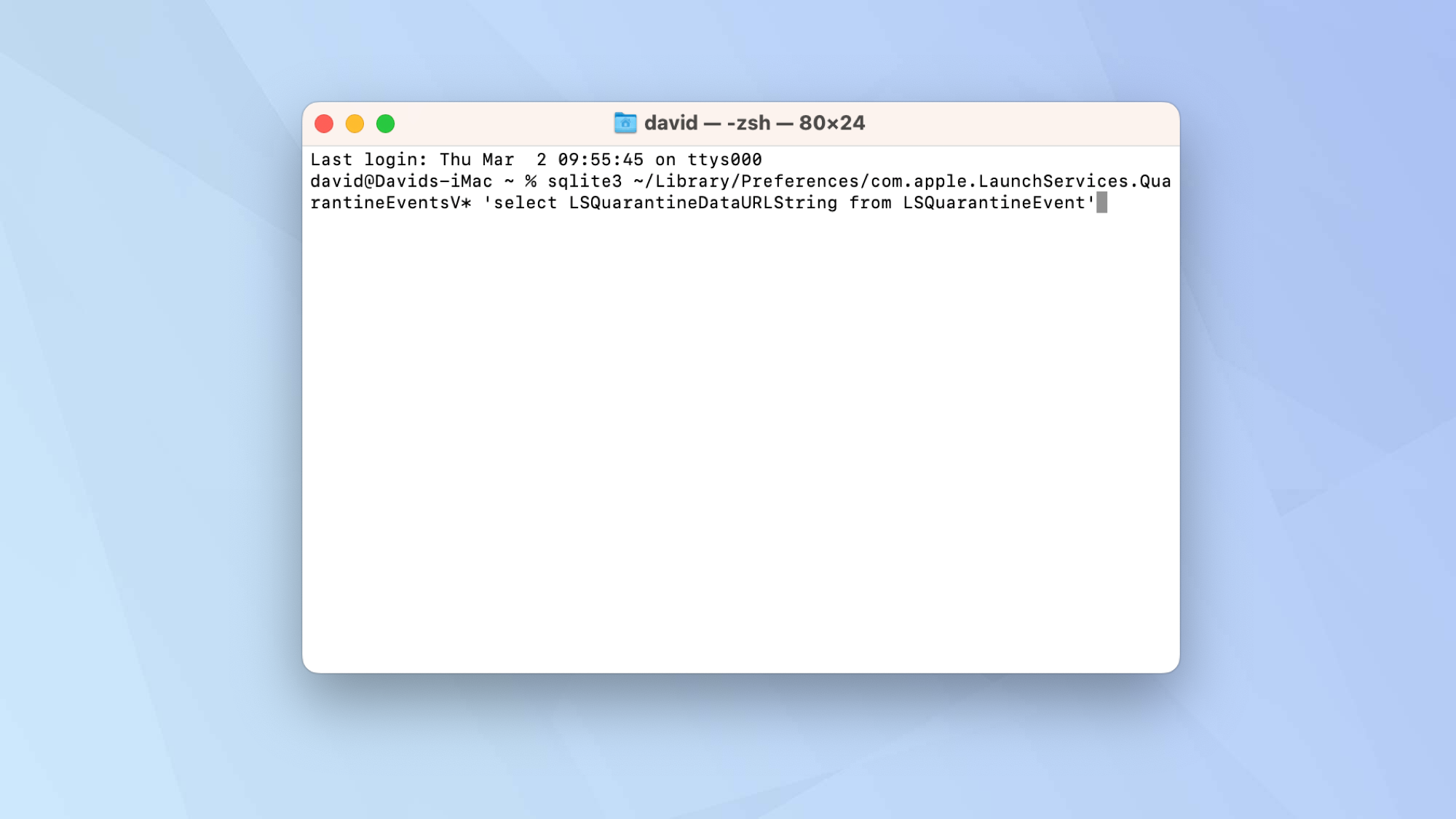
11. Zabezpiecz folder skompresowany hasłem
Możesz chcieć dołączyć poufne lub poufne pliki do folderu. Możesz także chcieć, aby ten folder zajmował jak najmniej miejsca. Kompresując folder i chroniąc go hasłem, możesz osiągnąć oba cele — to także świetny sposób na ochronę pliku lub folderu na komputerze Mac.
Najpierw musisz określić lokalizację swojego folderu, więc odkryj jak wyświetlić ścieżkę do pliku na komputerze Mac jeżeli nie jesteś pewien.
Następnie w Terminalu musisz zlokalizować ten folder, zmieniając katalog (cd).
Typ:
płyta CD [path]
naciśnij enter. Teraz wpisz:
zamek błyskawiczny [name of the folder you are looking to create.zip] [name of the folder you are compressing]/
Naciśnij Enter ponownie.
Załóżmy na przykład, iż masz folder o nazwie Jugo Mobile zawierający kilka plików i chcesz, aby skompresowany plik nazywał się Jugo MobileCompressed.zip (zwróć uwagę na sufiks .zip!). Wpiszesz:
zip -er Jugo MobileCompressed.zip Jugo Mobile/
Uwaga / na końcu! Zostaniesz poproszony o podanie hasła. Zrób to ostrożnie i zapamiętaj!
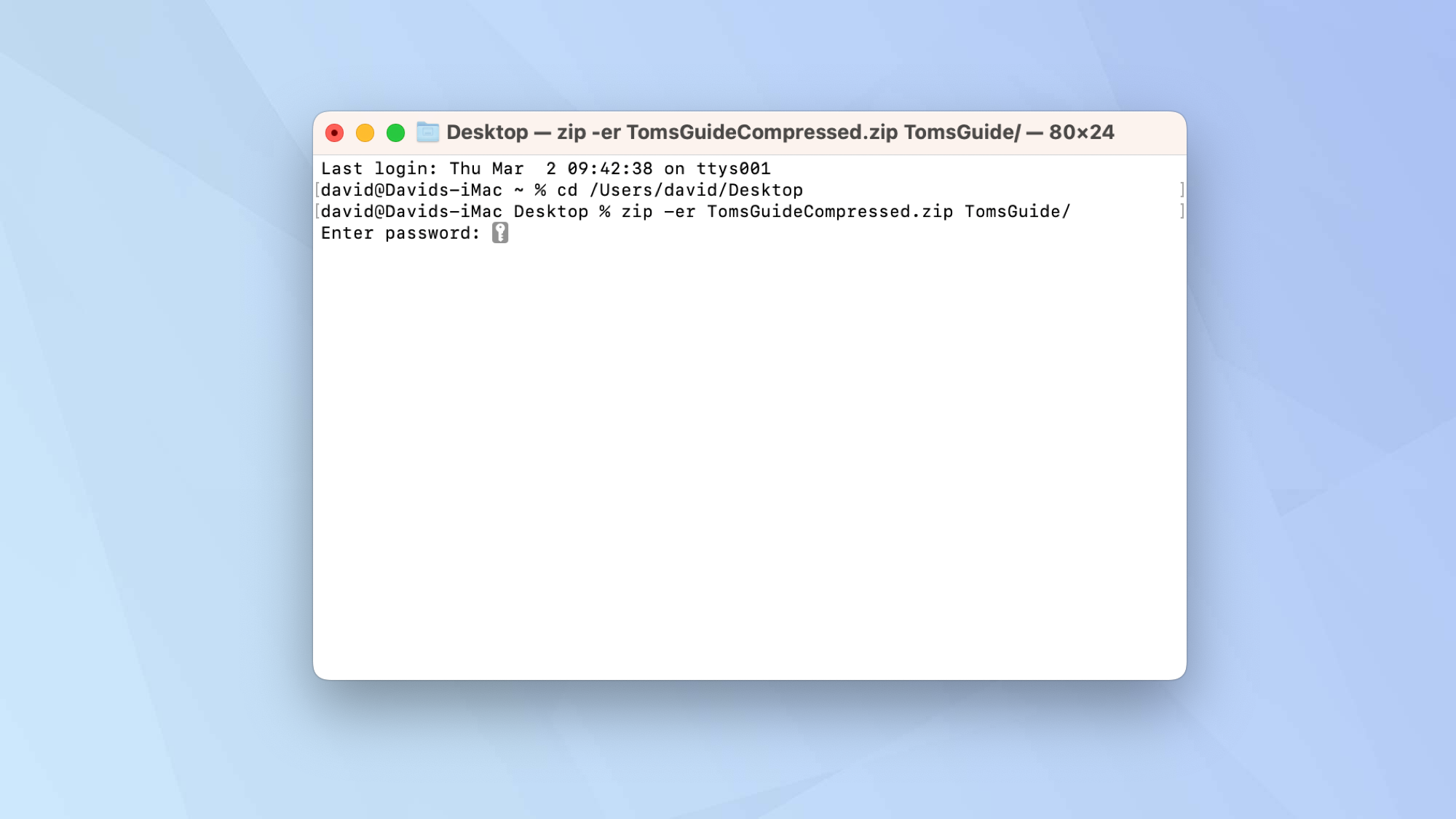
12. Wyłącz komputer Mac
Możesz zamknąć komputer Mac, klikając ikonę Apple i wybierając Zamknij. Co jednak, jeżeli przycisk zasilania jest zepsuty? jeżeli jesteś w Terminalu, możesz wpisać:
sudo zamknij -h teraz
naciśnij enter. Możesz także ponownie uruchomić komputer Mac, klikając ikonę Apple i wybierając Uruchom ponownie, ale możesz też wpisać:
sudo zamknij -r teraz
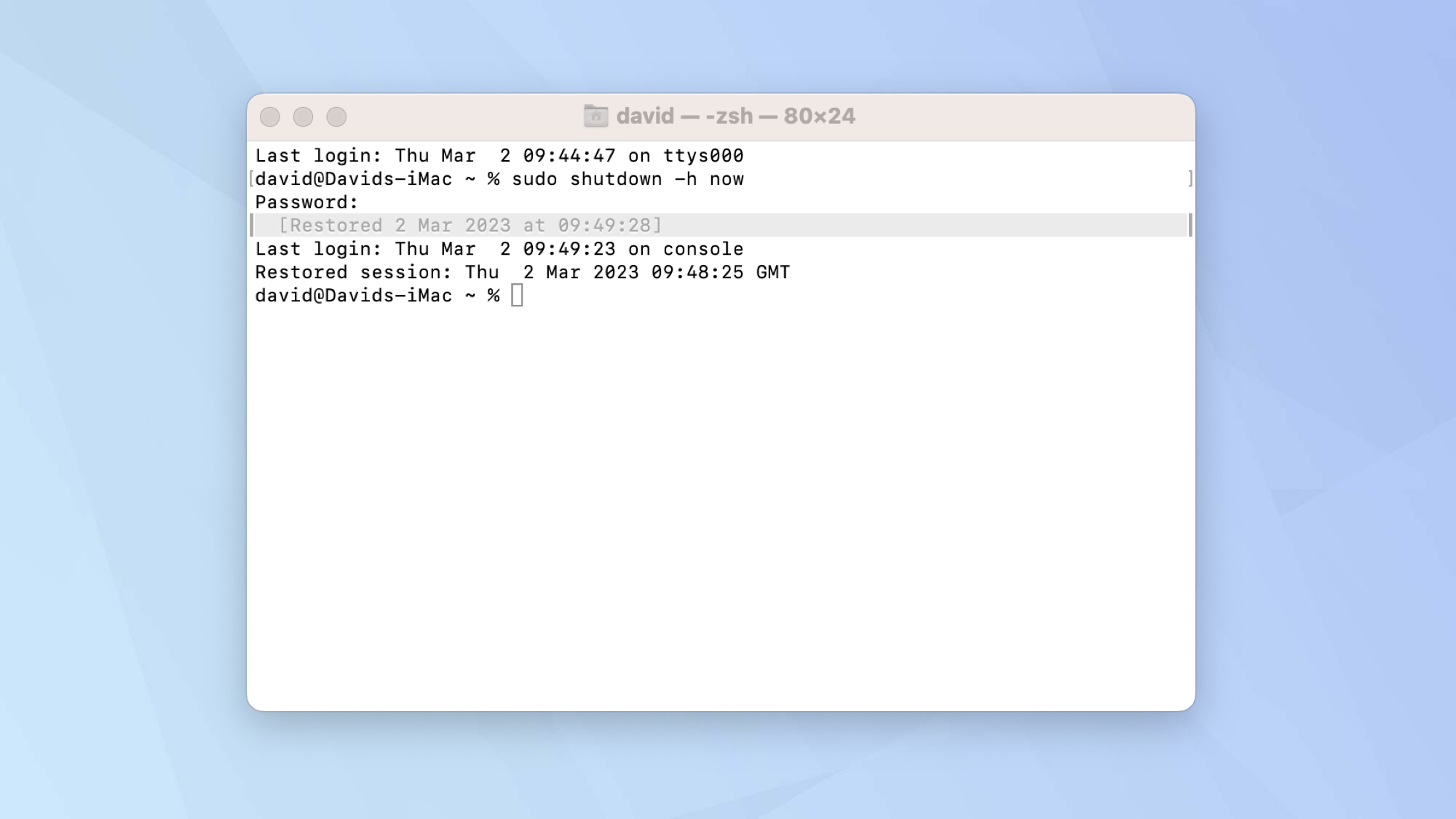
13. Opróżnij pamięć podręczną DNS
W rzeczywistości rzadko zdarza się, aby pamięć podręczna DNS komputera Mac — obszar, w którym przechowywane są ostatnie wizyty w witrynie — powodowała jakiekolwiek problemy. Ale jeżeli masz problemy z łącznością, zresetowanie serwera nazw domen jest dobrym krokiem do rozwiązania problemu, który możesz wypróbować.
Typ:
sudo dscacheutil -flushcache; sudo killall -HUP mDNSRresponder
naciśnij enter. Zostaniesz poproszony o podanie hasła do komputera Mac.
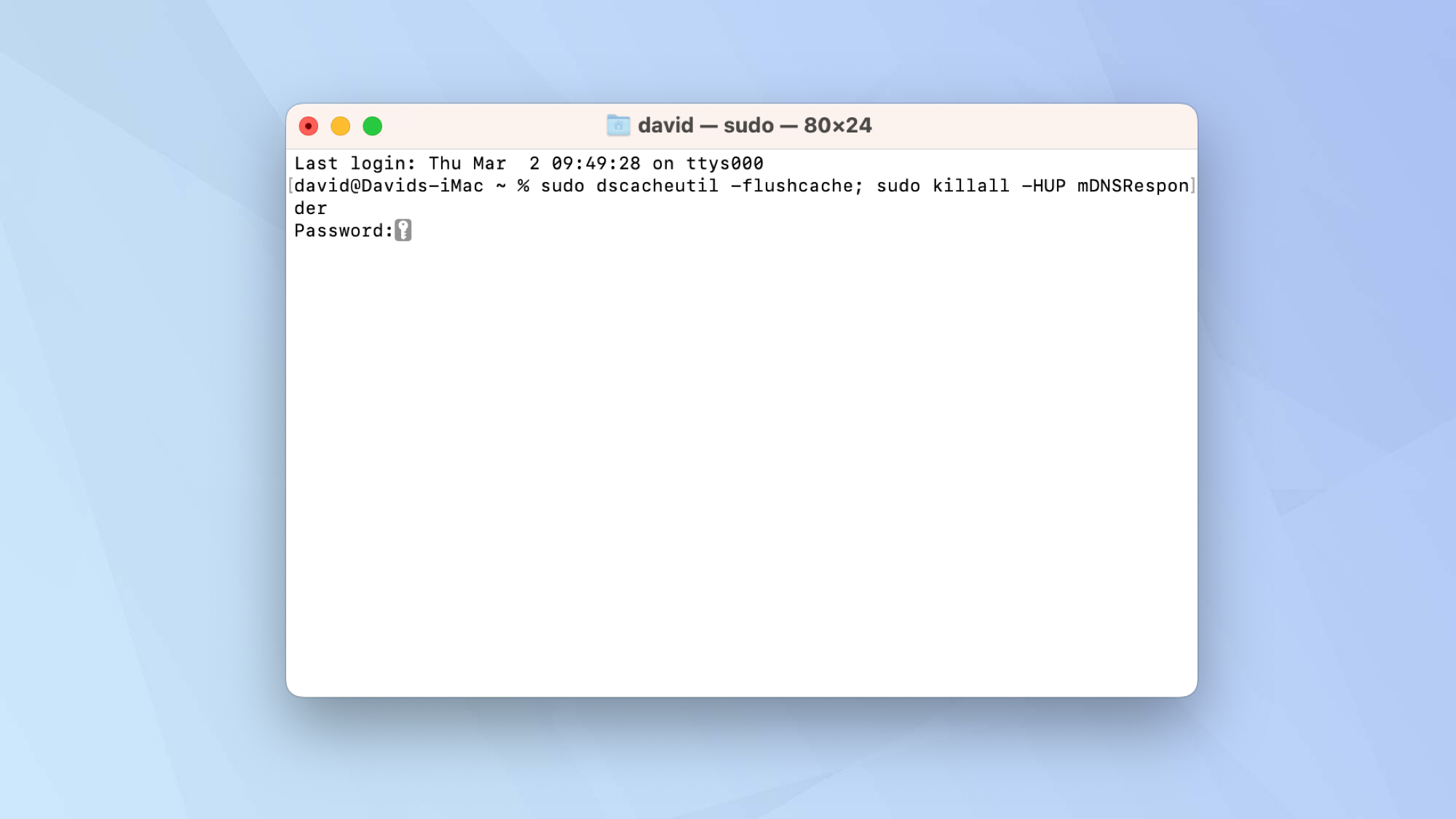
14. Bezpośrednio pobieraj pliki
Więc ok, możesz po prostu uruchomić Safari (lub jakąkolwiek inną przyzwoitą przeglądarkę) i używać jej do pobierania plików. Ale jeżeli masz bezpośredni link, możesz pokusić się o użycie Terminala.
Jeśli tak, wpisz:
cd ~/Pobieranie/
(zakładając, iż chcesz, aby plik znalazł się w folderze pobierania).
naciśnij enter następnie wpisz:
zwijać się -O [URL of file]
Bit w nawiasie należy zastąpić pełnym adresem URL łącza pobierania. naciśnij enter Ponownie.
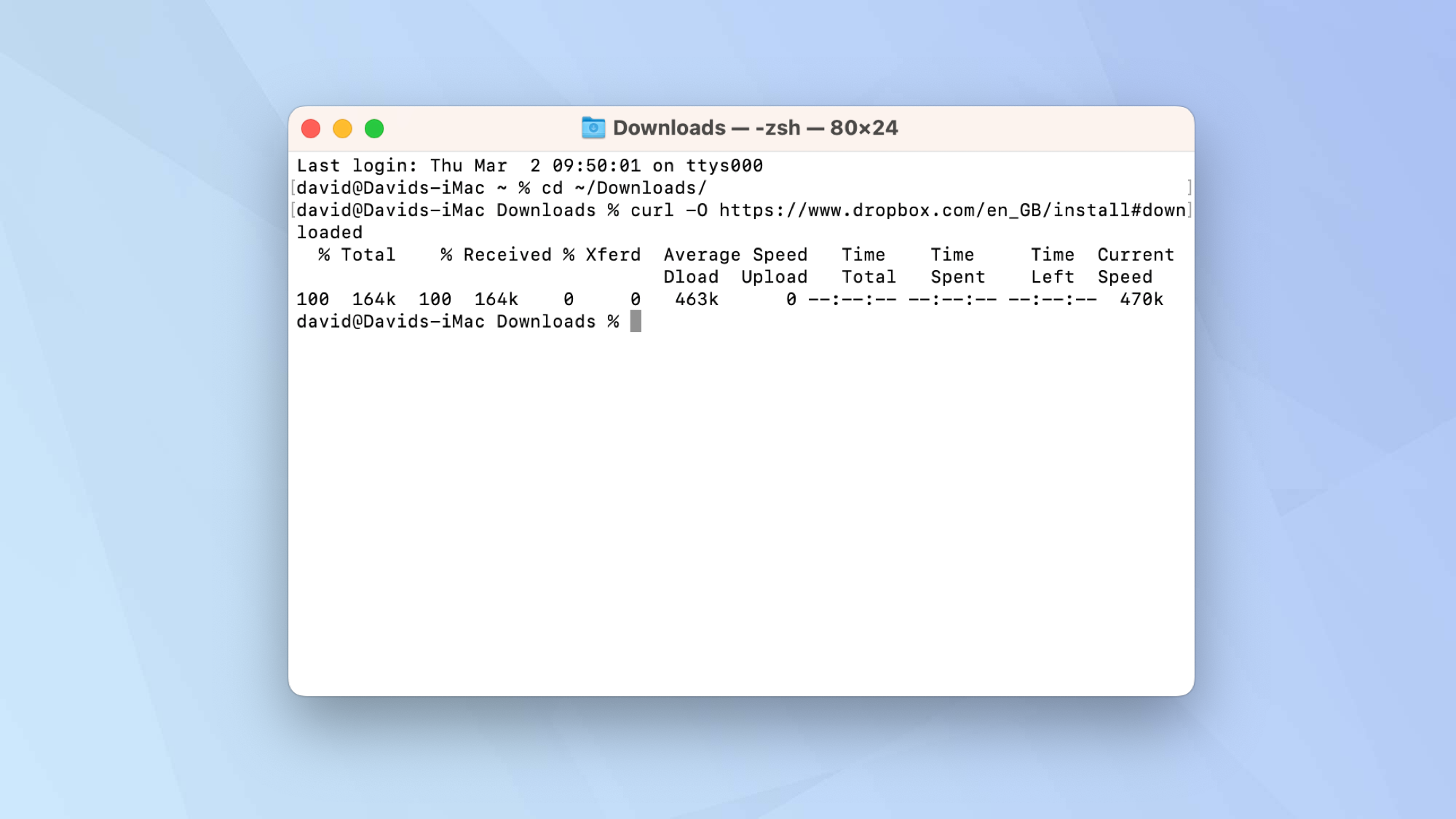
15. Skopiuj pliki z jednego folderu do drugiego
Czy masz jakieś pliki, które chcesz przenieść i nie przeszkadza ci otwieranie Findera oraz przeciąganie i upuszczanie ich z folderu do folderu?
Typ:
mv [existing file pathway] [new file pathway]
Załóżmy na przykład, iż chcesz przenieść plik z folderu o nazwie Jugo Mobile do folderu o nazwie Ukończono, wpisz:
mv ~/Jugo Mobile/Plik.txt ~/Documents/Completed/Plik.txt
naciśnij enter kiedy to zrobiłeś.
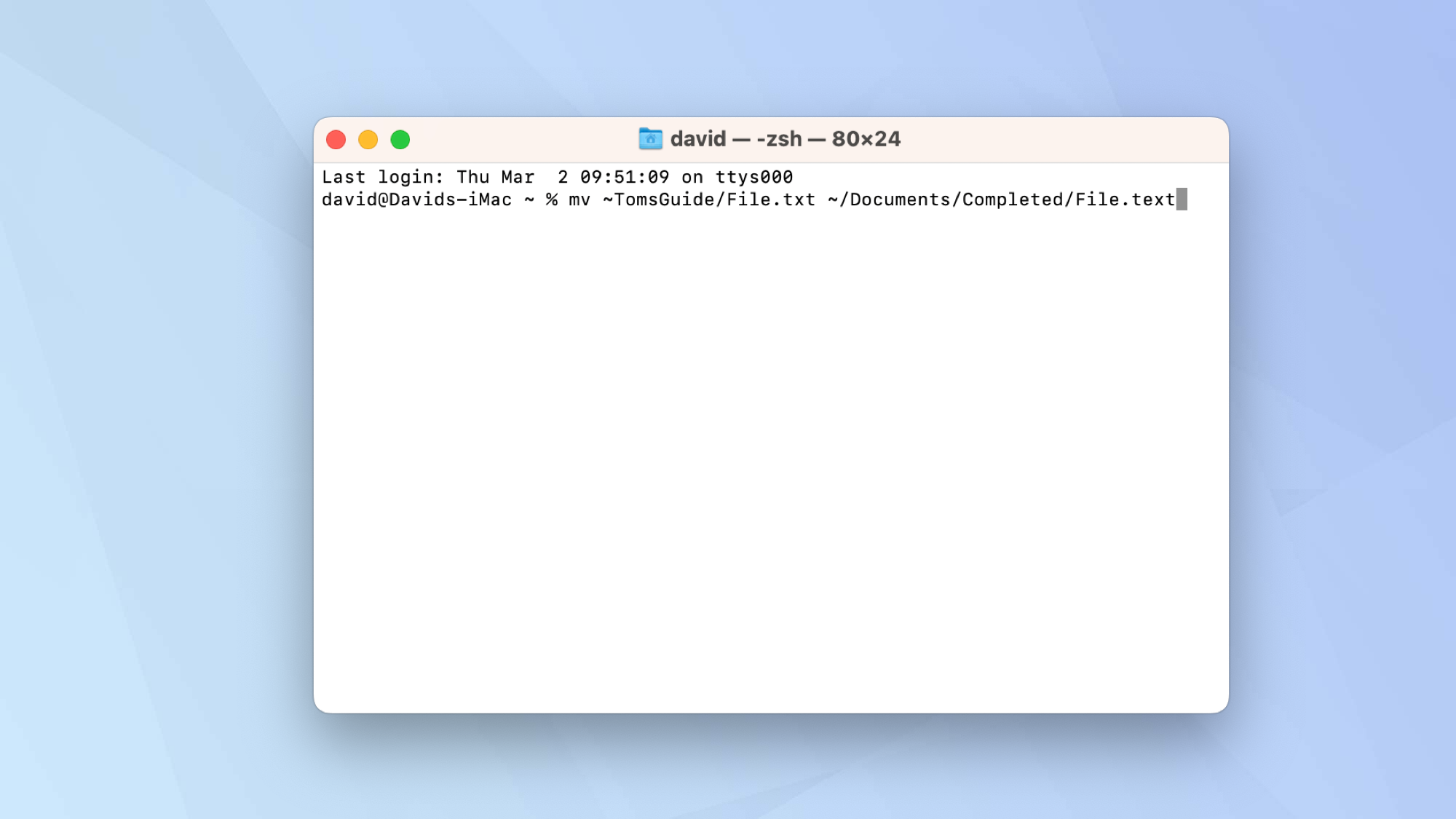
16. Wyświetl kalendarz
Jeśli chcesz gwałtownie sprawdzić datę lub wyświetlić konkretny miesiąc z określonego roku, możesz skorzystać z kalendarza w Terminalu. Superretro!
Typ:
kal
Spowoduje to wyświetlenie bieżącego miesiąca i roku. naciśnij enter.
Dla innego miesiąca i roku musisz określić oba dzięki liczb.
Na przykład dla sierpnia (ósmego miesiąca) w 2023 r. wpisz:
Cal 8 2023
Cały rok można uzyskać wpisując:
kal [year]
Zastąp sekcję w nawiasach okrągłych rokiem.
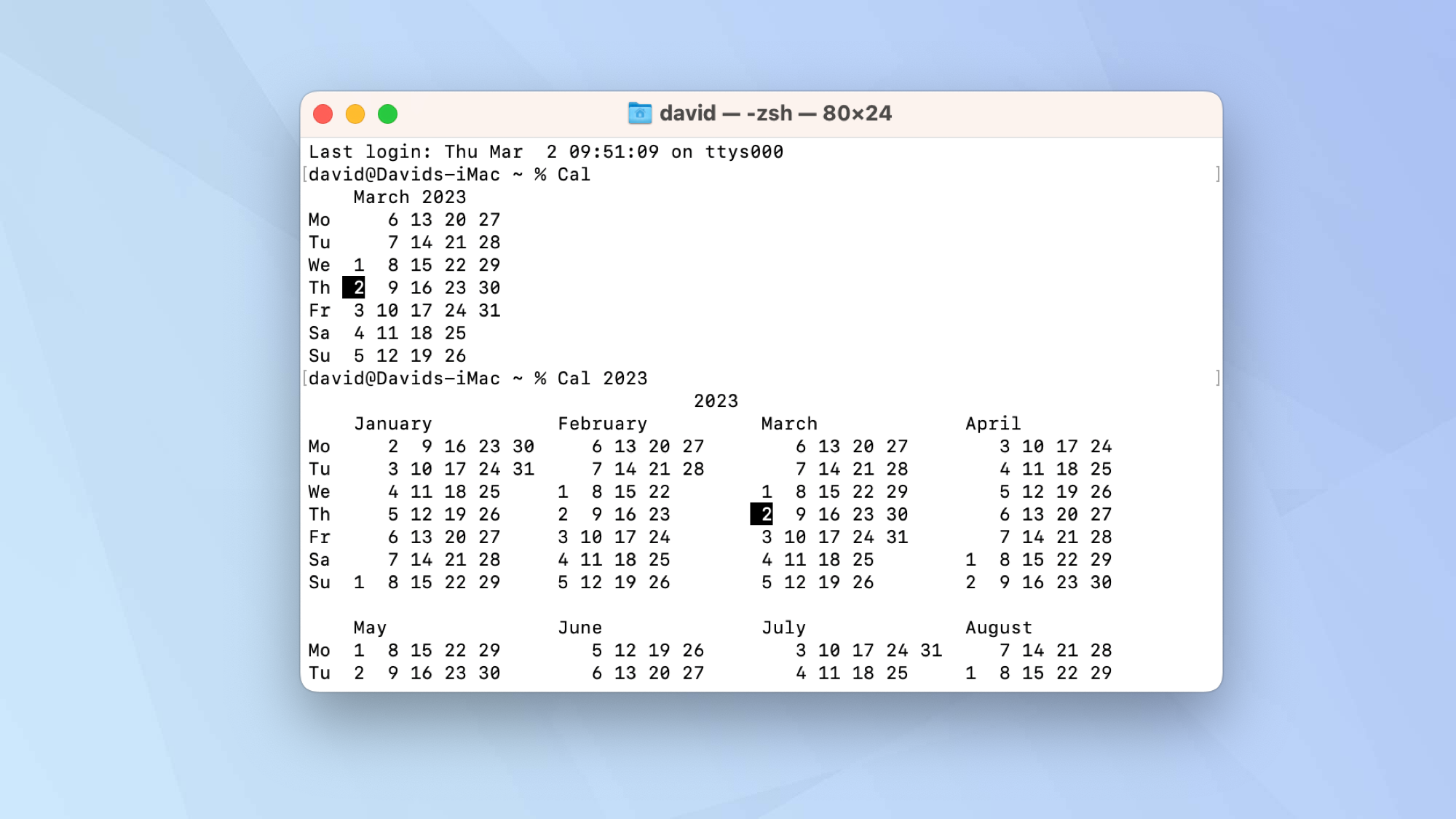
17. Twórz banery graficzne ASCII
Chcesz mieć więcej zabawy? Następnie możesz spróbować zrobić baner ze znaków ASCII.
Jest to naprawdę łatwe i możesz sprawić, iż powie wszystko, co chcesz.
Typ:
banner -w 50 Jugo Mobile
Po prostu zastąp Jugo Mobile swoim tekstem i naciśnij enter. jeżeli chcesz, pobaw się liczbą. Odnosi się to do szerokości sztuki ASCII.
Teraz możesz spamować wątki Reddit dowolnymi słowami ASCII, które lubisz.
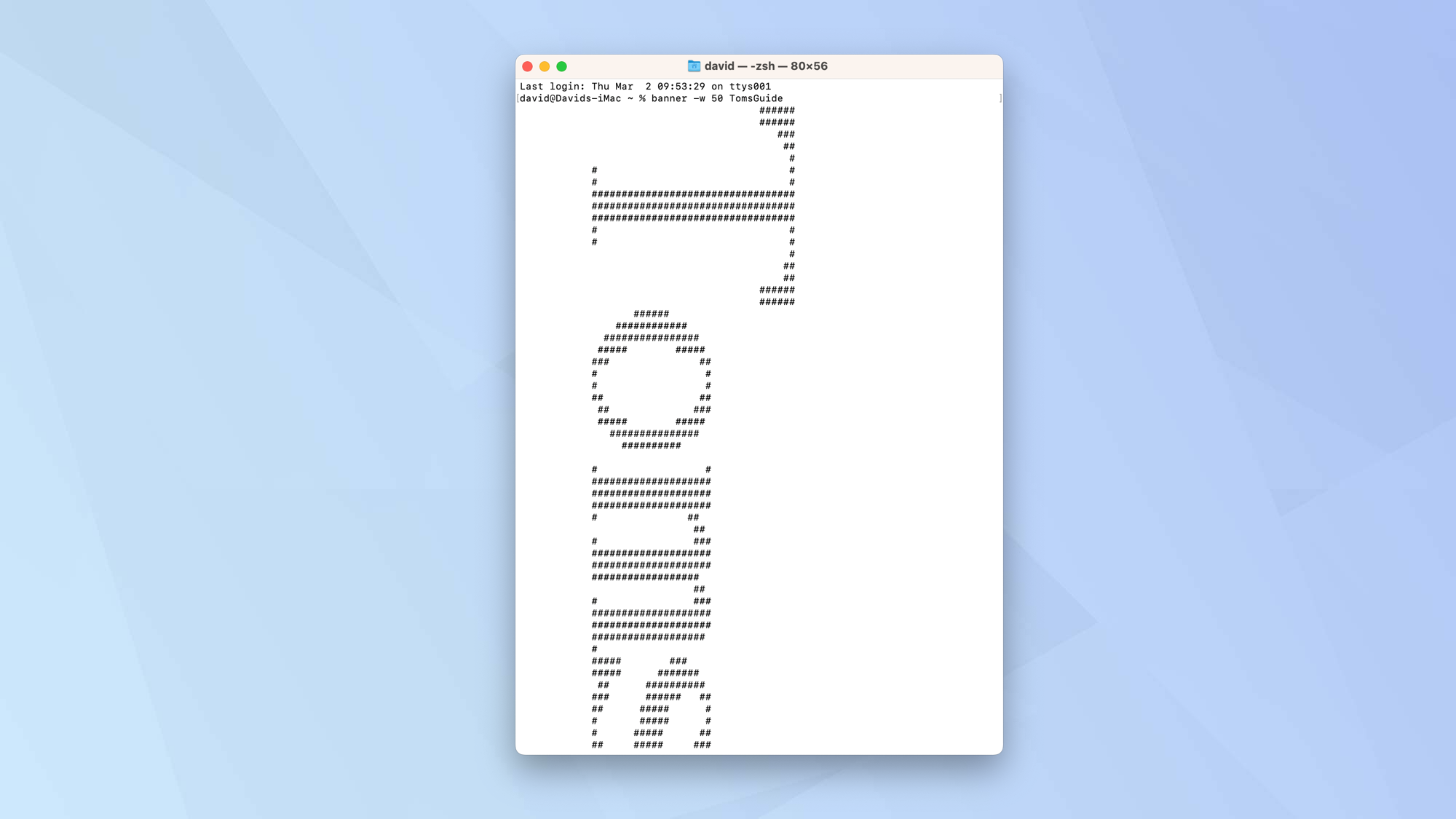
18. Spraw, by Twój Mac mówił
Chcesz, aby Twój Mac coś powiedział? Następnie wypróbuj tę małą sztuczkę, dzięki której komputer odczyta wszystko, co napiszesz.
Spróbuj wpisać:
powiedz „Cześć, z Tom’s Guide”
Następnie naciśnij enter i powtórz z innymi zdaniami. Ciesz się zabawą, zmuszając Maca do mówienia różnych rzeczy.
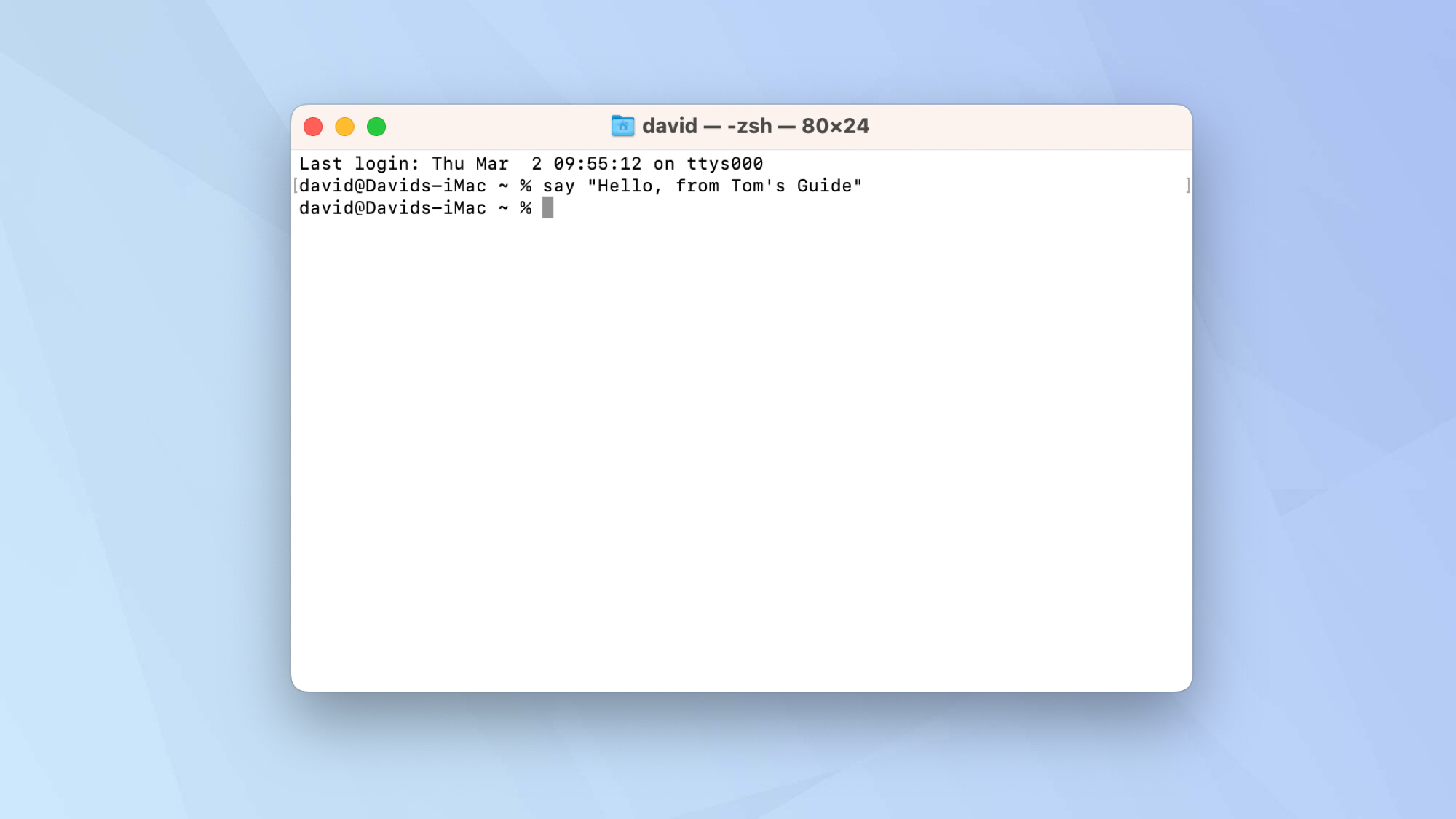
I proszę bardzo. Powinieneś teraz czuć się pewniej w korzystaniu z Terminala. Ale poczekaj, jest więcej! jeżeli chcesz wiedzieć jak rozwiązywać problemy i resetować Bluetooth na komputerze Mac, wtedy Terminal też może pomóc. Podobnie, jeżeli chcesz odkryć jak zmienić lokalizację zrzutu ekranu na komputerze Mac, Terminal może odgrywać pewną rolę. Rzeczywiście, warto wrócić do Tom’s Guide w nadchodzących tygodniach i miesiącach, aby zobaczyć, jakich innych poleceń możesz użyć.

 2 lat temu
2 lat temu